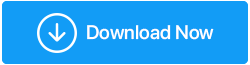6 быстрых способов освободить место на жестком диске в Windows 10
Опубликовано: 2019-06-02У большинства из нас очень ограниченное пространство на жестком диске. Даже если у вас есть куча свободного места, через некоторое время оно тоже будет заполнено, если вы не будете проверять файлы в своей системе. Недостаток места на диске может создать различные проблемы и замедлить работу вашего компьютера почти до смерти. Проблемы с нехваткой места на диске могут снизить производительность любого высокопроизводительного ПК. Следовательно, крайне необходимо контролировать место на жестком диске и регулярно очищать диск.
Поэтому мы собрали список из 6 быстрых способов освободить место на жестком диске в Windows. Без дальнейших церемоний, давайте сразу к этому:
Быстрые способы очистки места на диске:
1. Удалите большие программы:
Программы, установленные в нашей системе, являются самой важной частью данных, которые мы можем иметь в нашей системе. Но у всех нас есть программы в нашей системе, которые мы редко используем. Также есть некоторые программы, которые хоть и полезны, но съедают много места на диске, больше, чем должны. Людям, желающим освободить место на диске, следует внимательно следить за установленными программами и занимаемым ими пространством.
Чтобы проанализировать пространство, используемое программой в Windows 10, выполните следующие действия:
Шаг 1: Перейдите в «Настройки системы» через меню «Пуск».
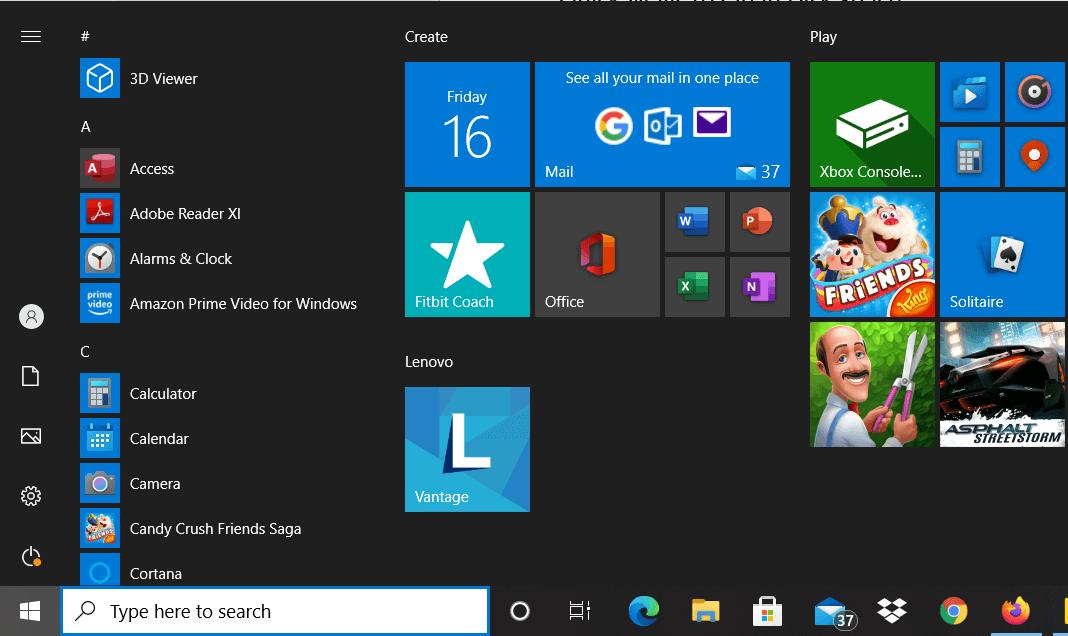
Шаг 2: перейдите в приложения
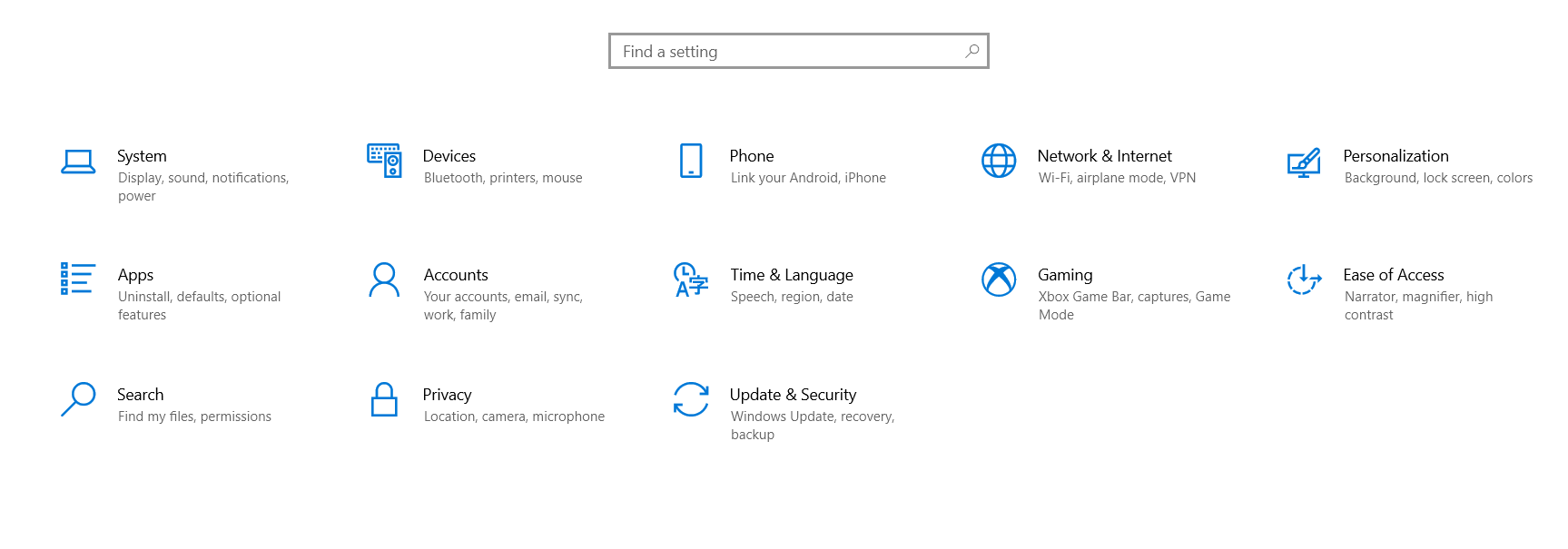
Шаг 3. Найдите приложения, которые занимают больше всего места, и стоит ли они того места, которое они занимают.

Шаг 4: Нажмите на программу, которую вы хотите удалить, и нажмите «Удалить».

Вот как вы можете избавиться от самых прожорливых приложений, установленных на вашем ПК.
2. Очистите корзину
Очень часто мы удаляем файлы из нашей системы, а затем забываем о них. Но они все еще находятся в нашей корзине, занимая много места, а мы ничего о них не знаем. Очистка корзины может мгновенно освободить место и повысить производительность нашей системы. В стремлении быстро очистить место на диске очистка корзины является законным решением.
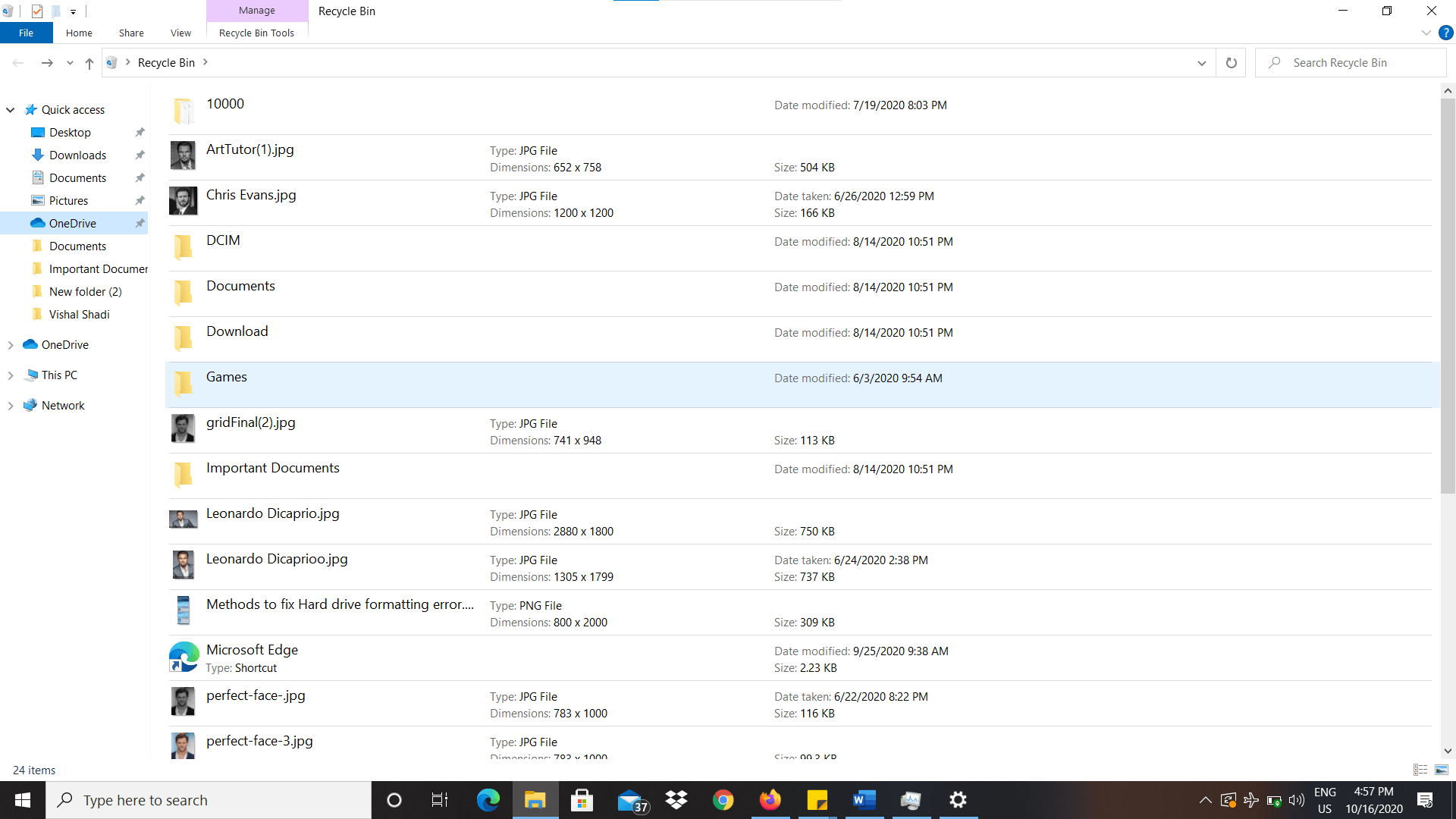
3. Очистите временные файлы
Временные файлы — это файлы, автоматически создаваемые системой для сохранения текущей задачи и сохранения хода ее выполнения в случае внезапного сбоя системы. Хотя они служат важной цели во время работы, они полностью пустуют, когда прогресс сохранен. Временные файлы занимают очень мало места, но присутствуют в невероятном количестве, что в сумме составляет значительный объем.
Очистка временных файлов — еще одна важная задача, которая должна быть в нашем списке, когда речь идет об очистке дискового пространства. Чтобы удалить временные файлы, выполните следующие действия:
Шаг 1: Нажмите Windows + R, откроется диалоговое окно «Выполнить».
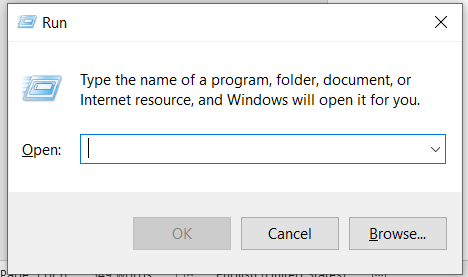
Шаг 2: Введите % temp% в диалоговом окне «Выполнить» и нажмите клавишу ввода. Это откроет папку, содержащую сотни временных файлов.
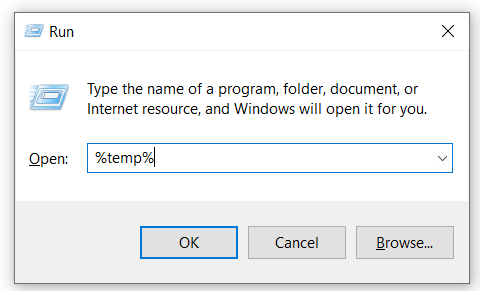
Шаг 3: Нажмите Ctrl + A , чтобы выбрать все файлы сразу.
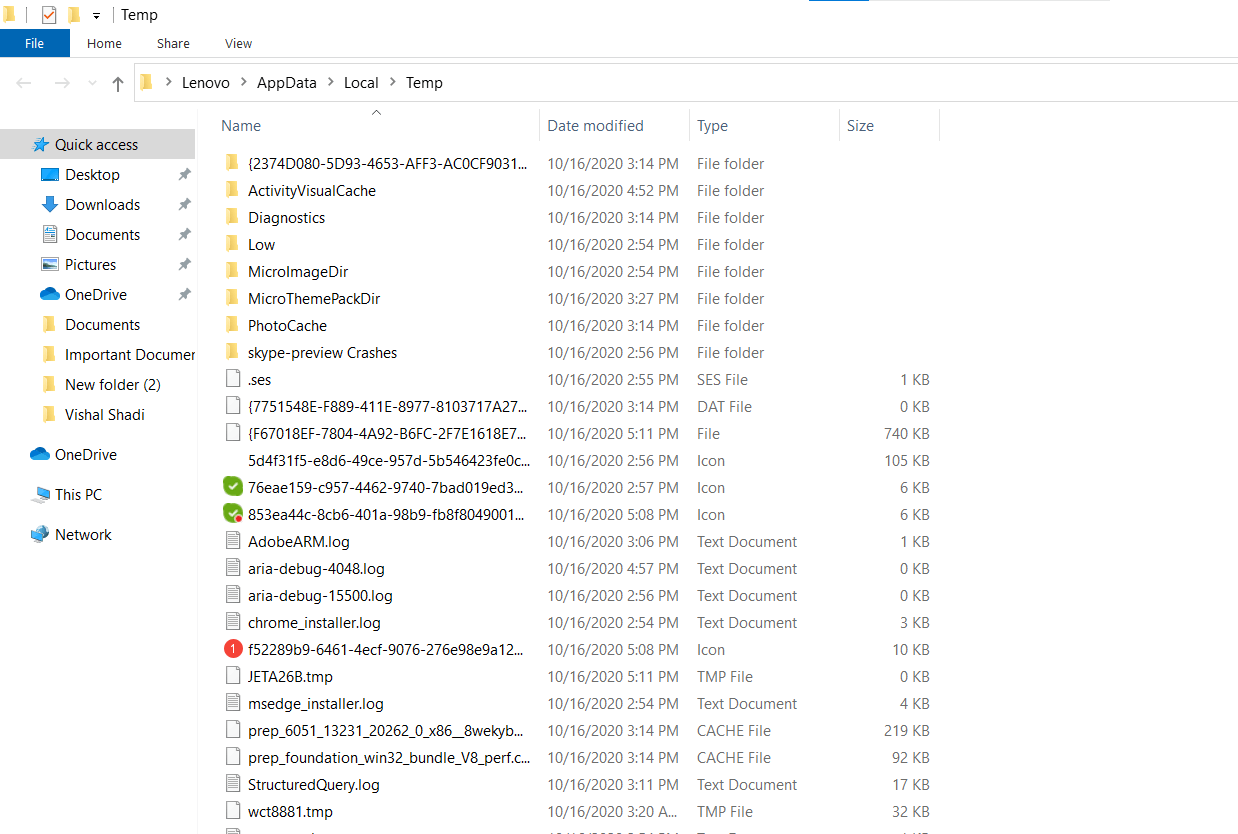
Шаг 4: Нажмите «Удалить», чтобы удалить все файлы из вашей системы и освободить место на диске.
Очистка временных файлов может мгновенно очистить место на диске и повысить производительность системы.
4. Очистка ненужных файлов
Мусорные файлы — это абсолютная боль, когда дело доходит до освобождения места на диске. Сколько бы усилий вы ни прилагали, кажется, что каждый раз они таинственным образом накапливаются. Мусорные файлы могут быстро накапливаться и занимать много места на диске. К счастью, Windows поставляется со встроенным инструментом для очистки ненужных файлов. Чтобы освободить место на диске и удалить ненужные файлы из вашей системы, выполните следующие действия:
Шаг 1: Щелкните правой кнопкой мыши диск, с которого вы хотите очистить ненужные файлы, и откройте «Свойства».

Шаг 2: Нажмите «Очистка диска».
Шаг 3: На следующем экране показано, сколько места на диске можно очистить с помощью очистки диска.
Очистка диска — отличная утилита из Windows, которая может помочь вам мгновенно освободить место на диске до нескольких ГБ.
5. Очистка дубликатов файлов
Дубликаты файлов занимают много места на диске в нашей системе и могут повлиять на производительность нашего ПК. В зависимости от типа файлов, которые мы храним на нашем ПК, дубликаты файлов могут занять много места на диске. Удаление дубликатов может быть непростой задачей. Только поиск дубликатов может занять часы, если не дни. Несмотря на сложность, удаление дубликатов может значительно освободить пространство и мгновенно повысить производительность вашей системы.
6. Использование Disk SpeedUp:
Я должен признать, что я никогда не заставлял себя прилагать столько усилий, чтобы очистить место на диске. Я никогда не был таким активным и бдительным, и я знаю, что большинство людей тоже. Поэтому я всегда ищу простое решение, которое в несколько кликов поможет мне выполнить работу.
Что, если бы я сказал вам, что есть один инструмент, который может выполнить всю обработку, упомянутую в пяти шагах выше, всего за несколько кликов? Разве вы не были бы взволнованы? Я бы.
Disk SpeedUp от Systweak — один из таких инструментов. Disk SpeedUp — это универсальное решение для всех шагов, описанных выше. Пользователи могут просто установить программное обеспечение в свою систему, и всего за несколько кликов Disk SpeedUp может очистить ненужные файлы, временные файлы, увеличить объем оперативной памяти, оптимизировать производительность системы, выполнить дефрагментацию и т. д.
Чтобы использовать Disk SpeedUp, выполните следующие простые шаги:
Шаг 1: Зайдите на сайт Systweak и загрузите Disk SpeedUp .
Нажмите здесь, чтобы загрузить инструмент ускорения диска
Нажмите здесь, чтобы прочитать полный обзор о повышении скорости диска от Systweak
Шаг 2: Откройте инструмент и выберите диск, который вы хотите сканировать, оптимизировать и освободить место на диске.
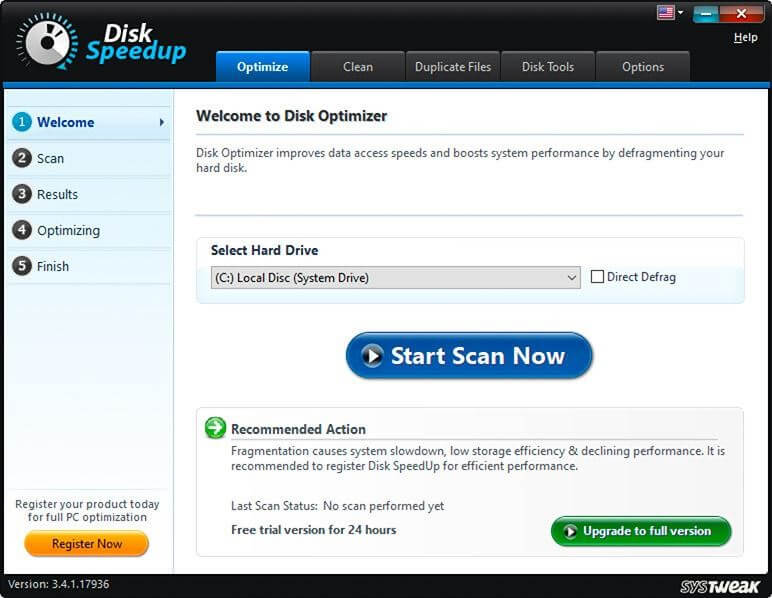
Шаг 3: Нажмите «Начать сканирование сейчас».
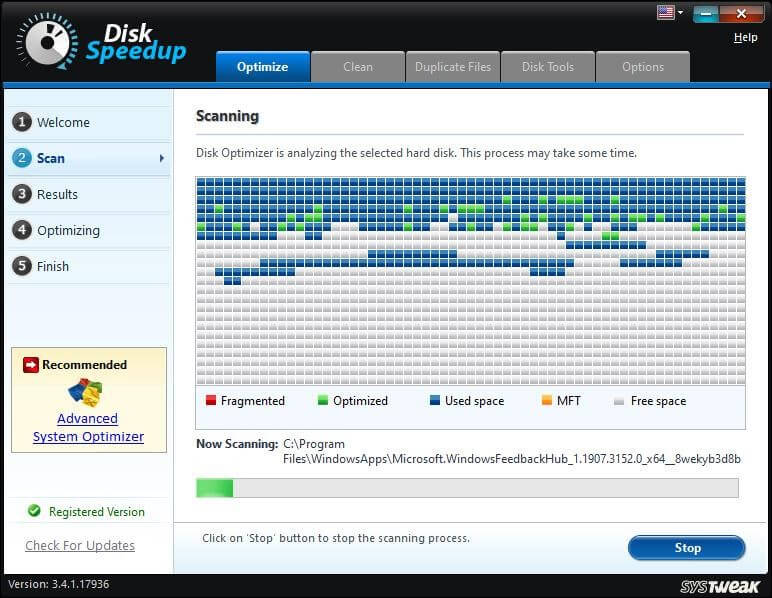
Шаг 4: Выберите типы файлов, которые вы хотите очистить после того, как программное обеспечение завершит сканирование удаляемых ненужных файлов.

Шаг 5: Нажмите «Очистить систему» , чтобы освободить место на диске и повысить производительность системы.
Чтобы удалить дубликаты файлов с помощью Disk Speed Up:
Шаг 1. Откройте Disk SpeedUp и перейдите на вкладку « Дубликаты файлов ».
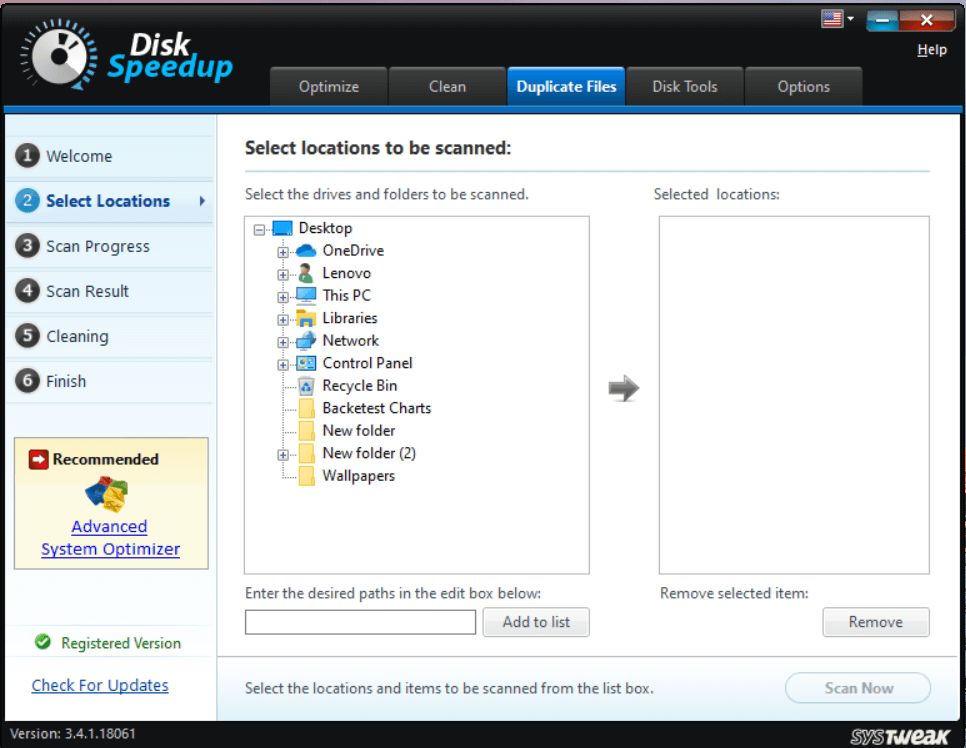
Шаг 2: Выберите все папки и/или диски, которые вы хотите сканировать на наличие дубликатов файлов, и нажмите кнопку «Добавить в список» , чтобы добавить файл в список сканирования.
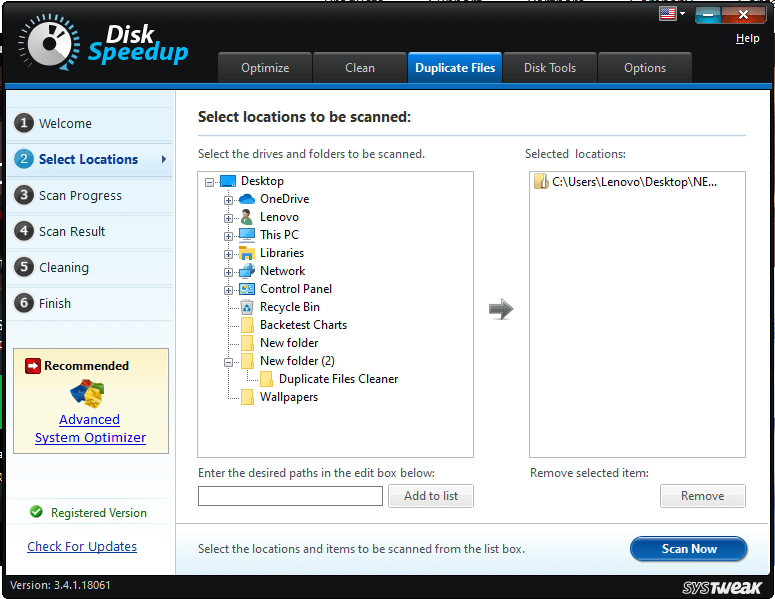
Шаг 3: После выбора папок и дисков нажмите кнопку « Сканировать сейчас» в правом нижнем углу экрана.
Шаг 4: Нажмите кнопку « Удалить дубликаты » в правой нижней части экрана, чтобы удалить дубликаты файлов сразу.
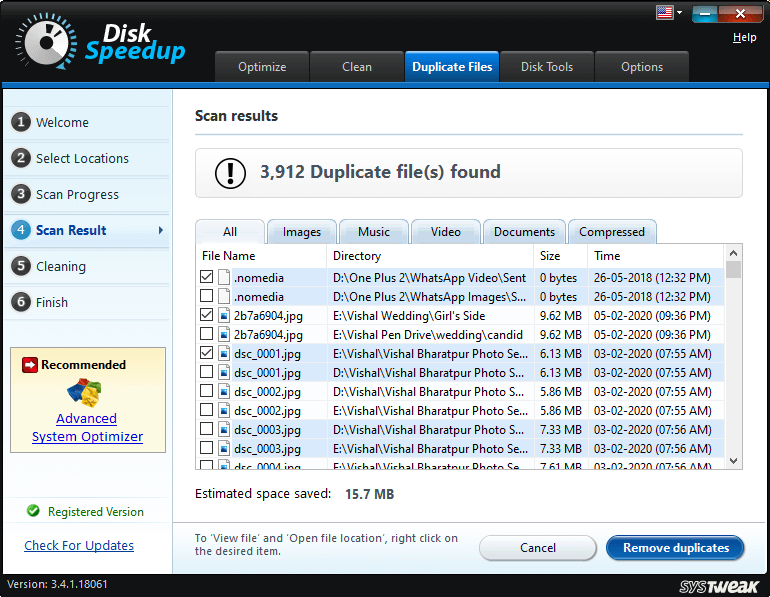
Systweak Disk SpeedUp — отличная утилита, которую можно использовать для быстрого и легкого освобождения дискового пространства в вашей системе.
Нажмите здесь, чтобы загрузить инструмент ускорения диска
Итак, это были 6 быстрых способов освободить место на диске в Windows 10. Эти быстрые методы могут помочь мгновенно освободить место на диске и повысить производительность системы. Дайте знать, как вам понравился пост, мы рады услышать от вас.
Рекомендуемые чтения:
Лучшие способы ускорить передачу файлов в Windows 10
Вот как увеличить скорость вашего ПК или ноутбука