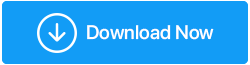Windows10でハードドライブのスペースを解放する6つの簡単な方法
公開: 2019-06-02私たちのほとんどは、ハードディスクのスペースが非常に限られています。 使用可能なスペースが大量にある場合でも、システム内のファイルをチェックし続けなければ、しばらくするとそれもいっぱいになります。 ディスク容量が少ないと、さまざまな問題が発生し、PCの速度が低下して死に至る可能性があります。 ディスク容量が少ないという問題は、ハイエンドPCのパフォーマンスを損なう可能性があります。 したがって、ハードドライブのスペースをチェックし、ディスクを定期的にクリーニングすることが非常に必要です。
したがって、Windowsでハードドライブの空き容量を増やすための6つの簡単な方法のリストを蓄積しました。 それ以上の苦労なしに、すぐにそれに飛び込みましょう:
ディスクスペースをクリーンアップする簡単な方法:
1.大規模なプログラムをアンインストールします。
私たちのシステムにインストールされているプログラムは、私たちがシステム上に持つことができる最も重要なデータです。 しかし、私たち全員が私たちのシステム上にめったに使用しないプログラムを持っています。 また、便利ではあるものの、必要以上に多くのディスク領域を消費するプログラムもあります。 ディスクスペースを解放しようとしている人は、インストールされているプログラムとそれらが使用しているスペースに注意を払う必要があります。
Windows 10のプログラムが使用するスペースを分析するには、次の手順に従います。
ステップ1:スタートメニューからシステム設定に移動します。
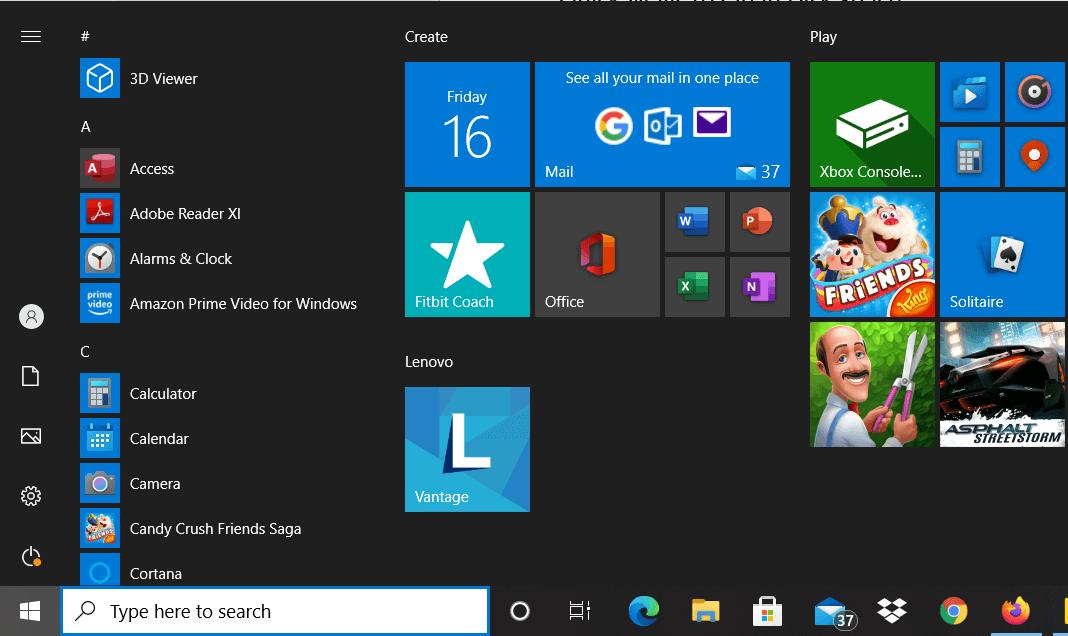
ステップ2:アプリに移動します
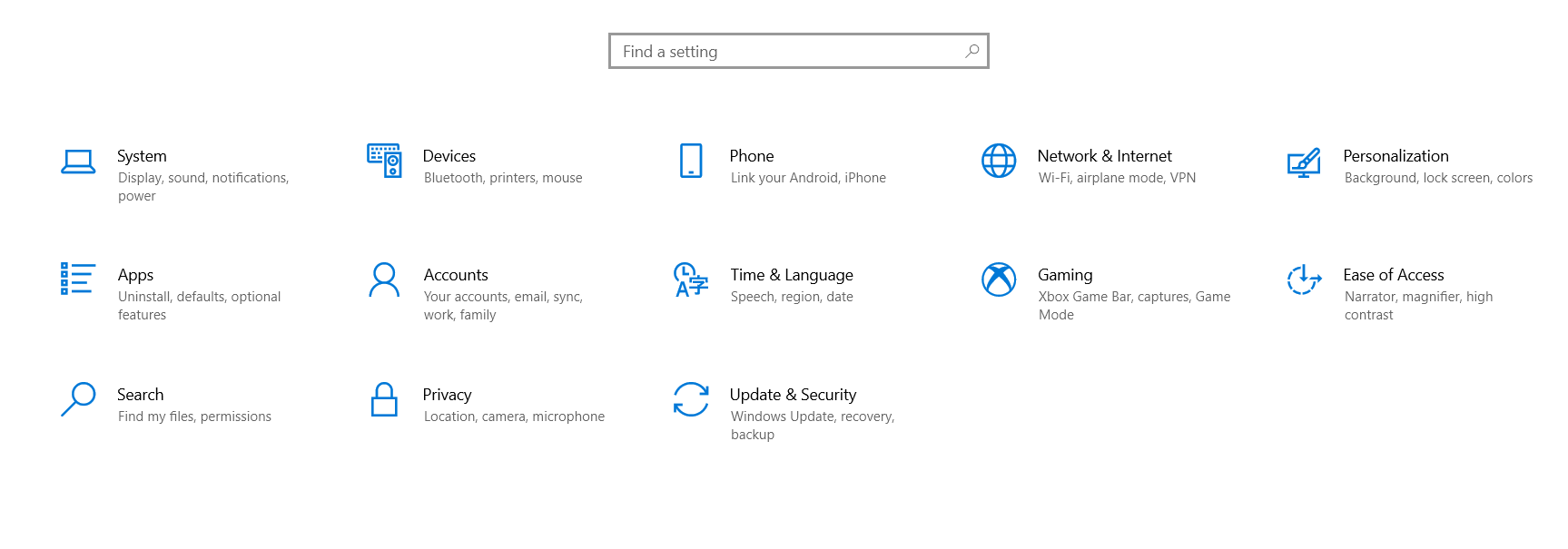
ステップ3:最も多くのスペースを消費し、使用するスペースに見合うだけのアプリを探します。

ステップ4:アンインストールするプログラムをクリックし、[アンインストール]をクリックします。
![[アプリのアンインストール]をクリックします](/uploads/article/5623/DQBRBn200xWhvqyT.png)
これは、PCにインストールされている最もスペースを消費するアプリケーションを取り除く方法です。
2.クリーンなごみ箱
多くの場合、システムからファイルを削除してから、それらを忘れます。 しかし、それらについて何も知らなくても、それらはまだ多くのスペースを使用して私たちのごみ箱にあります。 ごみ箱を掃除すると、すぐにスペースが解放され、システムのパフォーマンスが向上します。 ディスクスペースをすばやくクリーンアップするために、ごみ箱をクリーニングすることは正当な解決策です。
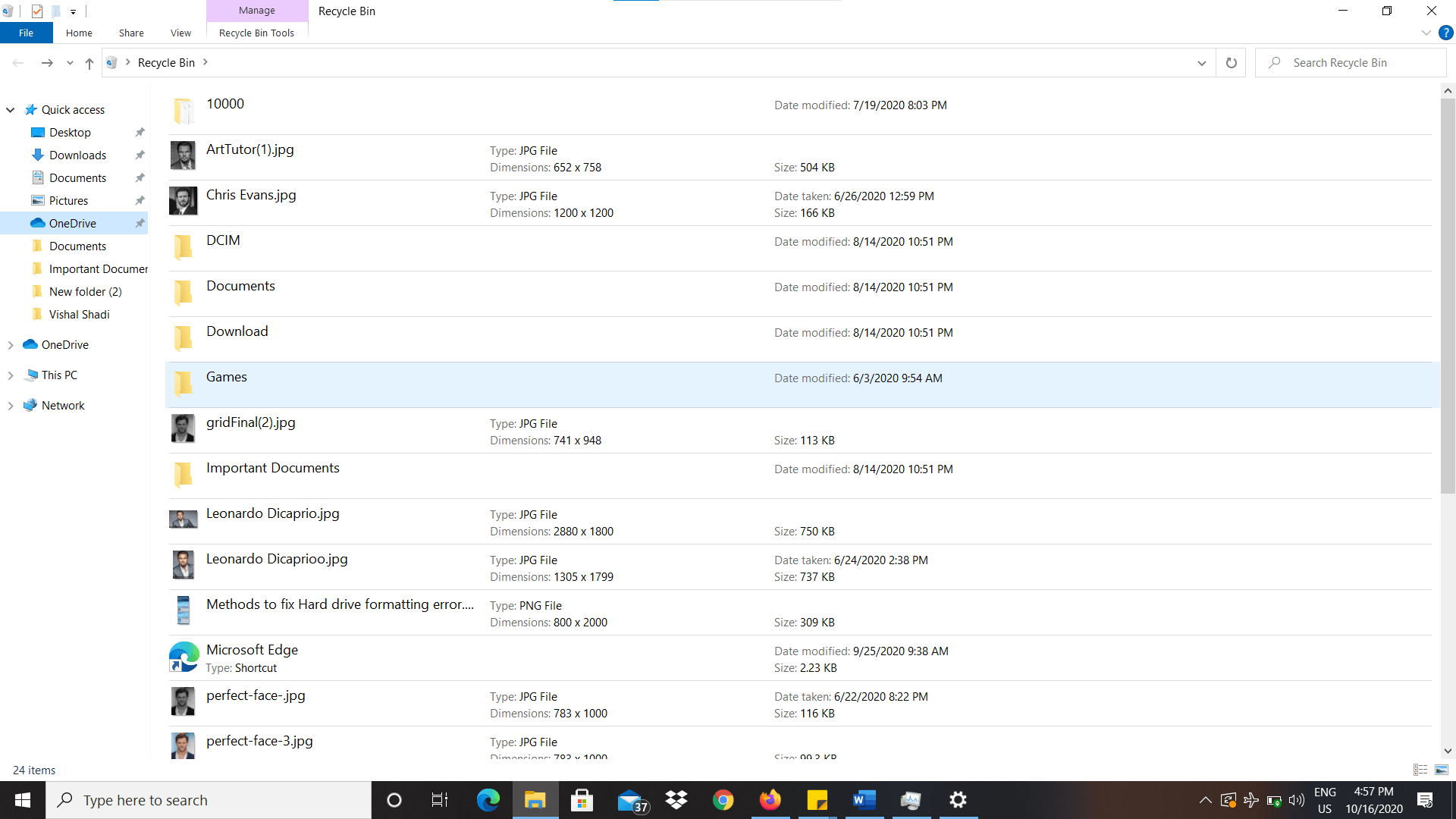
3.一時ファイルをクリーンアップします
一時ファイルは、システムが突然クラッシュした場合に進行状況を保護するために進行中のタスクを保存するためにシステムによって自動的に作成されるファイルです。 それらは作業の進行中に重要な目的を果たしますが、進行状況が保存されると完全に無駄なスペースになります。 一時ファイルは非常に小さなスペースを取得しますが、かなりのスペースになると信じられないほどの量で存在します。
一時ファイルのクリーンアップは、ディスクスペースのクリーンアップを検討する際にリストに含める必要があるもう1つの重要なタスクです。 一時ファイルを削除するには、次の手順に従います。
ステップ1: Windows + Rを押すと、[実行]ダイアログボックスが開きます。
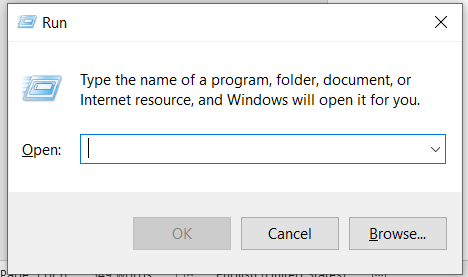
ステップ2: [実行]ダイアログボックスに%temp%と入力し、Enterキーを押します。 これにより、数百の一時ファイルを含むフォルダーが開きます。
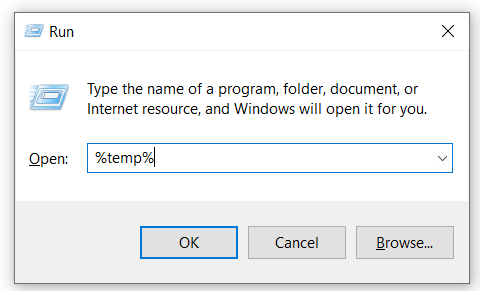
ステップ3: Ctrl + Aを押して、すべてのファイルを一度に選択します。
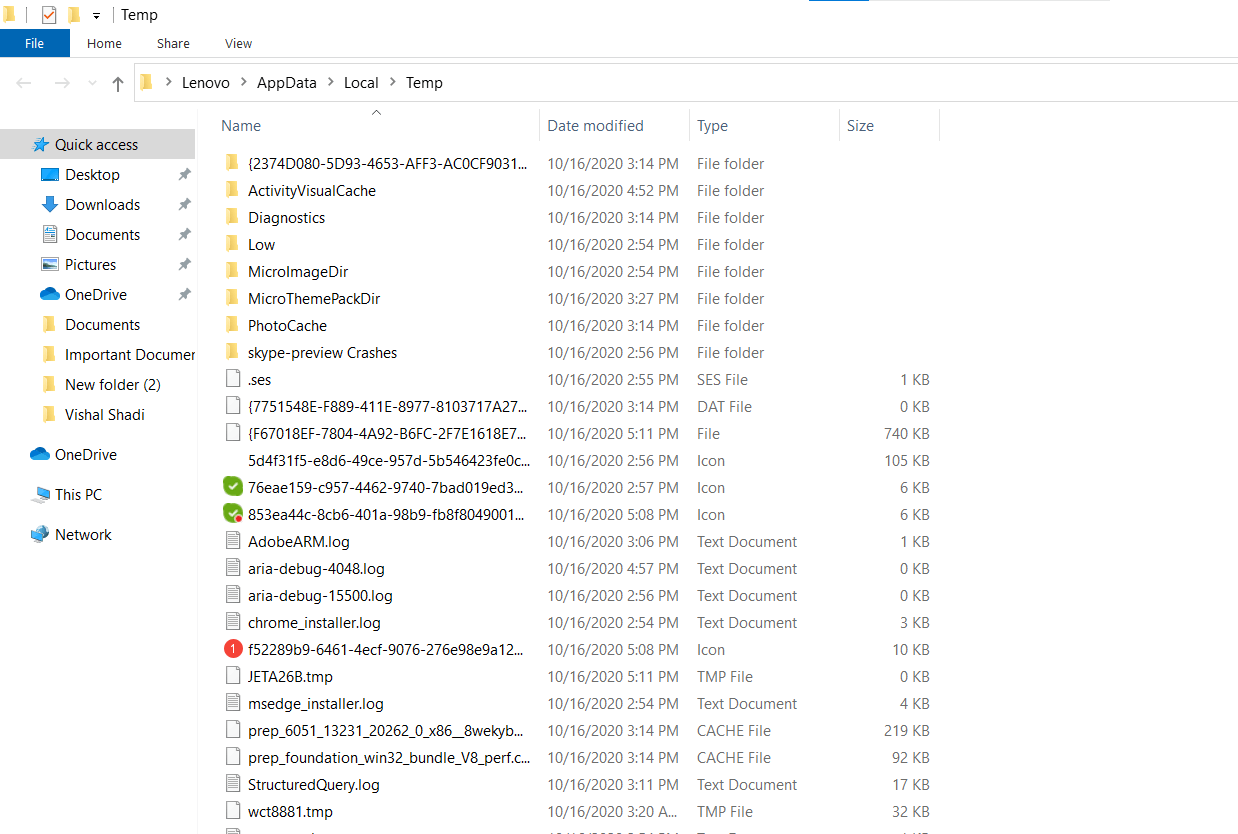
ステップ4: Deleteキーを押して、システムからすべてのファイルを削除し、ディスク領域を解放します。
一時ファイルをクリーンアップすると、ディスクスペースが即座にクリーンアップされ、システムパフォーマンスが向上します。
4.ジャンクファイルのクリーニング
ジャンクファイルは、ディスク領域を解放することになると絶対的な苦痛です。 どんなに努力しても、毎回不思議なことに積み重なっていくようです。 ジャンクファイルはすぐに蓄積され、多くのディスク領域を消費する可能性があります。 ありがたいことに、Windowsには、重要でないファイルをクリーンアップするための組み込みツールが付属しています。システムからディスク領域を解放し、ジャンクファイルをクリーンアップするには、次の手順に従います。
ステップ1:ジャンクファイルをクリーンアップするドライブを右クリックして、プロパティを開きます。
ステップ2:ディスククリーンアップをクリックします
ステップ3:次の画面には、ディスククリーンアップを使用してクリーンアップできるディスクスペースの量が表示されます。

ディスククリーンアップはWindowsの優れたユーティリティツールであり、最大数GBのディスクスペースを瞬時に解放するのに役立ちます。
5.重複ファイルのクリーニング
重複ファイルは、システム上の多くのディスクスペースを保持し、PCのパフォーマンスに影響を与える可能性があります。 PCに保存するファイルの種類によっては、ファイルが重複していると、ディスク領域の多くがフリーズする可能性があります。 重複を削除することは困難な作業になる可能性があります。 重複の検索は、数日ではないにしても、単独で数時間かかる場合があります。 重複を削除することは困難ですが、かなりの量のスペースを解放し、システムパフォーマンスを瞬時に向上させることができます。
6. Disk SpeedUpの使用:
私は自分のディスクスペースをきれいにするためにこれほど多くの問題に取り組むことを自分自身に押し付けたことは一度もないことを認めなければなりません。 私はこれほど活発に活動したことはなく、注意深く、ほとんどの人もそうではないことを知っています。 したがって、私は常に、数回クリックするだけで作業を完了できる簡単な解決策を探しています。
数回クリックするだけで、上記の5つのステップで説明したすべての処理を実行できるツールが1つあると言ったらどうでしょうか。 ワクワクしませんか? 私はそのようになります。
SystweakによるDiskSpeedUpは、そのようなツールの1つです。 Disk SpeedUpは、上記で説明したすべての手順に対するワンストップソリューションです。 ユーザーはシステムにソフトウェアをインストールするだけで、数回クリックするだけで、Disk SpeedUpはジャンクファイル、一時ファイル、ブーストRAM、システムパフォーマンスの最適化、デフラグなどを実行できます。
Disk SpeedUpを使用するには、次の簡単な手順に従います。
ステップ1: Systweak Webサイトにアクセスし、DiskSpeedUpをダウンロードします。
ディスクスピードアップツールをダウンロードするには、ここをクリックしてください
Systweakによるディスクスピードアップのレビュー全文を読むには、ここをクリックしてください
ステップ2:ツールを開き、スキャン、最適化、およびディスク領域の解放を行うドライブを選択します。
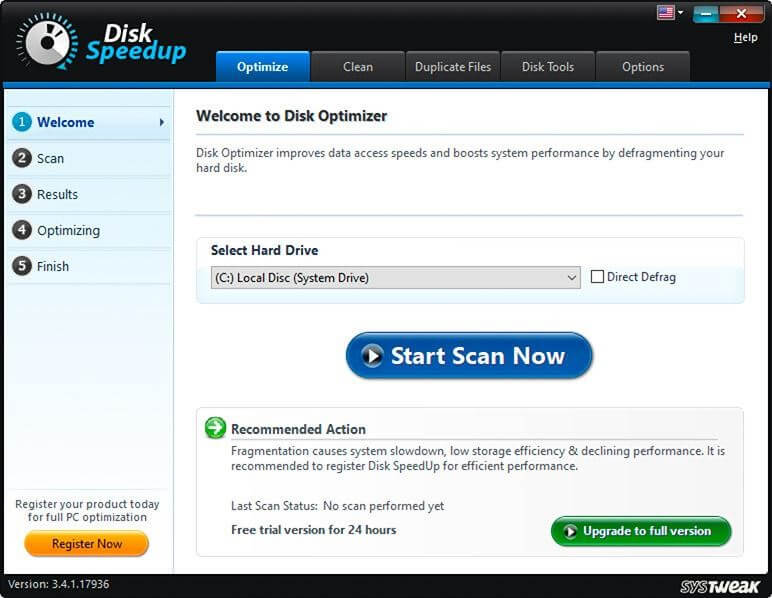
ステップ3: [今すぐスキャンを開始]をクリックします。
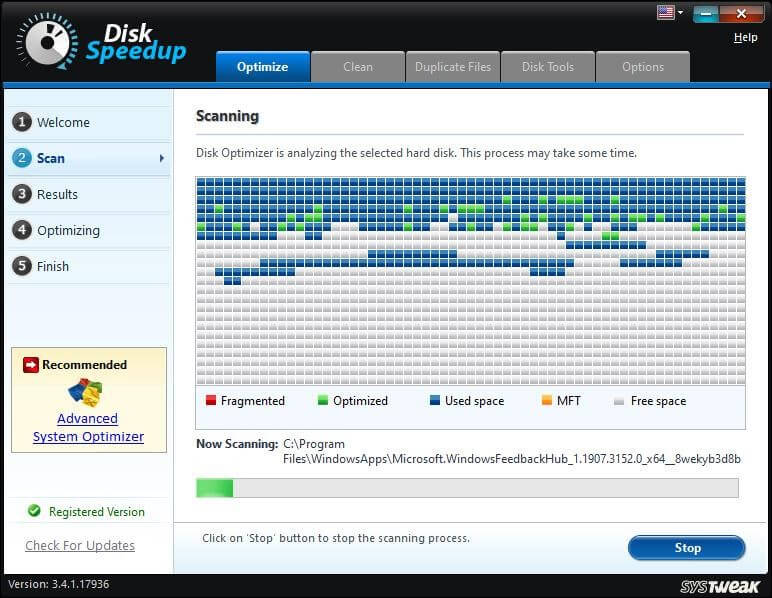
ステップ4:ソフトウェアがリムーバブル廃棄物ファイルのスキャンを完了したら、クリーンアップするファイルタイプを選択します。

ステップ5: [システムのクリーンアップ]をクリックして、ディスクスペースを解放し、システムパフォーマンスを向上させます。
ディスクスピードアップを使用して重複ファイルを削除するには:
ステップ1: Disk SpeedUpを開き、[ファイルの複製]タブをクリックします
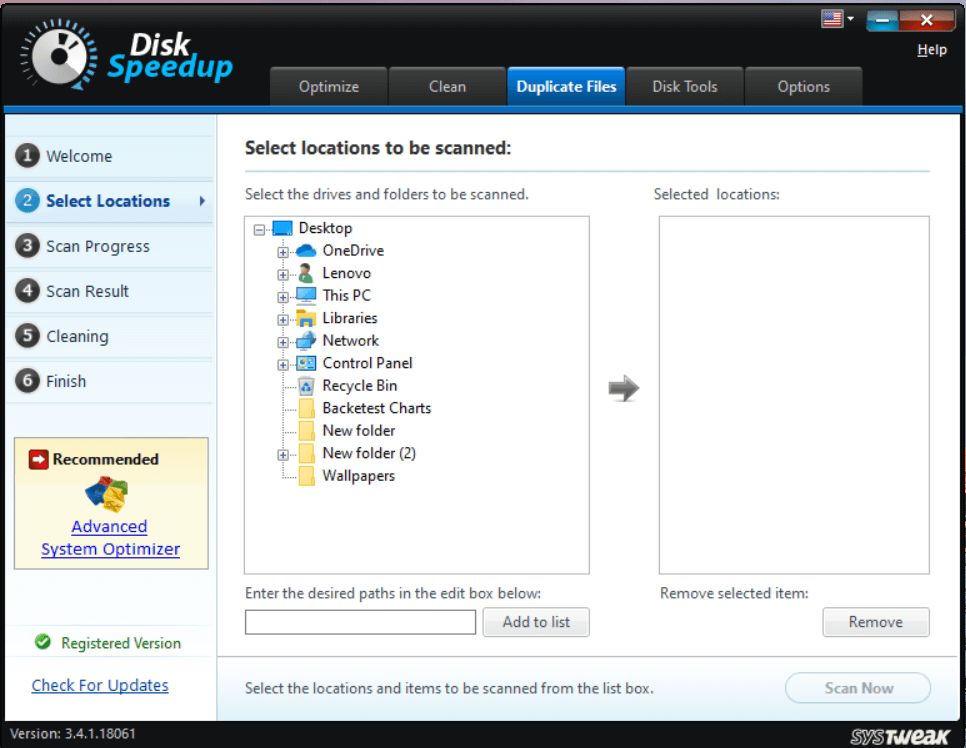
ステップ2:重複ファイルをスキャンするすべてのフォルダーおよび/またはドライブを選択し、[リストに追加]ボタンをクリックしてファイルをスキャンリストに追加します。
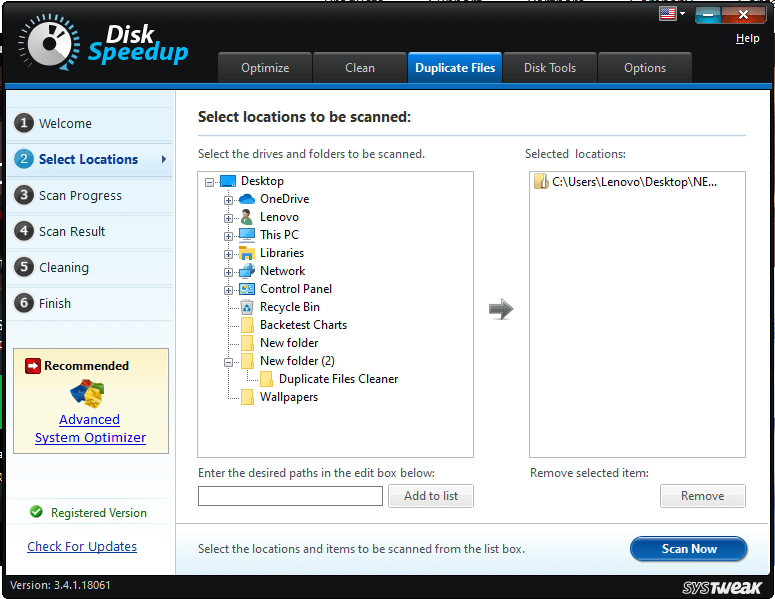
ステップ3:フォルダーとドライブの選択が完了したら、画面の右下にある[今すぐスキャン]ボタンをクリックします。
ステップ4:画面の右下にある[重複の削除]ボタンをクリックして、重複するファイルを一度に削除します。
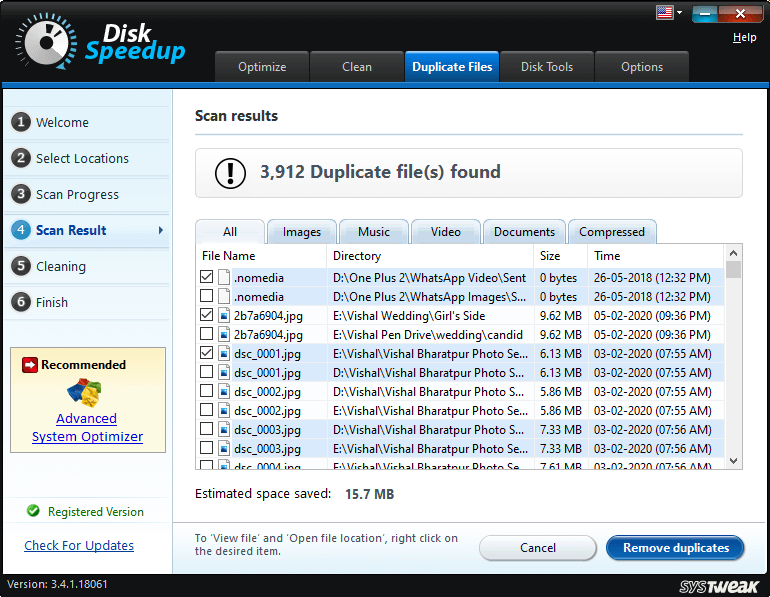
Systweak Disk SpeedUpは優れたユーティリティツールであり、システムのディスク領域をすばやく簡単に解放するために使用できます。
ディスクスピードアップツールをダウンロードするには、ここをクリックしてください
つまり、これらはWindows 10でディスクスペースを解放する6つの簡単な方法でした。これらの簡単な方法は、ディスクスペースを即座に解放し、システムパフォーマンスを向上させるのに役立ちます。 投稿がどのように気に入ったかをお知らせください。ご連絡をお待ちしております。
推奨読書:
Windows10でファイル転送を高速化するための最良の方法
PCまたはラップトップの速度を上げる方法は次のとおりです