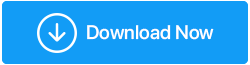6 modi rapidi per liberare spazio sul disco rigido su Windows 10
Pubblicato: 2019-06-02La maggior parte di noi ha uno spazio molto limitato sui nostri dischi rigidi. Anche se hai un sacco di spazio disponibile, anche quello sarà pieno in un po' di tempo se non tieni sotto controllo i file nel tuo sistema. Lo spazio su disco insufficiente può creare vari problemi e può rallentare il tuo PC fino alla morte. Problemi di spazio su disco insufficiente possono rovinare le prestazioni di qualsiasi PC di fascia alta. Pertanto, è estremamente necessario tenere sotto controllo lo spazio su disco rigido e pulire il disco regolarmente.
Pertanto, abbiamo accumulato un elenco di 6 modi rapidi per liberare spazio sul disco rigido su Windows. Senza ulteriori indugi, entriamo subito nel merito:
Modi rapidi per pulire lo spazio su disco:
1. Disinstalla i programmi di grandi dimensioni:
I programmi installati sul nostro sistema sono i dati più importanti che possiamo avere sul nostro sistema. Ma tutti noi abbiamo programmi sul nostro sistema che usiamo raramente. Inoltre, ci sono alcuni programmi che, sebbene utili, consumano molto spazio su disco, più di quanto dovrebbero. Le persone che cercano di liberare spazio su disco dovrebbero tenere d'occhio i programmi installati e lo spazio che utilizzano.
Per analizzare lo spazio utilizzato da un programma in Windows 10, attenersi alla seguente procedura:
Passaggio 1: vai su Impostazioni di sistema tramite il menu Start.
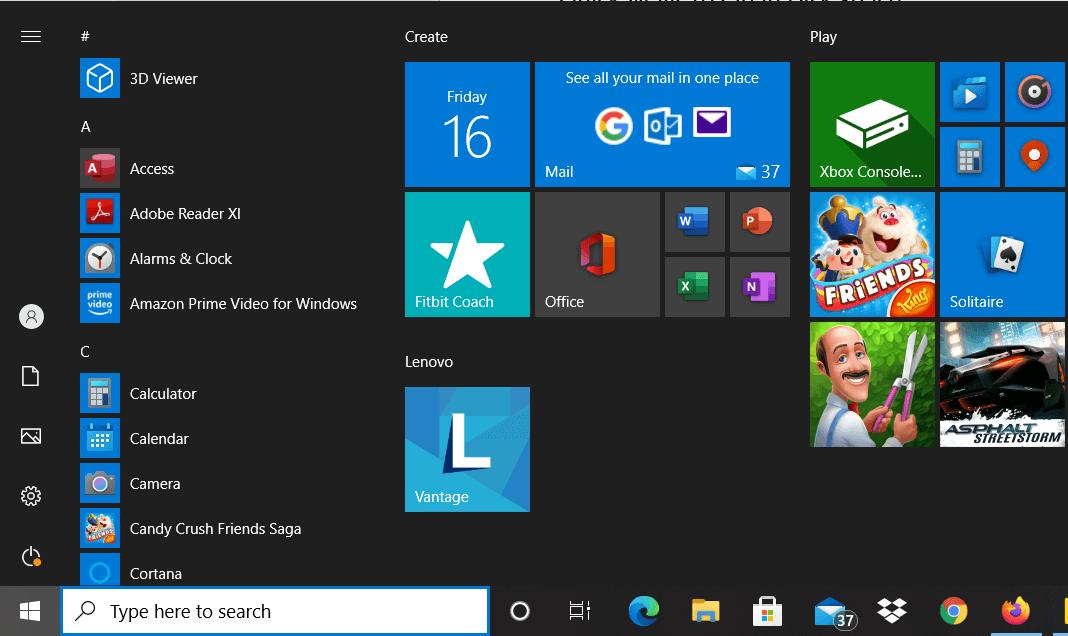
Passaggio 2: vai su App
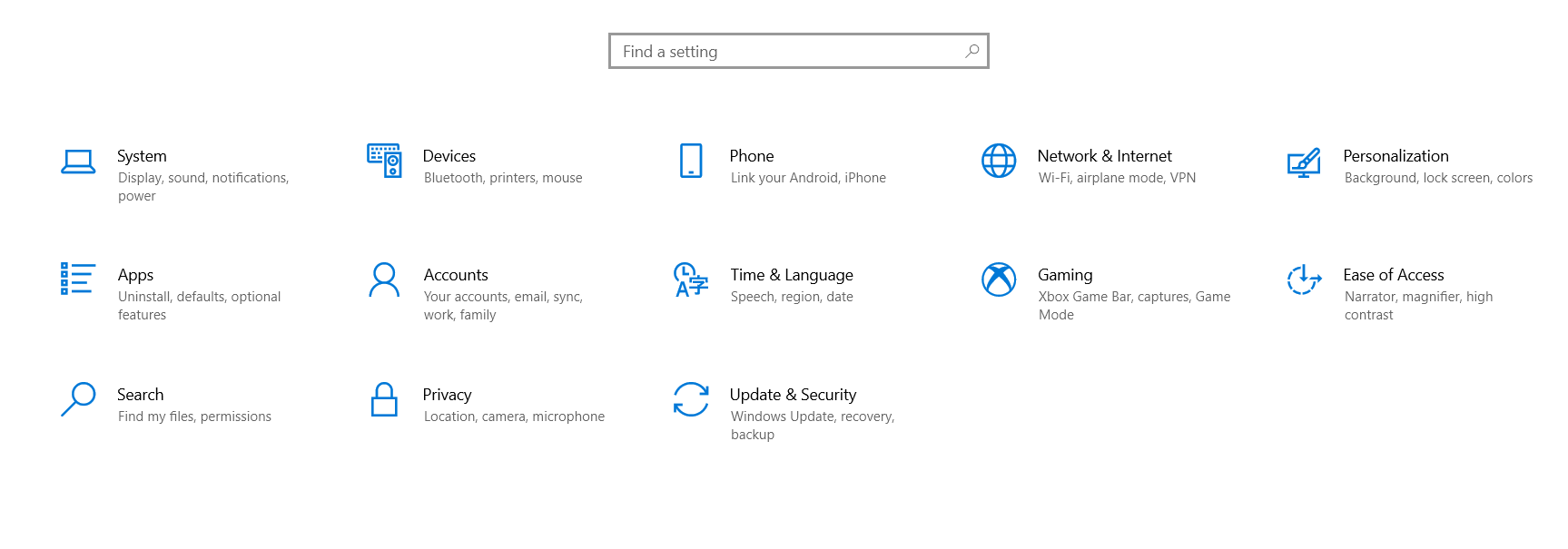
Passaggio 3: cerca le app che consumano più spazio e valgono lo spazio che usano.

Passaggio 4: fare clic sul programma che si desidera disinstallare e fare clic su Disinstalla.

Questo è il modo in cui puoi sbarazzarti delle applicazioni più affamate di spazio installate sul tuo PC.
2. Pulisci il cestino
Molto spesso eliminiamo file dal nostro sistema e poi ce ne dimentichiamo. Ma sono ancora lì nel nostro cestino e usano molto spazio senza che noi ne sappiamo nulla. Pulizia Il cestino può liberare spazio all'istante e fornire una spinta alle prestazioni del nostro sistema. Nella ricerca per pulire rapidamente lo spazio su disco, la pulizia del Cestino è una soluzione legittima.
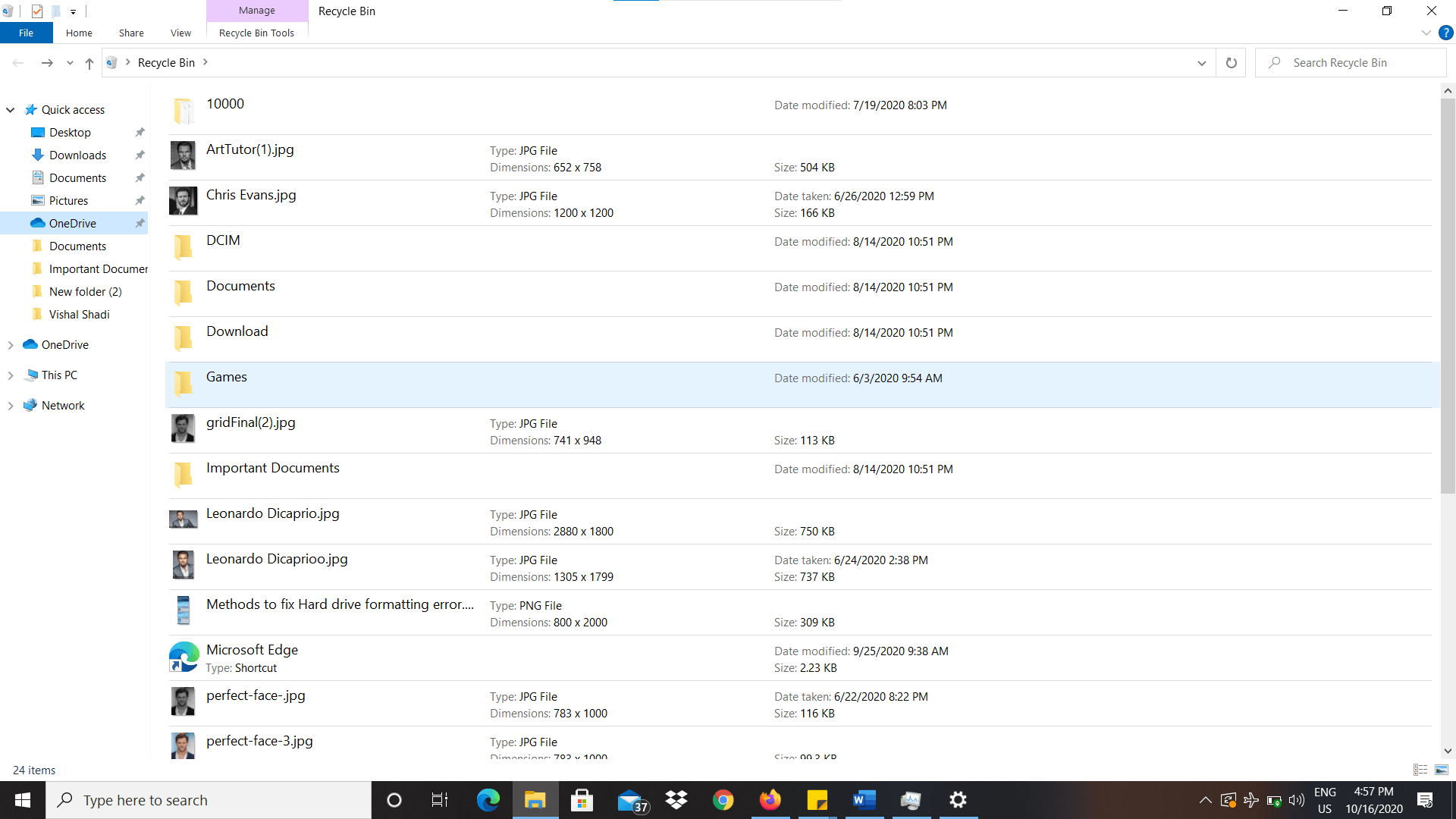
3. Pulisci i file temporanei
I file temporanei sono i file creati automaticamente dal sistema per salvare un'attività in corso per salvaguardare l'avanzamento in caso di arresto improvviso del sistema. Sebbene servano a uno scopo importante mentre il lavoro è in corso, sono totalmente uno spazio di scarto quando il progresso è stato salvato. I file temporanei acquisiscono uno spazio molto piccolo ma sono presenti in quantità incredibile che si traduce in uno spazio considerevole.
La pulizia dei file temporanei è un'altra attività importante che dovrebbe essere nel nostro elenco quando si pensa a Pulisci spazio su disco. Per eliminare i file temporanei, attenersi alla seguente procedura:
Passaggio 1: premi Windows + R, si aprirà una finestra di dialogo Esegui.
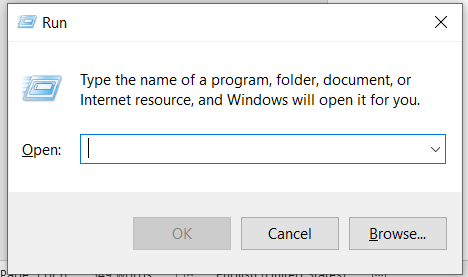
Passaggio 2: digitare %temp% nella finestra di dialogo Esegui e premere invio. Si aprirà una cartella contenente centinaia di file temporanei.
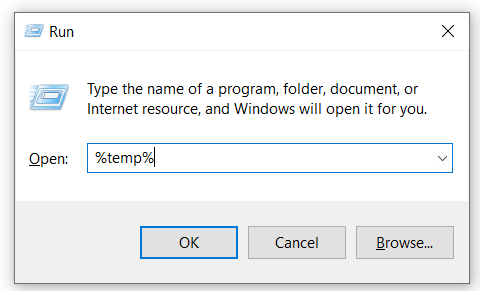
Passaggio 3: premi Ctrl + A per selezionare tutti i file contemporaneamente.
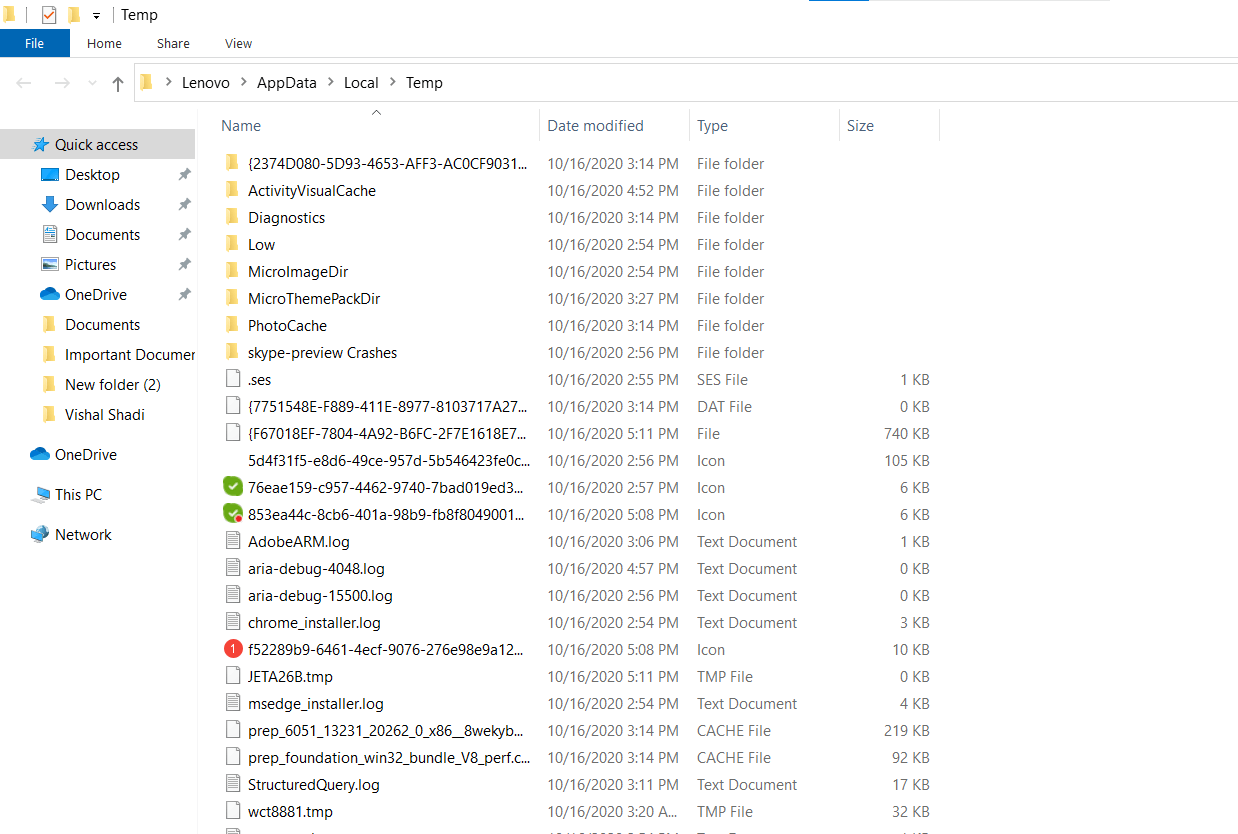
Passaggio 4: premi Elimina per rimuovere tutti i file dal sistema e liberare spazio su disco.
La pulizia dei file temporanei può pulire istantaneamente lo spazio su disco e migliorare le prestazioni del sistema.
4. Pulizia dei file spazzatura
I file spazzatura sono un vero problema quando si tratta di liberare spazio su disco. Non importa quanti sforzi fai, sembrano sempre accumularsi misteriosamente ogni volta. I file spazzatura possono accumularsi rapidamente e consumare molto spazio su disco. Per fortuna Windows viene fornito con uno strumento integrato per pulire i file non importanti e per liberare spazio su disco e pulire i file spazzatura dal tuo sistema, segui questi passaggi:
Passaggio 1: fare clic con il pulsante destro del mouse sull'unità da cui si desidera pulire i file spazzatura e aprire le proprietà.

Passaggio 2: fare clic su Pulizia disco
Passaggio 3: la schermata successiva mostra la quantità di spazio su disco che può essere pulito utilizzando la pulizia del disco.
Pulizia disco è un ottimo strumento di utilità di Windows e può aiutarti a liberare istantaneamente spazio su disco fino a diversi GB.
5. Pulizia dei file duplicati
I file duplicati occupano molto spazio su disco sul nostro sistema e possono influire sulle prestazioni del nostro PC. A seconda del tipo di file che memorizziamo sul nostro PC, i file duplicati possono bloccare molto spazio su disco. Rimuovere i duplicati può essere un compito arduo. La ricerca di duplicati da sola può richiedere ore, se non giorni. Sebbene sia difficile, la rimozione dei duplicati può liberare spazio in una quantità molto considerevole e dare un aumento istantaneo alle prestazioni del tuo sistema.
6. Utilizzo di Disk SpeedUp:
Devo ammettere che non mi sono mai spinto a fare così tanti problemi per pulire il mio spazio su disco. Non sono mai stato così attivo e vigile e so che anche la maggior parte delle persone non lo è. Quindi, cerco sempre una soluzione semplice che, in pochi clic, mi possa portare a termine il lavoro.
E se ti dicessi che esiste uno strumento in grado di eseguire tutte le elaborazioni menzionate nei cinque passaggi precedenti in pochi clic? Non saresti eccitato? Sarei.
Disk SpeedUp di Systweak è uno di questi strumenti. Disk SpeedUp è una soluzione completa per tutti i passaggi spiegati sopra. Gli utenti possono semplicemente installare il software sul proprio sistema e in pochi clic Disk SpeedUp può pulire file spazzatura, file temporanei, aumentare la RAM, ottimizzare le prestazioni del sistema, deframmentare, ecc.
Per utilizzare Disk SpeedUp, segui questi semplici passaggi:
Passaggio 1: vai al sito Web Systweak e scarica Disk SpeedUp .
Fare clic qui per scaricare lo strumento di accelerazione del disco
Fare clic qui per leggere la recensione completa su Disk Speed Up di Systweak
Passaggio 2: apri lo strumento e seleziona l'unità da cui desideri scansionare, ottimizzare e liberare spazio su disco.
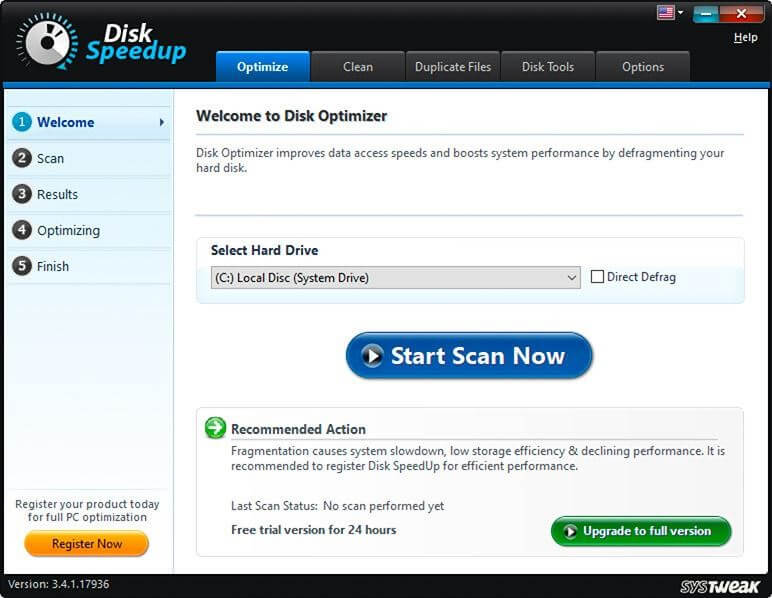
Passaggio 3: fare clic su Avvia scansione ora.
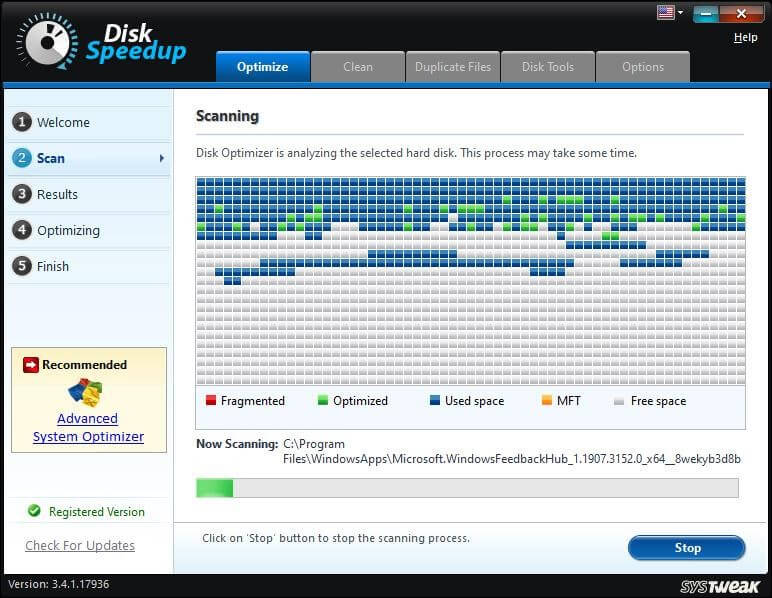
Passaggio 4: seleziona i tipi di file che desideri pulire una volta che il software ha terminato la scansione dei file di scarto rimovibili.

Passaggio 5: fare clic su Pulisci sistema per liberare spazio su disco e migliorare le prestazioni del sistema.
Per eliminare i file duplicati utilizzando la velocità del disco:
Passaggio 1: apri Disk SpeedUp e fai clic sulla scheda File duplicati
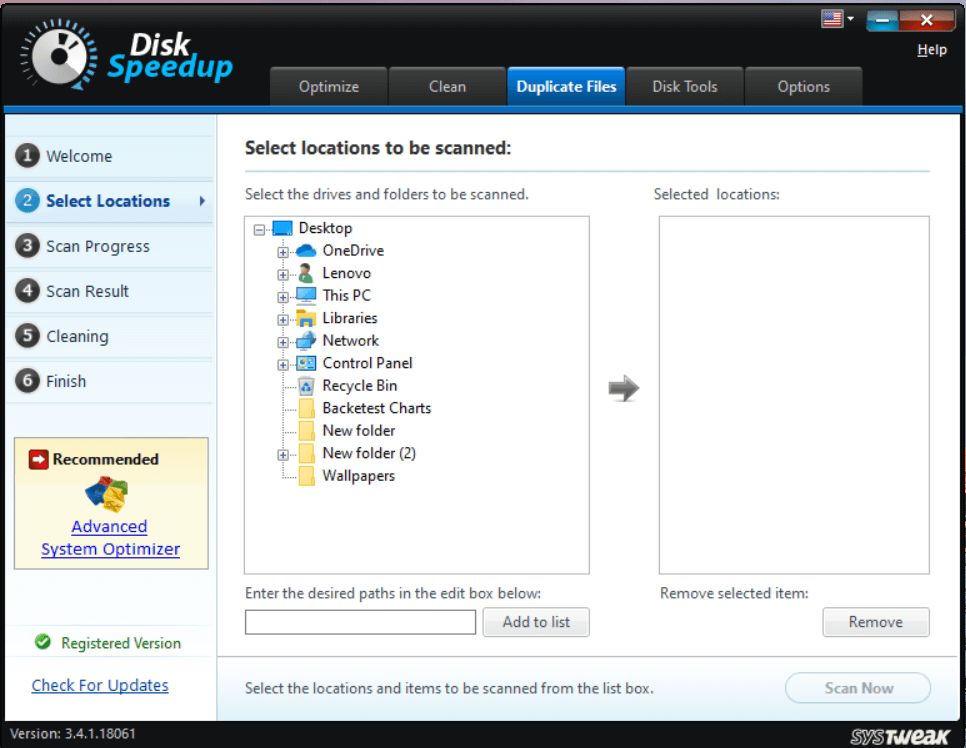
Passaggio 2: seleziona tutte le cartelle e/o l'unità di cui desideri eseguire la scansione per i file duplicati e fai clic sul pulsante Aggiungi all'elenco per aggiungere il file all'elenco di scansione.
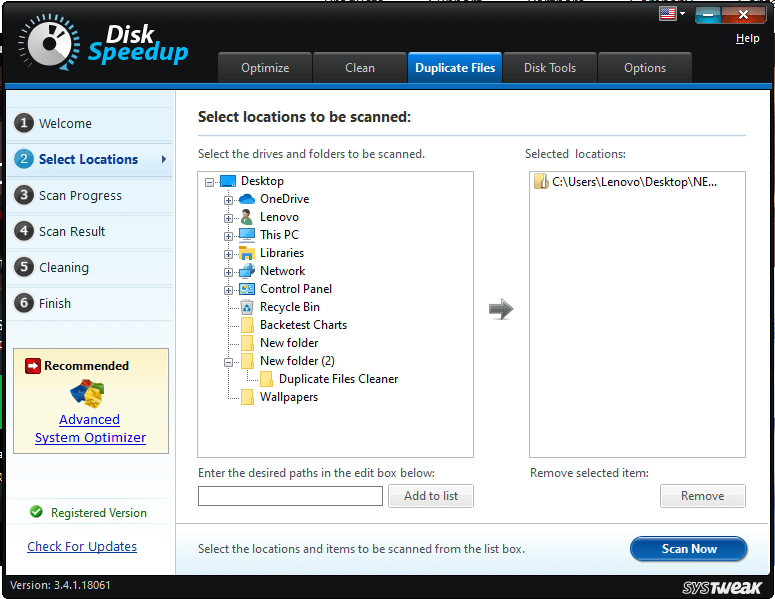
Passaggio 3: dopo aver selezionato le cartelle e le unità, fare clic sul pulsante Scansione ora nella parte inferiore destra dello schermo.
Passaggio 4: fare clic sul pulsante Rimuovi duplicati nella parte inferiore destra dello schermo per eliminare i file duplicati, tutto in una volta.
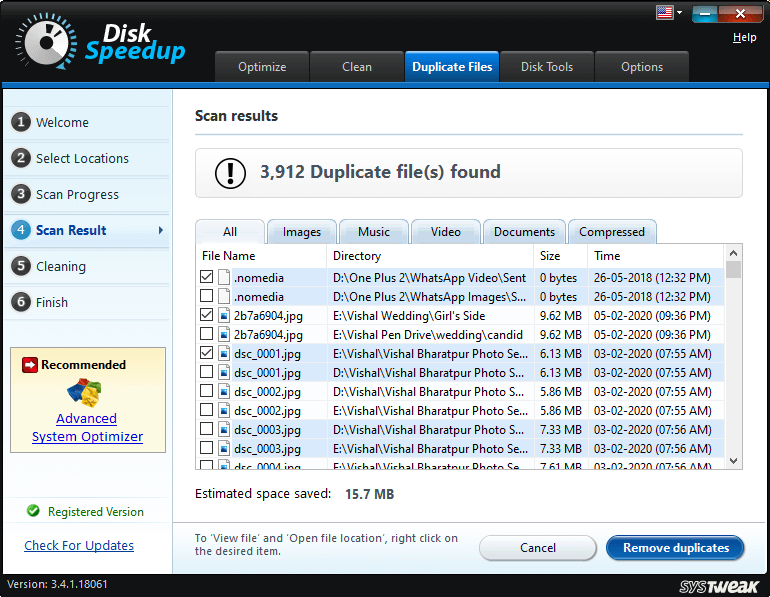
Systweak Disk SpeedUp è un ottimo strumento di utilità e può essere utilizzato per liberare spazio su disco in modo rapido e semplice sul sistema.
Fare clic qui per scaricare lo strumento di accelerazione del disco
Quindi, questi erano i 6 modi rapidi per liberare spazio su disco su Windows 10. Questi metodi rapidi possono aiutare a liberare spazio su disco istantaneamente e migliorare le prestazioni del sistema. Facci sapere come ti è piaciuto il post, ci piace sentirti.
Letture consigliate:
I modi migliori per accelerare il trasferimento di file su Windows 10
Ecco come aumentare la velocità del tuo PC o laptop