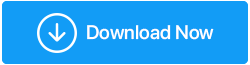6 moduri rapide de a elibera spațiu pe hard disk pe Windows 10
Publicat: 2019-06-02Cei mai mulți dintre noi au un spațiu foarte limitat pe hard disk. Chiar dacă aveți tone de spațiu disponibil, și acesta va fi plin în ceva timp dacă nu verificați fișierele din sistemul dumneavoastră. Spațiul redus pe disc poate crea diverse probleme și poate încetini computerul până aproape de moarte. Problemele cu spațiul redus pe disc pot strica performanța oricărui PC de ultimă generație. Prin urmare, este extrem de necesar să păstrați spațiul pe hard disk sub control și să curățați discul în mod regulat.
Prin urmare, am acumulat o listă de 6 moduri rapide de a elibera spațiu pe hard disk pe Windows. Fără alte prelungiri, haideți să trecem direct la el:
Modalități rapide de curățare a spațiului pe disc:
1. Dezinstalați programe mari:
Programele instalate pe sistemul nostru sunt cele mai importante date pe care le putem avea pe sistemul nostru. Dar toți avem programe pe sistemul nostru pe care le folosim rar. De asemenea, există unele programe care, deși sunt utile, consumă mult spațiu pe disc, mai mult decât ar trebui. Persoanele care doresc să elibereze spațiu pe disc ar trebui să fie atent la programele instalate și la spațiul pe care îl folosesc.
Pentru a analiza spațiul utilizat de un program în Windows 10, urmați acești pași:
Pasul 1: Accesați Setările de sistem prin meniul Start.
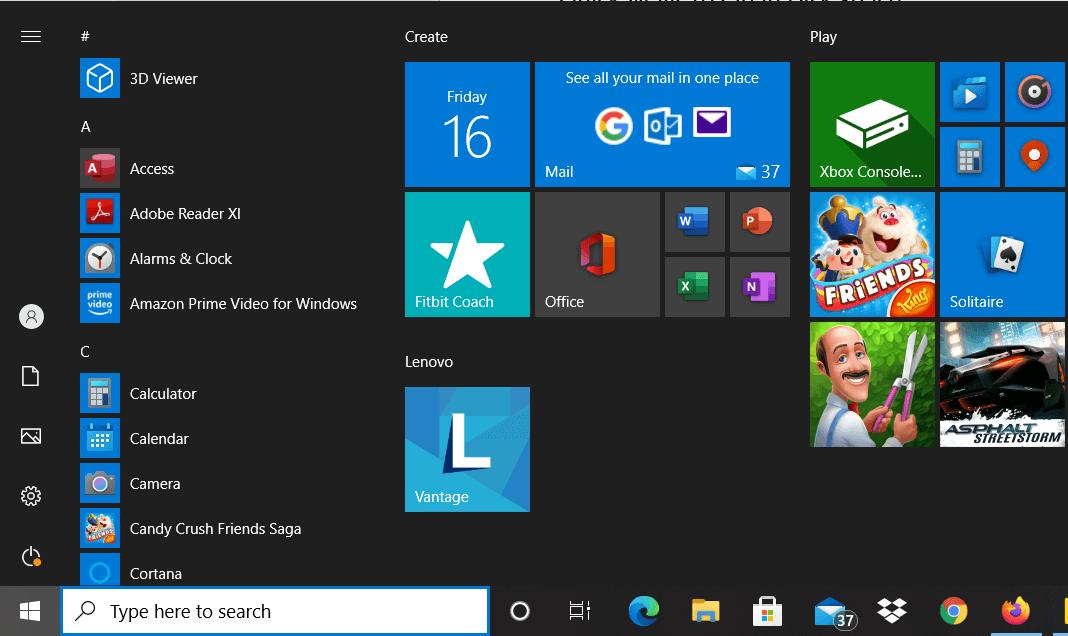
Pasul 2: Accesați Aplicații
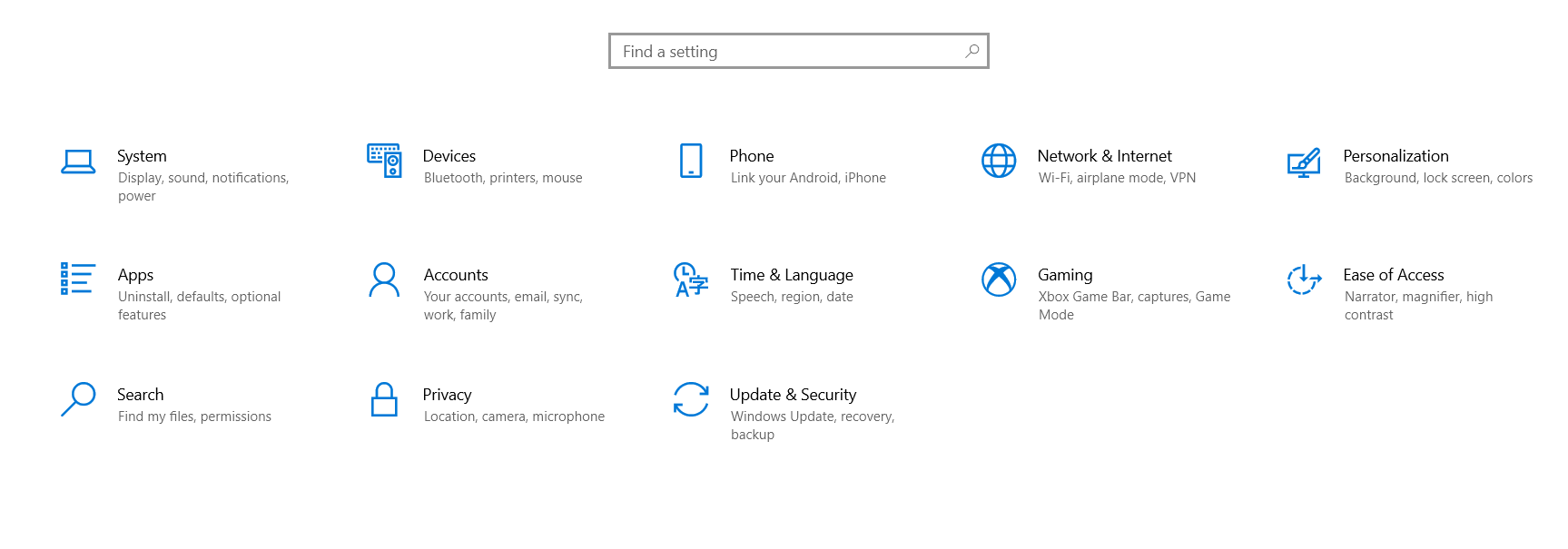
Pasul 3: Căutați aplicațiile care consumă cel mai mult spațiu și merită spațiul pe care îl folosesc.

Pasul 4: Faceți clic pe programul pe care doriți să-l dezinstalați și faceți clic pe dezinstalare.

Acesta este modul în care puteți scăpa de aplicațiile care necesită cel mai mult spațiu instalate pe computer.
2. Curățați Coșul de reciclare
Foarte des ștergem fișiere din sistemul nostru și apoi uităm de ele. Dar încă sunt acolo în coșul nostru de reciclare, folosind mult spațiu fără ca noi să știm nimic despre ele. Curățarea coșului de reciclare poate elibera spațiu instantaneu și poate oferi o creștere a performanței sistemului nostru. În încercarea de a curăța rapid spațiul pe disc, curățarea Coșului de reciclare este o soluție legitimă.
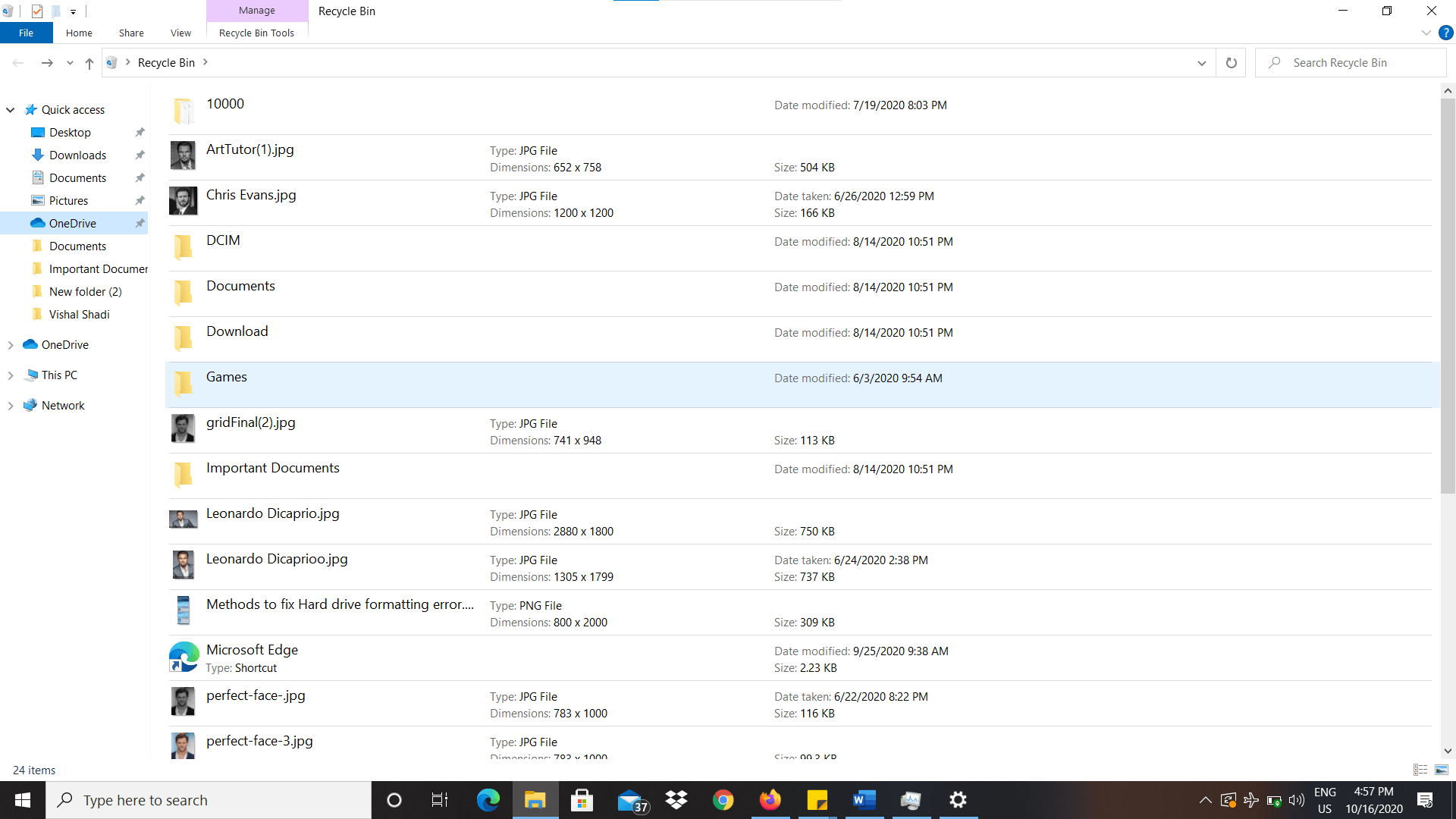
3. Curățați fișierele temporare
Fișierele temporare sunt fișierele create automat de sistem pentru a salva o sarcină în curs de desfășurare pentru a proteja progresul dacă sistemul se blochează brusc. Deși servesc unui scop important în timp ce lucrările sunt în desfășurare, sunt complet un spațiu pierdut atunci când progresul a fost salvat. Fișierele temporare dobândesc un spațiu foarte mic, dar sunt prezente într-o cantitate incredibilă, ceea ce însumează un spațiu considerabil.
Curățarea fișierelor temporare este o altă sarcină importantă care ar trebui să fie pe lista noastră când ne gândim la Clean Disk Space. Pentru a șterge fișierele temporare, urmați pașii:
Pasul 1: Apăsați Windows + R, se va deschide o casetă de dialog Run.
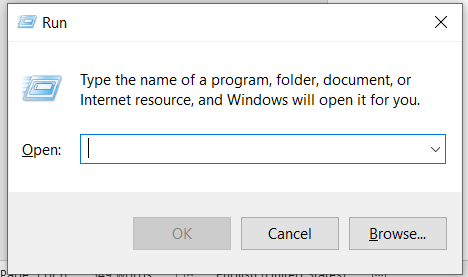
Pasul 2: Introduceți %temp% în caseta de dialog Run și apăsați enter. Aceasta va deschide un folder care conține sute de fișiere temporare.
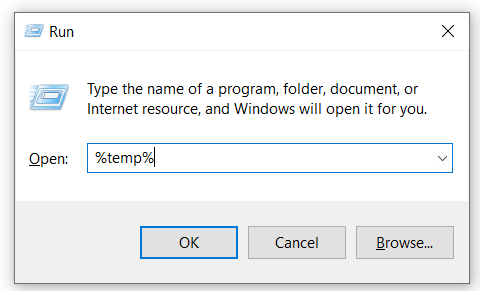
Pasul 3: Apăsați Ctrl + A pentru a selecta toate fișierele simultan.
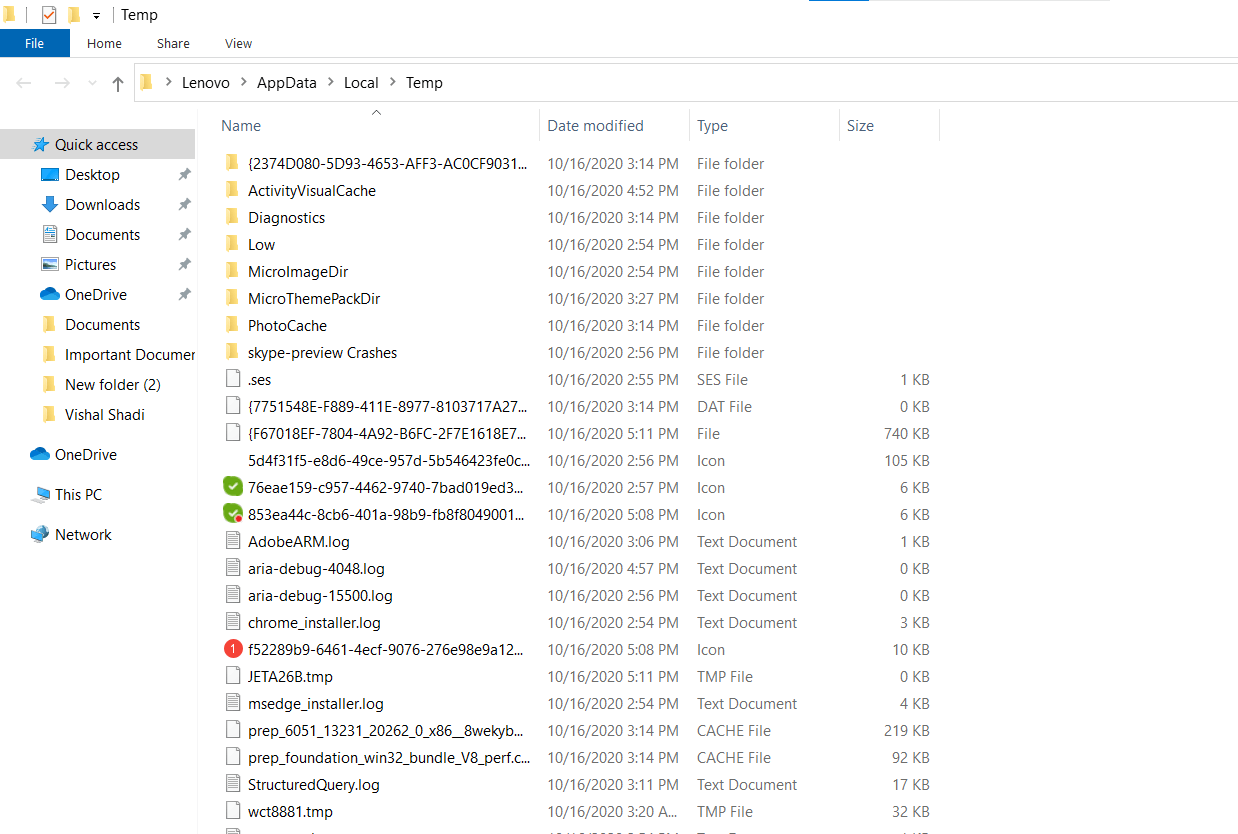
Pasul 4: Apăsați Ștergere pentru a elimina toate fișierele din sistem și a elibera spațiu pe disc.
Curățarea fișierelor temporare poate curăța instantaneu spațiul pe disc și crește performanța sistemului.
4. Curățarea fișierelor nedorite
Fișierele nedorite sunt o durere absolută când vine vorba de a elibera spațiu pe disc. Indiferent de cât de mult efort ai depune, ele par să se adune în mod misterios de fiecare dată. Fișierele nedorite se pot acumula rapid și consuma mult spațiu pe disc. Din fericire, Windows vine cu un instrument încorporat pentru a curăța fișierele neimportante și pentru a elibera spațiu pe disc și a curăța fișierele nedorite din sistemul dvs., urmați acești pași:
Pasul 1: Faceți clic dreapta pe unitatea din care doriți să curățați fișierele nedorite și deschideți proprietăți.
Pasul 2: Faceți clic pe Disk Cleanup

Pasul 3: Următorul ecran vă arată cantitatea de spațiu pe disc care poate fi curățată folosind curățarea discului.
Curățarea discului este un instrument utilitar excelent de la Windows și vă poate ajuta să eliberați instantaneu spațiu pe disc de până la câțiva GB.
5. Curățarea fișierelor duplicate
Fișierele duplicate dețin o mare parte din spațiul nostru pe disc pe sistemul nostru și pot afecta performanța computerului nostru. În funcție de tipul de fișiere pe care le stocăm pe computerul nostru, fișierele duplicate pot îngheța mult spațiu pe disc. Eliminarea duplicatelor poate fi o sarcină descurajantă. Căutarea duplicatelor poate dura ore, dacă nu chiar zile. Deși este dificilă, eliminarea duplicatelor poate elibera spațiu într-o cantitate foarte considerabilă și poate oferi un impuls instantaneu performanței sistemului dumneavoastră.
6. Folosind Disk SpeedUp:
Trebuie să recunosc că nu m-am împins niciodată să fac atâtea probleme pentru a-mi curăța spațiul pe disc. Nu am fost niciodată atât de activ și alert și știu că nici cei mai mulți oameni nu sunt. Prin urmare, caut mereu o soluție simplă care, în câteva clicuri, îmi poate duce la bun sfârșit munca.
Ce se întâmplă dacă ți-aș spune că există un singur instrument care poate face toate procesările menționate în cinci pași de mai sus în doar câteva clicuri? Nu ai fi entuziasmat? Aș fi.
Disk SpeedUp by Systweak este un astfel de instrument. Disk SpeedUp este o soluție unică pentru toți pașii explicați mai sus. Utilizatorii pot instala pur și simplu software-ul pe sistemul lor și în doar câteva clicuri, Disk SpeedUp poate curăța fișierele nedorite, fișierele temporare, Boost RAM, optimiza performanța sistemului, defragmentează etc.
Pentru a utiliza Disk SpeedUp, urmați acești pași simpli:
Pasul 1: Accesați site-ul web Systweak și descărcați Disk SpeedUp .
Faceți clic aici pentru a descărca instrumentul de accelerare a discului
Faceți clic aici pentru a citi recenzia completă despre accelerarea discului de către Systweak
Pasul 2: Deschideți instrumentul și selectați unitatea de pe care doriți să scanați, să optimizați și să eliberați spațiu pe disc.
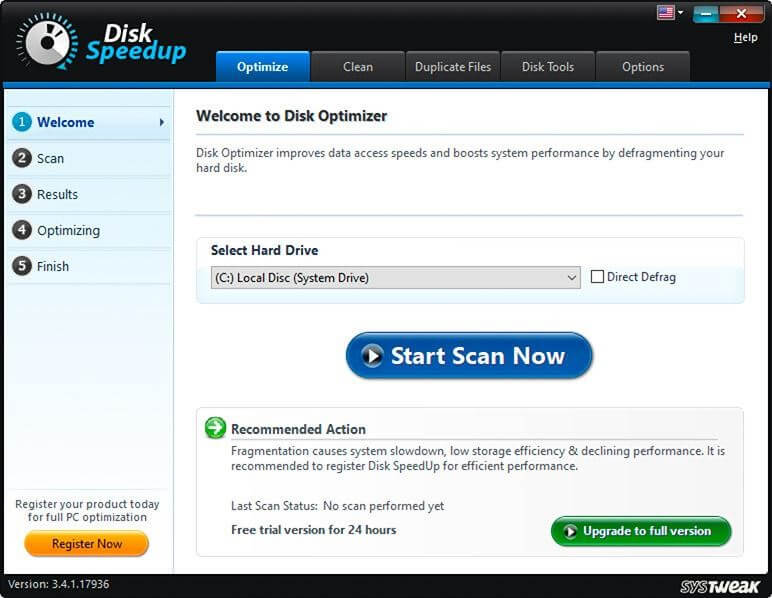
Pasul 3: Faceți clic pe Start Scan Now.
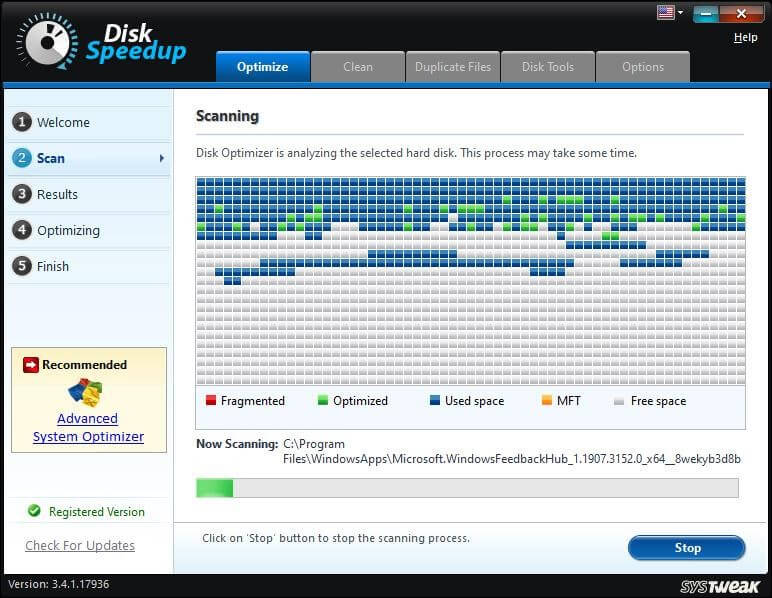
Pasul 4: Selectați tipurile de fișiere pe care doriți să le curățați odată ce software-ul a terminat de scanat pentru fișiere reziduale amovibile.

Pasul 5: Faceți clic pe Clean System pentru a elibera spațiu pe disc și pentru a crește performanța sistemului.
Pentru a șterge fișierele duplicate utilizând accelerarea discului:
Pasul 1: Deschideți Disk SpeedUp și faceți clic pe fila Duplicate Files
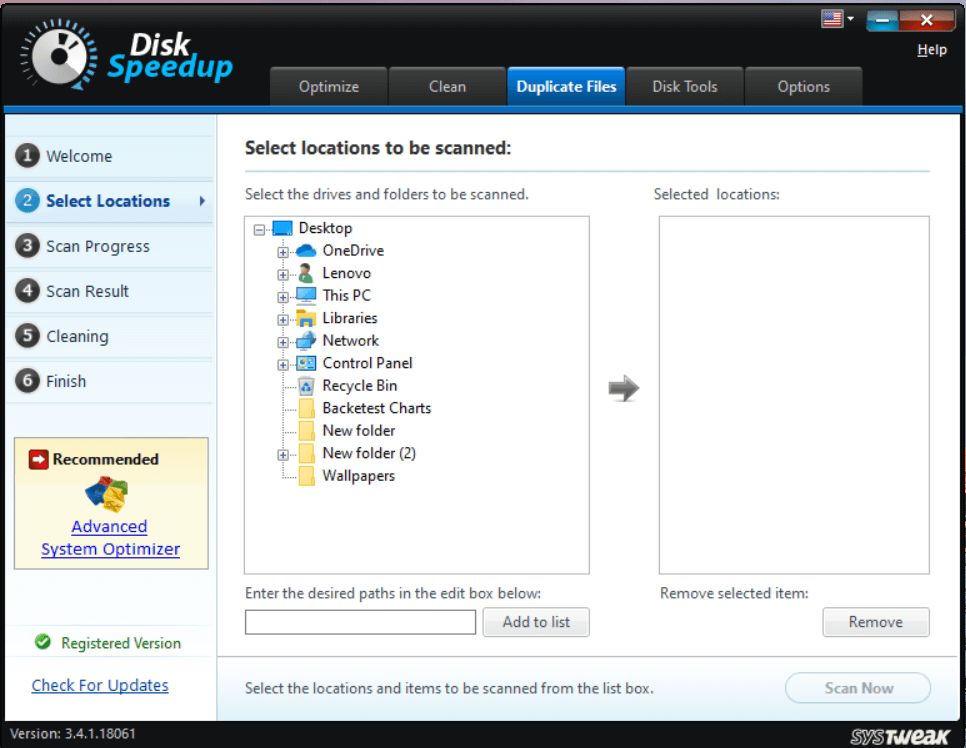
Pasul 2: Selectați toate folderele și/sau unitatea pe care doriți să le scanați pentru fișiere duplicate și faceți clic pe butonul Adăugare la listă pentru a adăuga fișierul la lista de scanare.
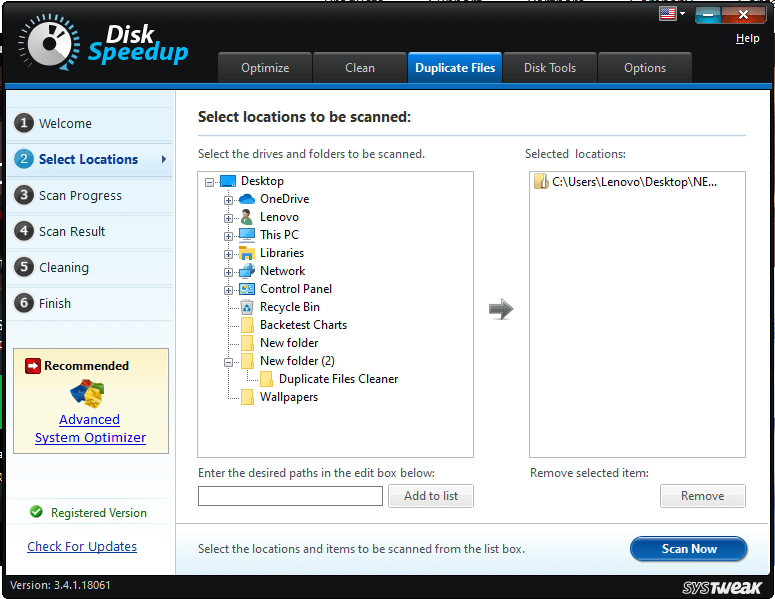
Pasul 3: Odată ce ați selectat folderele și unitățile, faceți clic pe butonul Scanează acum din partea dreaptă jos a ecranului.
Pasul 4: Faceți clic pe butonul Eliminare duplicate din partea dreaptă jos a ecranului pentru a șterge fișierele duplicate, toate odată.
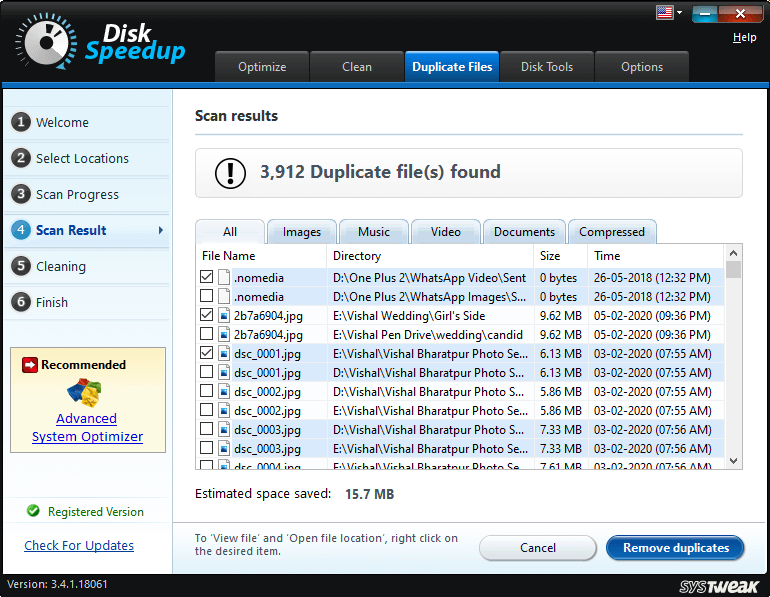
Systweak Disk SpeedUp este un instrument utilitar excelent și poate fi folosit pentru a elibera rapid și ușor spațiu pe disc pe sistemul dumneavoastră.
Faceți clic aici pentru a descărca instrumentul de accelerare a discului
Deci, acestea au fost cele 6 moduri rapide de a elibera spațiu pe disc pe Windows 10. Aceste metode rapide pot ajuta la eliberarea instantanee a spațiului pe disc și la creșterea performanței sistemului. Să știm cum ți-a plăcut postarea, ne place să ne auzim.
Lecturi recomandate:
Cele mai bune modalități de a accelera transferul fișierelor pe Windows 10
Iată cum să vă creșteți viteza computerului sau laptopului