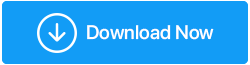Windows 10'da Sabit Disk Alanında Yer Açmanın 6 Hızlı Yolu
Yayınlanan: 2019-06-02Çoğumuzun sabit disklerinde çok sınırlı bir alanı var. Tonlarca kullanılabilir alanınız olsa bile, Sisteminizdeki dosyaları kontrol etmezseniz bu da bir süre sonra dolacaktır. Düşük disk alanı çeşitli sorunlara yol açabilir ve bilgisayarınızı neredeyse ölüme kadar yavaşlatabilir. Düşük disk alanı sorunları, herhangi bir üst düzey PC'nin performansını mahvedebilir. Bu nedenle, Sabit Disk Alanının kontrol altında tutulması ve diskin düzenli olarak temizlenmesi son derece gereklidir.
Bu nedenle, Windows'ta Sabit Disk Alanında Yer Açmanın 6 Hızlı Yolunun bir listesini topladık. Lafı fazla uzatmadan hemen konuya geçelim:
Disk Alanını Temizlemenin Hızlı Yolları:
1. Büyük Programları Kaldırın:
Sistemimizde kurulu programlar, sistemimizde sahip olabileceğimiz en önemli veri parçasıdır. Ama hepimizin sisteminde nadiren kullandığımız programlar var. Ayrıca, yararlı olsalar da, gereğinden fazla disk alanını tüketen bazı programlar vardır. Disk alanı boşaltmak isteyen kişiler, yüklü programlara ve kullandıkları alana dikkat etmelidir.
Windows 10'da bir program tarafından kullanılan alanı analiz etmek için şu adımları izleyin:
Adım 1: Başlat Menüsü'nden Sistem Ayarlarına gidin.
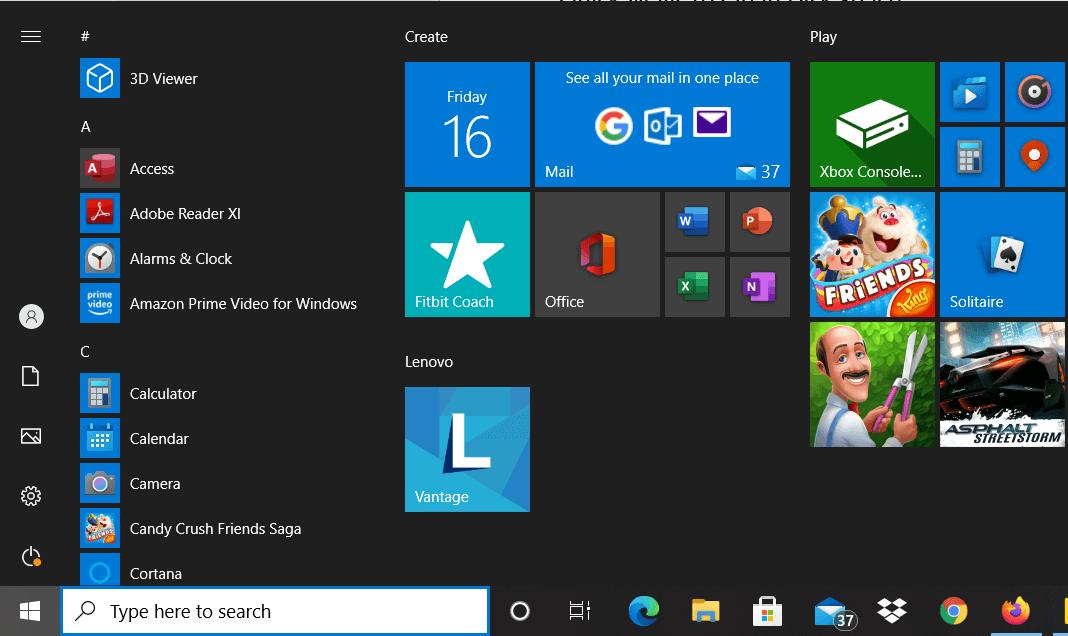
2. Adım: Uygulamalar'a gidin
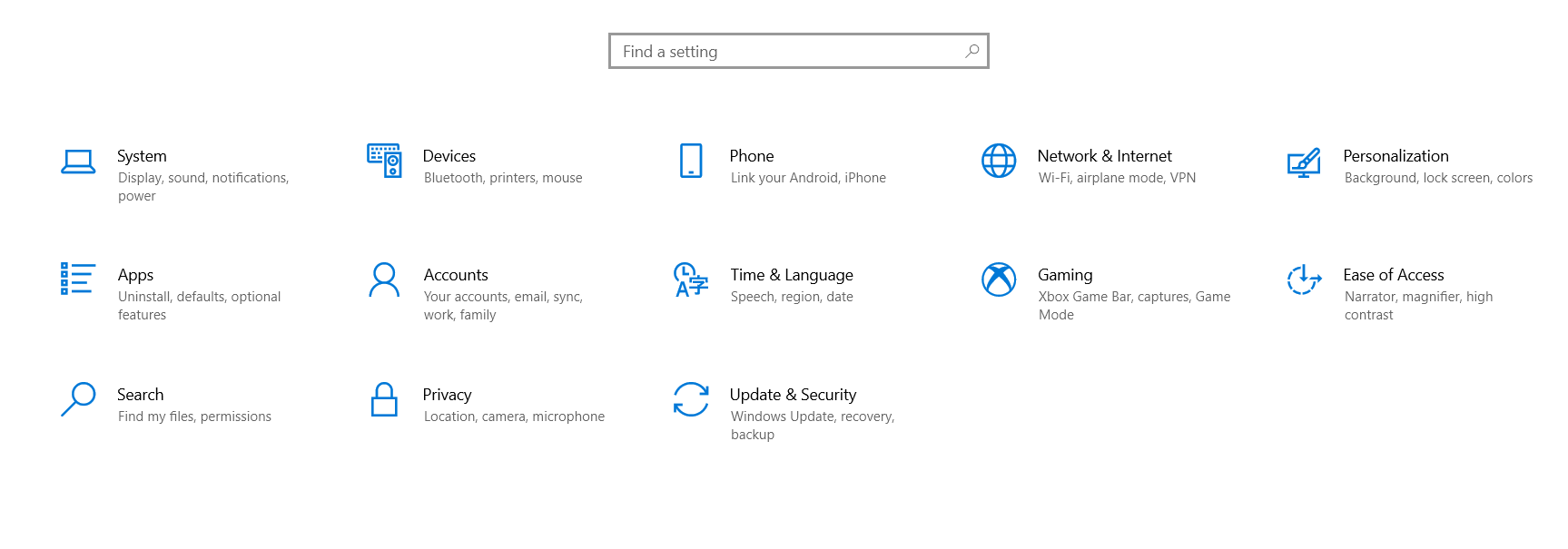
3. Adım: En çok yer kaplayan Uygulamaları arayın ve kullandıkları alana değer mi?

Adım 4: Kaldırmak istediğiniz programa tıklayın ve kaldır'a tıklayın.

PC'nizde yüklü olan en fazla alana ihtiyaç duyan uygulamalardan bu şekilde kurtulabilirsiniz.
2. Temiz Geri Dönüşüm Kutusu
Çoğu zaman sistemimizden dosyaları sileriz ve sonra onları unuturuz. Ama yine de onlar hakkında hiçbir şey bilmeden çok fazla alan kullanarak geri dönüşüm kutumuzdalar. Temizleme Geri Dönüşüm Kutusu, alanı anında boşaltabilir ve sistem performansımızı artırabilir. Disk alanını hızla temizleme arayışında, Geri Dönüşüm Kutusu'nu temizlemek yasal bir çözümdür.
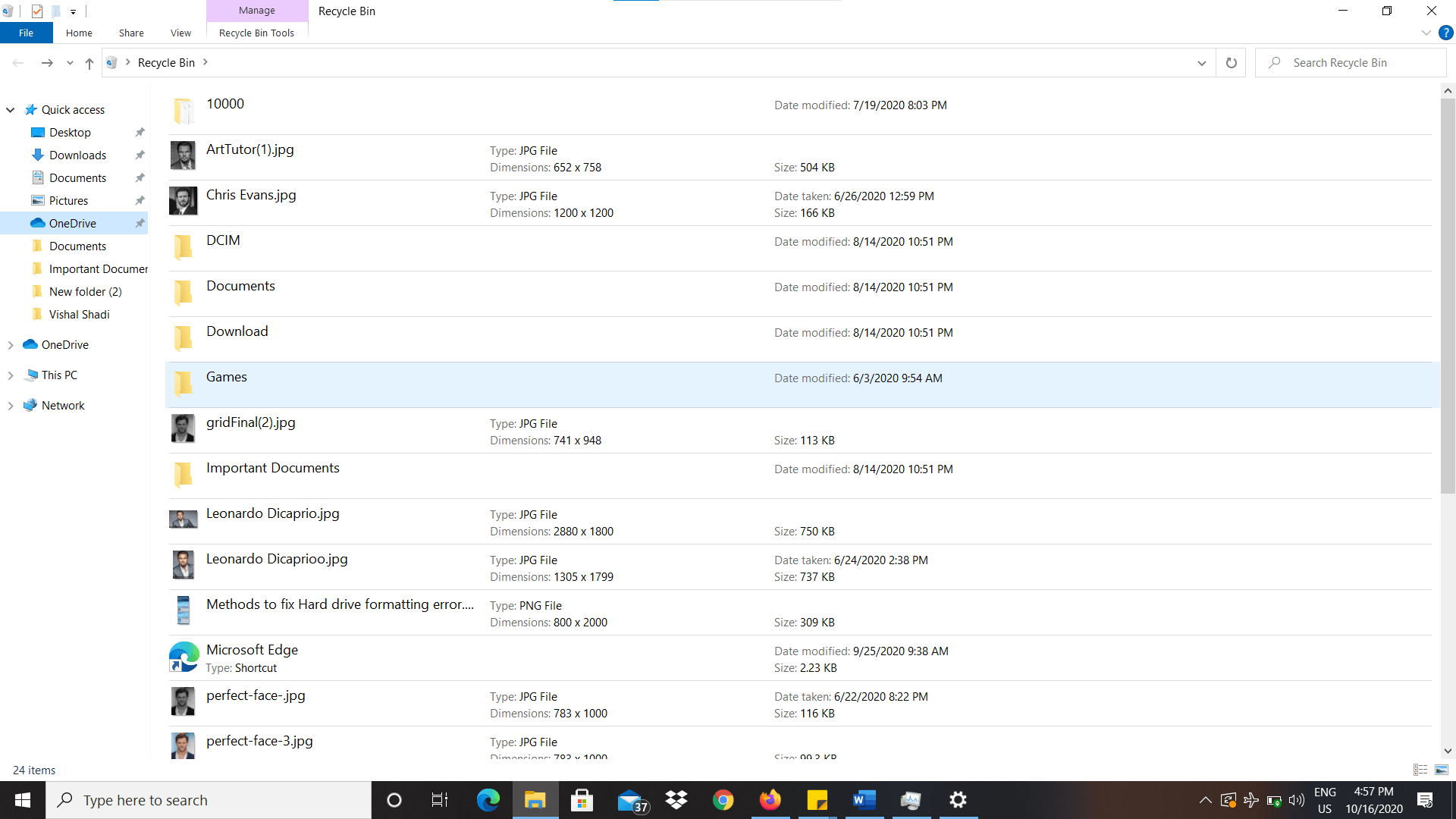
3. Geçici Dosyaları Temizleyin
Geçici dosyalar, sistem aniden çökerse ilerlemeyi korumak için devam eden bir görevi kaydetmek için sistem tarafından otomatik olarak oluşturulan dosyalardır. Çalışma devam ederken önemli bir amaca hizmet etseler de, ilerleme kaydedildiğinde tamamen boş bir alan olurlar. Geçici dosyalar çok küçük bir alan kaplar, ancak hatırı sayılır bir alana tekabül eden inanılmaz miktarda bulunur.
Geçici dosyaları temizlemek, Clean Disk Space'i düşünürken listemizde olması gereken bir diğer önemli görevdir. Geçici dosyaları silmek için aşağıdaki adımları izleyin:
Adım 1: Windows + R tuşlarına basın, bir Çalıştır İletişim Kutusu açacaktır.
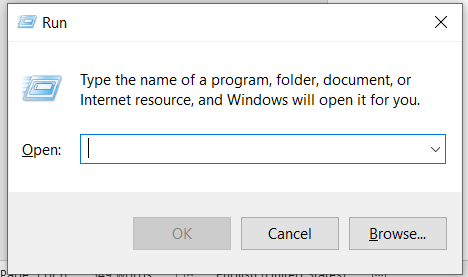
Adım 2: Çalıştır iletişim kutusuna %temp% yazın ve Enter'a basın. Bu, yüzlerce geçici dosya içeren bir klasör açacaktır.
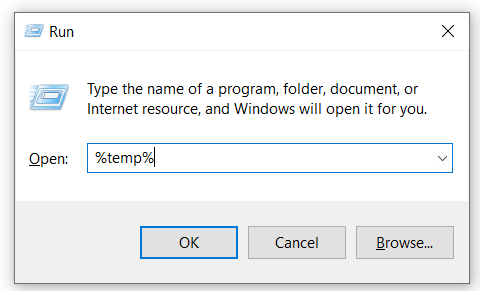
Adım 3: Tüm dosyaları bir kerede seçmek için Ctrl + A tuşlarına basın.
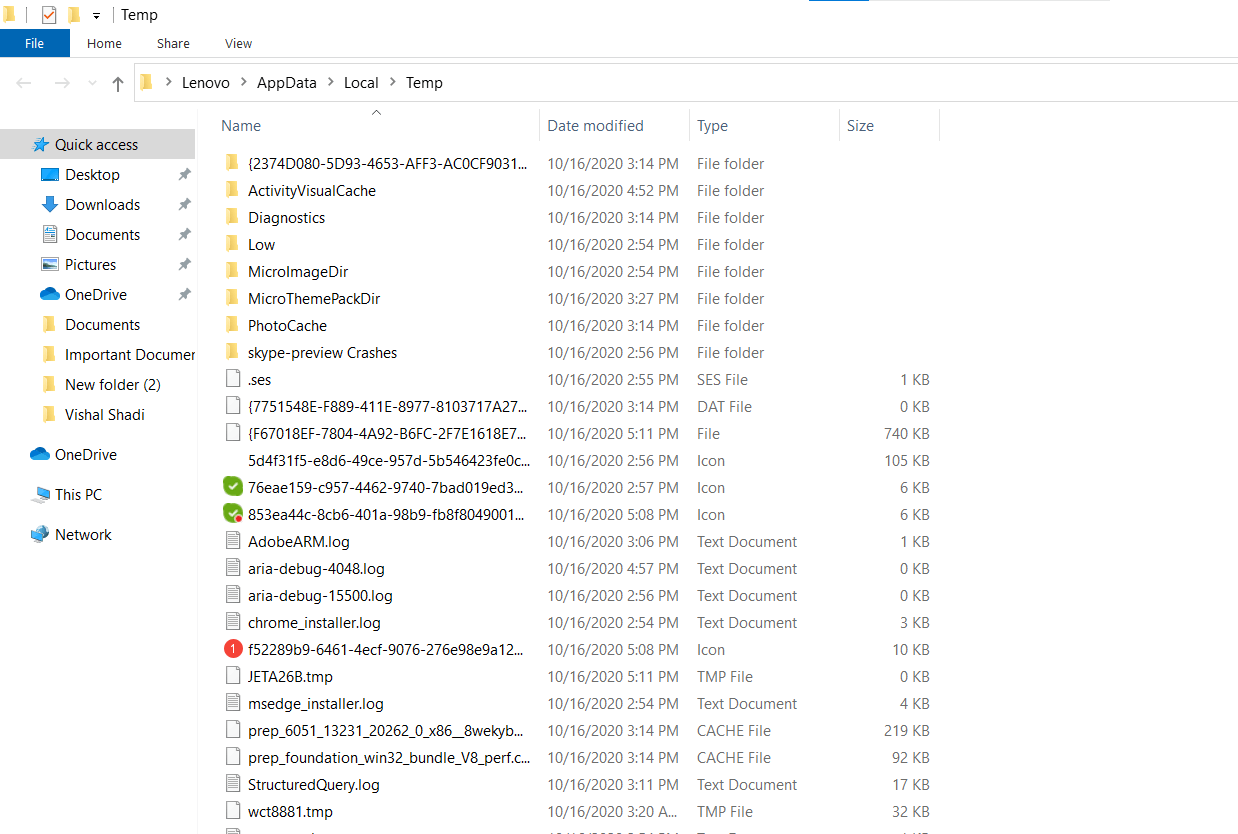
Adım 4: Tüm dosyaları sisteminizden kaldırmak ve disk alanını boşaltmak için Sil'e basın.
Geçici dosyaların temizlenmesi, disk alanını anında temizleyebilir ve sistem performansını artırabilir.
4. Önemsiz Dosyaları Temizleme
Disk alanını boşaltmak söz konusu olduğunda Önemsiz Dosyalar mutlak bir acıdır. Ne kadar çabalarsan çabala, her seferinde gizemli bir şekilde üst üste yığılıyor gibi görünüyorlar. Önemsiz Dosyalar hızla birikebilir ve çok fazla disk alanı tüketebilir. Neyse ki Windows, önemsiz dosyaları temizlemek için yerleşik bir araçla birlikte gelir ve disk alanını boşaltmak ve sisteminizdeki gereksiz dosyaları temizlemek için şu adımları izleyin:
Adım 1: Önemsiz Dosyaları temizlemek istediğiniz Sürücüye sağ tıklayın ve Özellikleri Açın.
Adım 2: Disk Temizleme'ye tıklayın

Adım 3: Bir sonraki ekran, disk temizleme kullanılarak temizlenebilecek disk alanı miktarını gösterir.
Disk temizleme, Windows'tan harika bir yardımcı program aracıdır ve birkaç GB'ye kadar disk alanını anında boşaltmanıza yardımcı olabilir.
5. Yinelenen Dosyaları Temizleme
Yinelenen dosyalar sistemimizde çok fazla disk alanı tutar ve bilgisayarımızın performansını etkileyebilir. PC'mizde sakladığımız dosyaların türüne bağlı olarak, yinelenen dosyalar disk alanımızın çoğunu dondurabilir. Yinelenenleri kaldırmak göz korkutucu bir görev olabilir. Yinelenenleri aramak, günler olmasa da tek başına saatler alabilir. Zor olsa da, kopyaları kaldırmak çok önemli miktarda yer açabilir ve sistem performansınızı anında artırabilir.
6. Disk SpeedUp'ı Kullanma:
Kabul etmeliyim ki, disk alanımı temizlemek için kendimi hiç bu kadar zahmete sokmadım. Hiç bu kadar aktif ve uyanık olmamıştım ve çoğu insanın da olmadığını biliyorum. Bu nedenle, her zaman birkaç tıklamayla işi halletmemi sağlayacak basit bir çözüm ararım.
Peki ya yukarıda beş adımda bahsedilen tüm işlemleri birkaç tıklamayla yapabilen bir araç olduğunu söylesem? Heyecanlanmaz mısın? Ben.
Systweak tarafından Disk SpeedUp böyle bir araçtır. Disk SpeedUp, yukarıda açıklanan tüm adımlar için tek duraklı bir çözümdür. Kullanıcılar yazılımı sistemlerine kolayca yükleyebilir ve sadece birkaç tıklamayla Disk SpeedUp gereksiz dosyaları, geçici dosyaları temizleyebilir, RAM'i Artırabilir, sistem performansını optimize edebilir, birleştirme yapabilir, vb.
Disk SpeedUp'ı kullanmak için şu basit adımları izleyin:
Adım 1: Systweak web sitesine gidin ve Disk SpeedUp'ı İndirin .
Disk Hızlandırma Aracını İndirmek İçin Buraya Tıklayın
Systweak ile Disk Hızlandırma Hakkında Tam İncelemeyi Okumak İçin Buraya Tıklayın
Adım 2: Aracı açın ve taramak, optimize etmek ve disk alanını boşaltmak istediğiniz sürücüyü seçin.
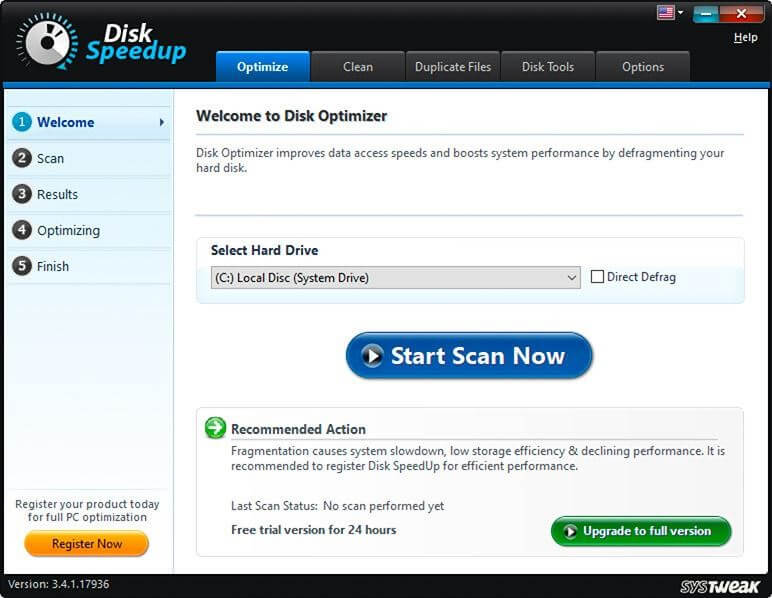
Adım 3: Şimdi Taramayı Başlat'a tıklayın.
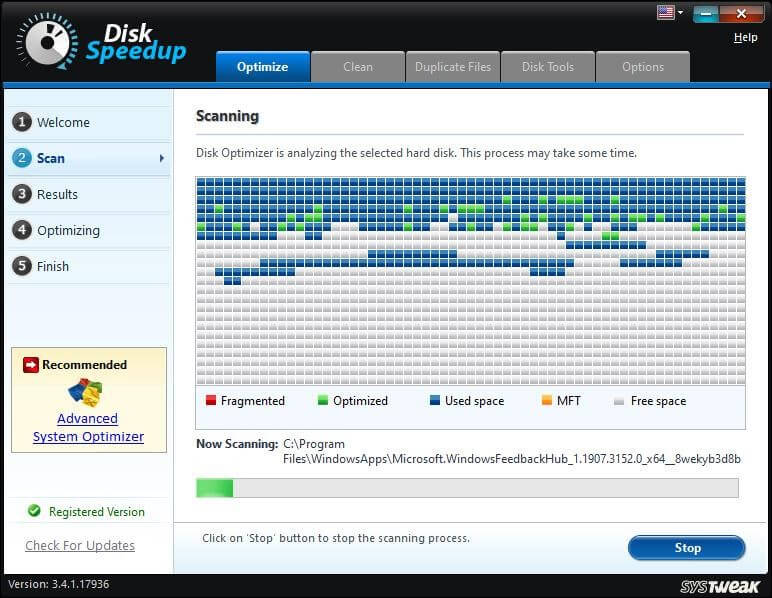
Adım 4: Yazılım, çıkarılabilir atık dosyaları taramayı bitirdiğinde, temizlemek istediğiniz dosya türlerini seçin.

Adım 5: Disk alanını boşaltmak ve sistem performansını artırmak için Sistemi Temizle'ye tıklayın.
Disk Hızlandırmayı Kullanarak Yinelenen Dosyaları Silmek İçin:
Adım 1: Disk SpeedUp'ı açın ve Dosyaları Çoğalt sekmesine tıklayın
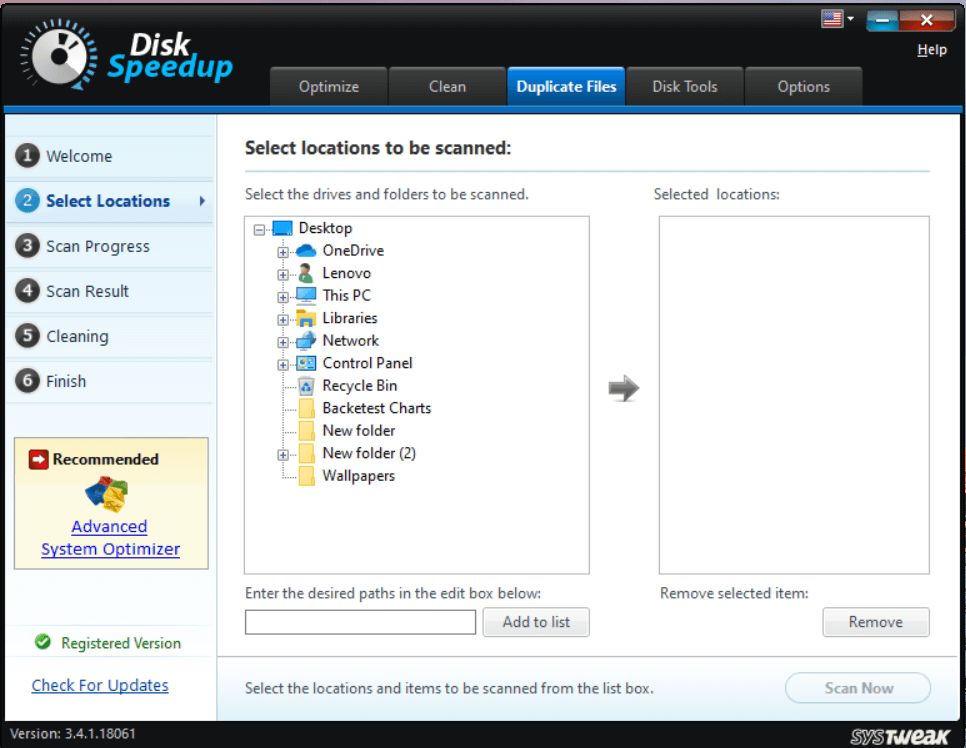
Adım 2: Yinelenen dosyalar için taramak istediğiniz tüm Klasörleri ve/veya Sürücüyü seçin ve dosyayı tarama listesine eklemek için Listeye Ekle düğmesini tıklayın.
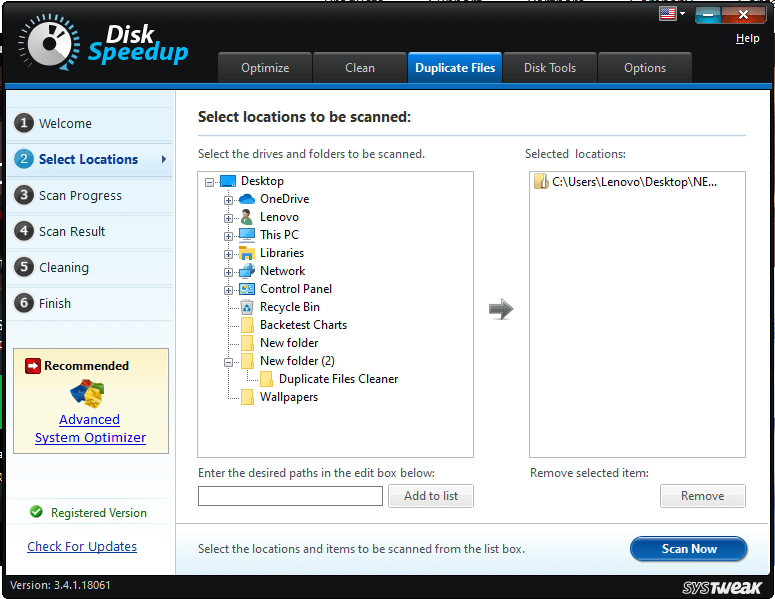
Adım 3: Klasörleri ve sürücüleri seçtikten sonra, ekranın sağ alt kısmındaki Şimdi Tara düğmesine tıklayın.
Adım 4: Çift dosyaları bir kerede silmek için ekranın sağ alt kısmındaki Yinelenenleri Kaldır düğmesine tıklayın.
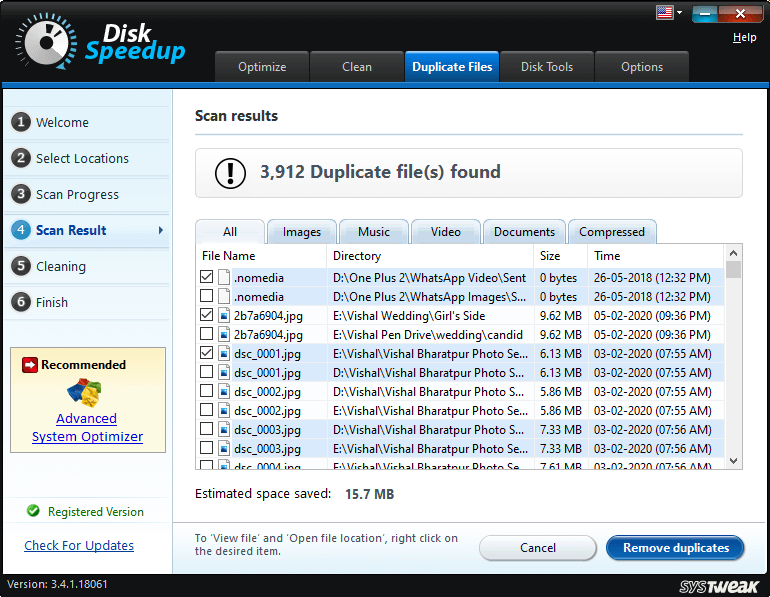
Systweak Disk SpeedUp harika bir Yardımcı Program aracıdır ve sisteminizdeki disk alanını hızlı ve kolay bir şekilde boşaltmak için kullanılabilir.
Disk Hızlandırma Aracını İndirmek İçin Buraya Tıklayın
İşte bunlar, Windows 10'da disk alanı boşaltmanın 6 Hızlı yoluydu. Bu hızlı yöntemler, disk alanını anında boşaltmaya ve sistem performansını artırmaya yardımcı olabilir. Gönderiyi nasıl beğendiğinizi bize bildirin, sizden haber almayı çok seviyoruz.
Önerilen Okumalar:
Windows 10'da Dosya Aktarımını Hızlandırmanın En İyi Yolları
İşte Bilgisayarınızın veya Dizüstü Bilgisayarınızın Hızını Nasıl Artırırsınız?