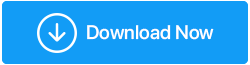6 formas rápidas de liberar espacio en el disco duro en Windows 10
Publicado: 2019-06-02La mayoría de nosotros tenemos un espacio muy limitado en nuestros discos duros. Incluso si tiene toneladas de espacio disponible, también estará lleno en algún momento si no controla los archivos en su sistema. El poco espacio en disco puede crear varios problemas y puede ralentizar su PC casi hasta la muerte. Los problemas de poco espacio en disco pueden arruinar el rendimiento de cualquier PC de gama alta. Por lo tanto, es extremadamente necesario mantener el espacio en el disco duro bajo control y limpiar el disco con regularidad.
Por lo tanto, hemos acumulado una lista de 6 formas rápidas de liberar espacio en el disco duro en Windows. Sin más preámbulos, pasemos directamente a ello:
Formas rápidas de limpiar el espacio en disco:
1. Desinstalar programas grandes:
Los programas instalados en nuestro sistema son los datos más importantes que podemos tener en nuestro sistema. Pero todos tenemos programas en nuestro sistema que rara vez usamos. Además, hay algunos programas que, aunque son útiles, consumen mucho espacio en disco, más de lo que deberían. Las personas que buscan liberar espacio en el disco deben estar atentos a los programas instalados y el espacio que utilizan.
Para analizar el espacio utilizado por un programa en Windows 10, siga estos pasos:
Paso 1: Vaya a Configuración del sistema a través del menú Inicio.
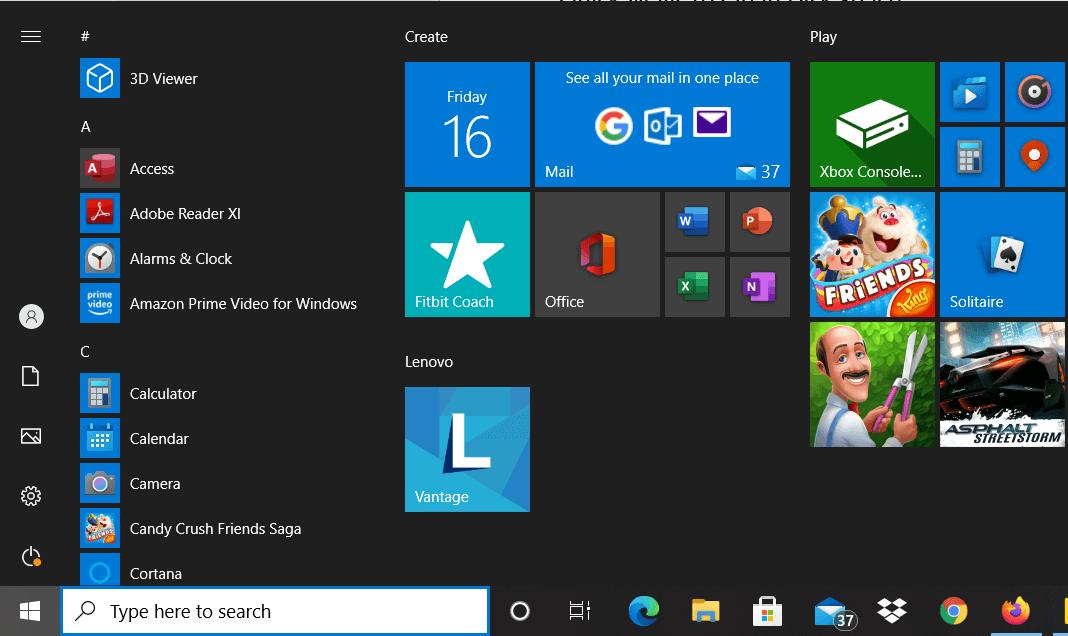
Paso 2: Ir a Aplicaciones
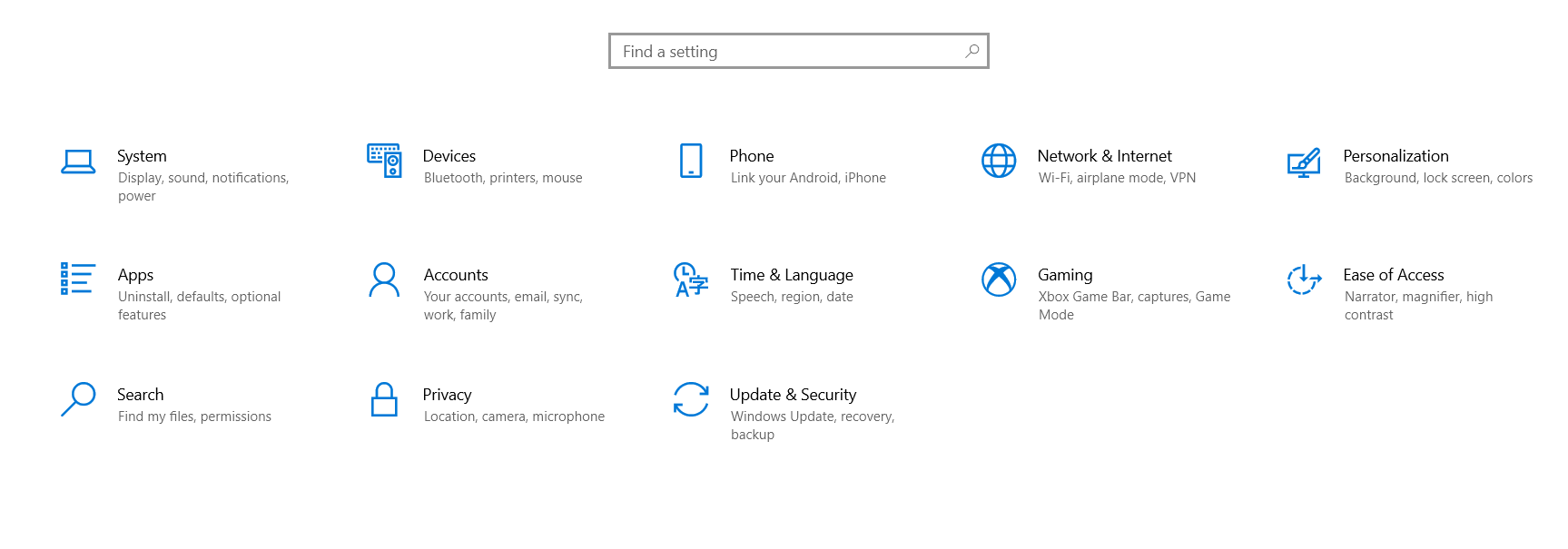
Paso 3: busque las aplicaciones que consumen más espacio y si valen el espacio que usan.

Paso 4: Haga clic en el programa que desea desinstalar y haga clic en desinstalar.

Así es como puedes deshacerte de las aplicaciones que consumen más espacio instaladas en tu PC.
2. Limpiar la Papelera de Reciclaje
Muy a menudo eliminamos archivos de nuestro sistema y luego nos olvidamos de ellos. Pero todavía están allí en nuestra papelera de reciclaje usando mucho espacio sin que sepamos nada sobre ellos. Limpiar la papelera de reciclaje puede liberar espacio al instante y aumentar el rendimiento de nuestro sistema. En la búsqueda de limpiar rápidamente el espacio en disco, limpiar la Papelera de reciclaje es una solución legítima.
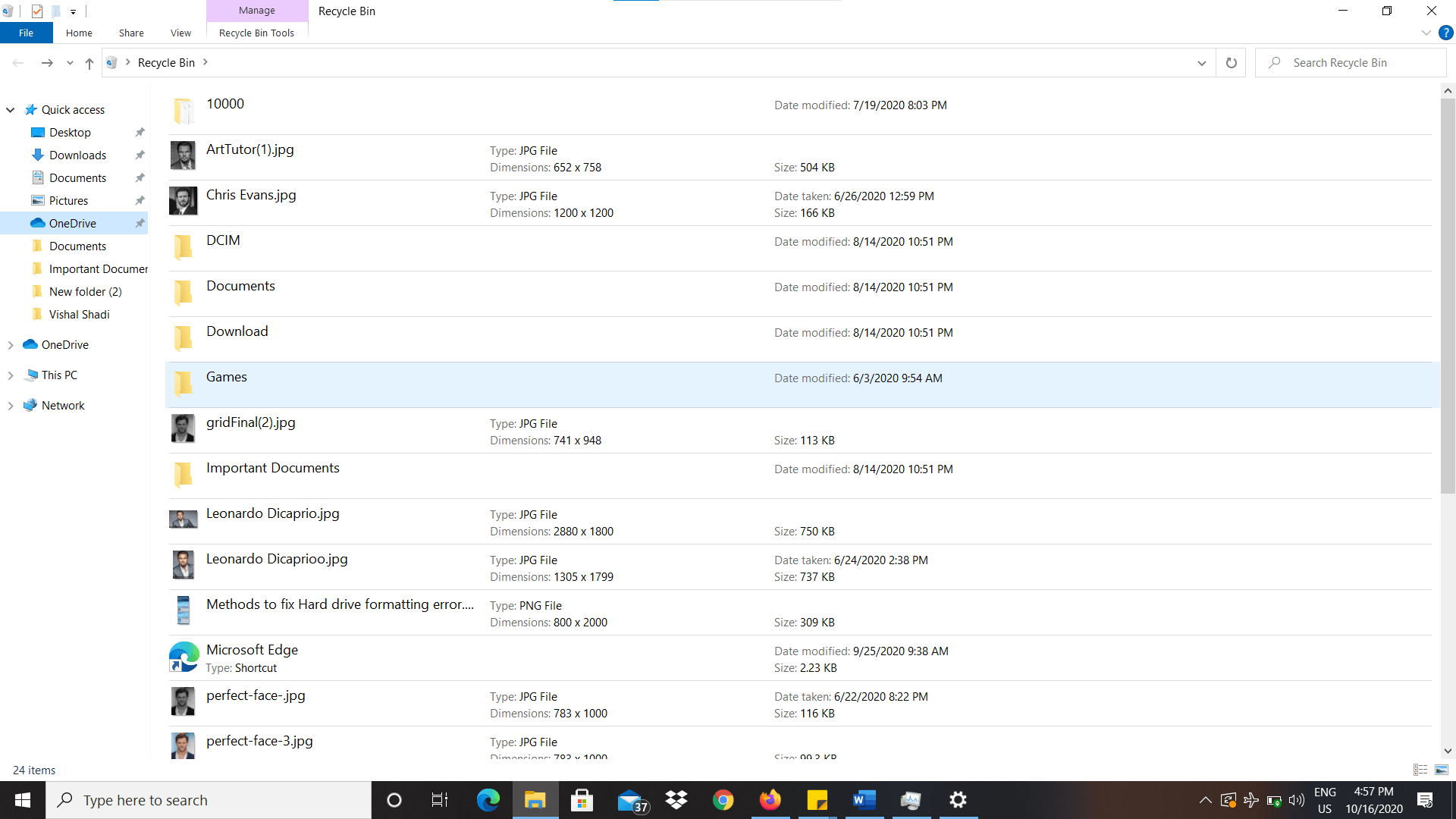
3. Limpiar archivos temporales
Los archivos temporales son los archivos creados automáticamente por el sistema para guardar una tarea en curso para salvaguardar el progreso si el sistema falla repentinamente. Aunque tienen un propósito importante mientras el trabajo está en progreso, son un espacio totalmente desperdiciado cuando se ha guardado el progreso. Los archivos temporales adquieren un espacio muy pequeño pero están presentes en una cantidad increíble que suma un espacio considerable.
La limpieza de archivos temporales es otra tarea importante que debería estar en nuestra lista al pensar en Limpiar espacio en disco. Para eliminar archivos temporales, siga los pasos:
Paso 1: presione Windows + R, se abrirá un cuadro de diálogo Ejecutar.
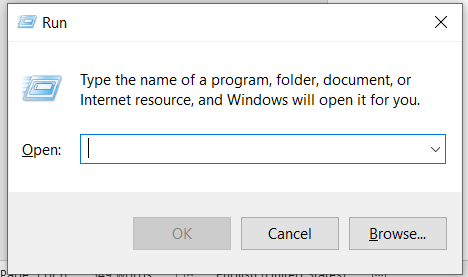
Paso 2: escriba %temp% en el cuadro de diálogo Ejecutar y presione Entrar. Esto abrirá una carpeta que contiene cientos de archivos temporales.
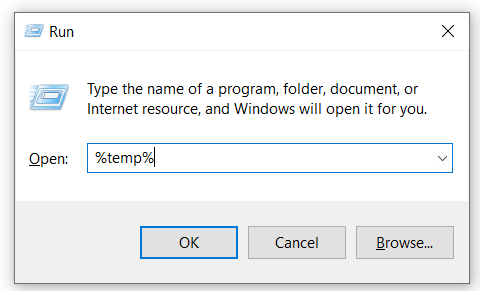
Paso 3: Presione Ctrl + A para seleccionar todos los archivos a la vez.
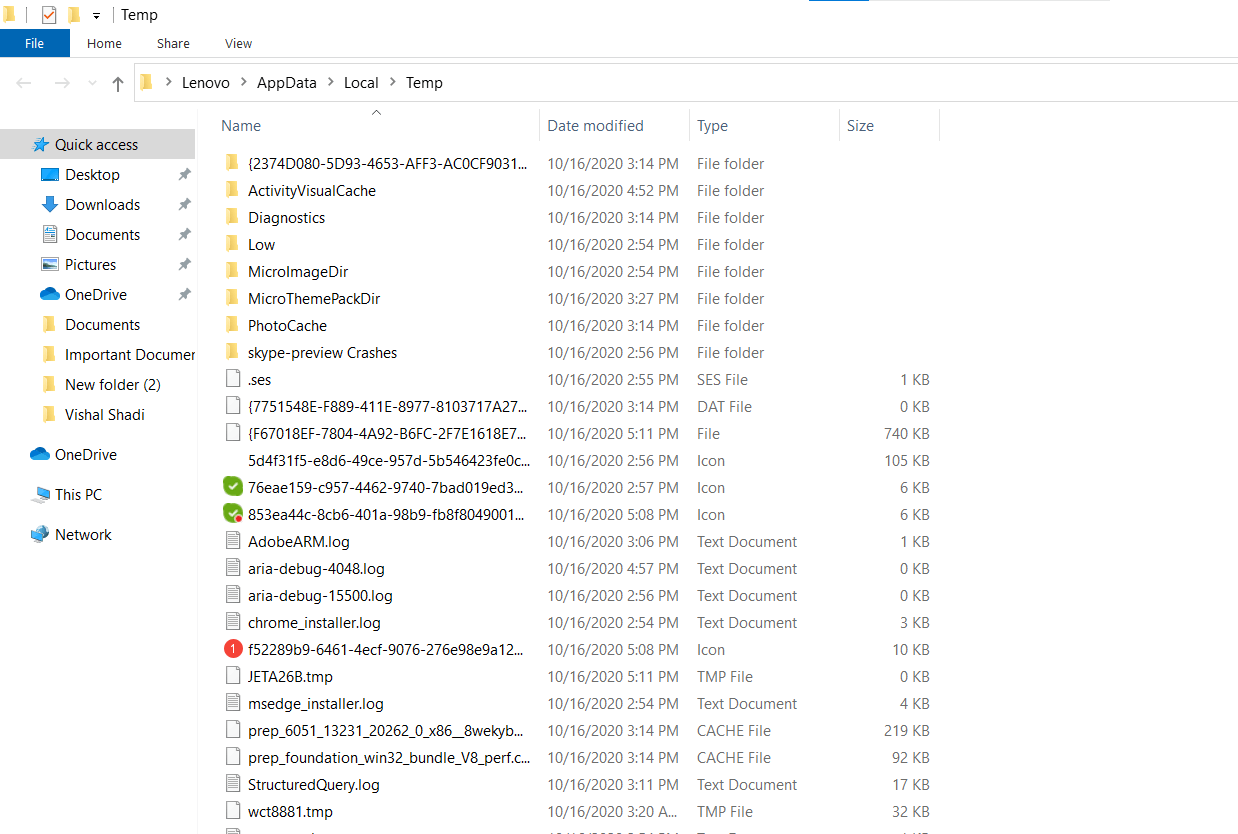
Paso 4: presione Eliminar para eliminar todos los archivos de su sistema y liberar espacio en el disco.
La limpieza de archivos temporales puede limpiar instantáneamente el espacio en disco y aumentar el rendimiento del sistema.
4. Limpieza de archivos basura
Los archivos basura son un dolor absoluto cuando se trata de liberar espacio en disco. No importa cuánto esfuerzo hagas, siempre parecen acumularse misteriosamente cada vez. Los archivos basura pueden acumularse rápidamente y consumir una gran cantidad de espacio en disco. Afortunadamente, Windows viene con una herramienta integrada para limpiar archivos sin importancia y para liberar espacio en disco y limpiar archivos basura de su sistema, siga estos pasos:
Paso 1: haga clic con el botón derecho en la unidad de la que desea limpiar los archivos basura y abra Propiedades.
Paso 2: haga clic en Liberar espacio en disco

Paso 3: La siguiente pantalla muestra la cantidad de espacio en disco que se puede limpiar mediante la limpieza del disco.
La limpieza del disco es una gran herramienta de utilidad de Windows y puede ayudarlo a liberar espacio en disco al instante hasta varios GB.
5. Limpieza de archivos duplicados
Los archivos duplicados ocupan gran parte de nuestro espacio en disco en nuestro sistema y pueden afectar el rendimiento de nuestra PC. Dependiendo del tipo de archivos que almacenemos en nuestra PC, los archivos duplicados pueden congelar gran parte de nuestro espacio en disco. Eliminar duplicados puede ser una tarea desalentadora. La búsqueda de duplicados puede llevar horas, si no días. Aunque es difícil, eliminar duplicados puede liberar espacio en una cantidad muy considerable y dar un impulso instantáneo al rendimiento de su sistema.
6. Usando la aceleración del disco:
Tengo que admitir que nunca me he esforzado tanto para limpiar el espacio de mi disco. Nunca he estado tan activa y alerta y sé que la mayoría de la gente tampoco lo está. Por lo tanto, siempre busco una solución simple que, con unos pocos clics, pueda hacer el trabajo.
¿Qué pasaría si le dijera que hay una herramienta que puede hacer todo el procesamiento mencionado en los cinco pasos anteriores con solo unos pocos clics? ¿No estarías emocionado? Yo sería.
Disk SpeedUp de Systweak es una de esas herramientas. Disk SpeedUp es una solución integral para todos los pasos explicados anteriormente. Los usuarios pueden simplemente instalar el software en su sistema y, con solo unos pocos clics, Disk SpeedUp puede limpiar archivos basura, archivos temporales, aumentar la memoria RAM, optimizar el rendimiento del sistema, desfragmentar, etc.
Para utilizar Disk SpeedUp, siga estos sencillos pasos:
Paso 1: diríjase al sitio web de Systweak y descargue Disk SpeedUp .
Haga clic aquí para descargar la herramienta de aceleración de disco
Haga clic aquí para leer la reseña completa sobre la aceleración del disco por Systweak
Paso 2: abra la herramienta y seleccione la unidad que desea escanear, optimizar y liberar espacio en disco.
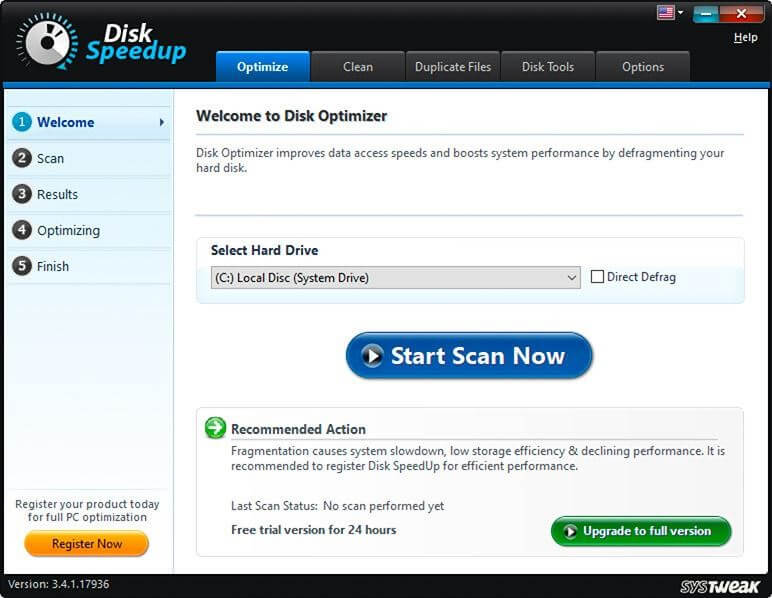
Paso 3: Haga clic en Iniciar escaneo ahora.
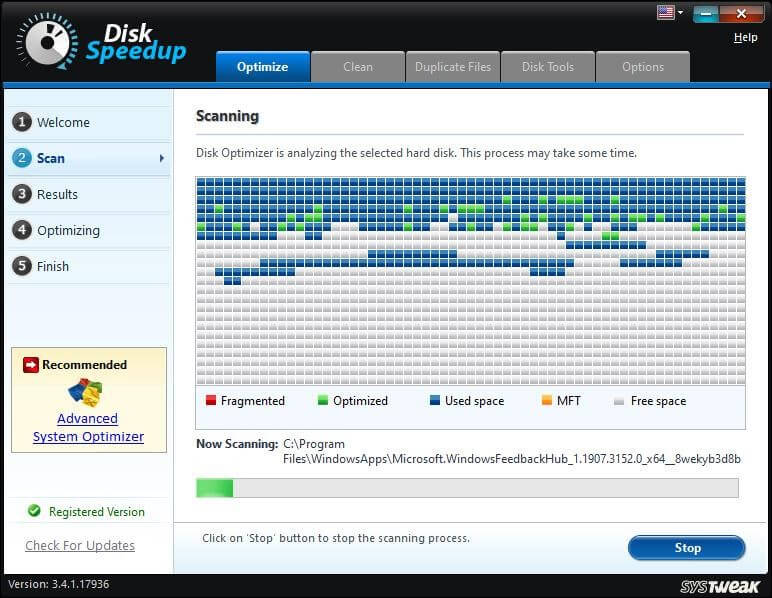
Paso 4: seleccione los tipos de archivos que desea limpiar una vez que el software haya terminado de buscar archivos de desecho extraíbles.

Paso 5: haga clic en Limpiar sistema para liberar espacio en disco y aumentar el rendimiento del sistema.
Para eliminar archivos duplicados usando la aceleración del disco:
Paso 1: abra Disk SpeedUp y haga clic en la pestaña Archivos duplicados
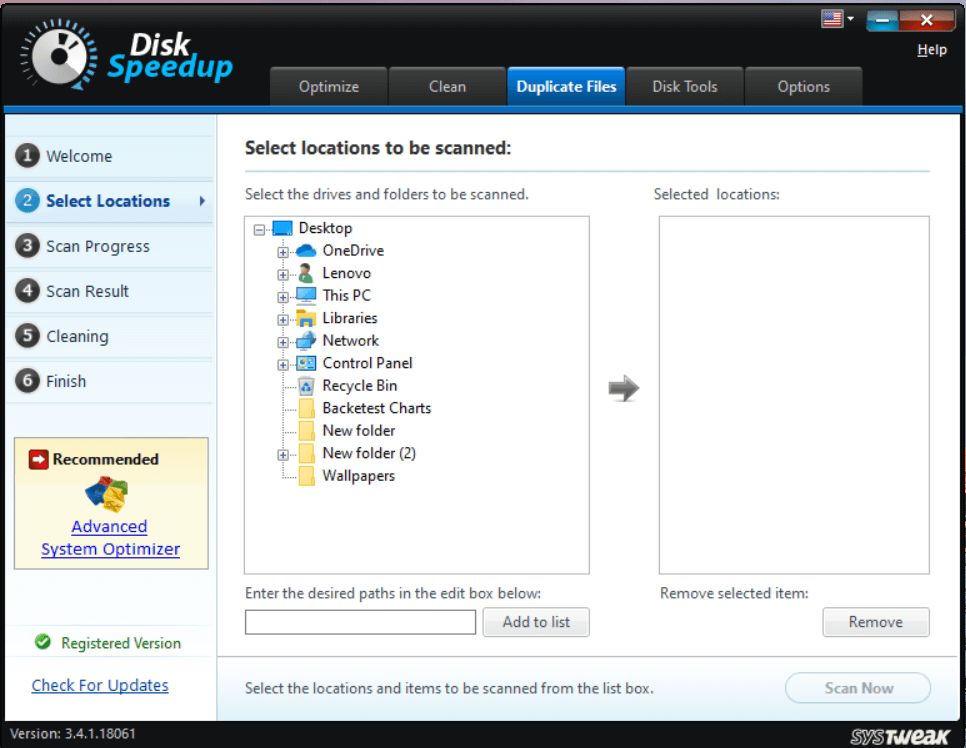
Paso 2: seleccione todas las carpetas y/o unidades que desea escanear en busca de archivos duplicados y haga clic en el botón Agregar a la lista para agregar el archivo a la lista de escaneo.
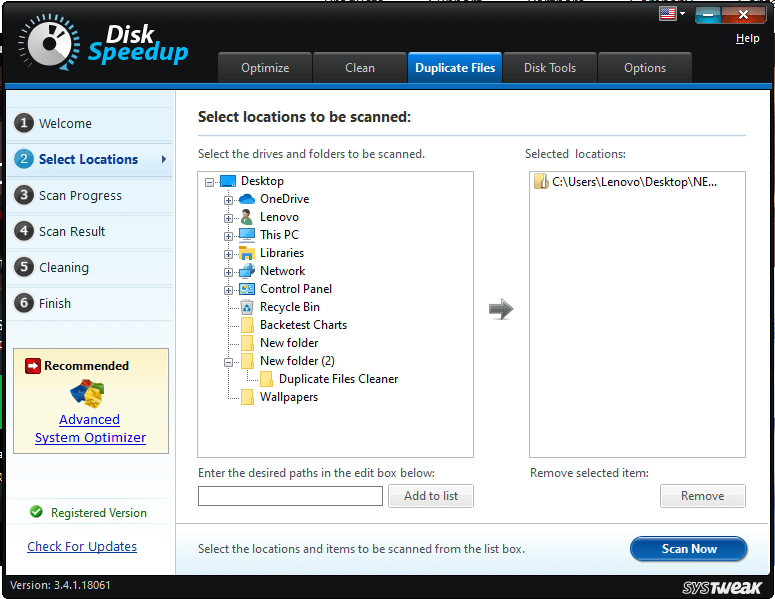
Paso 3: Una vez que haya terminado de seleccionar las carpetas y las unidades, haga clic en el botón Escanear ahora en la parte inferior derecha de la pantalla.
Paso 4: haga clic en el botón Eliminar duplicados en la parte inferior derecha de la pantalla para eliminar los archivos duplicados, todos a la vez.
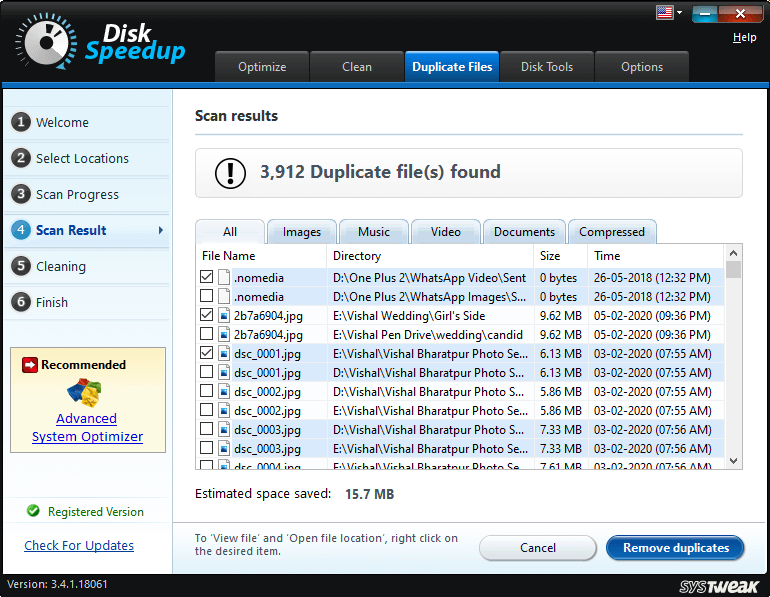
Systweak Disk SpeedUp es una gran herramienta de utilidad y se puede utilizar para liberar espacio en disco de forma rápida y sencilla en su sistema.
Haga clic aquí para descargar la herramienta de aceleración de disco
Entonces, estas fueron las 6 formas rápidas de liberar espacio en disco en Windows 10. Estos métodos rápidos pueden ayudar a liberar espacio en disco al instante y aumentar el rendimiento del sistema. Háganos saber cómo le gustó la publicación, nos encanta saber de usted.
Lecturas recomendadas:
Las mejores formas de acelerar la transferencia de archivos en Windows 10
Aquí le mostramos cómo aumentar la velocidad de su PC o computadora portátil