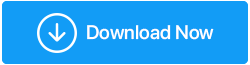6 طرق سريعة لتفريغ مساحة القرص الصلب على نظام التشغيل Windows 10
نشرت: 2019-06-02معظمنا لديه مساحة محدودة للغاية على أقراصنا الصلبة. حتى إذا كان لديك الكثير من المساحة المتاحة ، فسيكون هذا أيضًا ممتلئًا في بعض الوقت إذا لم تقم بفحص الملفات في نظامك. يمكن أن يؤدي انخفاض مساحة القرص إلى حدوث مشكلات مختلفة ويمكن أن يبطئ جهاز الكمبيوتر الخاص بك إلى الموت. يمكن أن تؤدي مشكلات مساحة القرص المنخفضة إلى تدمير أداء أي جهاز كمبيوتر متطور. ومن ثم ، فمن الضروري للغاية إبقاء مساحة القرص الصلب قيد الفحص وتنظيف القرص بانتظام.
لذلك ، قمنا بتجميع قائمة بـ 6 طرق سريعة لتحرير مساحة القرص الصلب على Windows. بدون أي مزيد من اللغط ، دعنا نقفز إليه مباشرة:
طرق سريعة لتنظيف مساحة القرص:
1. إلغاء تثبيت البرامج الكبيرة:
تعد البرامج المثبتة على نظامنا أهم جزء من البيانات التي يمكن أن نحصل عليها على نظامنا. لكن لدينا جميعًا برامج على نظامنا نادرًا ما نستخدمها. أيضًا ، هناك بعض البرامج التي بالرغم من أنها مفيدة ، فهي تستهلك مساحة كبيرة على القرص ، أكثر مما ينبغي. يجب على الأشخاص الذين يتطلعون إلى توفير مساحة على القرص أن يراقبوا البرامج المثبتة والمساحة التي يستخدمونها عن كثب.
لتحليل المساحة التي يستخدمها برنامج في نظام التشغيل Windows 10 ، اتبع الخطوات التالية:
الخطوة 1: اذهب إلى إعدادات النظام من خلال قائمة ابدأ.
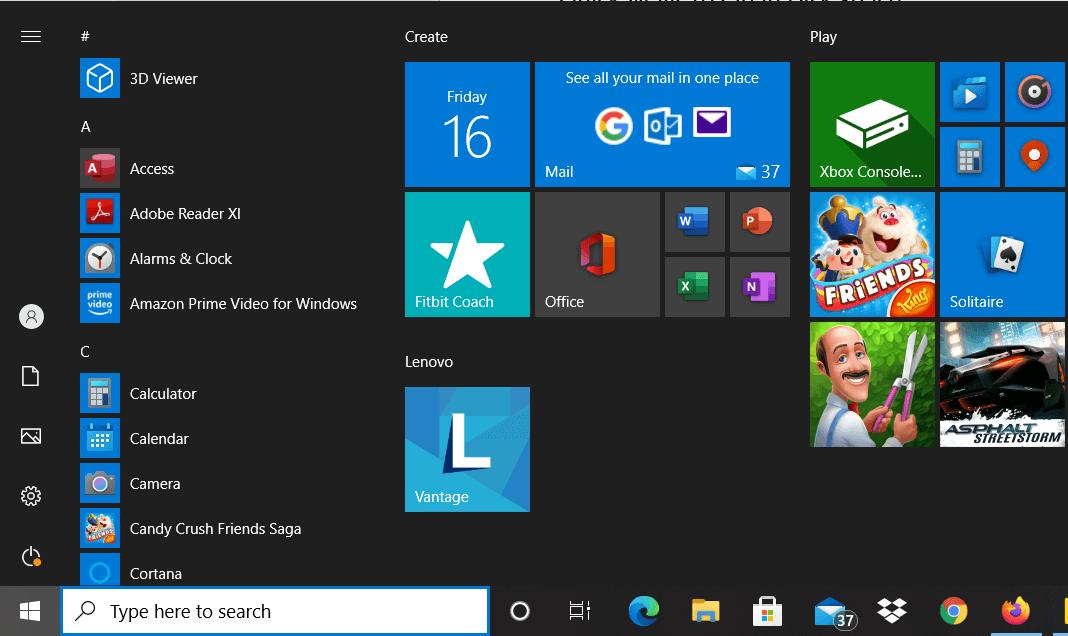
الخطوة 2: اذهب إلى التطبيقات
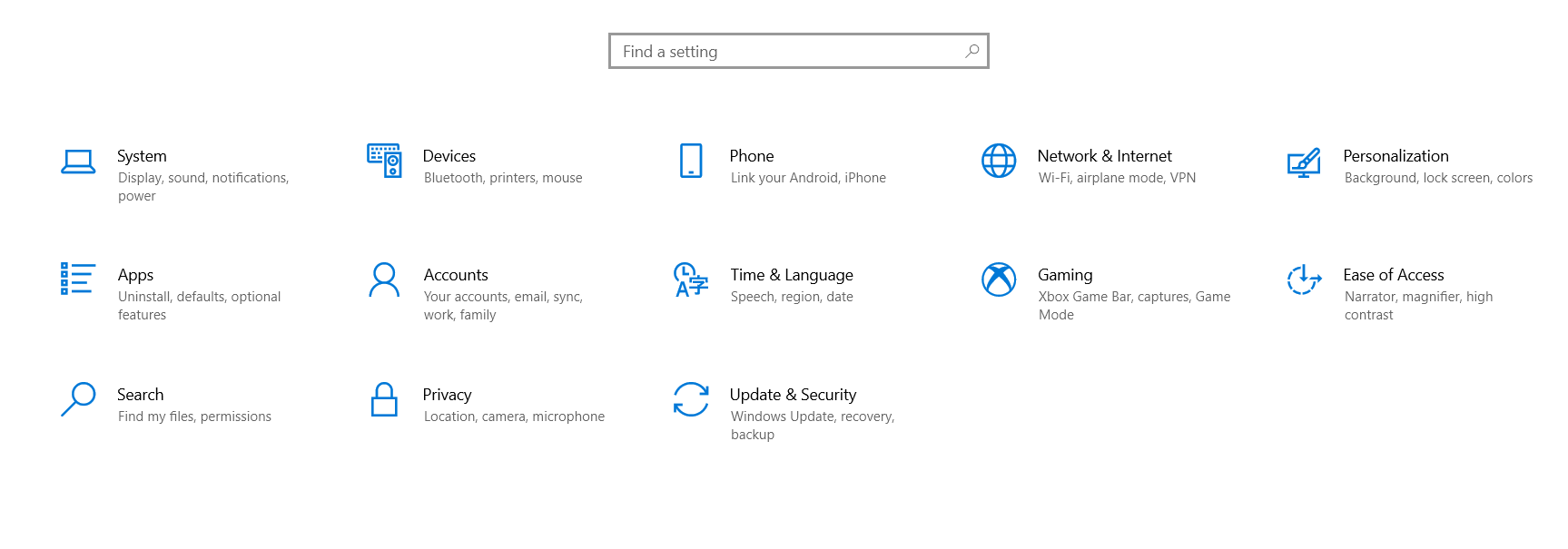
الخطوة 3: ابحث عن التطبيقات التي تستهلك أكبر مساحة وهي تستحق المساحة التي يستخدمونها.

الخطوة 4: انقر فوق البرنامج الذي ترغب في إلغاء تثبيته وانقر فوق إلغاء التثبيت.

هذه هي الطريقة التي يمكنك بها التخلص من معظم التطبيقات التي تستهلك مساحة كبيرة والتي تم تثبيتها على جهاز الكمبيوتر الخاص بك.
2. تنظيف سلة المحذوفات
في كثير من الأحيان نحذف الملفات من نظامنا ثم ننساها. لكنها لا تزال موجودة في سلة المحذوفات لدينا تستخدم مساحة كبيرة دون أن نعرف أي شيء عنها. يمكن أن يؤدي تنظيف سلة المحذوفات إلى توفير مساحة على الفور وتعزيز أداء نظامنا. في السعي لتنظيف مساحة القرص بسرعة ، يعد تنظيف سلة المحذوفات حلاً شرعيًا.
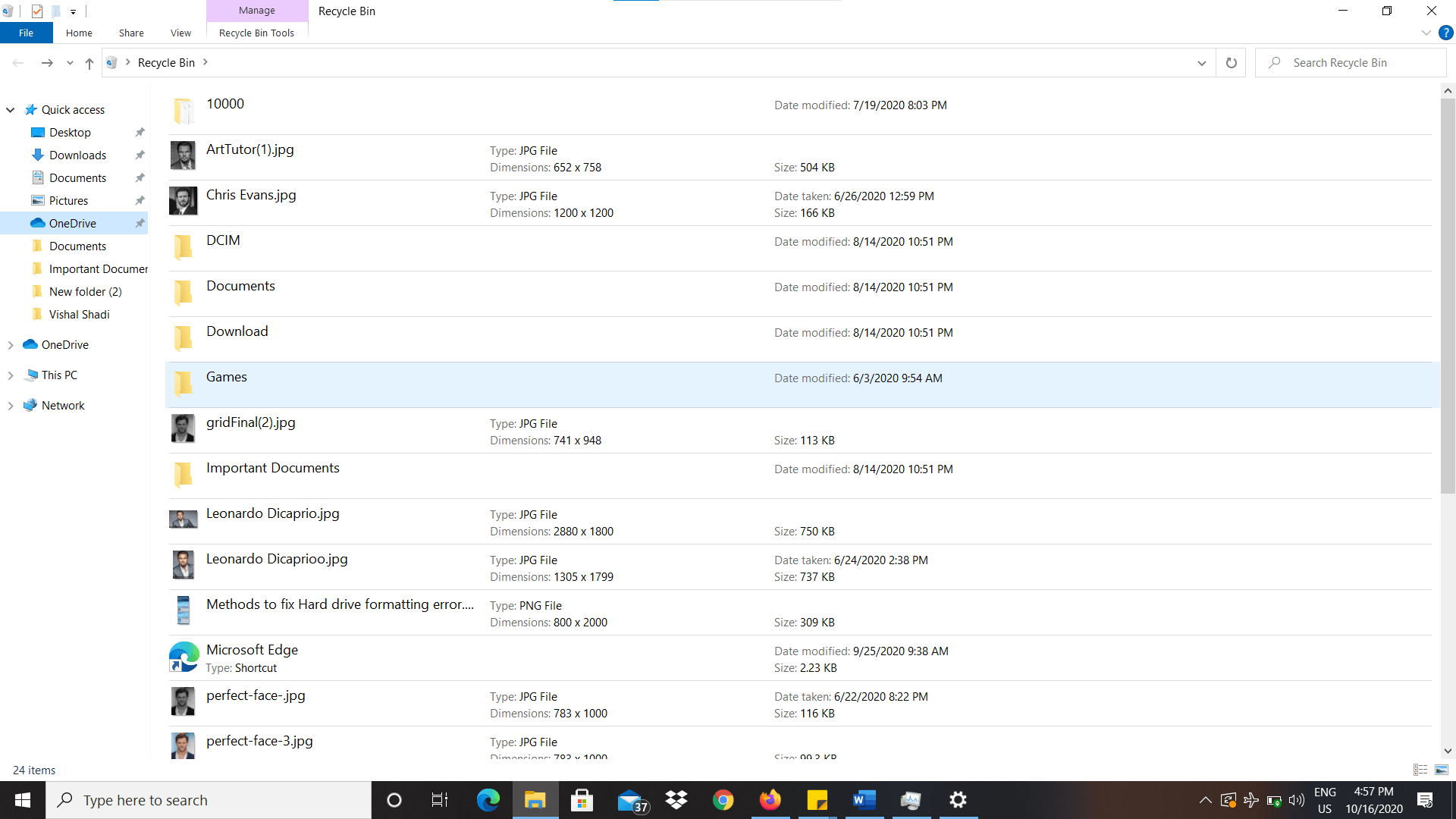
3. تنظيف الملفات المؤقتة
الملفات المؤقتة هي الملفات التي تم إنشاؤها تلقائيًا بواسطة النظام لحفظ مهمة جارية لحماية التقدم في حالة تعطل النظام فجأة. على الرغم من أنها تخدم غرضًا مهمًا أثناء استمرار العمل ، إلا أنها تمثل مساحة مهدرة تمامًا عندما يتم حفظ التقدم. تكتسب الملفات المؤقتة مساحة صغيرة جدًا ولكنها موجودة بكميات لا تصدق والتي تلخص مساحة كبيرة.
يعد تنظيف الملفات المؤقتة مهمة أخرى مهمة يجب أن تكون على قائمتنا أثناء التفكير في Clean Disk Space. لحذف الملفات المؤقتة ، اتبع الخطوات:
الخطوة 1: اضغط على Windows + R ، سيفتح مربع حوار Run.
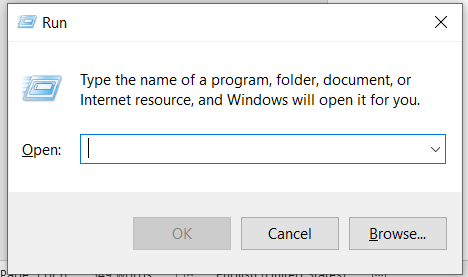
الخطوة 2: اكتب ٪ temp٪ في مربع الحوار Run واضغط على enter. سيؤدي هذا إلى فتح مجلد يحتوي على مئات الملفات المؤقتة.
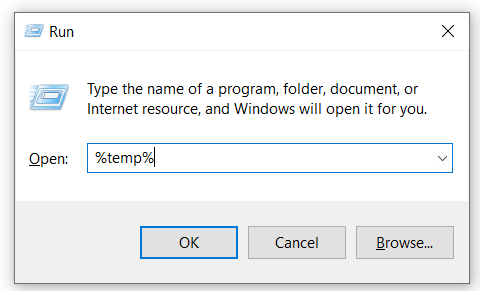
الخطوة 3: اضغط على Ctrl + A لتحديد جميع الملفات مرة واحدة.
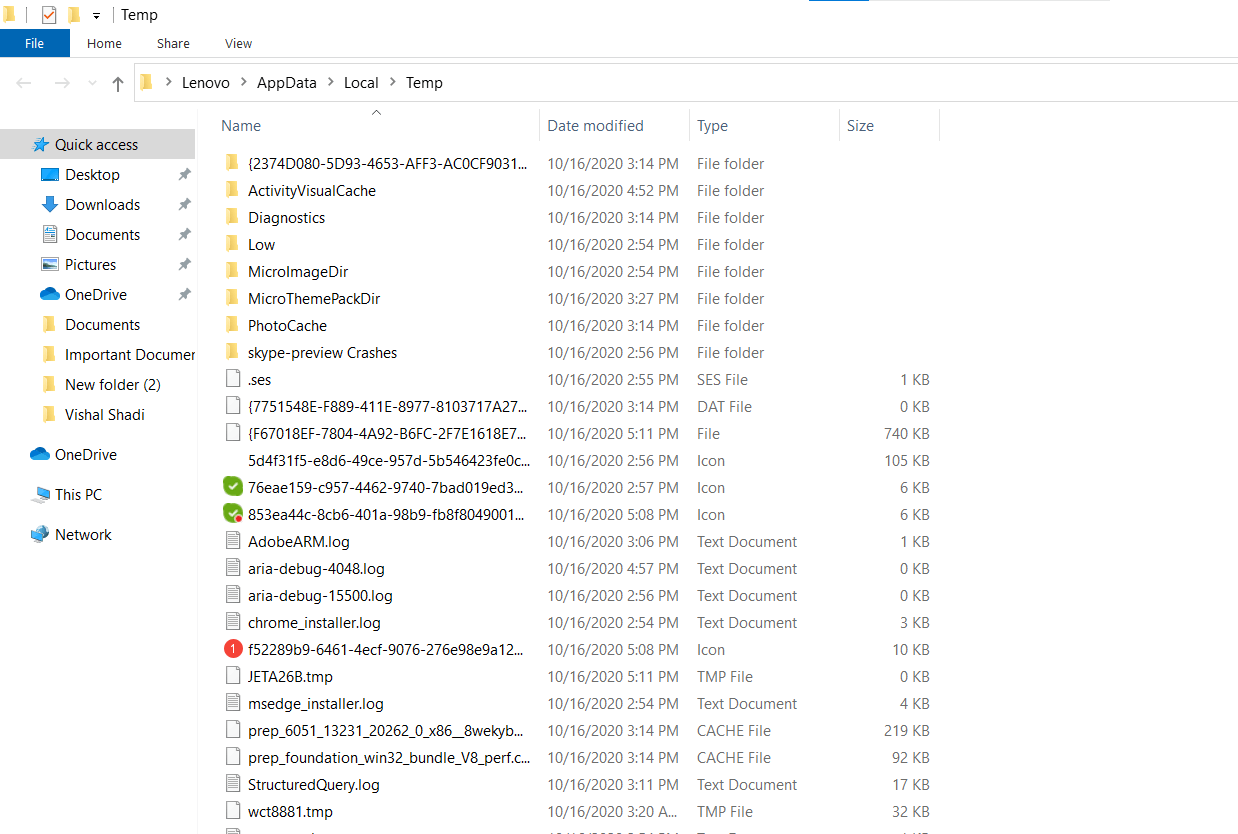
الخطوة 4: اضغط على Delete لإزالة جميع الملفات من نظامك وتحرير مساحة على القرص.
يمكن أن يؤدي تنظيف الملفات المؤقتة إلى تنظيف مساحة القرص على الفور وتعزيز أداء النظام.
4. تنظيف الملفات غير المرغوب فيها
تعد الملفات غير المرغوب فيها بمثابة ألم مطلق عندما يتعلق الأمر بتحرير مساحة على القرص. بغض النظر عن مقدار الجهد الذي تبذله ، يبدو دائمًا أنهم يتراكمون بشكل غامض في كل مرة. يمكن أن تتراكم الملفات غير الهامة بسرعة وتستهلك مساحة كبيرة على القرص. لحسن الحظ ، يأتي Windows مزودًا بأداة مضمنة لتنظيف الملفات غير المهمة ولإخلاء مساحة على القرص وتنظيف الملفات غير المرغوب فيها من نظامك ، اتبع الخطوات التالية:
الخطوة 1: انقر بزر الماوس الأيمن على محرك الأقراص الذي تريد تنظيف الملفات غير المرغوب فيه منه وفتح الخصائص.
الخطوة 2: انقر فوق "تنظيف القرص"

الخطوة 3: تُظهر لك الشاشة التالية مقدار مساحة القرص التي يمكن تنظيفها باستخدام تنظيف القرص.
يعد تنظيف القرص أداة مساعدة رائعة من Windows ويمكن أن تساعدك على إخلاء مساحة على القرص تصل إلى عدة جيغابايت على الفور.
5. تنظيف الملفات المكررة
تحتوي الملفات المكررة على الكثير من مساحة القرص على نظامنا ويمكن أن تؤثر على أداء جهاز الكمبيوتر الخاص بنا. اعتمادًا على نوع الملفات التي نخزنها على جهاز الكمبيوتر الخاص بنا ، يمكن أن تؤدي الملفات المكررة إلى تجميد الكثير من مساحة القرص لدينا. يمكن أن تكون إزالة التكرارات مهمة شاقة. يمكن أن يستغرق البحث عن التكرارات وحدها ساعات ، إن لم يكن أيامًا. على الرغم من صعوبة إزالة النسخ المكررة ، إلا أنه يمكن أن يفرغ مساحة بكمية كبيرة جدًا ويعطي دفعة فورية لأداء نظامك.
6. استخدام Disk SpeedUp:
لا بد لي من الاعتراف بأنني لم أجبر نفسي على الذهاب إلى هذا القدر من المشاكل لتنظيف مساحة القرص. لم أكن أبدًا نشطًا ومنبهًا وأعلم أن معظم الناس ليسوا كذلك. ومن ثم ، فأنا دائمًا ما أبحث عن حل بسيط يمكنه ، ببضع نقرات ، أن ينجز عملي.
ماذا لو أخبرتك أن هناك أداة واحدة يمكنها إجراء جميع العمليات المذكورة في خمس خطوات أعلاه في بضع نقرات فقط؟ ألن تكون متحمسًا؟ سأكون.
يعد Disk SpeedUp بواسطة Systweak أحد هذه الأدوات. Disk SpeedUp هو حل شامل لجميع الخطوات الموضحة أعلاه. يمكن للمستخدمين ببساطة تثبيت البرنامج على نظامهم وبنقرات قليلة فقط ، يمكن لـ Disk SpeedUp تنظيف الملفات غير المرغوب فيها والملفات المؤقتة وتعزيز ذاكرة الوصول العشوائي وتحسين أداء النظام وإلغاء التجزئة وما إلى ذلك.
لاستخدام Disk SpeedUp ، اتبع هذه الخطوات البسيطة:
الخطوة 1: توجه إلى موقع Systweak وقم بتنزيل Disk SpeedUp .
انقر هنا لتنزيل أداة تسريع القرص
انقر هنا لقراءة المراجعة الكاملة على Disk Speed Up بواسطة Systweak
الخطوة 2: افتح الأداة وحدد محرك الأقراص الذي تريد مسحه وتحسينه وتحرير مساحة القرص منه.
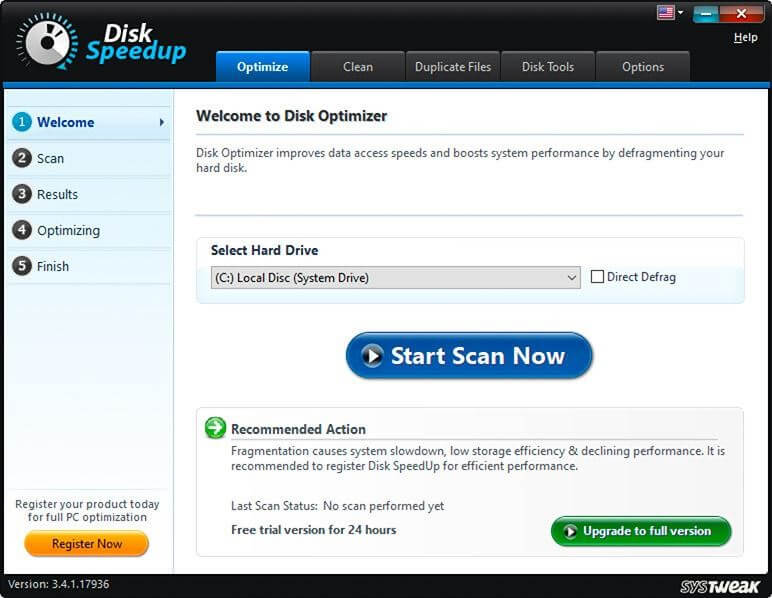
الخطوة 3: انقر فوق بدء المسح الآن.
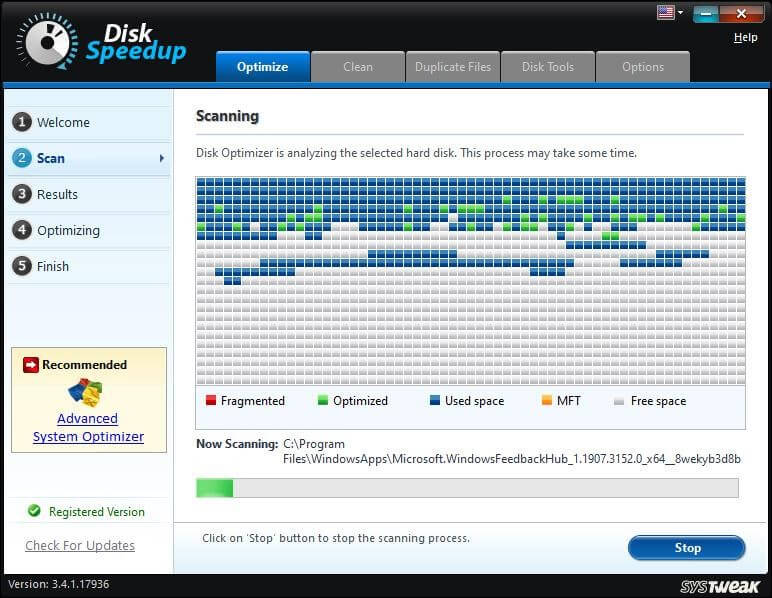
الخطوة 4: حدد أنواع الملفات التي تريد تنظيفها بمجرد انتهاء البرنامج من المسح بحثًا عن ملفات النفايات القابلة للإزالة.

الخطوة 5: انقر فوق Clean System لتحرير مساحة القرص وتعزيز أداء النظام.
لحذف الملفات المكررة باستخدام Disk Speed Up:
الخطوة 1: افتح Disk SpeedUp وانقر فوق علامة التبويب Duplicate Files
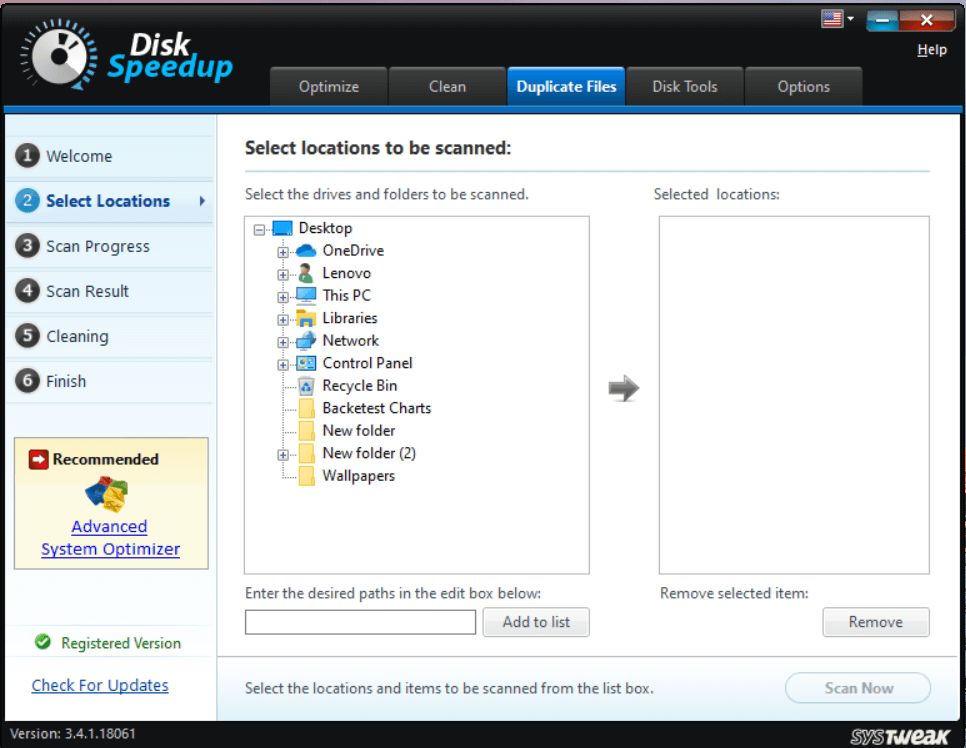
الخطوة 2: حدد جميع المجلدات و / أو محرك الأقراص الذي تريد فحصه بحثًا عن الملفات المكررة وانقر فوق الزر "إضافة إلى القائمة " لإضافة الملف إلى قائمة الفحص.
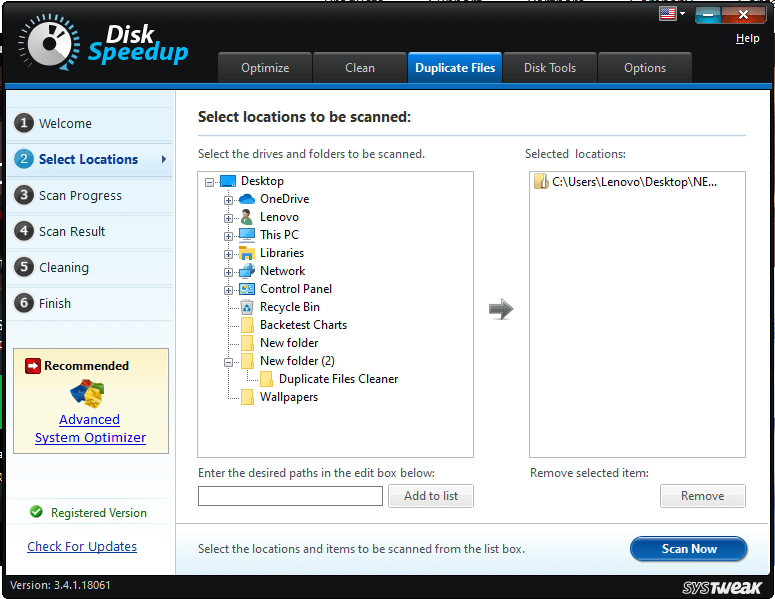
الخطوة 3: بمجرد الانتهاء من تحديد المجلدات ومحركات الأقراص ، انقر فوق الزر Scan Now الموجود في الجزء السفلي الأيمن من الشاشة.
الخطوة 4: انقر فوق الزر " إزالة التكرارات " الموجود في الجزء السفلي الأيمن من الشاشة لحذف الملفات المكررة مرة واحدة.
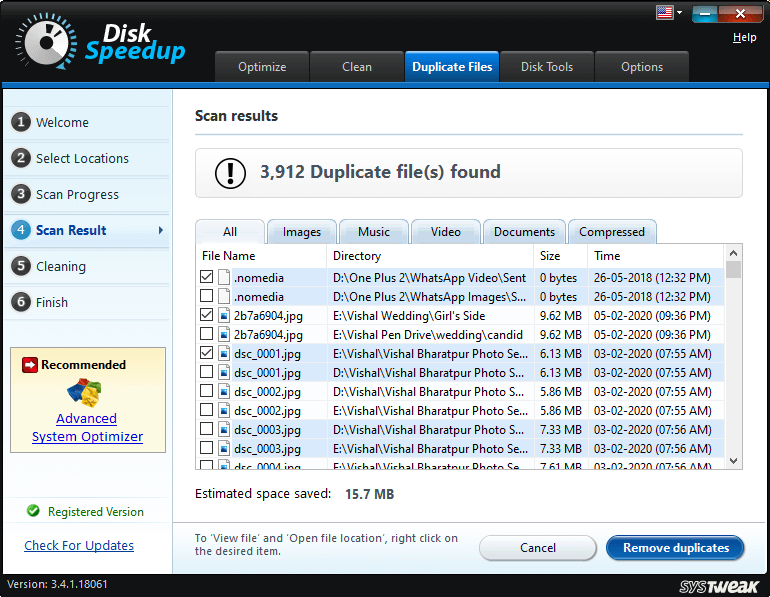
Systweak Disk SpeedUp هي أداة مساعدة رائعة ويمكن استخدامها لتحرير مساحة القرص على نظامك بسرعة وسهولة.
انقر هنا لتنزيل أداة تسريع القرص
لذلك ، كانت هذه هي الطرق الستة السريعة لتحرير مساحة القرص على Windows 10. يمكن أن تساعد هذه الطرق السريعة في تحرير مساحة القرص على الفور وتعزيز أداء النظام. دعنا نعرف كيف أعجبك المنشور ، فنحن نحب أن نسمع منك.
قراءات موصى بها:
أفضل الطرق لتسريع نقل الملفات على نظام التشغيل Windows 10
إليك كيفية زيادة سرعة جهاز الكمبيوتر أو الكمبيوتر المحمول