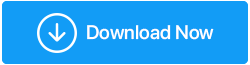6 วิธีด่วนในการเพิ่มพื้นที่ว่างในฮาร์ดไดรฟ์บน Windows 10
เผยแพร่แล้ว: 2019-06-02พวกเราส่วนใหญ่มีพื้นที่จำกัดบนฮาร์ดดิสก์ของเรา แม้ว่าคุณจะมีเนื้อที่ว่างมากมาย แต่ก็จะเต็มในบางครั้งถ้าคุณไม่ตรวจสอบไฟล์ในระบบของคุณ พื้นที่ดิสก์เหลือน้อยสามารถสร้างปัญหาต่างๆ และทำให้พีซีของคุณช้าลงจนเกือบตายได้ ปัญหาพื้นที่ดิสก์เหลือน้อยสามารถทำลายประสิทธิภาพของพีซีระดับไฮเอนด์ได้ ดังนั้นจึงจำเป็นอย่างยิ่งที่จะต้องรักษาพื้นที่ว่างในฮาร์ดไดรฟ์และทำความสะอาดดิสก์อย่างสม่ำเสมอ
ดังนั้นเราจึงได้รวบรวม 6 วิธีด่วนในการเพิ่มพื้นที่ว่างในฮาร์ดไดรฟ์บน Windows โดยไม่ต้องกังวลใจอีกต่อไป มาเริ่มกันเลย:
วิธีที่รวดเร็วในการทำความสะอาดพื้นที่ดิสก์:
1. ถอนการติดตั้งโปรแกรมขนาดใหญ่:
โปรแกรมที่ติดตั้งในระบบของเราเป็นข้อมูลที่สำคัญที่สุดที่เรามีในระบบของเรา แต่เราทุกคนมีโปรแกรมในระบบของเราซึ่งเราไม่ค่อยได้ใช้ นอกจากนี้ยังมีบางโปรแกรมที่มีประโยชน์ กินพื้นที่ดิสก์มาก มากกว่าที่ควร ผู้ที่ต้องการเพิ่มพื้นที่ว่างในดิสก์ควรจับตาดูโปรแกรมที่ติดตั้งและพื้นที่ที่พวกเขาใช้
ในการวิเคราะห์พื้นที่ที่โปรแกรมใช้ใน Windows 10 ให้ทำตามขั้นตอนเหล่านี้:
ขั้นตอนที่ 1: ไปที่การตั้งค่าระบบผ่านเมนูเริ่ม
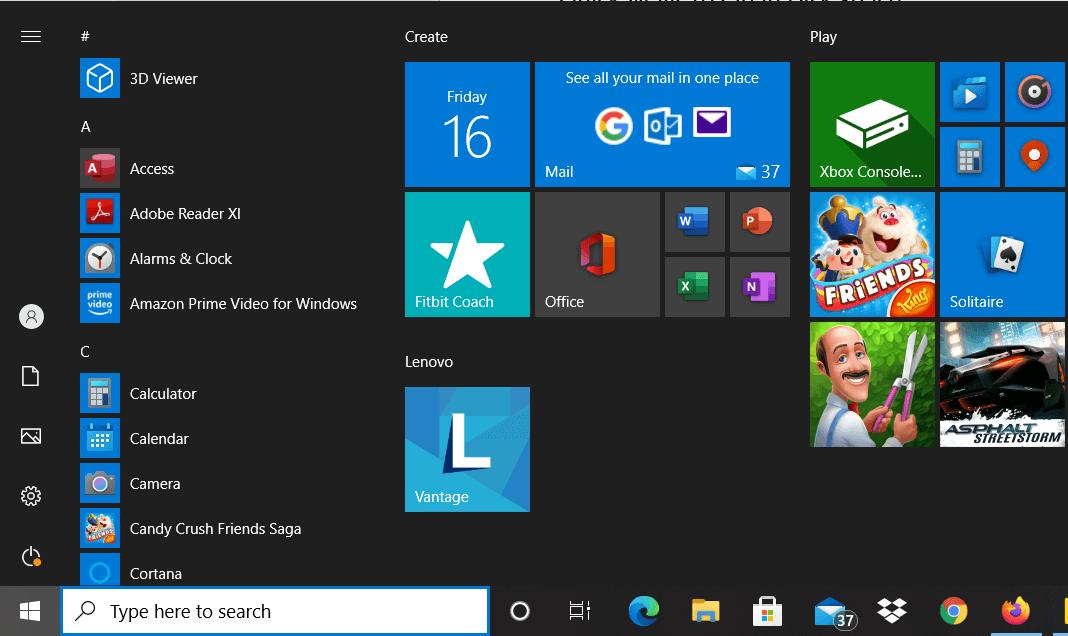
ขั้นตอนที่ 2: ไปที่ แอพ
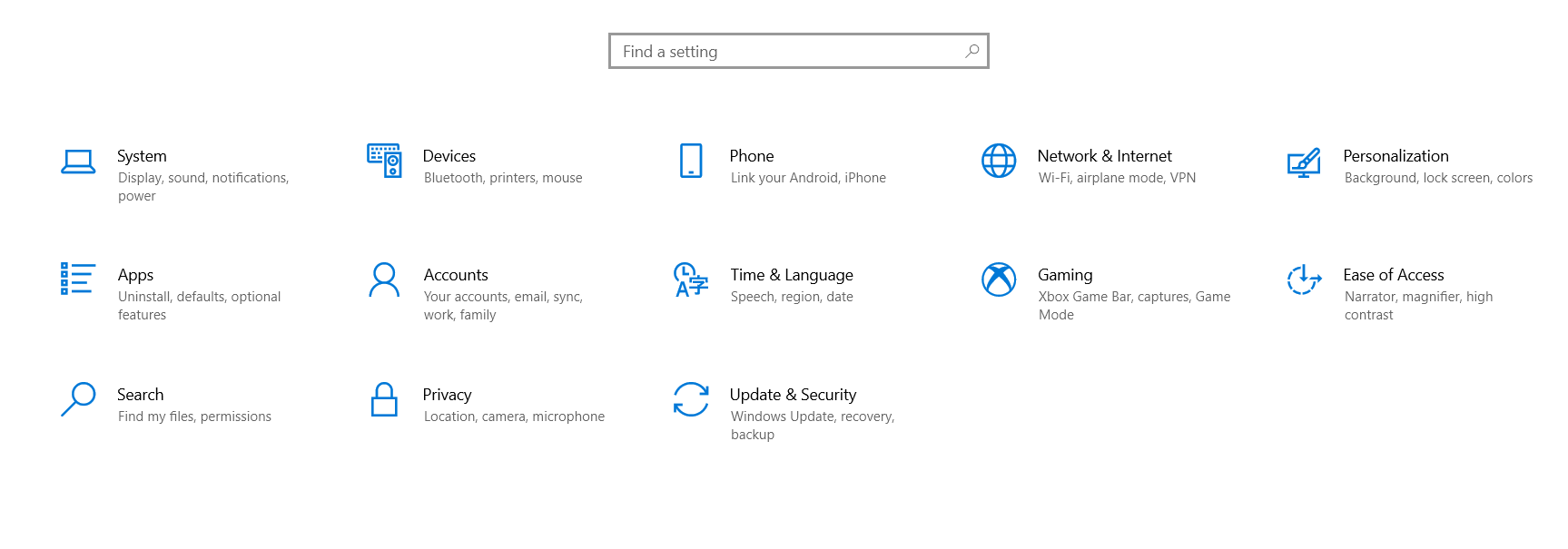
ขั้นตอนที่ 3: มองหาแอพที่ใช้พื้นที่มากที่สุดและคุ้มกับพื้นที่ที่ใช้หรือไม่

ขั้นที่ 4: คลิกที่โปรแกรมที่คุณต้องการถอนการติดตั้งและคลิกถอนการติดตั้ง

นี่คือวิธีที่คุณสามารถกำจัดแอปพลิเคชั่นที่ใช้พื้นที่ว่างส่วนใหญ่ที่ติดตั้งบนพีซีของคุณ
2. ทำความสะอาดถังรีไซเคิล
บ่อยครั้งที่เราลบไฟล์ออกจากระบบของเราแล้วลืมมันไป แต่พวกมันยังคงอยู่ในถังรีไซเคิลของเราโดยใช้พื้นที่มากโดยที่เราไม่รู้อะไรเลยเกี่ยวกับพวกมัน การทำความสะอาดถังรีไซเคิลสามารถเพิ่มพื้นที่ว่างได้ทันทีและเพิ่มประสิทธิภาพระบบของเรา ในการแสวงหาการทำความสะอาดพื้นที่ดิสก์อย่างรวดเร็ว การทำความสะอาดถังรีไซเคิลเป็นวิธีแก้ปัญหาที่ถูกต้อง
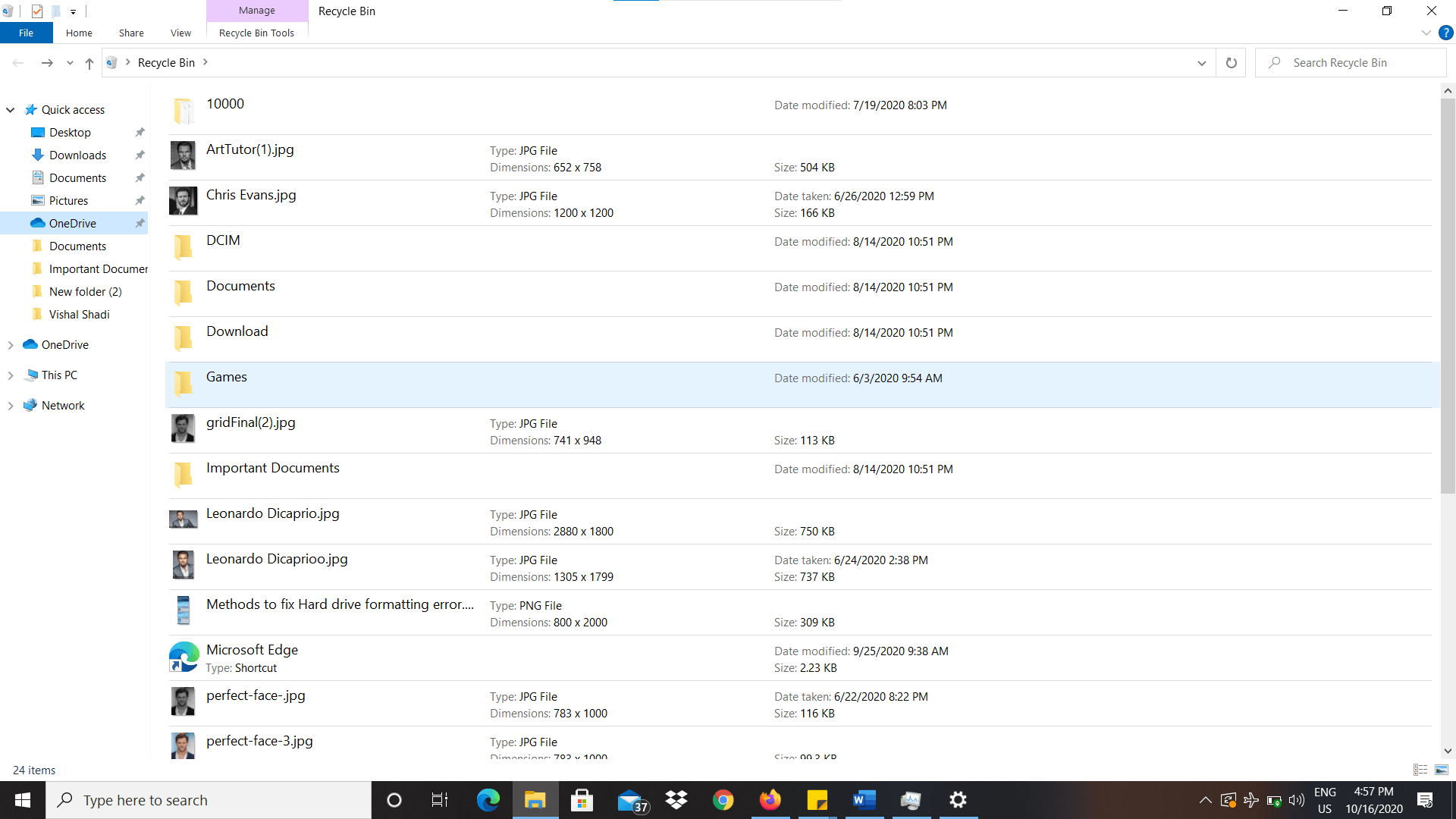
3. ทำความสะอาดไฟล์ชั่วคราว
ไฟล์ชั่วคราวคือไฟล์ที่ระบบสร้างขึ้นโดยอัตโนมัติเพื่อบันทึกงานต่อเนื่องเพื่อป้องกันความคืบหน้าหากระบบขัดข้องกะทันหัน แม้ว่าพวกเขาจะทำหน้าที่สำคัญในขณะที่งานกำลังดำเนินการอยู่ แต่ก็เป็นพื้นที่ว่างโดยสิ้นเชิงเมื่อความคืบหน้าได้รับการบันทึก ไฟล์ชั่วคราวได้รับพื้นที่ขนาดเล็กมาก แต่มีอยู่ในปริมาณที่เหลือเชื่อซึ่งรวมเป็นพื้นที่มาก
การล้างไฟล์ชั่วคราวเป็นงานสำคัญอีกงานหนึ่งที่ควรอยู่ในรายการของเราในขณะที่นึกถึง Clean Disk Space ในการลบไฟล์ชั่วคราว ให้ทำตามขั้นตอน:
ขั้นตอนที่ 1: กด Windows + R จะเปิดกล่องโต้ตอบเรียกใช้
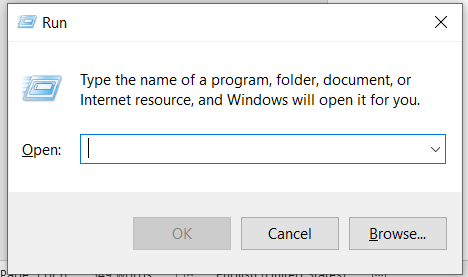
ขั้นที่ 2: พิมพ์ % temp% ในกล่องโต้ตอบ Run และกด Enter การดำเนินการนี้จะเปิดโฟลเดอร์ที่มีไฟล์ชั่วคราวหลายร้อยไฟล์
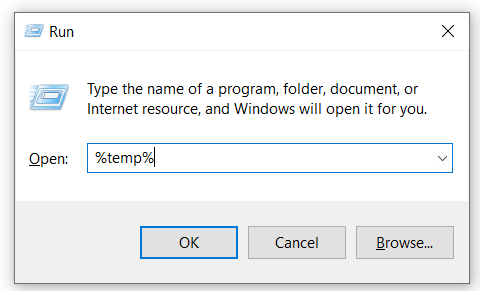
ขั้นตอนที่ 3: กด Ctrl + A เพื่อเลือกไฟล์ทั้งหมดในครั้งเดียว
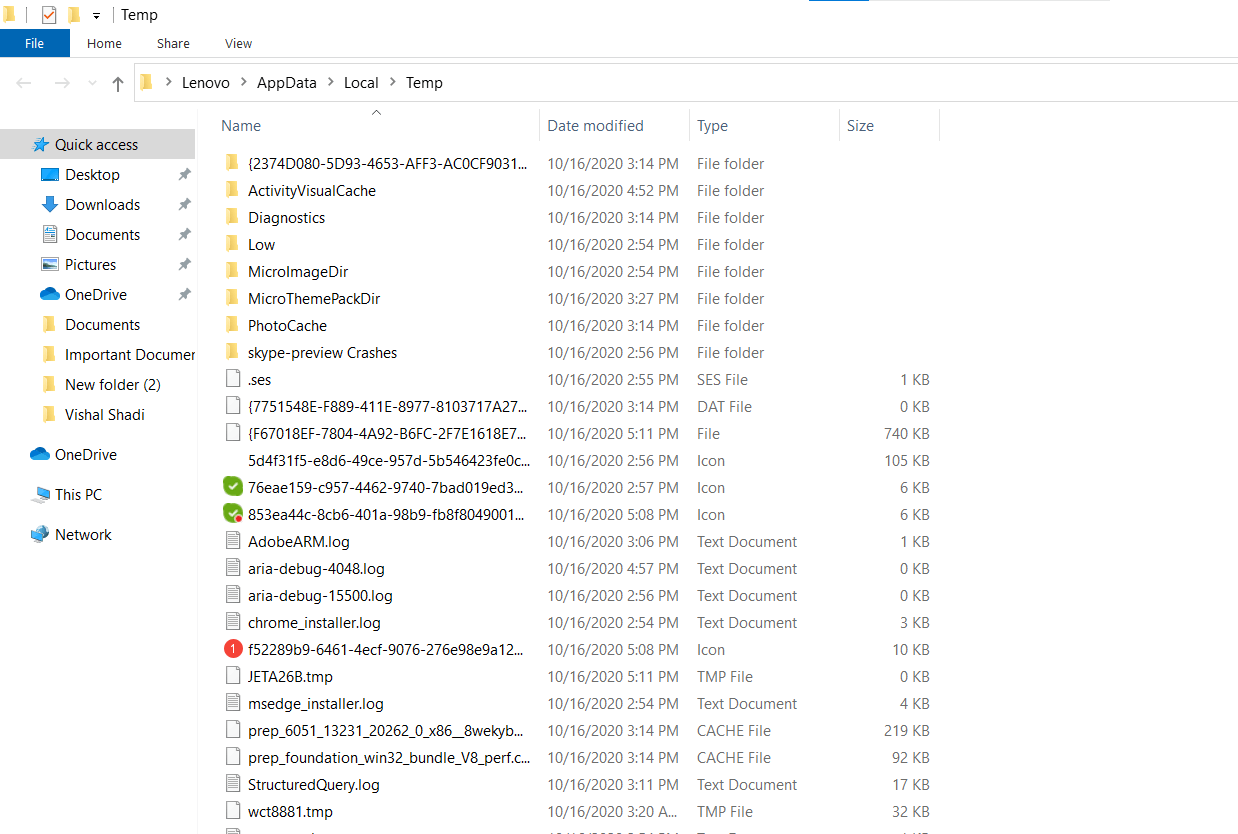
ขั้นที่ 4: กด Delete เพื่อลบไฟล์ทั้งหมดออกจากระบบของคุณและเพิ่มพื้นที่ว่างในดิสก์
การล้างไฟล์ชั่วคราวสามารถล้างพื้นที่ดิสก์และเพิ่มประสิทธิภาพของระบบได้ทันที
4. การล้างไฟล์ขยะ
ไฟล์ขยะเป็นความเจ็บปวดอย่างยิ่งในการเพิ่มพื้นที่ว่างในดิสก์ ไม่ว่าคุณจะพยายามมากแค่ไหน พวกมันก็ดูเหมือนจะกองพะเนินเทินทึกอย่างลึกลับทุกครั้ง ไฟล์ขยะสามารถสะสมและกินพื้นที่ดิสก์ได้อย่างรวดเร็ว โชคดีที่ Windows มาพร้อมกับเครื่องมือในตัวเพื่อล้างไฟล์ที่ไม่สำคัญและเพื่อเพิ่มพื้นที่ว่างในดิสก์และล้างไฟล์ขยะออกจากระบบของคุณ ให้ทำตามขั้นตอนเหล่านี้:
ขั้นตอนที่ 1: คลิกขวาที่ไดรฟ์ที่คุณต้องการล้างไฟล์ขยะและเปิดคุณสมบัติ
ขั้นตอนที่ 2: คลิกที่ Disk Cleanup
ขั้นตอนที่ 3: หน้าจอถัดไปจะแสดงจำนวนเนื้อที่ดิสก์ที่สามารถล้างได้โดยใช้การล้างข้อมูลบนดิสก์

การล้างข้อมูลบนดิสก์เป็นเครื่องมือยูทิลิตี้ที่ยอดเยี่ยมจาก Windows และสามารถช่วยให้คุณเพิ่มพื้นที่ว่างในดิสก์ได้ถึงหลาย GB ได้ทันที
5. การทำความสะอาดไฟล์ที่ซ้ำกัน
ไฟล์ที่ซ้ำกันจะมีเนื้อที่ดิสก์จำนวนมากบนระบบของเรา และอาจส่งผลต่อประสิทธิภาพของพีซีของเรา ไฟล์ที่ซ้ำกันสามารถตรึงพื้นที่ดิสก์ของเราได้มาก ทั้งนี้ขึ้นอยู่กับประเภทของไฟล์ที่เราจัดเก็บไว้ในพีซี การลบรายการที่ซ้ำกันอาจเป็นงานที่น่ากลัว การค้นหารายการที่ซ้ำกันเพียงอย่างเดียวอาจใช้เวลาหลายชั่วโมง หากไม่ใช่เป็นวัน แม้ว่าจะทำได้ยาก แต่การลบรายการที่ซ้ำกันก็สามารถเพิ่มพื้นที่ว่างได้ในปริมาณมากและเพิ่มประสิทธิภาพระบบของคุณได้ทันที
6. การใช้ดิสก์เร่งความเร็ว:
ฉันต้องยอมรับว่าฉันไม่เคยผลักดันตัวเองให้ประสบปัญหามากมายในการทำความสะอาดพื้นที่ดิสก์ของฉัน ฉันไม่เคยกระฉับกระเฉงขนาดนี้มาก่อนและตื่นตัวและฉันรู้ว่าคนส่วนใหญ่ก็ไม่เหมือนกัน ดังนั้น ฉันมักจะมองหาวิธีแก้ปัญหาง่ายๆ ซึ่งสามารถทำงานให้เสร็จได้ภายในไม่กี่คลิก
ถ้าฉันบอกคุณว่ามีเครื่องมือหนึ่งที่สามารถทำการประมวลผลทั้งหมดที่กล่าวถึงในห้าขั้นตอนข้างต้นได้ภายในไม่กี่คลิก คุณจะไม่ตื่นเต้นเหรอ? ฉันจะเป็น
Disk SpeedUp โดย Systweak เป็นหนึ่งในเครื่องมือดังกล่าว Disk SpeedUp เป็นโซลูชันแบบครบวงจรสำหรับขั้นตอนทั้งหมดที่อธิบายไว้ข้างต้น ผู้ใช้สามารถติดตั้งซอฟต์แวร์บนระบบของพวกเขาและเพียงไม่กี่คลิก Disk SpeedUp สามารถล้างไฟล์ขยะ ไฟล์ชั่วคราว Boost RAM เพิ่มประสิทธิภาพระบบ defrag ฯลฯ
ในการใช้ Disk SpeedUp ให้ทำตามขั้นตอนง่าย ๆ เหล่านี้:
ขั้นตอนที่ 1: ไปที่เว็บไซต์ Systweak และ ดาวน์โหลด Disk SpeedUp
คลิกที่นี่เพื่อดาวน์โหลด Disk Speedup Tool
คลิกที่นี่เพื่ออ่านบทวิจารณ์แบบเต็มเกี่ยวกับการเพิ่มความเร็วดิสก์โดย Systweak
ขั้นตอนที่ 2: เปิดเครื่องมือและเลือกไดรฟ์ที่คุณต้องการสแกน เพิ่มประสิทธิภาพ และเพิ่มพื้นที่ว่างในดิสก์
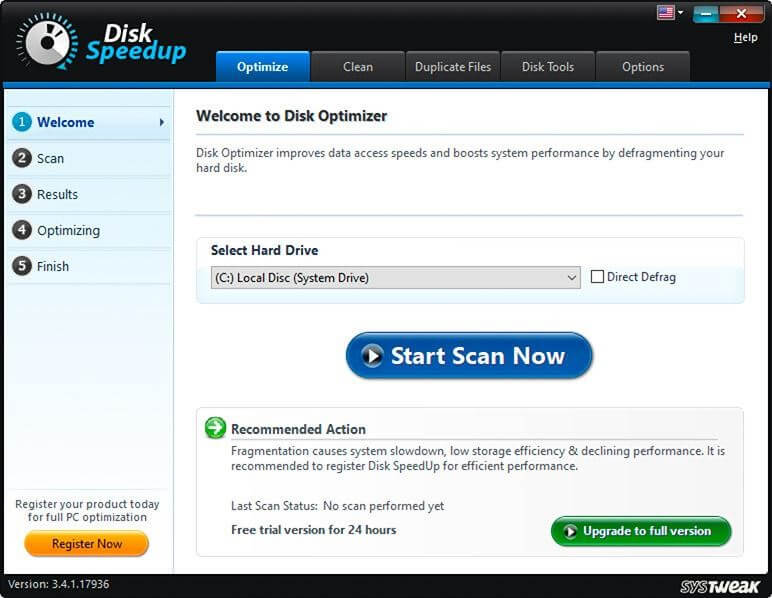
ขั้นตอนที่ 3: คลิกที่ เริ่มสแกนทันที
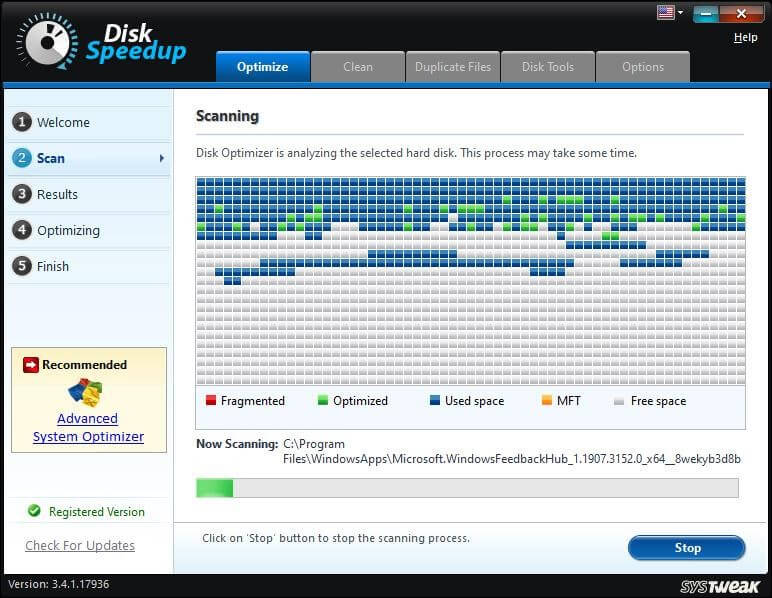
ขั้นตอนที่ 4: เลือกประเภทไฟล์ที่คุณต้องการล้างเมื่อซอฟต์แวร์สแกนหาไฟล์ขยะแบบถอดได้เสร็จแล้ว

ขั้นตอนที่ 5: คลิกที่ Clean System เพื่อเพิ่มพื้นที่ว่างในดิสก์และเพิ่มประสิทธิภาพของระบบ
การลบไฟล์ที่ซ้ำกันโดยใช้ Disk Speed Up:
ขั้นตอนที่ 1: เปิด Disk SpeedUp และคลิกที่ Duplicate Files tab
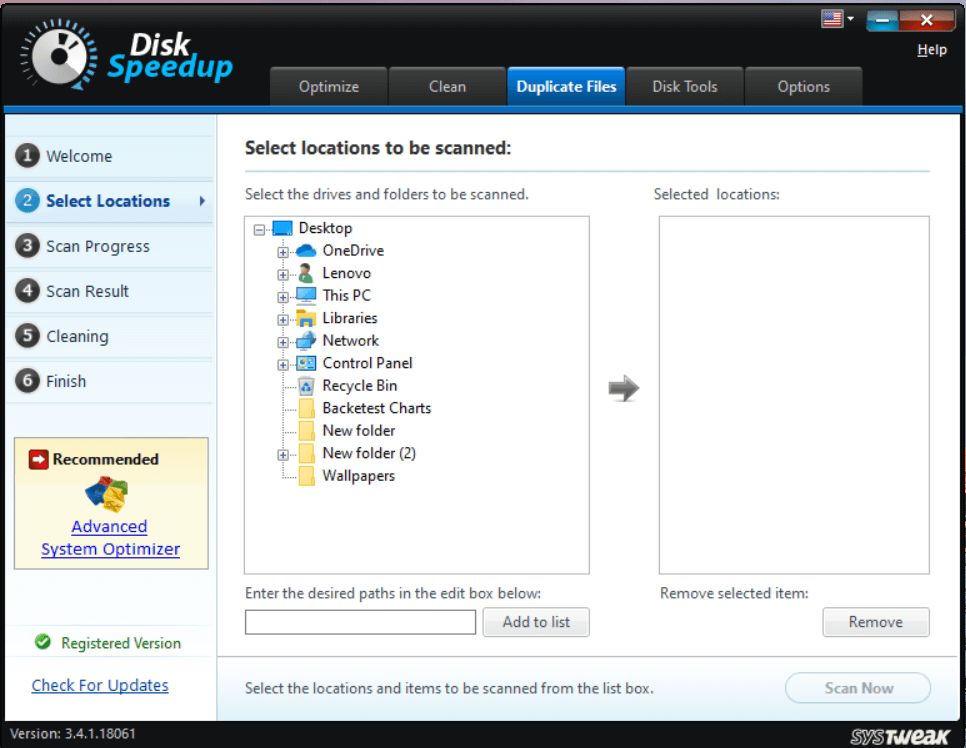
ขั้นที่ 2: เลือกโฟลเดอร์และ/หรือไดรฟ์ทั้งหมดที่คุณต้องการสแกนหาไฟล์ที่ซ้ำกัน และคลิกปุ่ม เพิ่ม ในรายการ เพื่อเพิ่มไฟล์ลงในรายการสแกน
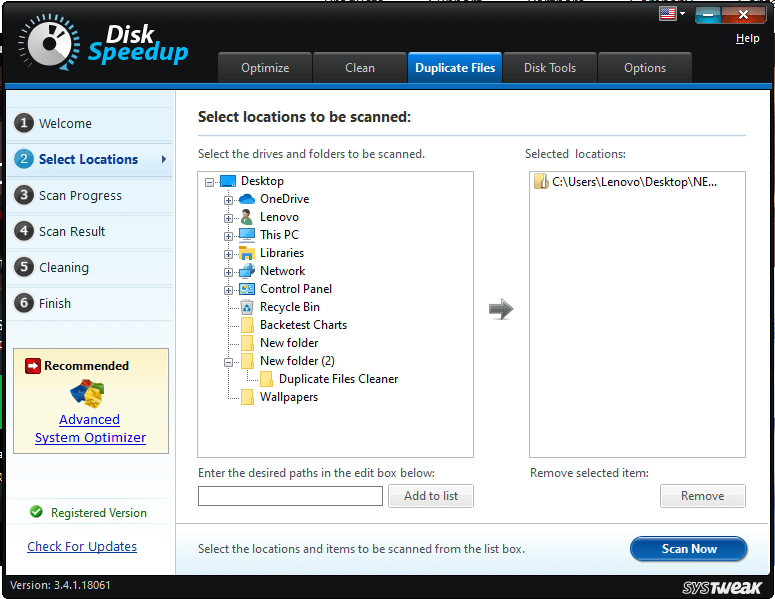
ขั้นตอนที่ 3: เมื่อเลือกโฟลเดอร์และไดรฟ์เสร็จแล้ว ให้คลิกที่ปุ่ม Scan Now ที่ด้านล่างขวาของหน้าจอ
ขั้นที่ 4: คลิกที่ปุ่ม Remove Duplicates ที่ด้านล่างขวาของหน้าจอเพื่อลบไฟล์ที่ซ้ำกัน ทั้งหมดในครั้งเดียว
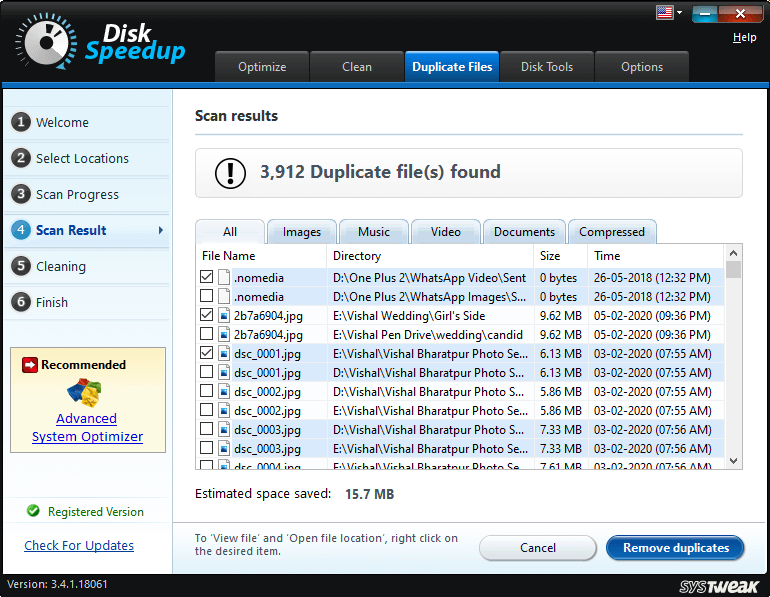
Systweak Disk SpeedUp เป็นเครื่องมือยูทิลิตี้ที่ยอดเยี่ยม และสามารถใช้เพื่อเพิ่มพื้นที่ว่างบนดิสก์ในระบบของคุณได้อย่างรวดเร็วและง่ายดาย
คลิกที่นี่เพื่อดาวน์โหลด Disk Speedup Tool
ดังนั้นนี่คือ 6 วิธีด่วนในการเพิ่มพื้นที่ว่างในดิสก์บน Windows 10 วิธีการที่รวดเร็วเหล่านี้สามารถช่วยเพิ่มพื้นที่ว่างในดิสก์ได้ทันทีและเพิ่มประสิทธิภาพของระบบ ให้รู้ว่าคุณชอบโพสต์อย่างไร เราชอบที่จะได้ยินจากคุณ
การอ่านที่แนะนำ:
วิธีที่ดีที่สุดในการเพิ่มความเร็วในการถ่ายโอนไฟล์บน Windows 10
นี่คือวิธีเพิ่มความเร็วพีซีหรือแล็ปท็อปของคุณ