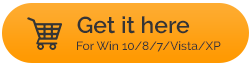Chroń swoją prywatność w systemie Windows 10
Opublikowany: 2019-06-03Chociaż od samego początku Windows 10 jest kochany i doceniany przez miliony użytkowników z całego świata. Ale wciąż są miliony, które krytykują ją za politykę prywatności i zasady. Uważa się, zwłaszcza przez maniaków bezpieczeństwa, że niektóre funkcje systemu Windows 10 próbują włamać się do naszej prywatności. Jeśli i Ty czujesz to samo, ten artykuł pomoże Ci chronić swoją prywatność w systemie Windows 10.
Tutaj dzielimy się wskazówkami, które można łatwo wdrożyć i nie wymagają specjalistycznej wiedzy technicznej. Tak więc, chłopaki bez zbędnych ceregieli, zacznijmy i dowiedzmy się, jak chronić swoją prywatność w systemie Windows 10.
Zatrzymaj powiadomienie przed pojawianiem się na ekranie blokady:
Czy widzisz powiadomienia na ekranie blokady systemu Windows 10? Jeśli tak, to jest to poważny problem z bezpieczeństwem. Dobrą praktyką jest zablokowanie komputera podczas oddalania się od niego. Ale tę praktykę można ulepszyć, jeśli wyłączysz wszystkie powiadomienia na ekranie blokady. Możesz wykonać poniższe czynności i zatrzymać wyświetlanie powiadomień na ekranie blokady:
- Otwórz ustawienia Powiadomienia i akcje, klikając przycisk Start systemu Windows > Ustawienia (ikona koła zębatego) > System > Powiadomienia i akcje.
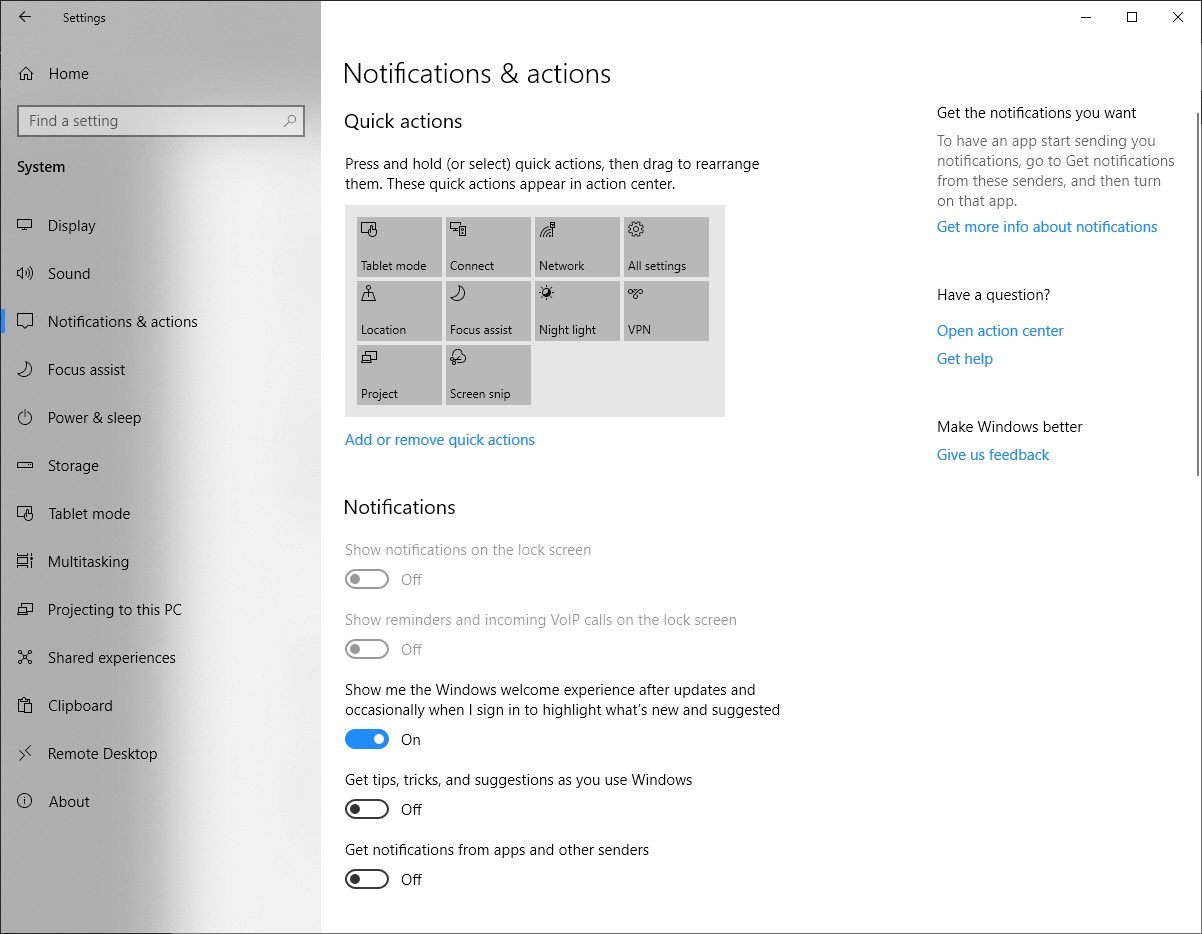
- W oknie Powiadomienia i akcje przesuń suwak na Wył. przy opcji Pokaż powiadomienia na ekranie blokady.
- Otóż to. Teraz żadne z Twoich powiadomień nie pojawi się na ekranie blokady.
Przeczytaj także: Jak odinstalować program w systemie Windows 10
Wyłącz dostęp do lokalizacji w systemie Windows 10:
Większość z Was może nie wiedzieć, że aplikacje i usługi systemu Windows mogą odczytywać Twoją lokalizację, jeśli włączony jest dostęp do lokalizacji. Dzięki temu widzisz reklamy specyficzne dla lokalizacji jako powiadomienie z aplikacji Windows. Dlatego, aby uniemożliwić systemowi Windows poznanie Twojej lokalizacji, musisz wyłączyć dostęp do lokalizacji. Aby wyłączyć dostęp do lokalizacji w systemie Windows 10, wykonaj poniższe czynności:
- Aby rozpocząć, otwórz ustawienia lokalizacji, klikając przycisk Start systemu Windows > Ustawienia (ikona koła zębatego) > Prywatność > Lokalizacja.
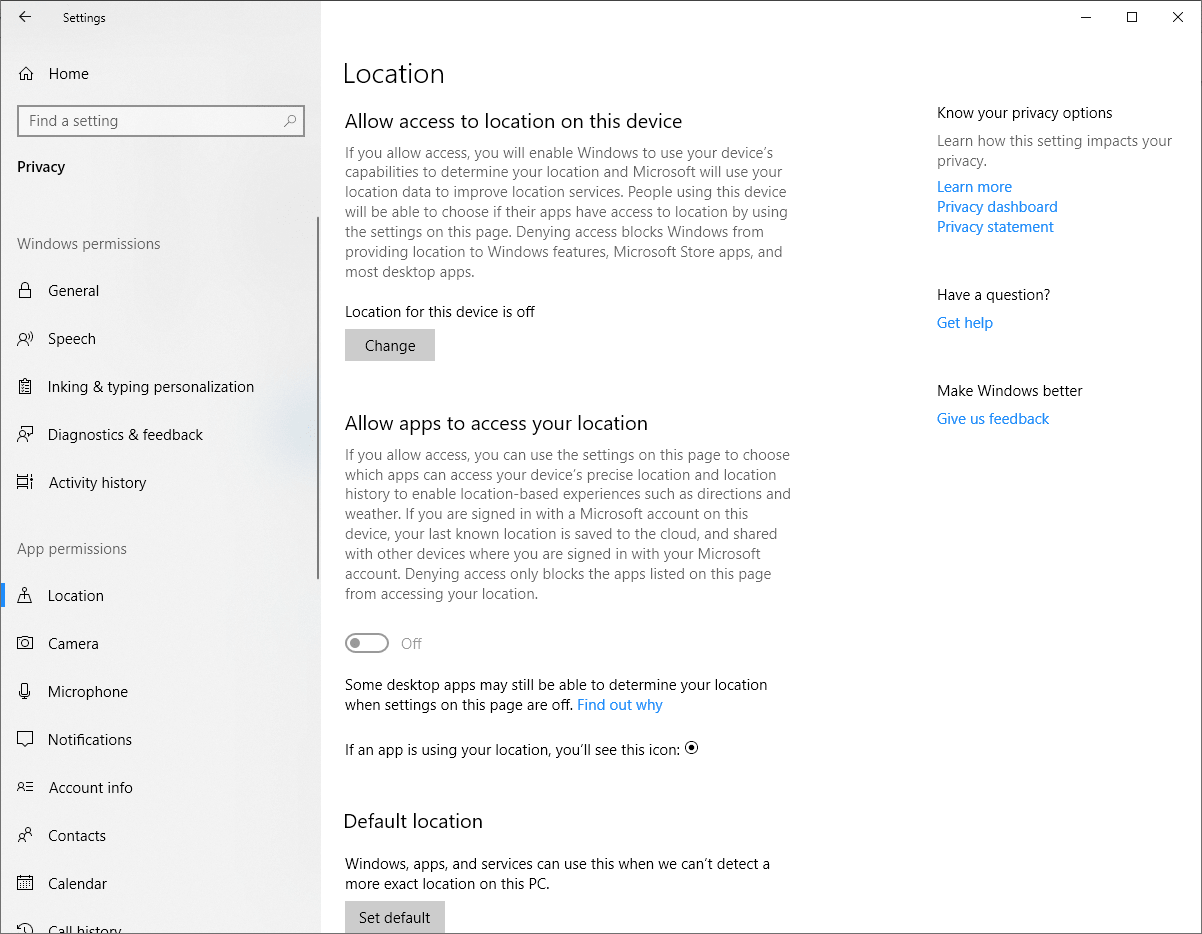
- W oknie, które się otworzy, kliknij przycisk Zmień i wyłącz suwak w usłudze lokalizacji dla tego urządzenia.
- Spowoduje to wyłączenie dostępu do Twojej lokalizacji i zachowanie prywatności Twojej lokalizacji.
Jeśli chcesz, aby niektóre aplikacje miały dostęp do Twojej lokalizacji, możesz podać je indywidualnie.
Unikaj publikowania informacji o koncie:
Utrzymywanie informacji o koncie publicznie może być nie tylko zagrożeniem dla Twojej tożsamości, ale także budzi obawy dotyczące prywatności w systemie Windows 10. Jeśli przejrzysz zainstalowane aplikacje, przekonasz się, że zezwoliłeś wielu aplikacjom na dostęp do swoich prywatnych informacji, takich jak imię i nazwisko, zdjęcie, lokalizacja i wiele więcej. Teraz nie może to być duży problem, dopóki baza danych tej aplikacji nie będzie bezpieczna. Ale jeśli w jakimkolwiek przypadku ta aplikacja zostanie naruszona, wszystkie informacje o użytkowniku, które posiada wraz z twoimi, będą zagrożone. Dlatego zawsze dobrą praktyką jest uniemożliwienie aplikacjom dostępu do danych osobowych, wykonując czynności wymienione poniżej.
- Kliknij przycisk Start systemu Windows > Ustawienia (ikona koła zębatego) > Prywatność > Informacje o koncie.
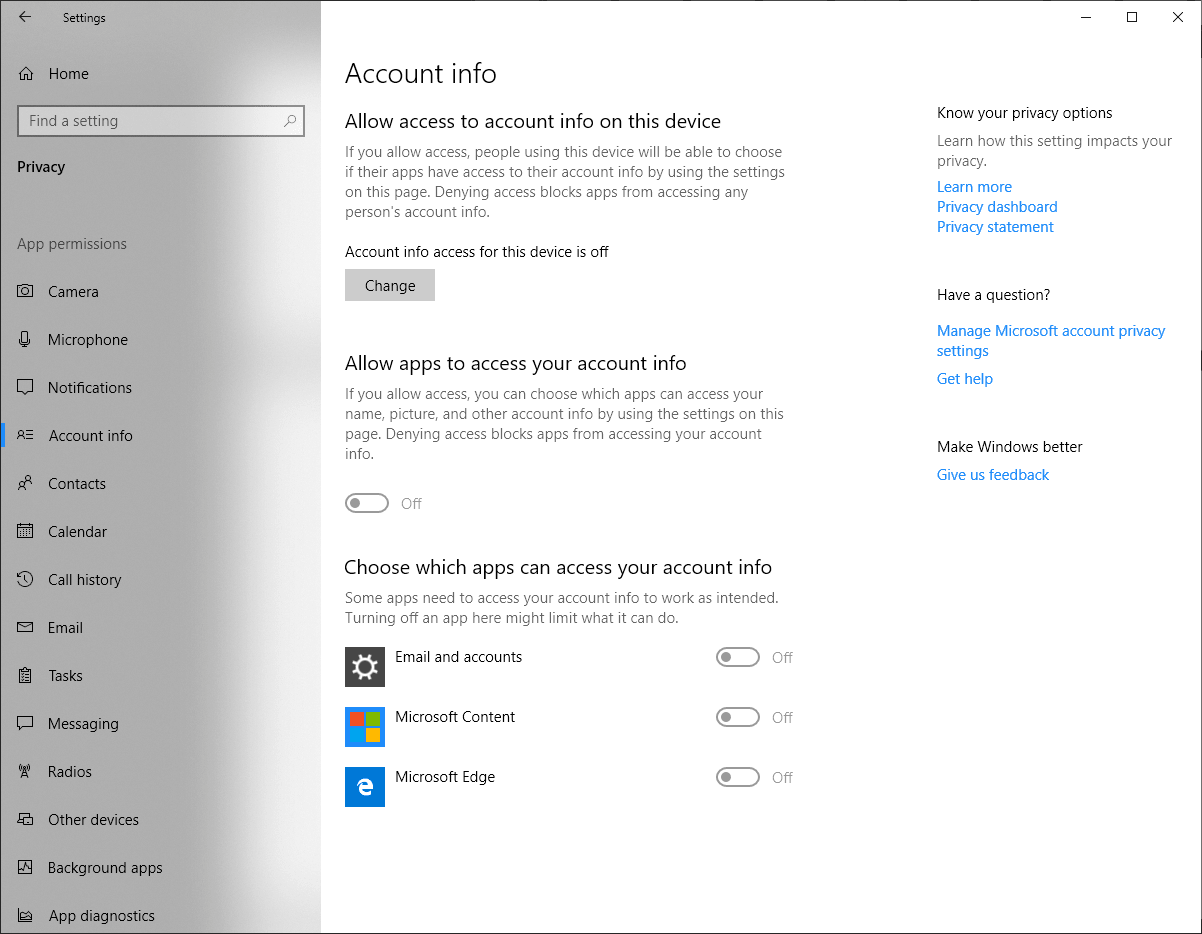
- Kliknij przycisk Zmień w obszarze Informacje o koncie i wyłącz ustawienie Dostęp do informacji o koncie dla tego urządzenia.
- Możesz także wyłączyć dostęp do informacji o koncie w poszczególnych aplikacjach.
Trzeba przeczytać: typowe problemy z systemem Windows 10 i sposoby ich rozwiązywania

Wyłącz oś czasu w systemie Windows 10:
Osobiście uwielbiam korzystać z funkcji osi czasu systemu Windows, aby śledzić każdą aktywność, którą wykonałem w przeszłości. Ale ponieważ śledzi wszystkie twoje działania wykonywane nie tylko na twoim domowym komputerze, ale na wszystkich komputerach, na których jesteś zalogowany. Możesz poczuć się jak naruszenie prywatności. Dlatego, aby wyłączyć tę funkcję, wykonaj poniższe czynności:
- Kliknij przycisk Start systemu Windows i wybierz Ustawienia (ikona koła zębatego) > Prywatność > Historia aktywności.
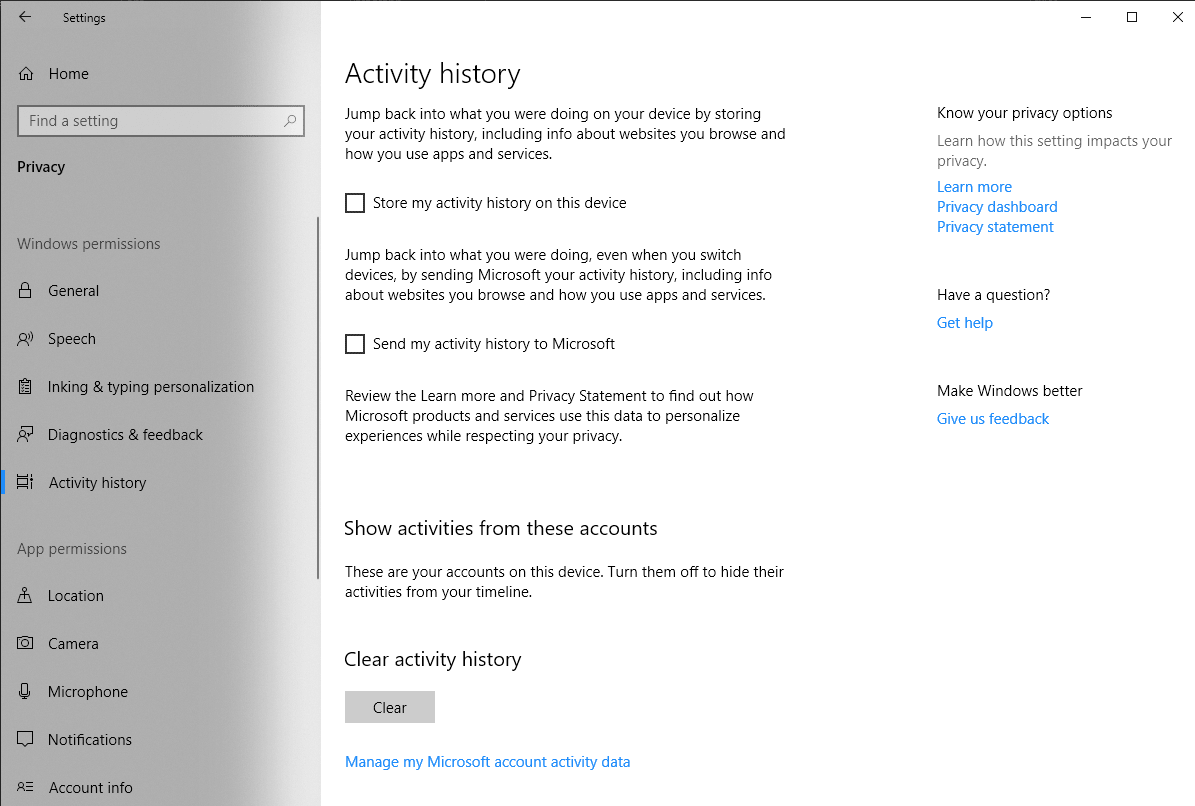
- W otwartym oknie usuń zaznaczenie opcji Przechowuj moją historię aktywności na tym urządzeniu.
- Aby zachować większe bezpieczeństwo, możesz również odznaczyć opcję Wyślij moją historię aktywności do firmy Microsoft.
Spowoduje to, że system Windows 10 nie będzie przechowywał historii Twojej aktywności.
Zarządzaj prywatnością za pomocą pulpitu nawigacyjnego prywatności Microsoft:
Istnieje możliwość, że Ty też nie znasz pulpitu nawigacyjnego prywatności Microsoft. Po zalogowaniu się do tej platformy możesz wyświetlić wszystkie swoje dane zebrane przez firmę Microsoft. A jeśli to konieczne, możesz również usunąć te dane. Aby rozpocząć, kliknij tutaj, a gdy zostaniesz o to poproszony, użyj poświadczeń swojego konta Microsoft, aby się zalogować. Po zalogowaniu możesz wykonać wymienione poniżej zadania i wiele więcej:
- Łatwo wyczyść historię wyszukiwania zebraną przez Bing i Edge.
- Z łatwością usuń całą historię przeglądania i pliki cookie zebrane przez Edge i Cortanę.
- Z łatwością zarządzaj wszystkimi aplikacjami, które uzyskują dostęp do informacji o Twoim koncie w chwili obecnej lub w przeszłości.
A jeśli nadal masz jakiekolwiek inne obawy dotyczące prywatności, możesz również bezpośrednio skontaktować się z zespołem ds. prywatności firmy Microsoft.
Chroń swoją prywatność w prostszy sposób:
Do tej pory wszystkie kroki, które omówiliśmy w celu ochrony prywatności w systemie Windows, są ręczne. Istnieje jednak niesamowite narzędzie opracowane przez Systweak Software o nazwie Advanced Identity Protector, które chroni wszystkie poufne dane, takie jak hasła, konta e-mail, dane uwierzytelniające, informacje o karcie kredytowej wraz z numerem ubezpieczenia społecznego.

Pobierz tutaj Advanced Identity Protector
Co więcej, Advanced Identity Protector jest niezwykle łatwy w użyciu. Po zainstalowaniu oprogramowania > uruchom je > kliknij przycisk Rozpocznij skanowanie teraz, aby rozpocząć skanowanie. Teraz produkt przeskanuje cały komputer w poszukiwaniu wszystkich ukrytych śladów prywatności znajdujących się na komputerze. Te ukryte ślady zawierają następujące poufne informacje:
- Wyślij e-mailem identyfikatory logowania wraz z hasłami.
- Inne identyfikatory logowania i hasła
- Numer karty kredytowej.
- Numer ubezpieczenia społecznego.
- Informacje kontaktowe.
Ponieważ wszystkie te informacje są wysoce poufne, mogą stanowić poważne zagrożenie dla Twojej tożsamości w przypadku włamania na komputer. Advanced Identity Protector wykrywa wszystkie te ślady i zapewnia opcję trwałego usunięcia ich z systemu lub zabezpieczenia ich w bezpiecznym skarbcu. A gdy przeniesiesz wszystkie poufne informacje do Secure Vault, zostaną one zaszyfrowane i można uzyskać do nich dostęp tylko za pomocą znanego Ci hasła.
Tak więc, ludzie, tak łatwo i skutecznie możesz chronić swoją prywatność w systemie Windows 10.