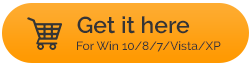حماية خصوصيتك في Windows 10
نشرت: 2019-06-03على الرغم من أن نظام التشغيل Windows 10 محبوب منذ البداية ويقدره ملايين المستخدمين من جميع أنحاء العالم. لكن لا يزال هناك الملايين ينتقدونها بسبب سياساتها وقواعدها المتعلقة بالخصوصية. يُعتقد ، خاصةً من قبل خبراء الأمان ، أن بعض ميزات Windows 10 تحاول اختراق خصوصيتنا. إذا كنت تشعر أيضًا بنفس الشيء ، فستساعدك هذه المقالة في حماية خصوصيتك في Windows 10.
هنا ، نشارك النصائح يمكن تنفيذها بسهولة ولا تتطلب خبرة فنية. لذا ، أيها الرجال دون مزيد من اللغط ، فلنبدأ ونتعلم كيفية حماية خصوصيتك في Windows 10.
وقف ظهور الإخطار على شاشة القفل:
هل ترى إشعارات على شاشة قفل Windows 10؟ إذا كانت الإجابة بنعم ، فهذا يمثل مصدر قلق أمني كبير. من الممارسات الجيدة قفل جهاز الكمبيوتر الخاص بك أثناء الابتعاد عنه. ولكن يمكن تحسين هذه الممارسة إذا قمت بتعطيل جميع الإشعارات على شاشة القفل. يمكنك اتباع الخطوات التالية وإيقاف الإشعارات من المطالبة على شاشة القفل الخاصة بك:
- افتح إعداد الإخطارات والإجراءات من خلال النقر على زر ابدأ في Windows> الإعدادات (رمز الترس)> النظام> الإشعارات والإجراءات.
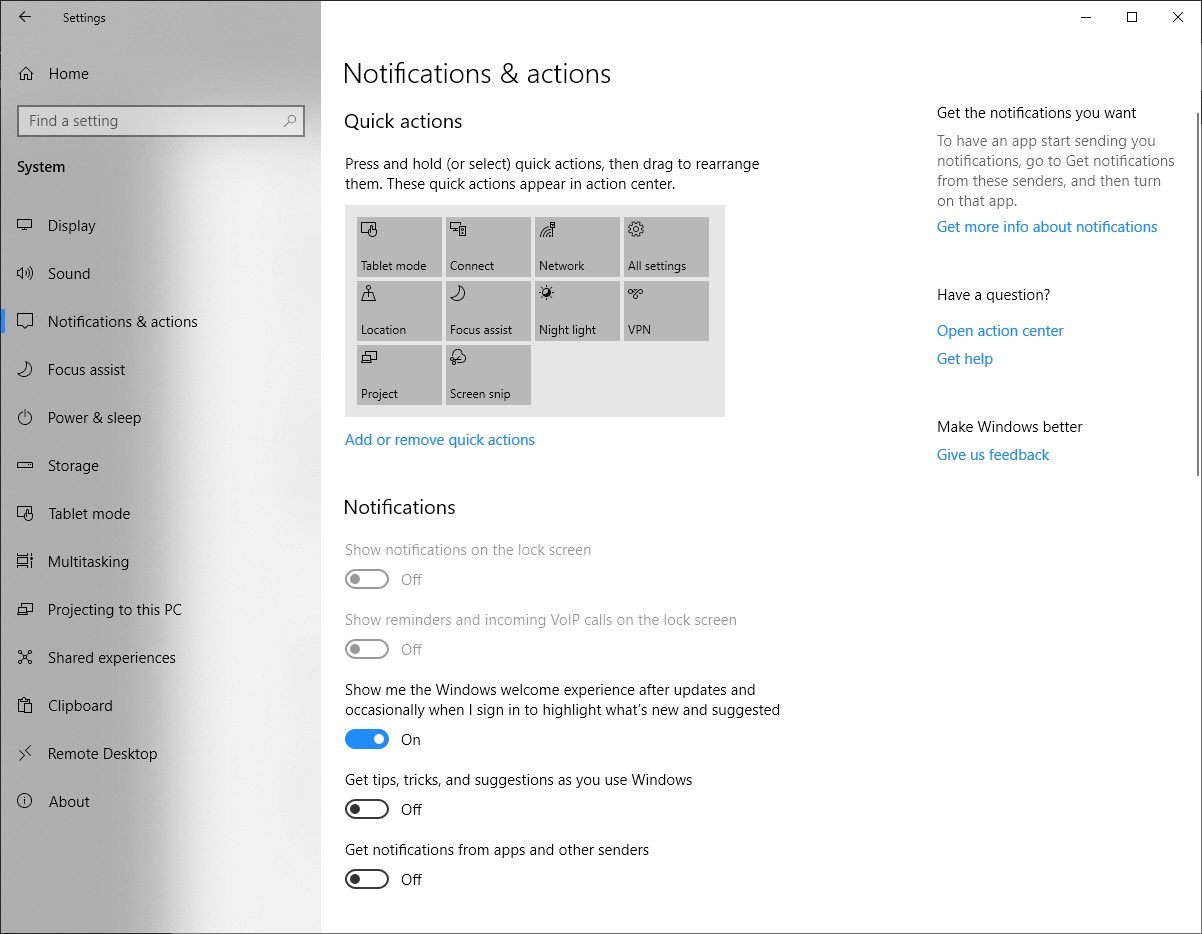
- في نافذة الإخطارات والإجراءات ، قم بتبديل شريط التمرير إلى إيقاف تشغيل في إظهار الإشعارات على خيار شاشة القفل.
- هذا هو. الآن ، لن يطالبك أي من إشعاراتك على شاشة القفل.
اقرأ أيضًا: كيفية إلغاء تثبيت البرنامج على نظام التشغيل Windows 10
تعطيل الوصول إلى الموقع في نظام التشغيل Windows 10:
قد لا يدرك معظمكم أن تطبيقات وخدمات Windows يمكنها قراءة موقعك إذا تم تشغيل الوصول إلى الموقع. ونتيجة لذلك ينتهي بك الأمر إلى رؤية إعلانات خاصة بالموقع كإخطار من تطبيق Windows. لذلك ، لمنع Windows من معرفة موقعك ، ستحتاج إلى تعطيل الوصول إلى الموقع. لتعطيل الوصول إلى الموقع في نظام التشغيل Windows 10 ، اتبع الخطوات التالية:
- للبدء ، افتح إعدادات الموقع بالنقر فوق الزر ابدأ في Windows> الإعدادات (رمز الترس)> الخصوصية> الموقع.
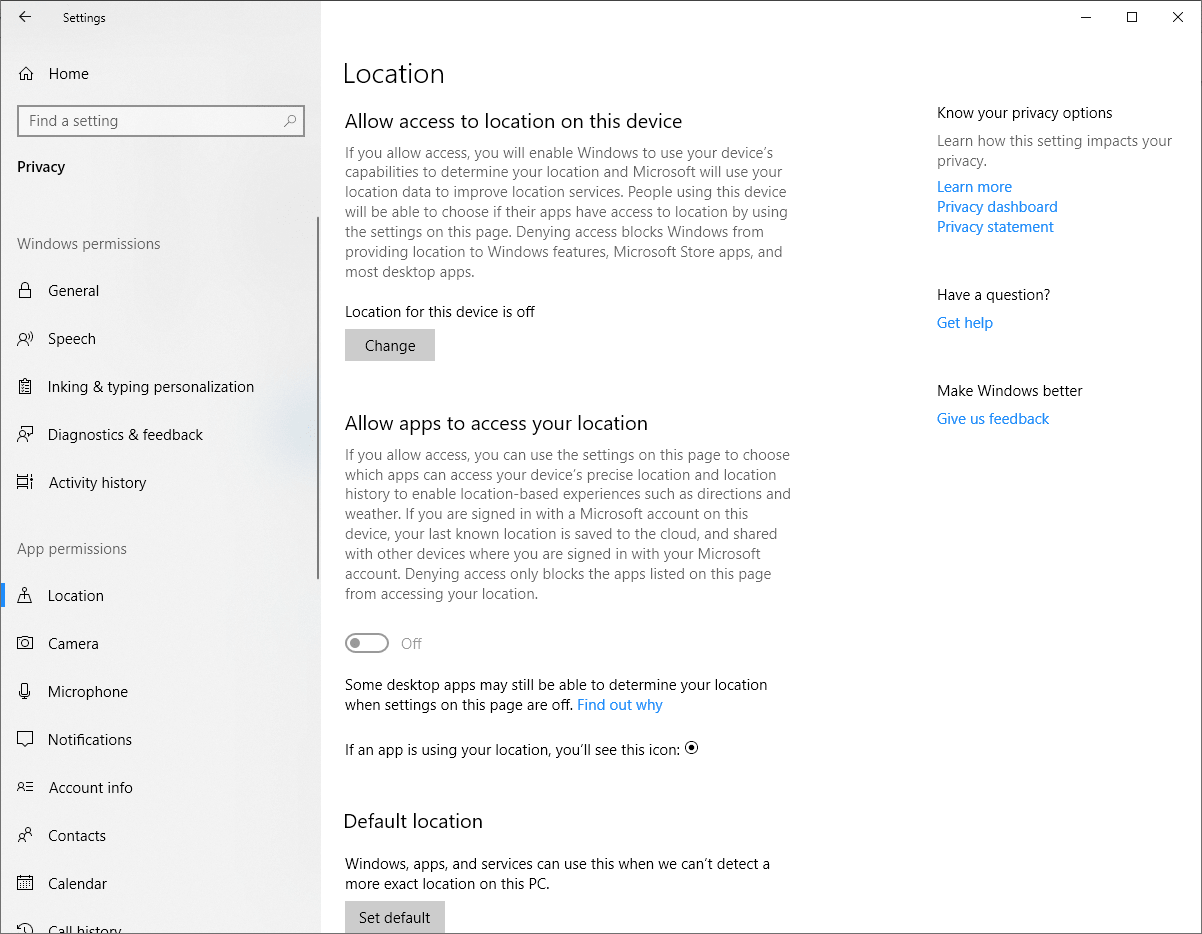
- في النافذة التي تفتح ، انقر فوق الزر "تغيير" وقم بإيقاف تشغيل شريط التمرير في خدمة الموقع لخيار هذا الجهاز.
- سيؤدي هذا إلى تعطيل الوصول إلى موقعك والحفاظ على خصوصية موقعك.
في حالة رغبتك في وصول بعض التطبيقات إلى موقعك ، يمكنك توفيرها بشكل فردي.
تجنب نشر معلومات حسابك:
لا يمكن أن يمثل الاحتفاظ بمعلومات الحساب بشكل عام تهديدًا لهويتك فحسب ، بل يثير أيضًا مخاوف تتعلق بالخصوصية في Windows 10. إذا قمت بالتحقق من التطبيقات المثبتة ، فستجد أنك سمحت بالوصول إلى الكثير من التطبيقات إلى معلوماتك الخاصة مثل الاسم ، الصورة والموقع وأكثر من ذلك بكثير. الآن ، لا يمكن أن تكون مشكلة كبيرة حتى تصبح قاعدة بيانات هذا التطبيق آمنة. ولكن في حالة تعرض هذا التطبيق للاختراق ، فستكون جميع معلومات المستخدم التي يحتفظ بها بالإضافة إلى معلوماتك على المحك. لذلك ، من الجيد دائمًا عدم السماح للتطبيقات بالوصول إلى معلوماتك الشخصية ، باتباع الخطوات المذكورة أدناه.
- انقر فوق الزر ابدأ في Windows> الإعدادات (رمز الترس)> الخصوصية> معلومات الحساب.
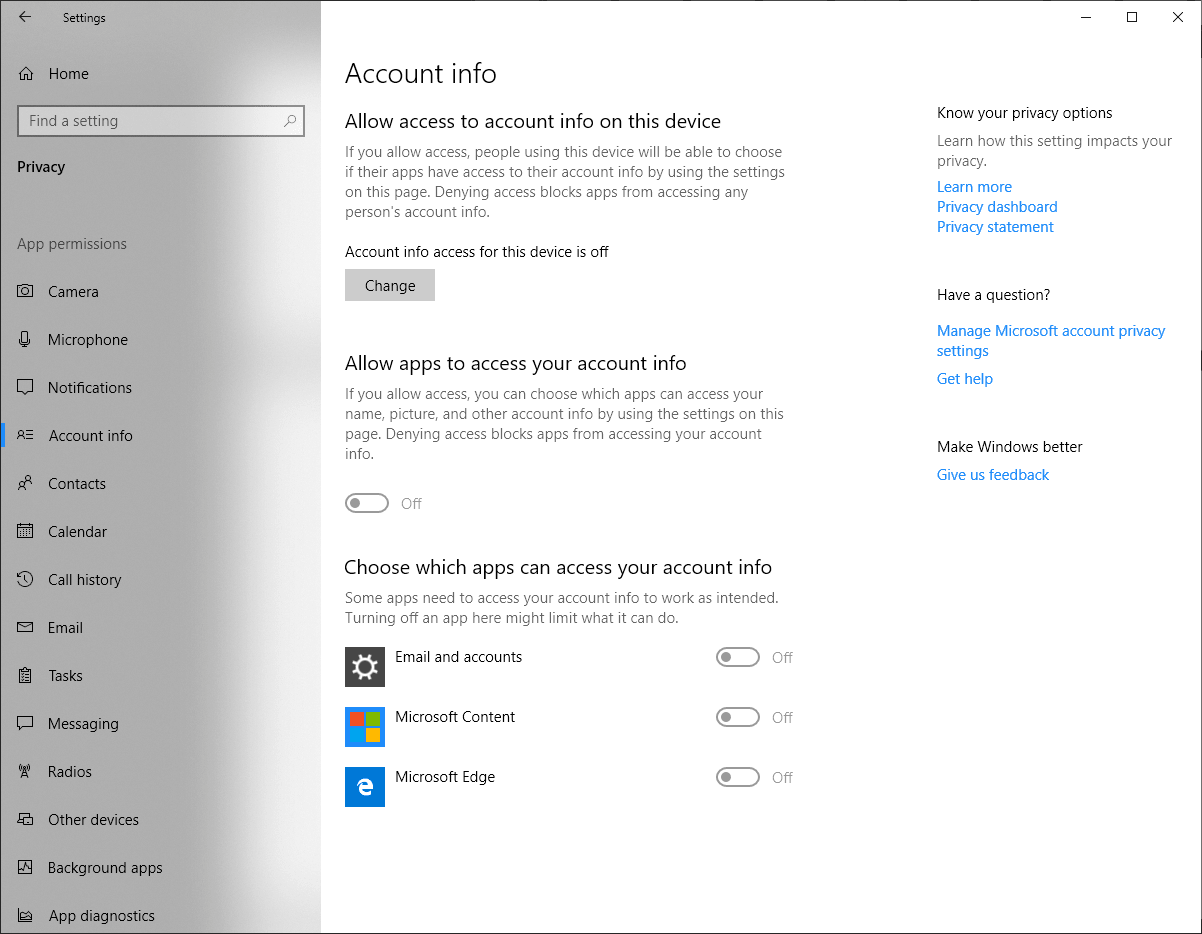
- انقر فوق الزر "تغيير" ضمن "معلومات الحساب" وقم بإيقاف تشغيل إعداد الوصول إلى معلومات الحساب لهذا الجهاز.
- يمكنك أيضًا إيقاف الوصول إلى معلومات الحساب للتطبيق الفردي.
يجب أن تقرأ: مشكلات Windows 10 الشائعة وكيفية معالجتها

قم بإيقاف تشغيل الجدول الزمني في نظام التشغيل Windows 10:
في ملاحظة شخصية ، أحب استخدام ميزة الجدول الزمني لـ Windows لتتبع كل نشاط قمت به في الماضي. ولكن نظرًا لأنه يتتبع جميع أنشطتك التي يتم تنفيذها ليس فقط على جهاز الكمبيوتر المنزلي الخاص بك ولكن على جميع أجهزة الكمبيوتر التي قمت بتسجيل الدخول إليها. فقد تشعر بأنك تعد انتهاكًا للخصوصية. ومن ثم ، لإيقاف تشغيل هذه الميزة ، اتبع الخطوات التالية:
- انقر فوق الزر ابدأ في Windows وحدد الإعدادات (رمز الترس)> الخصوصية> سجل النشاط.
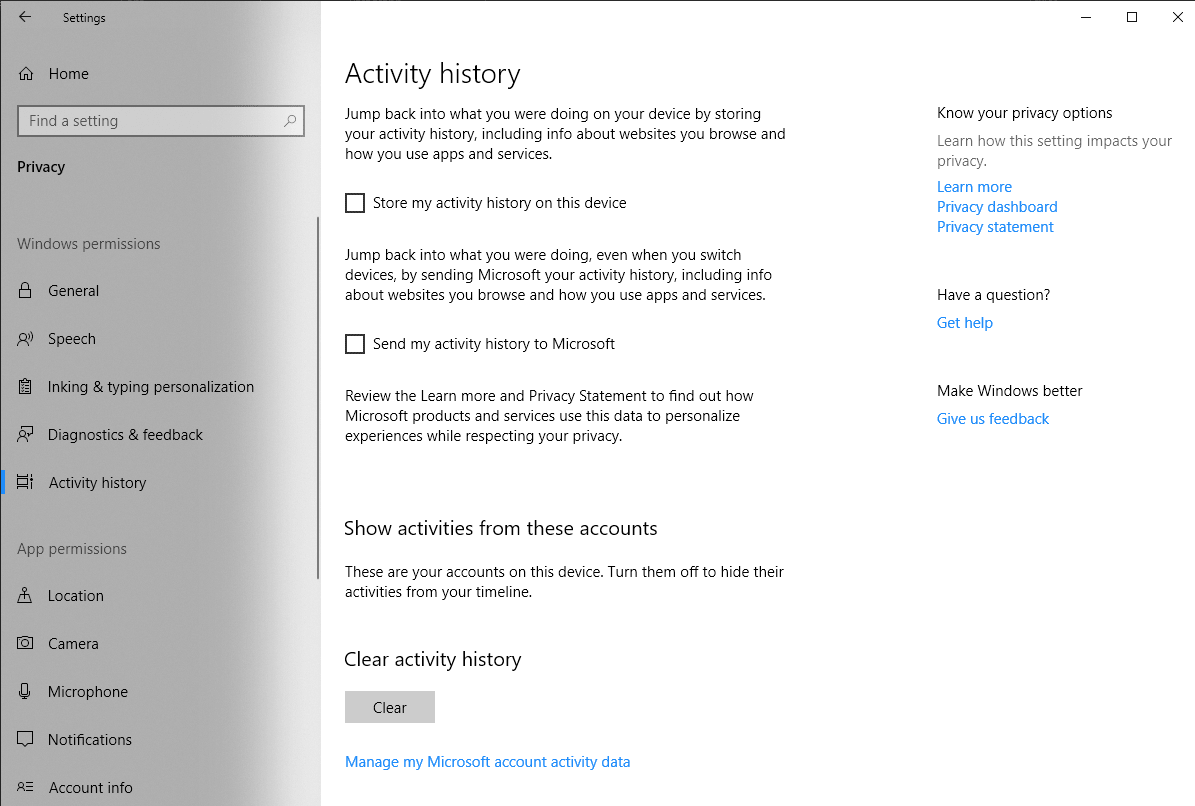
- في النافذة التي تفتح ، قم بإلغاء تحديد الخيار ، قم بتخزين سجل نشاطي على هذا الجهاز.
- للبقاء أكثر أمانًا ، يمكنك أيضًا إلغاء تحديد الخيار ، إرسال سجل نشاطي إلى Microsoft.
سيؤدي هذا إلى منع Windows 10 من تخزين سجل نشاطك.
إدارة الخصوصية عبر لوحة معلومات خصوصية Microsoft:
هناك احتمال أنك أيضًا غير مدرك للوحة معلومات خصوصية Microsoft. بمجرد تسجيل الدخول إلى هذا النظام الأساسي ، يمكنك عرض جميع بياناتك التي تم جمعها بواسطة Microsoft. وإذا لزم الأمر ، يمكنك أيضًا حذف تلك البيانات. للبدء ، انقر هنا وعند سؤالك ، استخدم بيانات اعتماد حساب Microsoft الخاص بك لتسجيل الدخول. بعد تسجيل الدخول ، يمكنك تنفيذ المهام المدرجة أدناه وأكثر من ذلك بكثير:
- امسح محفوظات البحث التي تم جمعها بواسطة Bing و Edge بسهولة.
- قم بإزالة جميع محفوظات الاستعراض وملفات تعريف الارتباط التي جمعتها Edge و Cortana بسهولة.
- يمكنك بسهولة إدارة جميع التطبيقات التي تصل إلى معلومات حسابك في الوقت الحاضر أو في الماضي.
وفي حالة استمرار وجود أي مخاوف أخرى تتعلق بالخصوصية ، يمكنك أيضًا الاتصال مباشرة بفريق الخصوصية في Microsoft.
حماية خصوصيتك بطريقة أبسط:
حتى الآن ، كل الخطوات التي ناقشناها لحماية الخصوصية في Windows يدوية. ومع ذلك ، هناك أداة مذهلة طورتها Systweak Software تسمى Advanced Identity Protector ، والتي تحمي جميع التفاصيل السرية الخاصة بك مثل كلمات المرور وحسابات البريد الإلكتروني وتفاصيل الاعتماد ومعلومات بطاقة الائتمان إلى جانب رقم الضمان الاجتماعي.

قم بتنزيل برنامج حماية الهوية المتقدم من هنا
علاوة على ذلك ، فإن واقي الهوية المتقدم سهل الاستخدام للغاية. بمجرد تثبيت البرنامج> قم بتشغيله> انقر فوق الزر "بدء المسح الآن" لبدء الفحص. الآن سيقوم المنتج بفحص جهاز الكمبيوتر الخاص بك بالكامل بحثًا عن جميع آثار الخصوصية المخفية الموجودة على جهاز الكمبيوتر الخاص بك. تتضمن هذه الآثار المخفية المعلومات السرية التالية:
- معرفات تسجيل الدخول بالبريد الإلكتروني مع كلمات المرور الخاصة بهم.
- معرفات وكلمات مرور أخرى لتسجيل الدخول
- رقم بطاقه الائتمان.
- رقم الحماية الاجتماعية.
- معلومات التواصل.
نظرًا لأن كل هذه معلومات سرية للغاية ، فقد تشكل تهديدًا خطيرًا لهويتك في حالة تعرض جهاز الكمبيوتر الخاص بك للخطر. يكتشف Advanced Identity Protector كل هذه الآثار ويوفر لك خيارًا إما حذفها نهائيًا من نظامك أو تأمينها في Secure Vault. وبمجرد نقل جميع معلوماتك السرية إلى Secure Vault ، يتم تشفيرها ولا يمكن الوصول إليها إلا عن طريق كلمة مرور معروفة لك.
إذن ، أيها الأشخاص ، هذه هي الطريقة التي يمكنك بها حماية خصوصيتك في Windows 10 بسهولة وفعالية.