Cara Mengatur Kartu Grafis Default
Diterbitkan: 2022-02-10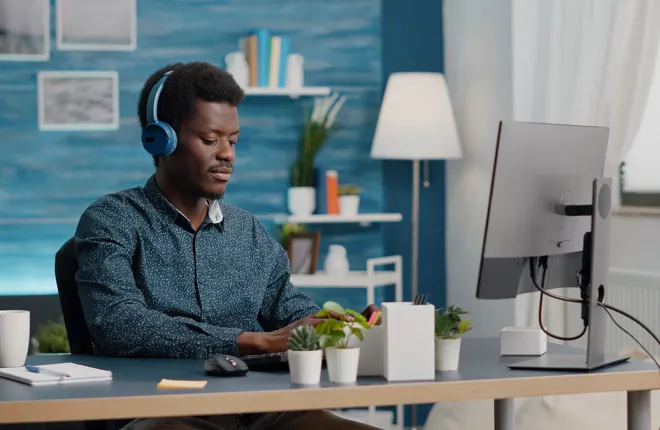
Meskipun sebagian besar komputer saat ini dilengkapi dengan GPU khusus, beberapa juga memiliki chip grafis terintegrasi. Chip ini terletak di dalam CPU, dan terkadang sistem Anda menetapkannya sebagai kartu grafis default. Tentu saja, Anda dapat menyetel GPU khusus Anda sebagai opsi default.
Jika Anda tidak yakin bagaimana melakukannya, tidak perlu mencari lagi. Langkah-langkahnya mungkin berbeda antar merek GPU, tetapi sebagian besar instruksinya sama. Teruslah membaca untuk mengetahui detailnya.
Cara Mengatur Kartu Grafis Default Windows 10
Windows tidak bergantung pada perangkat keras, sehingga biasanya produsen atau pengguna bebas membuat rakitan PC Windows mereka, termasuk memilih antara GPU terintegrasi atau khusus. Sebaliknya, perangkat Apple sudah dibuat dengan sirkuit terintegrasi. Oleh karena itu, kami akan fokus pada perangkat Windows dalam panduan ini.
Ikuti langkah-langkah berikut untuk menyetel kartu grafis default untuk aplikasi tertentu di PC Windows 10 mana pun:
Kartu Grafis Anggaran Terbaik
- Klik pada Menu Mulai .
- Buka Sistem .
- Dari daftar opsi di sebelah kiri, pilih Tampilan .
- Gulir ke bawah dan cari Pengaturan Grafik .
- Pilih Aplikasi Klasik atau Aplikasi Universal dari menu tarik-turun.
- Setelah itu, klik Telusuri .
- Pilih aplikasi yang ingin Anda tambahkan.
- Pilih dan klik Buka .
- Setelah aplikasi muncul di layar, klik aplikasi tersebut.
- Pilih Pilihan .
- Pilih opsi yang Anda inginkan dari jendela pop-up.
- Pilih Simpan untuk mengonfirmasi keputusan Anda.
Setelah Anda selesai, Windows akan secara otomatis menggunakan kartu grafis pilihan Anda untuk menjalankan aplikasi itu. Saat aplikasi tersebut berjalan, aplikasi tersebut juga dapat menggunakan kartu grafis default baru untuk tugas lainnya.
Biasanya, komputer Anda akan memindahkan tugas-tugas ringan ke grafik terintegrasi, jika ada. Proses yang berat diserahkan ke GPU khusus karena mampu menjalankan tugas yang berat.
Dengan petunjuk ini, Anda dapat memaksa komputer Anda untuk menjalankan tugas-tugas non-intensif dengan GPU Anda yang kuat.
GPU Penambangan Terbaik
Baca selengkapnya




Cara Setting Kartu Grafis AMD Secara Manual
Jika komputer Anda memiliki perangkat keras grafis AMD, Anda dapat menggunakan perangkat lunak Radeon perusahaan untuk mengatur kartu grafis secara manual sebagai opsi default. Program ini dapat diunduh dari situs resmi AMD di bagian dukungannya. Ini tautannya.
Situs web ini memungkinkan Anda memilih produk dan kemudian mengunduh versi yang sesuai. Anda harus memeriksa perangkat keras laptop Anda sebelum memilih perangkat lunak Radeon.
Setelah Anda memiliki program AMD Radeon, ikuti petunjuk berikut:
- Klik kanan pada Desktop dan pilih Perangkat Lunak AMD Radeon.
- Setelah program diluncurkan, cari ikon roda gigi di pojok kanan atas.
- Klik di atasnya dan kemudian cari tab Grafik .
- Dari sana, lihat ke bawah dan temukan Advanced .
- Buka Beban Kerja GPU setelah menggulir ke bawah.
- Klik pada menu tarik-turun dan pilih salah satu opsi.
- Pilih OK dan mulai ulang Perangkat Lunak Radeon.
- Setelah perubahan diterapkan, tutup Radeon Software.
Perhatikan bahwa Perangkat Lunak Radeon hanya berfungsi pada kartu yang memiliki AMD Radeon Crimson Relive Edition 17.10.2 dan yang lebih baru. Software ini juga tidak sama dengan AMD Radeon Settings Lite. Meskipun serupa, aplikasinya tidak identik.

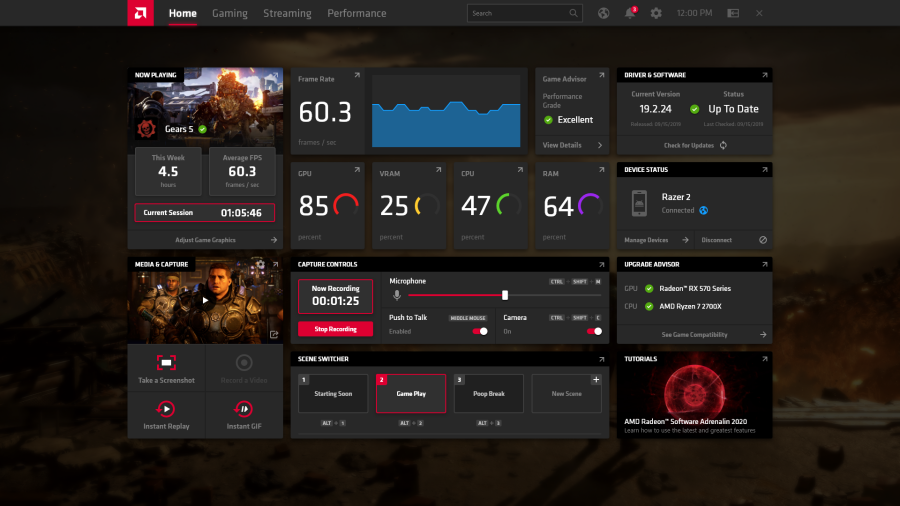
Cara Mengatur Kartu Grafis Default di Windows NVIDIA
NVIDIA adalah merek GPU khusus yang paling populer, dengan opsi yang lebih canggih dan efisien dibandingkan AMD yang berorientasi pada anggaran. Selain perdebatan pembuat GPU, NVIDIA juga memiliki program yang dapat Anda unduh untuk menangani pengaturan grafis Anda. Anda dapat menggunakannya untuk menjadikan kartu grafis khusus sebagai opsi sistem default.
Jika Anda tidak memiliki Panel Kontrol NVIDIA, Anda dapat mengunduhnya secara gratis dari Microsoft Store. Penginstal secara otomatis mencari versi terbaru yang kompatibel untuk diunduh. Instal programnya, lalu ikuti langkah-langkah berikut
- Klik kanan pada Desktop Anda.
- Cari Panel Kontrol NVIDIA dari daftar.
- Luncurkan perangkat lunak.
- Di bawah Pengaturan 3D , klik Kelola Pengaturan 3D .
- Pilih tab Pengaturan Program .
- Pilih program yang ingin Anda sesuaikan dari menu drop-down.
- Klik Tambah .
- Pilih prosesor grafis pilihan Anda.
- Klik Terapkan untuk mengonfirmasi.
Prosesnya sangat mirip dengan Perangkat Lunak AMD Radeon. Hal ini tidak mengherankan, karena kedua program dapat mencapai tujuan yang sama.
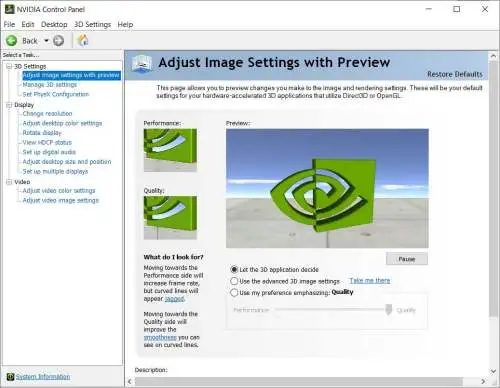
Meskipun Panel Kontrol NVIDIA mudah diunduh, kami tetap menyarankan untuk selalu memperbarui driver GPU Anda. Driver yang lebih baru mungkin menawarkan peningkatan kinerja dan cenderung memperbaiki masalah yang terdeteksi.
Akankah Game Menggunakan Kartu Grafis yang Salah?
Ya, ini bisa terjadi. Ada beberapa penyebabnya, namun semuanya bisa diatasi. Skenario yang umum terjadi adalah ketika Anda mengetahui bahwa perangkat keras Anda cukup untuk bermain game berkekuatan tinggi, namun anehnya ada satu game yang berjalan lambat. Anda dapat memeriksa penggunaan sumber daya untuk mengetahui apakah ini terjadi.
Jika demikian, Anda dapat mengikuti salah satu petunjuk di atas. Game Anda akan berjalan lancar setelah melakukannya.
Beberapa kemungkinan alasannya adalah:
- Penghematan energi
Laptop mungkin menggunakan kartu grafis terintegrasi untuk menghemat energi saat beralih ke mode hemat daya. Anda dapat mengatasi masalah ini dengan kembali ke mode performa tinggi, meskipun Anda akan lebih cepat kehabisan baterai. Kami tidak menyarankan bermain game tanpa laptop yang terpasang.
- Anda menginstal driver yang salah
Dalam hal ini, Anda mungkin telah menginstal driver yang salah di komputer Anda. Solusinya adalah dengan mendownload dan menginstal driver terbaru untuk GPU NVIDIA atau AMD Anda.
Di lain waktu, penyebabnya tidak diketahui. Namun, Anda masih dapat menentukan kinerja rendah karena program menggunakan GPU yang salah.
Terkadang, beberapa komputer memiliki beberapa kartu grafis. Game mungkin tidak secara otomatis memilih opsi GPU yang paling penting. Anda harus memastikannya menggunakan kartu pilihan Anda terlebih dahulu.
Kekuasaan Atas Segala Sesuatu
Dalam hal permainan, Anda menginginkan kinerja terbaik. Oleh karena itu, jika Anda memiliki GPU khusus, sangat disarankan untuk membiarkannya menangani judul AAA Anda. Kartu grafis terintegrasi tidak cukup untuk menjalankan banyak game yang menuntut saat ini.
Seperti disebutkan sebelumnya, beberapa game tidak menggunakan GPU terkuat yang Anda miliki, dan Anda harus memilihnya secara manual. Memiliki Panel Kontrol NVIDIA atau Perangkat Lunak AMD Radeon di komputer Anda selalu merupakan ide bagus. Mereka menawarkan opsi yang lebih baik daripada menu Pengaturan Windows 10.
