Como definir uma placa gráfica padrão
Publicados: 2022-02-10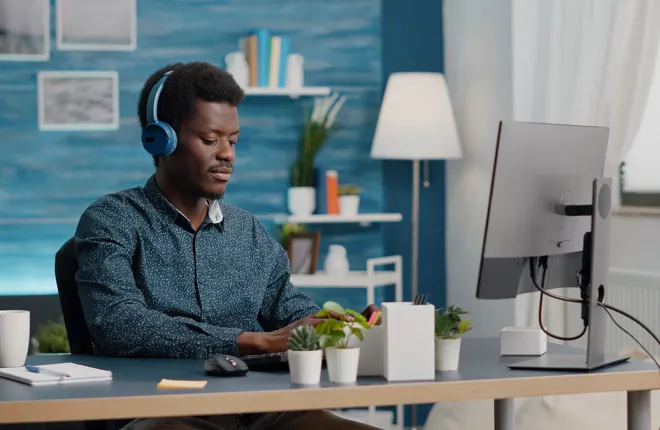
Embora a maioria dos computadores hoje venha com GPUs dedicadas, alguns também possuem chips gráficos integrados. Esses chips estão localizados na CPU e, às vezes, seu sistema os define como a placa gráfica padrão. Claro, é possível definir sua GPU dedicada como opção padrão.
Se você não tem certeza de como fazer isso, não procure mais. As etapas podem diferir entre as marcas de GPU, mas a maioria compartilha instruções. Continue lendo para obter detalhes.
Como definir uma placa gráfica padrão no Windows 10
O Windows é independente de hardware, portanto, normalmente cabe ao fabricante ou ao usuário criar sua versão de PC com Windows, incluindo a escolha entre GPUs integradas ou dedicadas. Os dispositivos Apple, por outro lado, vêm pré-construídos com circuitos integrados. Portanto, vamos nos concentrar nos dispositivos Windows neste guia.
Siga estas etapas para definir uma placa gráfica padrão para um aplicativo específico em qualquer PC com Windows 10:
As melhores placas gráficas econômicas
- Clique no Menu Iniciar .
- Vá para Sistema .
- Na lista de opções à esquerda, selecione Exibir .
- Role para baixo e procure por Configurações gráficas .
- Selecione Aplicativo clássico ou Aplicativo universal no menu suspenso.
- Depois disso, clique em Navegar .
- Escolha um aplicativo que você deseja adicionar.
- Selecione-o e clique em Abrir .
- Assim que o aplicativo estiver na tela, clique nele.
- Selecione Opções .
- Escolha a opção desejada na janela pop-up.
- Selecione Salvar para confirmar sua decisão.
Quando terminar, o Windows usará automaticamente a placa gráfica escolhida para executar o aplicativo. Enquanto esse aplicativo está em execução, ele também pode usar a nova placa gráfica padrão para outras tarefas.
Normalmente, o seu computador descarregará tarefas leves para os gráficos integrados, caso algum esteja presente. Processos extenuantes são entregues a GPUs dedicadas porque são capazes de executar tarefas exigentes.
Com estas instruções, você pode forçar seu computador a executar tarefas não intensivas com sua poderosa GPU.
As melhores GPUs de mineração
consulte Mais informação




Como configurar manualmente uma placa gráfica AMD
Se o seu computador tiver hardware gráfico AMD, você pode usar o software Radeon da empresa para definir manualmente uma placa gráfica como opção padrão. Este programa pode ser baixado do site oficial da AMD em sua seção de suporte. Aqui está um link.
O site permite que você escolha seu produto e baixe a versão correspondente. Você deve verificar o hardware do seu laptop antes de selecionar o software Radeon.
Depois de ter o programa AMD Radeon, siga estas instruções:
- Clique com o botão direito na área de trabalho e selecione Software AMD Radeon.
- Assim que o programa for iniciado, procure o ícone de engrenagem no canto superior direito.
- Clique nele e procure a aba Gráficos .
- A partir daí, olhe para baixo e encontre Advanced .
- Vá para GPU Workload depois de rolar para baixo.
- Clique no menu suspenso e selecione uma opção.
- Escolha OK e reinicie o software Radeon.
- Depois que as alterações entrarem em vigor, feche o Radeon Software.
Observe que o software Radeon só funciona em placas com AMD Radeon Crimson Relive Edition 17.10.2 e posterior. Este software também não é igual ao AMD Radeon Settings Lite. Embora semelhantes, os aplicativos não são idênticos.

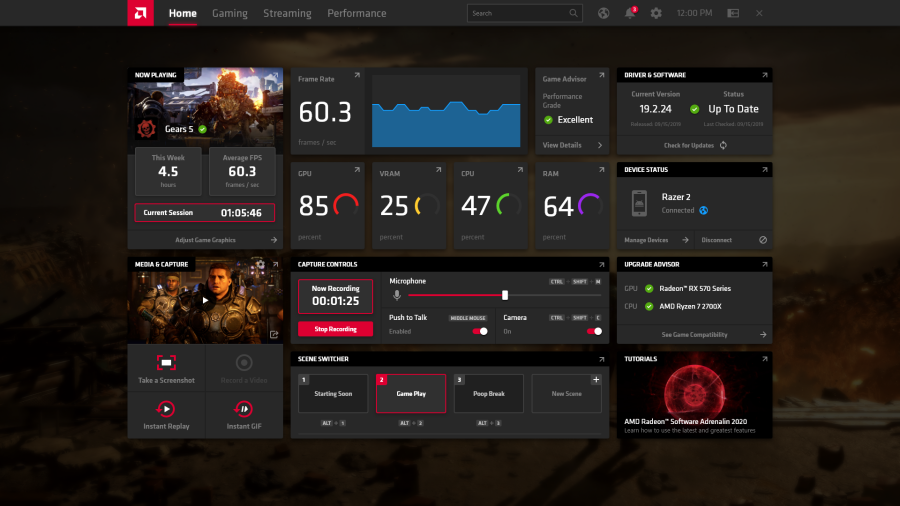
Como definir a placa gráfica padrão no Windows NVIDIA
NVIDIA é a marca de GPU dedicada mais popular, com opções mais sofisticadas e simplificadas do que a AMD voltada para o orçamento. Deixando de lado os debates sobre fabricantes de GPU, a NVIDIA também tem um programa que você pode baixar para gerenciar suas configurações gráficas. Você pode usá-lo para tornar a placa gráfica dedicada a opção padrão do sistema.
Se você não possui o Painel de controle NVIDIA, pode baixá-lo gratuitamente na Microsoft Store. O instalador procura automaticamente a versão compatível mais recente para download. Instale o programa e siga estas etapas
- Clique com o botão direito na sua área de trabalho.
- Procure Painel de controle NVIDIA na lista.
- Inicie o software.
- Em Configurações 3D , clique em Gerenciar configurações 3D .
- Selecione a guia Configurações do programa .
- Escolha um programa que deseja personalizar no menu suspenso.
- Clique em Adicionar .
- Escolha seu processador gráfico preferido.
- Clique em Aplicar para confirmar.
O processo é bastante semelhante ao software AMD Radeon. Não é uma surpresa, pois ambos os programas podem atingir os mesmos objectivos.
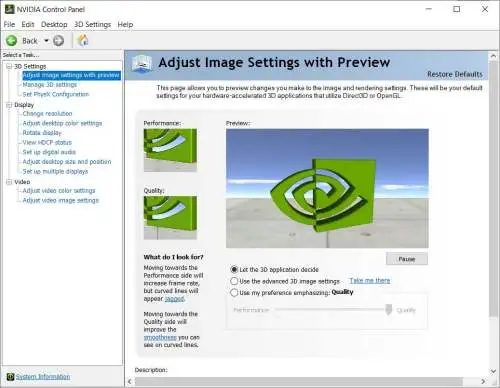
Embora o Painel de controle NVIDIA seja fácil de baixar, ainda recomendamos manter os drivers da sua GPU atualizados. Drivers mais recentes podem oferecer um aumento de desempenho e tendem a corrigir os problemas detectados.
Os jogos usarão a placa gráfica errada?
Sim, isso pode acontecer. Existem várias razões para isso, mas todas elas podem ser abordadas. Um cenário comum é quando você sabe que seu hardware é suficiente para jogos de alta potência, mas um jogo é estranhamente lento. Você pode verificar o uso de recursos para descobrir se isso está acontecendo.
Se for esse o caso, você pode seguir qualquer uma das instruções acima. Seu jogo deve funcionar perfeitamente depois de fazer isso.
Alguns possíveis motivos são:
- Economia de energia
O laptop pode usar a placa gráfica integrada para economizar energia ao alternar para o modo de economia de energia. Você pode corrigir o problema voltando para o modo de alto desempenho, embora fique sem bateria mais cedo. Não recomendamos jogar sem um laptop conectado.
- Você instalou os drivers errados
Nesse caso, você pode ter instalado os drivers errados em seu computador. A solução é baixar e instalar os drivers mais recentes para sua GPU NVIDIA ou AMD.
Outras vezes, a causa não é conhecida. No entanto, você ainda pode atribuir o baixo desempenho ao programa usando a GPU errada.
Ocasionalmente, alguns computadores possuem várias placas gráficas. Os jogos podem não escolher automaticamente a opção de GPU mais substancial. Você terá que garantir que ele use o cartão de sua escolha primeiro.
Poder sobre tudo o mais
No caso de jogos, você deseja o melhor desempenho possível. Portanto, se você tiver uma GPU dedicada, é altamente recomendável deixá-la lidar com seu título AAA. As placas gráficas integradas não são suficientes para rodar muitos jogos exigentes atualmente.
Conforme mencionado anteriormente, alguns jogos não usam a GPU mais forte que você possui e você terá que escolher manualmente. Ter o Painel de Controle NVIDIA ou Software AMD Radeon em seu computador é sempre uma boa ideia. Eles oferecem opções melhores do que o menu Configurações do Windows 10.
