Cómo configurar una tarjeta gráfica predeterminada
Publicado: 2022-02-10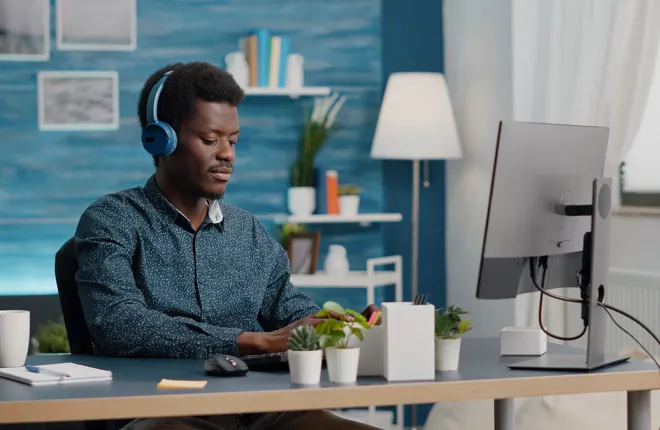
Si bien la mayoría de las computadoras hoy en día vienen con GPU dedicadas, algunas también tienen chips gráficos integrados. Estos chips están ubicados dentro de la CPU y, a veces, su sistema los configura como la tarjeta gráfica predeterminada. Por supuesto, es posible configurar su GPU dedicada como opción predeterminada.
Si no está seguro de cómo hacerlo, no busque más. Los pasos pueden diferir entre las marcas de GPU, pero en su mayoría comparten instrucciones. Continúe leyendo para conocer los detalles.
Cómo configurar una tarjeta gráfica predeterminada en Windows 10
Windows es independiente del hardware, por lo que normalmente depende del fabricante o del usuario crear su PC con Windows, incluida la elección entre GPU integradas o dedicadas. Los dispositivos Apple, por otro lado, vienen preconstruidos con circuitos integrados. Por lo tanto, en esta guía nos centraremos en los dispositivos Windows.
Siga estos pasos para configurar una tarjeta gráfica predeterminada para una aplicación específica en cualquier PC con Windows 10:
Las mejores tarjetas gráficas económicas
- Haga clic en el menú Inicio .
- Vaya a Sistema .
- En la lista de opciones de la izquierda, seleccione Mostrar .
- Desplácese hacia abajo y busque Configuración de gráficos .
- Seleccione Aplicación clásica o Aplicación universal en el menú desplegable.
- Después de eso, haga clic en Examinar .
- Elija una aplicación que desee agregar.
- Selecciónelo y haga clic en Abrir .
- Una vez que la aplicación esté en la pantalla, haz clic en ella.
- Seleccione Opciones .
- Elija la opción que desee en la ventana emergente.
- Seleccione Guardar para confirmar su decisión.
Una vez que termine, Windows usará automáticamente la tarjeta gráfica elegida para ejecutar esa aplicación. Mientras esa aplicación se está ejecutando, también puede usar la nueva tarjeta gráfica predeterminada para otras tareas.
Por lo general, su computadora descargará tareas livianas a los gráficos integrados, en caso de que haya uno presente. Los procesos arduos se transfieren a GPU dedicadas porque son capaces de ejecutar tareas exigentes.
Con estas instrucciones, puedes forzar a tu computadora a ejecutar tareas no intensivas con tu poderosa GPU.
Las mejores GPU para minería
Leer más




Cómo configurar manualmente una tarjeta gráfica AMD
Si su computadora tiene hardware de gráficos AMD, puede usar el software Radeon de la compañía para configurar manualmente una tarjeta gráfica como opción predeterminada. Este programa lo podemos descargar desde la web oficial de AMD en su sección de soporte. Aquí hay un enlace.
El sitio web le permite elegir su producto y luego descargar la versión correspondiente. Debe verificar el hardware de su computadora portátil antes de seleccionar el software Radeon.
Una vez que tengas el programa AMD Radeon, sigue estas instrucciones:
- Haga clic derecho en el escritorio y seleccione el software AMD Radeon.
- Una vez que se inicie el programa, busque el ícono de ajustes en la esquina superior derecha.
- Haga clic en él y luego busque la pestaña Gráficos .
- Desde allí, mira hacia abajo y busca Avanzado .
- Vaya a Carga de trabajo de GPU después de desplazarse hacia abajo.
- Haga clic en el menú desplegable y seleccione una opción.
- Elija Aceptar y reinicie el software Radeon.
- Una vez que los cambios entren en vigor, cierre Radeon Software.
Tenga en cuenta que el software Radeon solo funciona en tarjetas que tienen AMD Radeon Crimson Relive Edition 17.10.2 y posteriores. Este software tampoco es el mismo que AMD Radeon Settings Lite. Si bien son similares, las aplicaciones no son idénticas.

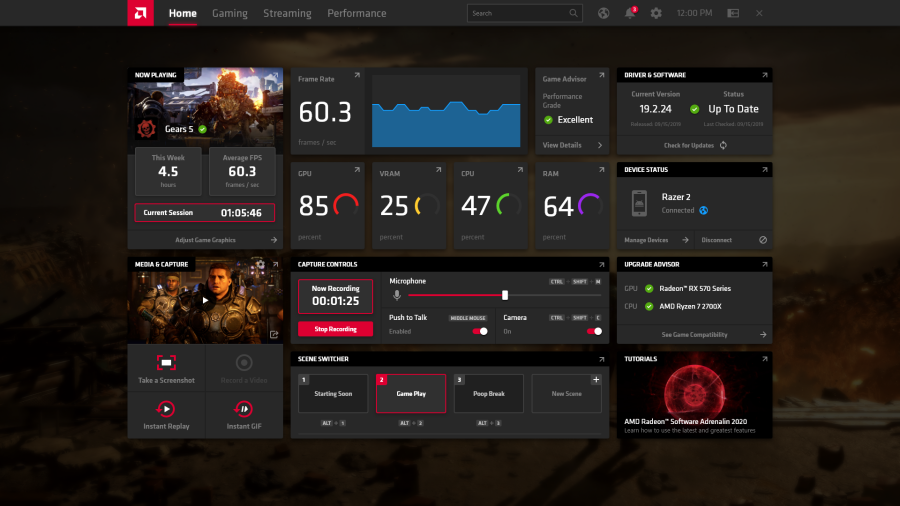
Cómo configurar la tarjeta gráfica predeterminada en Windows NVIDIA
NVIDIA es la marca de GPU dedicada más popular, con más opciones optimizadas y de alta gama que AMD, orientada al presupuesto. Dejando a un lado los debates sobre los fabricantes de GPU, NVIDIA también tiene un programa que puedes descargar para manejar la configuración de tus gráficos. Puede usarlo para hacer que la tarjeta gráfica dedicada sea la opción predeterminada del sistema.
Si no tienes el Panel de control de NVIDIA, puedes descargarlo gratis desde Microsoft Store. El instalador busca automáticamente la última versión compatible para descargar. Instale el programa, luego siga estos pasos
- Haga clic derecho en su escritorio.
- Busque el Panel de control de NVIDIA en la lista.
- Inicie el software.
- En Configuración 3D , haga clic en Administrar configuración 3D .
- Seleccione la pestaña Configuración del programa .
- Elija un programa que desee personalizar en el menú desplegable.
- Haga clic en Agregar .
- Elija su procesador gráfico preferido.
- Haga clic en Aplicar para confirmar.
El proceso es bastante similar al software AMD Radeon. No es una sorpresa, ya que ambos programas pueden lograr los mismos propósitos.
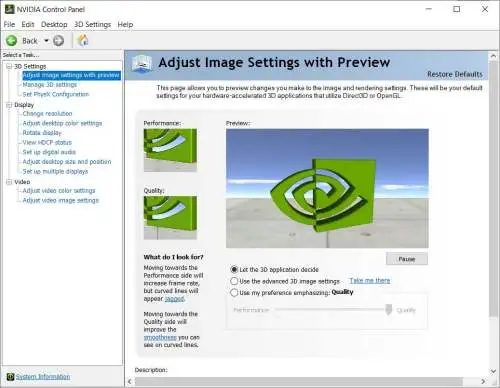
Aunque el Panel de control de NVIDIA es fácil de descargar, recomendamos mantener actualizados los controladores de su GPU. Los controladores más nuevos pueden ofrecer un aumento del rendimiento y tienden a solucionar los problemas detectados.
¿Los juegos utilizarán la tarjeta gráfica incorrecta?
Sí, esto puede suceder. Hay varias razones para ello, pero todas ellas pueden abordarse. Un escenario común es cuando sabes que tu hardware es suficiente para juegos de alta potencia, pero un juego es extrañamente lento. Puede verificar el uso de recursos para saber si esto está sucediendo.
Si este fuera el caso, puede seguir cualquiera de las instrucciones anteriores. Tu juego debería funcionar sin problemas después de hacerlo.
Algunas posibles razones son:
- Ahorro de energía
La computadora portátil puede usar la tarjeta gráfica integrada para ahorrar energía cuando cambia al modo de ahorro de energía. Puedes solucionar el problema volviendo al modo de alto rendimiento, aunque te quedarás sin batería antes. No recomendamos jugar sin una computadora portátil conectada.
- Instalaste los controladores incorrectos
En este caso, es posible que haya instalado los controladores incorrectos en su computadora. La solución es descargar e instalar los controladores más recientes para su GPU NVIDIA o AMD.
Otras veces, se desconoce la causa. Sin embargo, aún puedes atribuir un bajo rendimiento al programa que utiliza la GPU incorrecta.
En ocasiones, algunas computadoras tienen varias tarjetas gráficas. Es posible que los juegos no elijan automáticamente la opción de GPU más importante. Primero deberá asegurarse de que utilice la tarjeta de su elección.
Poder sobre todo lo demás
En el caso de los juegos, quieres el mejor rendimiento posible. Por lo tanto, si tienes una GPU dedicada, es muy recomendable dejar que maneje tu título AAA. Las tarjetas gráficas integradas no son suficientes para ejecutar muchos juegos exigentes en la actualidad.
Como se mencionó anteriormente, algunos juegos no usan la GPU más potente que tienes y tendrás que elegirla manualmente. Tener el Panel de control de NVIDIA o el software AMD Radeon en tu computadora siempre es una buena idea. Ofrecen mejores opciones que el menú de configuración de Windows 10.
