如何设置默认显卡
已发表: 2022-02-10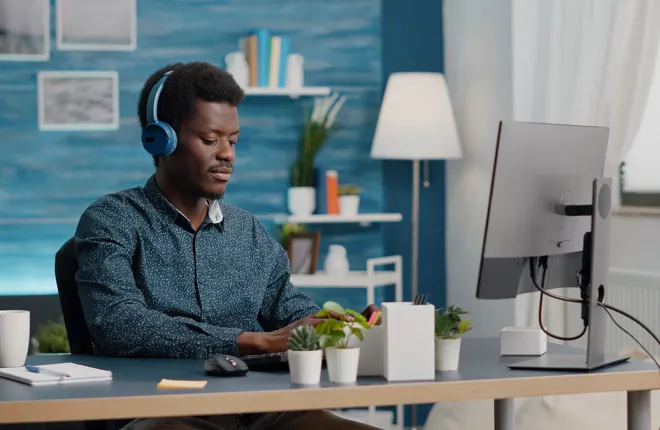
虽然当今大多数计算机都配备了专用 GPU,但有些计算机还配备了集成图形芯片。 这些芯片位于 CPU 内,有时您的系统将其设置为默认显卡。 当然,可以将专用 GPU 设置为默认选项。
如果您不确定如何执行此操作,请不要再犹豫了。 不同 GPU 品牌的步骤可能有所不同,但它们大多共享指令。 继续阅读了解详细信息。
如何设置默认显卡 Windows 10
Windows 独立于硬件,因此通常由制造商或用户创建其 Windows PC 版本,包括在集成 GPU 或专用 GPU 之间进行选择。 另一方面,苹果设备是预先内置集成电路的。 因此,我们在本指南中将重点关注 Windows 设备。
请按照以下步骤为任何 Windows 10 PC 上的特定应用程序设置默认显卡:
最佳预算显卡
- 单击“开始”菜单。
- 转到系统。
- 从左侧的选项列表中,选择“显示” 。
- 向下滚动并查找图形设置。
- 从下拉菜单中选择经典应用程序或通用应用程序。
- 之后,单击“浏览” 。
- 选择您要添加的应用程序。
- 选择它并单击“打开” 。
- 该应用程序出现在屏幕上后,单击它。
- 选择选项。
- 从弹出窗口中选择您想要的选项。
- 选择“保存”以确认您的决定。
完成后,Windows 将自动使用您选择的显卡来运行该应用程序。 当该应用程序运行时,它还可以使用新的默认显卡来执行其他任务。
通常,如果有集成显卡的话,您的计算机会将轻量级任务卸载给集成显卡。 繁重的进程被移交给专用 GPU,因为它们能够运行要求较高的任务。
通过这些说明,您可以强制计算机使用强大的 GPU 运行非密集型任务。
最好的挖矿 GPU
阅读更多




如何手动设置AMD显卡
如果您的计算机具有 AMD 显卡硬件,则可以使用该公司的 Radeon 软件手动将显卡设置为默认选项。 该程序可以从 AMD 官方网站的支持部分下载。 这是一个链接。

该网站允许您选择您的产品,然后下载相应的版本。 在选择 Radeon 软件之前,您应该检查笔记本电脑的硬件。
获得 AMD Radeon 程序后,请按照以下说明操作:
- 右键单击桌面并选择AMD Radeon Software。
- 程序启动后,查找右上角的齿轮图标。
- 单击它,然后查找“图形”选项卡。
- 从那里向下看并找到Advanced 。
- 向下滚动后转到GPU 工作负载。
- 单击下拉菜单并选择一个选项。
- 选择“确定”并重新启动 Radeon 软件。
- 更改生效后,关闭 Radeon Software。
请注意,Radeon Software 仅适用于配备 AMD Radeon Crimson Relive Edition 17.10.2 及更高版本的卡。 该软件也与 AMD Radeon Settings Lite 不同。 虽然相似,但这些应用程序并不相同。
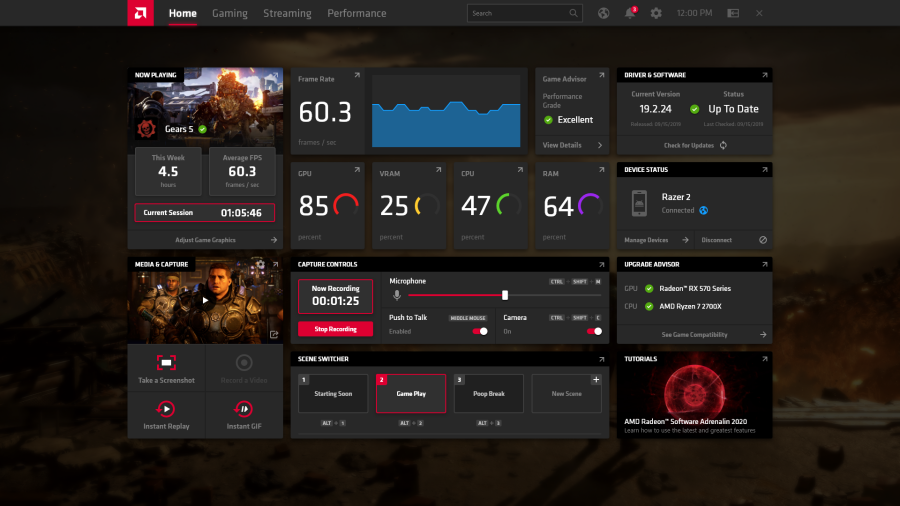
如何在 Windows NVIDIA 中设置默认显卡
NVIDIA 是最受欢迎的专用 GPU 品牌,与注重预算的 AMD 相比,拥有更多高端和精简的选项。 抛开 GPU 制造商的争论不谈,NVIDIA 还提供了一个可以下载的程序来处理您的图形设置。 您可以使用它使专用显卡成为默认系统选项。
如果您没有 NVIDIA 控制面板,可以从 Microsoft Store 免费下载。 安装程序会自动寻找最新的兼容版本进行下载。 安装该程序,然后按照以下步骤操作
- 右键单击您的桌面。
- 从列表中查找NVIDIA 控制面板。
- 启动软件。
- 在“3D 设置”下,单击“管理 3D 设置” 。
- 选择程序设置选项卡。
- 从下拉菜单中选择您想要自定义的程序。
- 单击“添加” 。
- 选择您喜欢的图形处理器。
- 单击“应用”进行确认。
该过程与 AMD Radeon Software 非常相似。 这并不奇怪,因为这两个程序可以实现相同的目的。
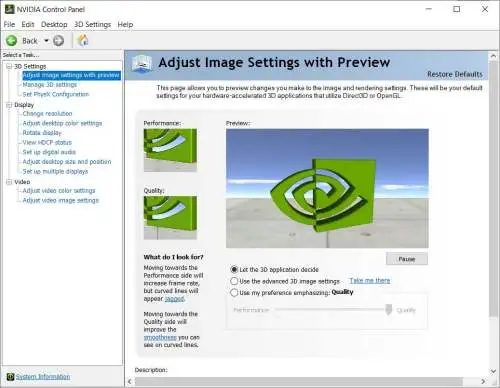
尽管 NVIDIA 控制面板很容易下载,但我们仍然建议您保持 GPU 驱动程序为最新。 较新的驱动程序可能会提高性能并倾向于修复检测到的问题。
游戏会使用错误的显卡吗?
是的,这可能会发生。 原因有很多,但所有这些都可以解决。 一种常见的情况是,您知道自己的硬件足以进行高性能游戏,但其中一款游戏的速度却出奇地慢。 您可以检查资源使用情况以了解是否发生这种情况。
如果是这种情况,您可以按照上述任何说明进行操作。 这样做后你的游戏应该可以顺利运行。
一些可能的原因是:
- 省电
当笔记本电脑切换到省电模式时,可能会使用集成显卡来节省能源。 您可以通过改回高性能模式来解决问题,但电池电量会更快耗尽。 我们不建议在没有插入笔记本电脑的情况下玩游戏。
- 您安装了错误的驱动程序
在这种情况下,您可能在计算机上安装了错误的驱动程序。 解决方案是下载并安装适用于 NVIDIA 或 AMD GPU 的最新驱动程序。
其他时候,原因尚不清楚。 但是,您仍然可以将低性能归咎于使用错误 GPU 的程序。
有时,某些计算机具有多个显卡。 游戏可能不会自动选择最重要的 GPU 选项。 您必须首先确保它使用您选择的卡。
权力高于一切
就游戏而言,您希望获得尽可能最佳的性能。 因此,如果您有专用 GPU,强烈建议让它处理您的 AAA 游戏。 集成显卡不足以运行当今许多要求较高的游戏。
如前所述,有些游戏不使用您拥有的最强 GPU,您必须手动选择。 在计算机上安装 NVIDIA 控制面板或 AMD Radeon 软件始终是个好主意。 它们提供了比 Windows 10 的“设置”菜单更好的选项。
