Come recuperare i file eliminati su Windows gratuitamente
Pubblicato: 2025-05-19Perdere file importanti può sembrare un incubo, soprattutto se non si dispone di un adeguato backup.
Che si tratti di eliminazione accidentale, di formattazione di dispositivi di archiviazione o di arresti di sistema imprevisti, la perdita di dati preziosi può creare stress e frustrazione inutili. Ma non farti prendere dal panico: è possibile che ricorrere file eliminati su Windows e non deve costarti un centesimo.
In questa guida, ti guideremo attraverso alcuni semplici metodi manuali per aiutarti a recuperare i file eliminati. Ti presenteremo anche un software gratuito per il recupero dei dati, come, che può essere un salvavita in emergenza.
Con gli strumenti e le tecniche giuste, puoi recuperare i tuoi dati smarriti rapidamente e facilmente, dandoti la tranquillità di cui hai bisogno. Resta sintonizzato per suggerimenti e soluzioni pratiche per recuperare i tuoi file!
Sommario
Perché il recupero dei dati è importante in Windows
Il recupero dei dati è una gara contro il tempo. Più a lungo si ritarda il recupero di file eliminati, maggiore è il rischio che vengano sovrascritti da nuovi dati e perso per sempre. Ecco perché avere una soluzione affidabile di recupero dei dati è essenziale per gli utenti di Windows che desiderano salvaguardare i loro file importanti.
La perdita di dati può verificarsi per diversi motivi, tra cui eliminazione accidentale, errori di formattazione, attacchi di virus, crash di sistema o guasti hardware. Indipendentemente dalla causa, la perdita di file critici può essere sia frustrante che dirompente.
Uno strumento di recupero affidabile garantisce che è possibile recuperare rapidamente i file persi e ridurre al minimo l'impatto della perdita di dati imprevisti, mantenendo le informazioni importanti sicure e accessibili quando ne hai più bisogno.
Come funziona il recupero dei dati in Windows
Il recupero dei dati di Windows in genere prevede la scansione del dispositivo di archiviazione per tracce di file eliminati o inaccessibili. Quando un file viene eliminato, i dati non vengono immediatamente cancellati; Invece, il sistema operativo segna lo spazio disponibile per nuovi dati.
Gli strumenti di recupero capitalizzano su questo identificando e ripristinando i dati ancora presenti sul disco. Molti strumenti di recupero di Windows offrono funzionalità come la scansione profonda per individuare file frammentati e opzioni di anteprima per aiutare gli utenti a identificare ciò che può essere ripristinato.
Il processo inizia selezionando l'unità di scansione, avviando il software di recupero e visualizzando l'elenco dei file recuperabili. Gli utenti quindi scelgono i file per ripristinare e salvarli in una nuova posizione per evitare di sovrascrivere i dati esistenti. Questo processo semplificato rende Windows Recovery sia efficiente che intuitivo.
Modi manuali per recuperare i file eliminati su Windows

Esistono diversi metodi manuali per recuperare i file eliminati su Windows gratuitamente. Questi metodi sono facili da usare e possono aiutarti a recuperare i dati persi senza la necessità di alcun software aggiuntivo.
Controlla il cestino
Il cestino di riciclo è la posizione principale per verificare i file eliminati. Se un file è stato rimosso utilizzando la funzione standard "Elimina" (anziché Shift+Elimina), è probabile che qui è archiviato temporaneamente.
Per individuare il file, aprire il cestino sul desktop e cercarlo per nome o sfogliare l'elenco degli elementi eliminati. Una volta trovato il file, fare clic con il pulsante destro del mouse su di esso e selezionare "Ripristina".
Questa azione restituirà il file nella sua posizione originale, rendendolo nuovamente accessibile. L'utilizzo del cestino di riciclo fornisce un metodo rapido ed efficiente per il recupero di file eliminati accidentalmente senza richiedere strumenti o software aggiuntivi.
Usa la cronologia dei file (se abilitato)
La cronologia dei file è una funzione Windows integrata che esegue automaticamente il backup di file da cartelle importanti come documenti, musica, immagini e desktop.
Se questa funzione è stata abilitata prima che un file venisse eliminato, potresti essere in grado di recuperarlo. Per ripristinare un file, fare clic con il pulsante destro del mouse sulla cartella in cui il file era originariamente situato, selezionare Ripristina le versioni precedenti e rivedere i backup disponibili. Se la versione desiderata è disponibile, fare clic su Restore per recuperare il file.
È importante notare che la cronologia dei file deve essere impostata in anticipo per utilizzare questa funzione. Per abilitarlo, vai al pannello di controllo> cronologia dei file e configuralo di conseguenza. Questo può essere un modo semplice ed efficace per proteggere i tuoi file importanti dalla cancellazione accidentale.
Ripristina da un punto di ripristino del sistema
Mentre il ripristino del sistema si concentra principalmente sui file di sistema, può occasionalmente aiutare a recuperare i file personali, in particolare quelli collegati a configurazioni di software o di sistema.
- Passare al pannello di controllo> Recupero> Apri ripristino del sistema.
- Segui le istruzioni per selezionare un punto di ripristino creato prima che il file fosse eliminato.
- Completa il processo di restauro.
Questo metodo dovrebbe essere utilizzato con cautela, poiché influisce molto più di soli singoli file.

Controlla i backup cloud o i servizi di sincronizzazione
Se stai utilizzando servizi cloud come OneDrive, Google Drive o Dropbox, c'è la possibilità che il tuo file sia stato sincronizzato o caricato prima che venga eliminato.
Le piattaforme di archiviazione cloud spesso mantengono un backup di file eliminati, consentendo di ripristinarle se necessario. Questa funzione può essere un salvavita quando i file importanti vengono rimossi accidentalmente dal dispositivo.
Per recuperare il file, accedi al tuo account cloud e vai alla cartella dei file della spazzatura o eliminata. Da lì, cerca il file che si desidera ripristinare. Se è disponibile, selezionalo e ripristinalo nella sua posizione originale. Controlla sempre il tuo cloud Storage quando i file scompaiono!
Individua file temporanei o dati dell'applicazione
Le applicazioni spesso generano file temporanei mentre si lavora su documenti o progetti e questi file a volte possono aiutare a recuperare dati non salvati o salvati automatici.
Per individuare questi file, vai a C: \ Users \ <YourUserName> \ AppData \ Local \ Temp sul tuo computer. Questa cartella contiene file temporanei creati da varie applicazioni e potresti essere in grado di identificare file o frammenti creati di recente pertinenti al tuo lavoro.
Sebbene questo metodo non sia garantito, può essere un modo utile per recuperare determinati file persi. Prenditi del tempo per cercare attentamente la cartella e rivedere eventuali file pertinenti per verificare il loro contenuto. Per ridurre al minimo il rischio di perdita di dati in futuro, prendi l'abitudine di salvare regolarmente il tuo lavoro piuttosto che fare affidamento esclusivamente sul recupero temporaneo dei file.
Questi sono i primi cinque metodi per il recupero di file persi sul tuo computer. Ogni metodo ha punti di forza e limiti unici, quindi è essenziale scegliere quello più adatto alla tua situazione specifica.
Software di recupero dati gratuito fai -da -te
Il software stellare di recupero dei dati gratuitamente è la soluzione definitiva per ripristinare i file perduti senza sforzo! Progettato con i principianti in mente, la sua procedura guidata passo-passo intuitiva rende il recupero dei file un processo senza soluzione di continuità. Puoi anche visualizzare in anteprima documenti e immagini in tempo reale durante la scansione, assicurandoti di recuperare esattamente ciò di cui hai bisogno. Hai bisogno di mettere in pausa? Nessun problema: fai i risultati della scansione e raccogli proprio da dove ti sei interrotto (questa funzione introdotta in V.12).
Con la versione gratuita, puoi recuperare fino a 1 GB di dati, rendendola perfetta per gestire lavori di recupero più piccoli. La sua installazione di fulmini, la perfetta compatibilità con Windows (11/10/8/7) e macOS e l'interfaccia intuitiva lo rendono una scelta straordinaria.
Sia che tu stia riprendendo file eliminati accidentalmente o dati persi dai dispositivi di archiviazione, Stellar offre prestazioni potenti con facilità d'uso. È lo strumento di riferimento per chiunque cerchi un recupero di dati affidabile e senza problemi, perché i tuoi file meritano il meglio!
Caratteristiche chiave della stellar Data Recovery Free Edition:
- Selezione del tipo di file : selezionare i tipi di file specifici da recuperare.
- Selezione dell'unità : scansionare unità o cartelle specifiche.
- Funzionalità di anteprima : anteprima dei file prima del recupero.
- Supporto per vari tipi di file : recuperare documenti, e -mail, foto, video e altro ancora.
- Compatibilità : funziona con Windows 11, 10, 8 e 7.
Nuove funzionalità introdotte nella versione 12
L'ultima V.12 introduce miglioramenti per migliorare l'esperienza dell'utente e l'efficienza di recupero:
1. Software adatto all'interfaccia utente con tre temi
Personalizza l'interfaccia con temi leggeri, scuri o vibranti per adattarsi alle preferenze e ridurre la tensione degli occhi.
2. Pausa e riprendi la funzione di scansione
Metti in pausa le scansioni in corso e riprendile in seguito senza perdere progressi, fornendo flessibilità durante il processo di recupero.
3. Recensione del file on-the-fly
Anteprima dei file in tempo reale man mano che la scansione avanza, consentendo di identificare e recuperare prontamente file importanti.
Come utilizzare l'edizione free free di recupero dati stellare
1. Scarica e installa : ottenere il software dal sito Web ufficiale stellare.
2. Selezionare Tipo di dati : aprire il software e selezionare i tipi di file che si desidera recuperare.
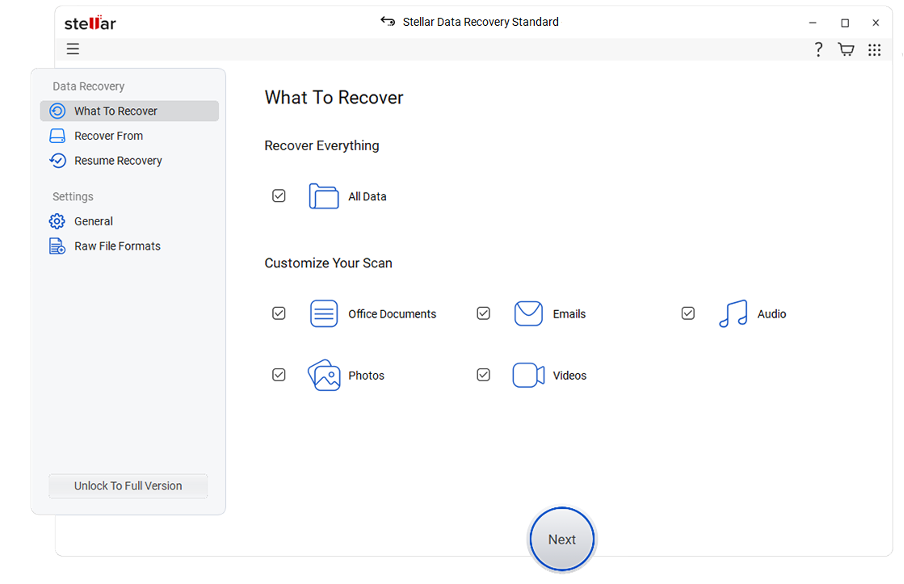
3. Seleziona Posizione : selezionare l'unità o la cartella in cui i dati sono stati persi.
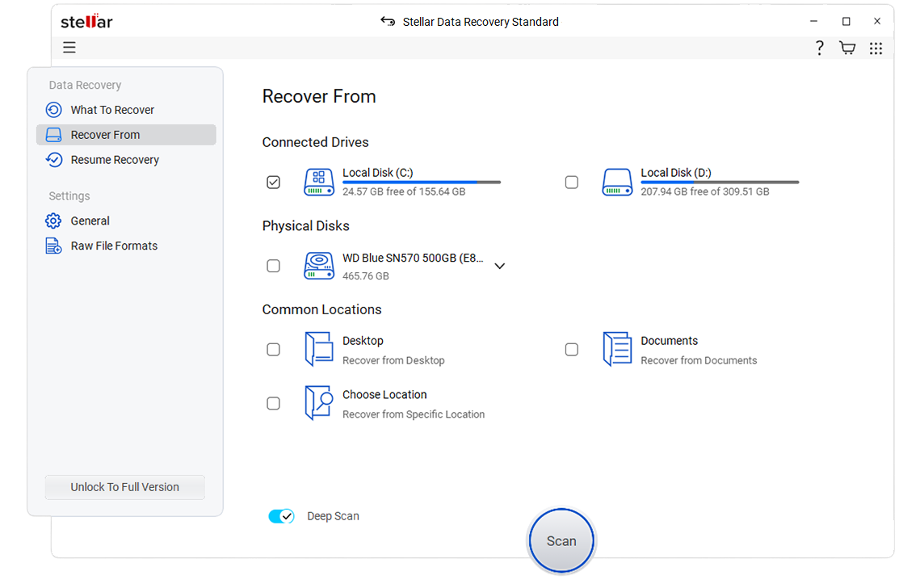
4. Scansione : avvia la scansione. Utilizzare la funzione pausa/riprendi secondo necessità.
5. Anteprima e recuperare : come vengono visualizzati i file, anteprima e seleziona quelli da recuperare. Salvali in una posizione diversa per evitare la sovrascrittura.
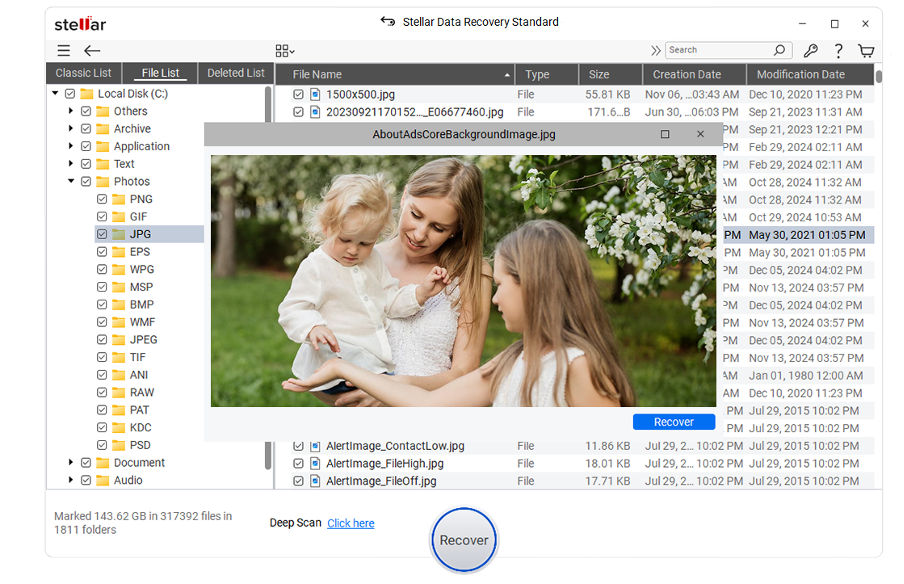
Conclusione
La perdita di file non deve essere permanente, specialmente se agisci rapidamente e si utilizza gli strumenti giusti. Windows offre diversi modi integrati per recuperare i dati eliminati gratuitamente, tra cui il cestino, la cronologia dei file e i backup cloud.
Quando quelli non sono sufficienti, strumenti affidabili come il recupero dei dati stellari forniscono una soluzione facile ed efficace per ripristinare i file persi senza aiuto professionale. Se i tuoi dati sono stati eliminati per errore o persi dopo un incidente, c'è ancora speranza.
Approfitta di queste opzioni di recupero per riguadagnare i file importanti, proteggere i tuoi contenuti digitali e ridurre i rischi futuri. Non aspettare: avvia il tuo viaggio di recupero oggi e riprendi la tua tranquillità. Con i passaggi giusti, i file perduti non sono mai veramente spariti.
FAQ
Posso recuperare i file eliminati dal cestino?
SÌ! Basta aprire il cestino, individuare il file eliminato, fare clic con il pulsante destro del mouse su di esso e selezionare Restore. Il file verrà restituito nella sua posizione originale.
Cosa devo fare se il cestino è vuoto?
Se il cestino è vuoto, non preoccuparti! È possibile utilizzare strumenti di recupero gratuiti come la funzione cronologia dei file integrati di RecuVA o Windows per recuperare i file persi.
Come posso usare la cronologia dei file per recuperare i file eliminati?
Passare alla cartella in cui il file era originariamente situato, fare clic con il pulsante destro del mouse e selezionare Restore versioni precedenti. Scegli la versione che desideri recuperare e fare clic su Restore.
Esiste uno strumento di recupero gratuito di cui posso fidarmi?
Assolutamente. Strumenti affidabili e gratuiti come Stellar possono aiutarti a recuperare i file eliminati su Windows senza costi aggiuntivi.
