如何免费在Windows上恢复已删除的文件
已发表: 2025-05-19丢失重要的文件可能会感觉像一场噩梦,尤其是如果您没有适当的备份。
无论是由于意外删除,格式化存储设备还是意外的系统崩溃,损失有价值的数据都会造成不必要的压力和挫败感。但是不要惊慌 - 可以在Windows上进行删除的文件,并且不必花一毛钱。
在本指南中,我们将为您提供一些简单的手动方法,以帮助您恢复已删除的文件。我们还将向您介绍免费的数据恢复软件,例如,在紧急情况下可能是救生员。
借助正确的工具和技术,您可以快速轻松地检索丢失的数据,从而使您的内心平静。请继续关注实用的提示和解决方案,以获取文件!
目录
为什么数据恢复在Windows中很重要
数据恢复是与时间的竞赛。您延迟恢复已删除的文件的时间越长,将其被新数据覆盖并永远丢失的风险越大。这就是为什么拥有可靠的数据恢复解决方案对于想要保护其重要文件的Windows用户至关重要的原因。
数据丢失可能是有几个原因的,包括意外删除,格式化错误,病毒攻击,系统崩溃或硬件故障。不管原因是什么,丢失关键文件既令人沮丧又破坏。
可靠的恢复工具可确保您可以快速检索丢失的文件并最大程度地减少意外数据丢失的影响,从而在最需要的情况下确保重要的信息安全可访问。
数据恢复如何在Windows中起作用
Windows Data Recovery通常涉及扫描存储设备中的删除或无法访问的文件的痕迹。删除文件后,数据不会立即删除;相反,操作系统标记了可用于新数据的空间。
恢复工具通过识别和恢复磁盘上仍然存在的数据来利用这一点。许多Windows恢复工具都提供功能,例如深扫描以找到零碎的文件和预览选项,以帮助用户确定可以恢复的内容。
该过程首先选择扫描驱动器,启动恢复软件并查看可恢复文件的列表。然后,用户选择要还原的文件并将其保存到新位置,以避免覆盖现有数据。这个简化的过程使Windows恢复既高效又易于用户友好。
在Windows上恢复已删除文件的手动方法

有几种手动方法可以免费在Windows上恢复已删除的文件。这些方法易于使用,可以帮助您检索丢失的数据而无需任何其他软件。
检查回收箱
回收箱是检查已删除文件的主要位置。如果使用标准“删除”函数(而不是Shift+Delete)删除文件,则很可能会暂时存储。
要找到文件,请打开桌面上的回收箱,然后按名称搜索或浏览已删除项目列表。找到文件后,右键单击它,然后选择“还原”。
此操作将将文件返回其原始位置,使其再次访问。利用回收箱提供了一种快速有效的方法,用于恢复意外删除的文件而无需其他工具或软件。
使用文件历史记录(如果启用)
文件历史记录是一个内置的Windows功能,可以自动从文档,音乐,图片和桌面等重要文件夹中备份文件。
如果在删除文件之前启用了此功能,则可以恢复该功能。要还原文件,请右键单击最初位于文件的文件夹,选择还原以前的版本,然后查看可用的备份。如果可用的版本可用,请单击还原以恢复文件。
重要的是要注意,必须事先设置文件历史记录才能使用此功能。要启用它,请转到“控制面板”>“文件历史记录”并进行相应的配置。这可能是保护重要文件免受意外删除的一种简单有效的方法。

从系统还原点还原
尽管系统还原主要关注系统文件,但它有时可以帮助恢复个人文件,尤其是链接到软件或系统配置的个人文件。
- 导航到控制面板>恢复>打开系统还原。
- 请按照提示选择在删除文件之前选择创建的还原点。
- 完成修复过程。
该方法应谨慎使用,因为它不仅会影响单个文件。
检查云备份或同步服务
如果您使用的是OneDrive,Google Drive或Dropbox之类的云服务,则在删除文件之前,您的文件有可能同步或上传。
云存储平台通常维护已删除的文件的备份,从而使您可以在需要时还原它们。当意外从设备中删除重要文件时,此功能可能是救生员。
要恢复您的文件,请登录到您的云帐户,然后导航到垃圾或删除的文件文件夹。从那里,搜索要还原的文件。如果可用,只需选择它并将其还原回原始位置即可。丢失文件时,请务必检查云存储!
找到临时文件或应用程序数据
应用程序通常在处理文档或项目时会生成临时文件,这些文件有时可以帮助恢复未保存或自动保存的数据。
要找到这些文件,请导航到C:\ Users \ <yourusername> \ AppData \ local \ temp在您的计算机上。该文件夹包含由各种应用程序创建的临时文件,您可以识别与工作相关的最近创建的文件或片段。
尽管不能保证此方法,但它可能是恢复某些丢失文件的有用方法。花点时间仔细搜索文件夹并查看任何相关文件以验证其内容。为了最大程度地减少将来数据丢失的风险,请养成定期保存工作的习惯,而不是仅依靠临时文件恢复。
这些是用于恢复计算机上丢失文件的前五种方法。每种方法都有独特的优势和局限性,因此必须选择最适合您特定情况的一种。
DIY免费数据恢复软件
免费的恒星数据恢复软件是毫不费力地恢复丢失文件的最终解决方案!其直观的逐步向导是考虑到初学者的设计,使文件恢复成为无缝的过程。您甚至可以在扫描过程中实时预览文档和图像,从而确保您恢复所需的内容。需要暂停吗?没问题 - 消除您的扫描结果,并在您关闭的位置接下来(v.12中引入此功能)。
使用免费版本,您最多可以恢复1 GB的数据,非常适合处理较小的恢复工作。它的闪电安装,与Windows(11/10/8/7)和MacOS的无缝兼容性以及用户友好的接口使其成为出色的选择。
无论您是恢复意外删除的文件还是从存储设备中丢失数据,Stellar都可以轻松地提供强大的性能。这是任何寻求可靠,无忧数据恢复的人的首选工具 - 因为您的文件值得最好!
恒星数据恢复免费版的关键功能:
- 文件类型选择:选择要恢复的特定文件类型。
- 驱动器选择:扫描特定的驱动器或文件夹。
- 预览功能:恢复前预览文件。
- 支持各种文件类型:恢复文档,电子邮件,照片,视频等。
- 兼容性:与Windows 11、10、8和7一起工作。
版本12中介绍的新功能
最新的V.12引入了增强功能,以提高用户体验和恢复效率:
1。具有三个主题的UI友好软件
用轻,深色或充满活力的主题自定义界面,以适合您的喜好并减少眼睛疲劳。
2。暂停和简历扫描功能
暂停持续的扫描并稍后恢复它们,而不会失去进度,从而在恢复过程中提供了灵活性。
3。快速文件审核
随着扫描的进行实时预览文件,使您可以及时识别和恢复重要的文件。
如何使用恒星数据恢复免费版
1。下载并安装:从官方恒星网站获取软件。
2。选择数据类型:打开软件,然后选择要恢复的文件类型。
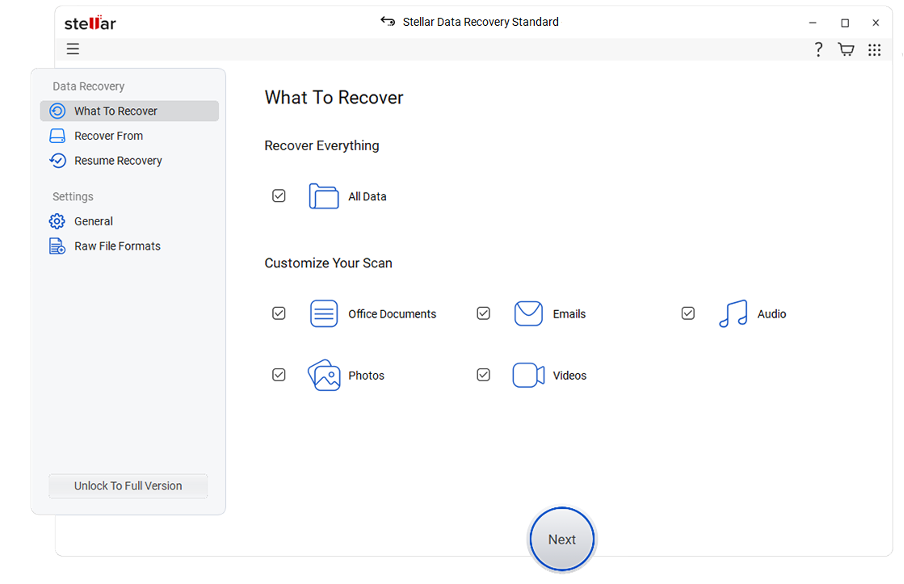
3。选择位置:选择丢失数据的驱动器或文件夹。
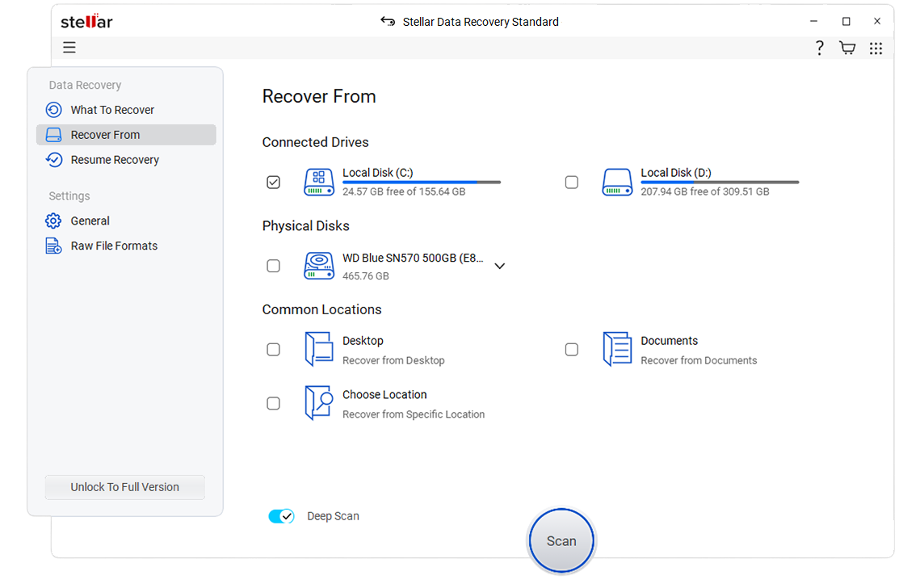
4。扫描:启动扫描。根据需要使用暂停/简历功能。
5。预览和恢复:随着文件的出现,预览它们,然后选择要恢复的文件。将它们保存到其他位置以避免覆盖。
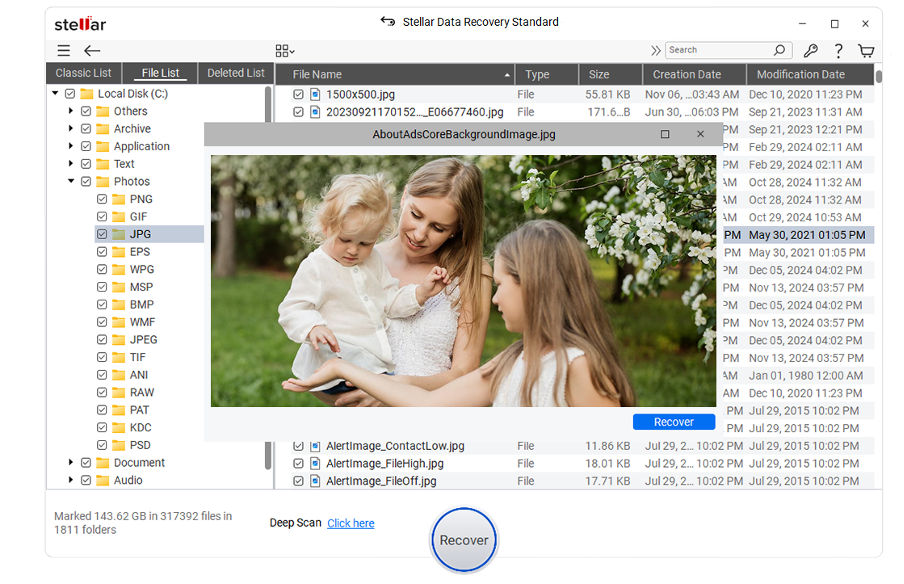
结论
丢失文件并不一定是永久性的,尤其是如果您迅速采取行动并使用正确的工具。 Windows提供了几种免费恢复已删除数据的内置方法,包括回收箱,文件历史记录和云备份。
当这些还不够的时候,像Stellar数据恢复这样的值得信赖的工具为在没有专业帮助的情况下恢复丢失的文件提供了一种简单有效的解决方案。无论您的数据是错误地删除还是崩溃后丢失,仍然有希望。
利用这些恢复选项来恢复重要的文件,保护您的数字内容并降低未来的风险。不要等待 - 立即开始恢复旅程,让您放心。有了正确的步骤,您的丢失文件永远不会真正消失。
常见问题解答
我可以从回收箱中恢复已删除的文件吗?
是的!只需打开回收箱,找到已删除的文件,右键单击它,然后选择“还原”。该文件将返回其原始位置。
如果回收箱为空,该怎么办?
如果回收箱是空的,请不用担心!您可以使用Recuva或Windows的内置文件历史记录功能(例如Recuva)的免费恢复工具来恢复丢失的文件。
如何使用文件历史记录恢复已删除的文件?
导航到该文件最初位于的文件夹,右键单击,然后选择“还原先前的版本”。选择要恢复的版本,然后单击还原。
我可以信任免费的恢复工具吗?
绝对地。可靠且免费的工具(例如Stellar)可以帮助您在Windows上恢复已删除的文件,而无需任何额外的费用。
