如何免費在Windows上恢復已刪除的文件
已發表: 2025-05-19丟失重要文件可能會像一場噩夢,尤其是如果您沒有適當的備份。
無論是由於意外刪除,格式化存儲設備還是意外的系統崩潰,損失有價值的數據都會造成不必要的壓力和挫敗感。但是不要驚慌 - 可以在Windows上進行刪除的文件,並且不必花一毛錢。
在本指南中,我們將為您提供一些簡單的手動方法,以幫助您恢復已刪除的文件。我們還將向您介紹免費的數據恢復軟件,例如,在緊急情況下可能是救生員。
借助正確的工具和技術,您可以快速輕鬆地檢索丟失的數據,從而使您的內心平靜。請繼續關注實用的提示和解決方案,以獲取文件!
目錄
為什麼數據恢復在Windows中很重要
數據恢復是與時間的競賽。您延遲恢復已刪除的文件的時間越長,將其被新數據覆蓋並永遠丟失的風險越大。這就是為什麼擁有可靠的數據恢復解決方案對於想要保護其重要文件的Windows用戶至關重要的原因。
數據丟失可能是有幾個原因的,包括意外刪除,格式化錯誤,病毒攻擊,系統崩潰或硬件故障。不管原因是什麼,丟失關鍵文件既令人沮喪又破壞。
可靠的恢復工具可確保您可以快速檢索丟失的文件並最大程度地減少意外數據丟失的影響,從而在最需要的情況下確保重要的信息安全可訪問。
數據恢復如何在Windows中起作用
Windows Data Recovery通常涉及掃描存儲設備中的刪除或無法訪問的文件的痕跡。刪除文件後,數據不會立即刪除;相反,操作系統標記了可用於新數據的空間。
恢復工具通過識別和恢復磁盤上仍然存在的數據來利用這一點。許多Windows恢復工具都提供功能,例如深掃描以找到零碎的文件和預覽選項,以幫助用戶確定可以恢復的內容。
該過程首先選擇掃描驅動器,啟動恢復軟件並查看可恢復文件的列表。然後,用戶選擇要還原的文件並將其保存到新位置,以避免覆蓋現有數據。這個簡化的過程使Windows恢復既高效又易於用戶友好。
在Windows上恢復已刪除文件的手動方法

有幾種手動方法可以免費在Windows上恢復已刪除的文件。這些方法易於使用,可以幫助您檢索丟失的數據而無需任何其他軟件。
檢查回收箱
回收箱是檢查已刪除文件的主要位置。如果使用標準“刪除”函數(而不是Shift+Delete)刪除文件,則很可能會暫時存儲。
要找到文件,請打開桌面上的回收箱,然後按名稱搜索或瀏覽已刪除項目列表。找到文件後,右鍵單擊它,然後選擇“還原”。
此操作將將文件返回其原始位置,使其再次訪問。利用回收箱提供了一種快速有效的方法,用於恢復意外刪除的文件而無需其他工具或軟件。
使用文件歷史記錄(如果啟用)
文件歷史記錄是一個內置的Windows功能,可以自動從文檔,音樂,圖片和桌面等重要文件夾中備份文件。
如果在刪除文件之前啟用了此功能,則可以恢復該功能。要還原文件,請右鍵單擊最初位於文件的文件夾,選擇還原以前的版本,然後查看可用的備份。如果可用的版本可用,請單擊還原以恢復文件。
重要的是要注意,必須事先設置文件歷史記錄才能使用此功能。要啟用它,請轉到“控制面板”>“文件歷史記錄”並進行相應的配置。這可能是保護重要文件免受意外刪除的一種簡單有效的方法。

從系統還原點還原
儘管系統還原主要關注系統文件,但它有時可以幫助恢復個人文件,尤其是鏈接到軟件或系統配置的個人文件。
- 導航到控制面板>恢復>打開系統還原。
- 請按照提示選擇在刪除文件之前選擇創建的還原點。
- 完成修復過程。
該方法應謹慎使用,因為它不僅會影響單個文件。
檢查雲備份或同步服務
如果您使用的是OneDrive,Google Drive或Dropbox之類的雲服務,則在刪除文件之前,您的文件有可能同步或上傳。
雲存儲平台通常維護已刪除的文件的備份,從而使您可以在需要時還原它們。當意外從設備中刪除重要文件時,此功能可能是救生員。
要恢復您的文件,請登錄到您的雲帳戶,然後導航到垃圾或刪除的文件文件夾。從那裡,搜索要還原的文件。如果可用,只需選擇它並將其還原回原始位置即可。丟失文件時,請務必檢查雲存儲!
找到臨時文件或應用程序數據
應用程序通常在處理文檔或項目時會生成臨時文件,這些文件有時可以幫助恢復未保存或自動保存的數據。
要找到這些文件,請導航到C:\ Users \ <yourusername> \ AppData \ local \ temp在您的計算機上。該文件夾包含由各種應用程序創建的臨時文件,您可以識別與工作相關的最近創建的文件或片段。
儘管不能保證此方法,但它可能是恢復某些丟失文件的有用方法。花點時間仔細搜索文件夾並查看任何相關文件以驗證其內容。為了最大程度地減少將來數據丟失的風險,請養成定期保存工作的習慣,而不是僅依靠臨時文件恢復。
這些是用於恢復計算機上丟失文件的前五種方法。每種方法都有獨特的優勢和局限性,因此必須選擇最適合您特定情況的一種。
DIY免費數據恢復軟件
免費的恆星數據恢復軟件是毫不費力地恢復丟失文件的最終解決方案!其直觀的逐步嚮導是考慮到初學者的設計,使文件恢復成為無縫的過程。您甚至可以在掃描過程中實時預覽文檔和圖像,從而確保您恢復所需的內容。需要暫停嗎?沒問題 - 消除您的掃描結果,並在您關閉的位置接下來(v.12中引入此功能)。
使用免費版本,您最多可以恢復1 GB的數據,非常適合處理較小的恢復工作。它的閃電安裝,與Windows(11/10/8/7)和MacOS的無縫兼容性以及用戶友好的接口使其成為出色的選擇。
無論您是恢復意外刪除的文件還是從存儲設備中丟失數據,Stellar都可以輕鬆地提供強大的性能。這是任何尋求可靠,無憂數據恢復的人的首選工具 - 因為您的文件值得最好!
恆星數據恢復免費版的關鍵功能:
- 文件類型選擇:選擇要恢復的特定文件類型。
- 驅動器選擇:掃描特定的驅動器或文件夾。
- 預覽功能:恢復前預覽文件。
- 支持各種文件類型:恢復文檔,電子郵件,照片,視頻等。
- 兼容性:與Windows 11、10、8和7一起工作。
版本12中介紹的新功能
最新的V.12引入了增強功能,以提高用戶體驗和恢復效率:
1。具有三個主題的UI友好軟件
用輕,深色或充滿活力的主題自定義界面,以適合您的喜好並減少眼睛疲勞。
2。暫停和簡歷掃描功能
暫停持續的掃描並稍後恢復它們,而不會失去進度,從而在恢復過程中提供了靈活性。
3。快速文件審核
隨著掃描的進行實時預覽文件,使您可以及時識別和恢復重要的文件。
如何使用恆星數據恢復免費版
1。下載並安裝:從官方恒星網站獲取軟件。
2。選擇數據類型:打開軟件,然後選擇要恢復的文件類型。
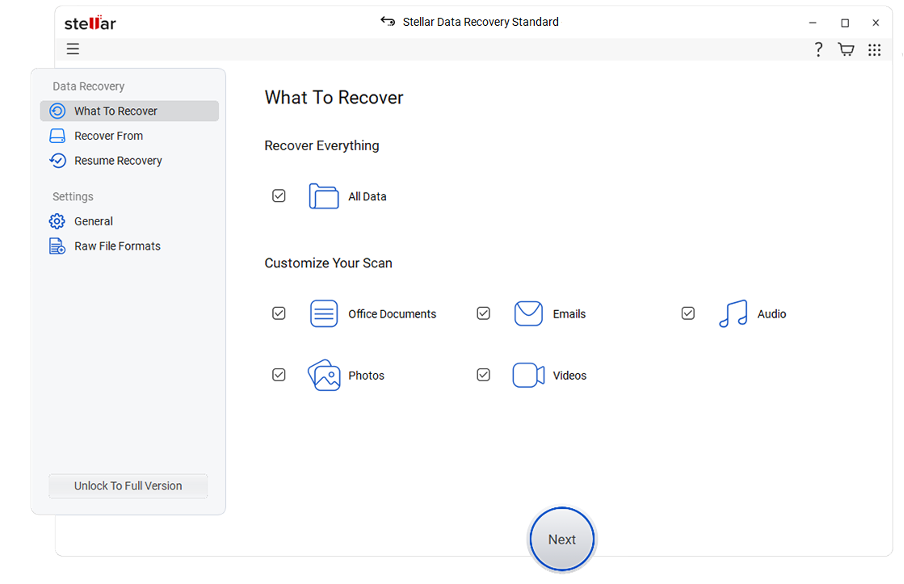
3。選擇位置:選擇丟失數據的驅動器或文件夾。
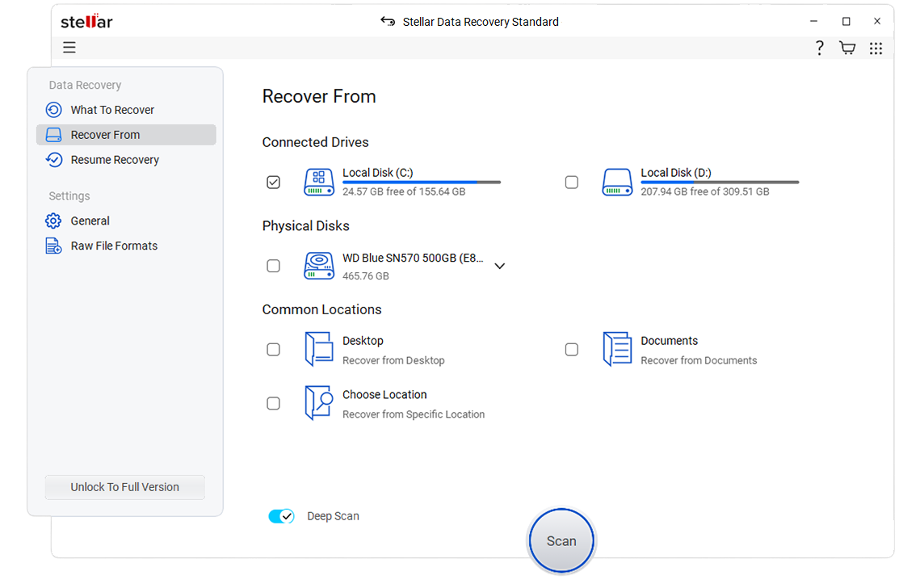
4。掃描:啟動掃描。根據需要使用暫停/簡歷功能。
5。預覽和恢復:隨著文件的出現,預覽它們,然後選擇要恢復的文件。將它們保存到其他位置以避免覆蓋。
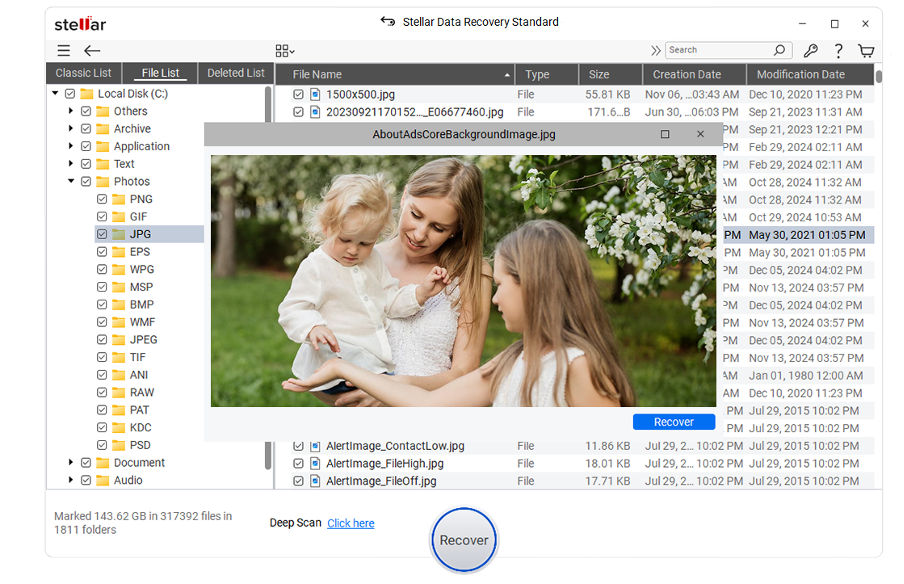
結論
丟失文件並不一定是永久性的,尤其是如果您迅速採取行動並使用正確的工具。 Windows提供了幾種免費恢復已刪除數據的內置方法,包括回收箱,文件歷史記錄和雲備份。
當這些還不夠的時候,像Stellar數據恢復這樣的值得信賴的工具為在沒有專業幫助的情況下恢復丟失的文件提供了一種簡單有效的解決方案。無論您的數據是錯誤地刪除還是崩潰後丟失,仍然有希望。
利用這些恢復選項來恢復重要的文件,保護您的數字內容並降低未來的風險。不要等待 - 立即開始恢復旅程,讓您放心。有了正確的步驟,您的丟失文件永遠不會真正消失。
常見問題解答
我可以從回收箱中恢復已刪除的文件嗎?
是的!只需打開回收箱,找到已刪除的文件,右鍵單擊它,然後選擇“還原”。該文件將返回其原始位置。
如果回收箱為空,該怎麼辦?
如果回收箱是空的,請不用擔心!您可以使用Recuva或Windows的內置文件歷史記錄功能(例如Recuva)的免費恢復工具來恢復丟失的文件。
如何使用文件歷史記錄恢復已刪除的文件?
導航到該文件最初位於的文件夾,右鍵單擊,然後選擇“還原先前的版本”。選擇要恢復的版本,然後單擊還原。
我可以信任免費的恢復工具嗎?
絕對地。可靠且免費的工具(例如Stellar)可以幫助您在Windows上恢復已刪除的文件,而無需任何額外的費用。
