Disconnessione Bluetooth casuale in Windows 10/11 [RISOLTO]
Pubblicato: 2024-04-12Recentemente ho costruito un PC da gioco che all'inizio ha funzionato molto bene. Ho installato tutti i driver e utilizzato la macchina come previsto, ma dopo un po' mi sono imbattuto in un piccolo bug che ha iniziato a diventare molto fastidioso. La maggior parte del mio flusso di lavoro consiste nello scrivere articoli lunghi e dettagliati qui e utilizzo il PC anche per l'intrattenimento, come guardare YouTube e giocare. Faccio tutto questo con una tastiera meccanica wireless, auricolari Bluetooth e un controller wireless che funziona con Bluetooth.
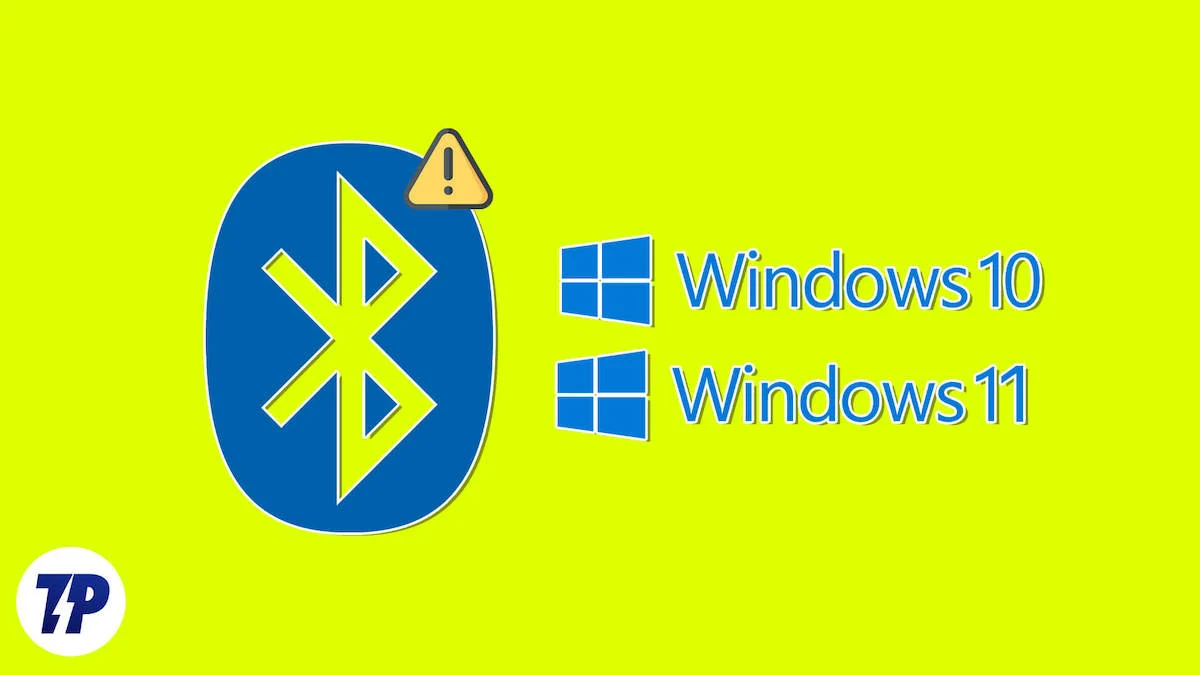
Continuo a lottare con le disconnessioni Bluetooth con il mio PC e, consultando i forum sul Web, sembra essere un problema molto comune con i dispositivi Windows (laptop o PC). In questo blog condividerò tutti i metodi per correggere le disconnessioni Bluetooth casuali in Windows 10/11. Inizierò con i metodi più basilari per poi passare alle soluzioni avanzate per risolvere il problema. Tutti i metodi dovrebbero funzionare sia su PC Windows che su laptop; se esiste un metodo che funziona solo con quest'ultimo, lo menzionerò. Ma prima di iniziare bisogna capire quale potrebbe essere il motivo del problema.
Sommario
Possibili ragioni dietro la disconnessione Bluetooth casuale
Il problema può avere varie cause, ad esempio aggiornamenti Windows difettosi, più dispositivi che funzionano alla stessa frequenza, mancanza di installazione corretta dei driver, driver difettosi durante il lavoro, moduli Bluetooth e Wi-Fi difettosi nel PC, antenne allentate, una connessione scadente con la scheda madre e molto altro ancora. Inizialmente potrebbe essere difficile identificare il motivo principale delle disconnessioni Bluetooth casuali. Potrebbe anche essere che la causa sia il tuo dispositivo Bluetooth che continua a interrompere la connessione.
Verifica quindi che tutti i dispositivi che colleghi tramite Bluetooth funzionino correttamente. Puoi controllare tutte le cuffie, la tastiera, il mouse e il controller collegandoli a un altro dispositivo tramite Bluetooth. Se funzionano correttamente e non noti disconnessioni Bluetooth casuali quando li colleghi a un altro dispositivo, possiamo passare alle soluzioni per risolvere il problema.
Riavvia il tuo PC o laptop
Cominciamo con il primo passo più semplice per risolvere il problema: riavviare il tuo PC o laptop Windows. La maggior parte delle persone tende a passare a soluzioni più avanzate e a saltare questo passaggio, ma un semplice riavvio può anche risolvere molti problemi a livello di sistema operativo e kernel.
Il riavvio dovrebbe richiedere da alcuni secondi a un minuto, a seconda dell'hardware. Una volta riavviato il computer, prova a connettere il tuo dispositivo Bluetooth e controlla se il problema è stato risolto.
Disabilita la modalità aereo in Windows
La prima volta che abiliti la modalità aereo, Windows disabilita automaticamente Wi-Fi e Bluetooth, il che può causare la disconnessione casuale del Bluetooth da tutti i tuoi dispositivi, ma ciò accade solo la prima volta. Successivamente, Windows ricorda le tue impostazioni e non apporta ulteriori modifiche. Quindi è meglio abilitare Bluetooth e Wi-Fi e connettersi manualmente al router per dispositivi Internet e Bluetooth prima di disabilitare la modalità aereo. Come disattivare la modalità aereo:
- Premi il tasto Win + il tasto A per attivare/disattivare il centro operativo.
- Qui, fai clic sull'icona della modalità aereo per disabilitare la modalità aereo.
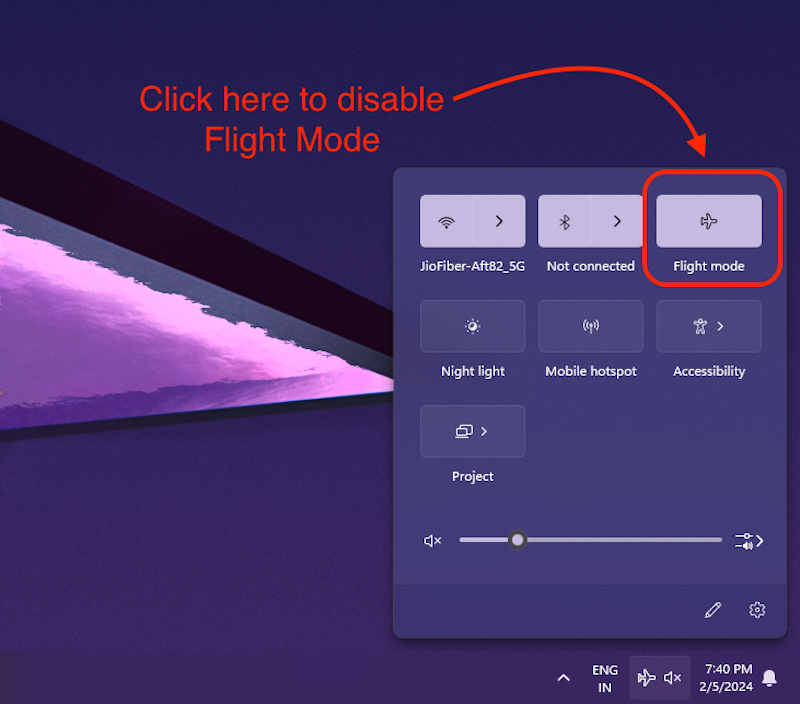
Quando la modalità aereo è disattivata, prova a connettere tutti i dispositivi Bluetooth e ad usarli. Se il problema persiste e continui a riscontrare disconnessioni Bluetooth casuali, dovresti eseguire il passaggio successivo per risolvere il problema.
Controlla gli aggiornamenti di Windows
Controlla se ci sono aggiornamenti di Windows. Spesso si verificano problemi con una particolare build di Windows e non appena vengono rilevati, Microsoft invia rapidamente aggiornamenti per risolvere i problemi.
Ecco come verificare se è disponibile un aggiornamento sul tuo PC e laptop Windows:
- Tocca il tasto Windows e digita " aggiornamenti " nella barra di ricerca.
- Fare clic sul primo risultato " Verifica aggiornamenti ".

- Questo ti porterà al menu delle impostazioni di Windows Update.
- Qui, fai clic sul pulsante Controlla aggiornamenti .
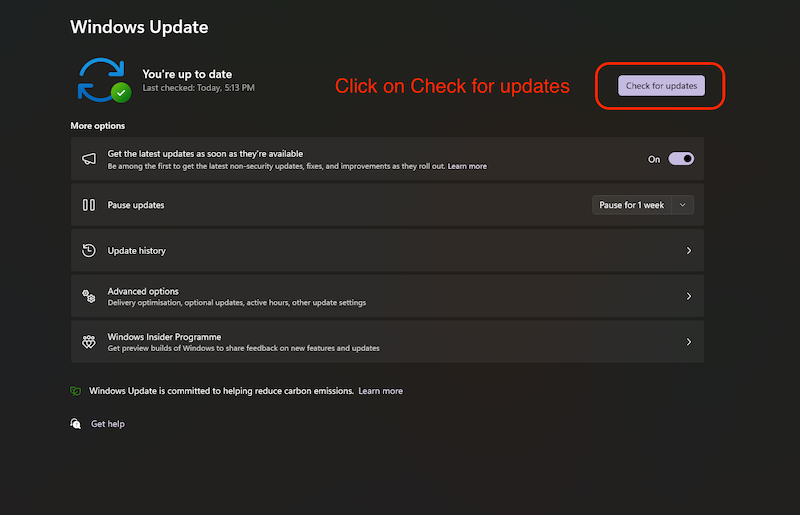
Windows inizierà a verificare la presenza di aggiornamenti, se ce ne sono. Aggiorna il tuo PC o laptop Windows e controlla se il problema persiste e continui a ricevere disconnessioni Bluetooth casuali. In tal caso, il passaggio successivo dovrebbe risolvere il problema.
Aggiorna i driver Bluetooth O reinstallali
La mancanza di driver Bluetooth adeguati potrebbe essere il motivo principale di una disconnessione Bluetooth casuale, ma non c'è nulla di cui preoccuparsi poiché puoi sempre aggiornare i vecchi driver in Windows. Scopri come aggiornare i driver in Windows 10/11 qui.
- Premere il tasto Windows e cercare " Gestione dispositivi ".
- Ora, fai clic sul seguente risultato per aprire Gestione dispositivi.
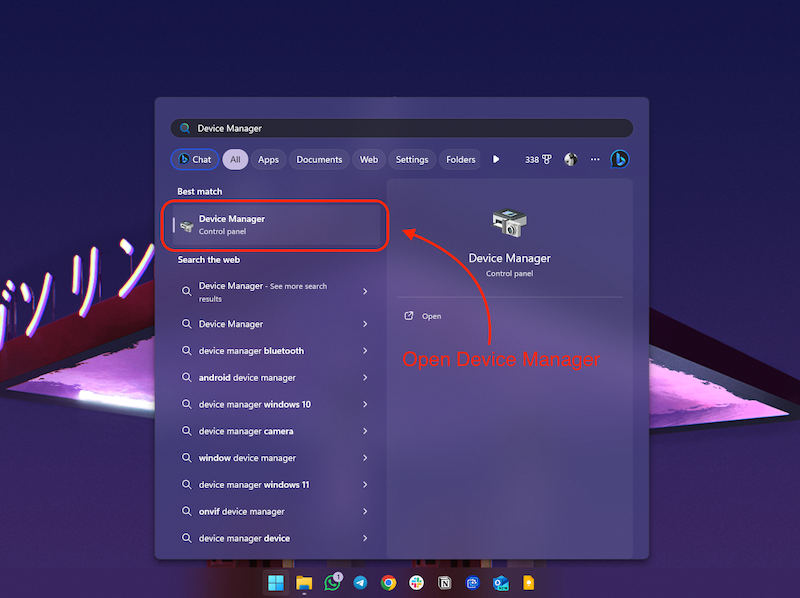
- Qui, espandi l'opzione Bluetooth e fai clic con il pulsante destro del mouse sul driver Bluetooth.
- Ora, fai clic sull'opzione Aggiorna driver .
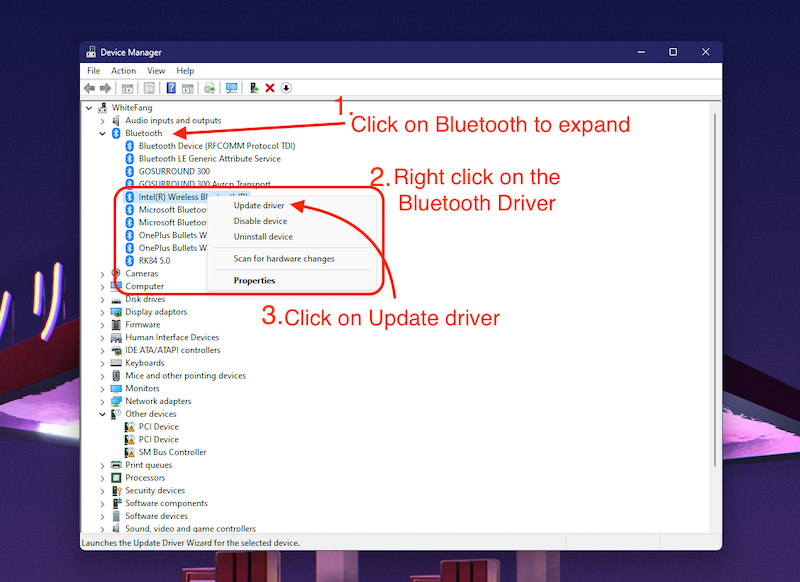
- Verrà visualizzata una finestra popup "Aggiorna driver", qui fai clic su " Cerca automaticamente i driver ".
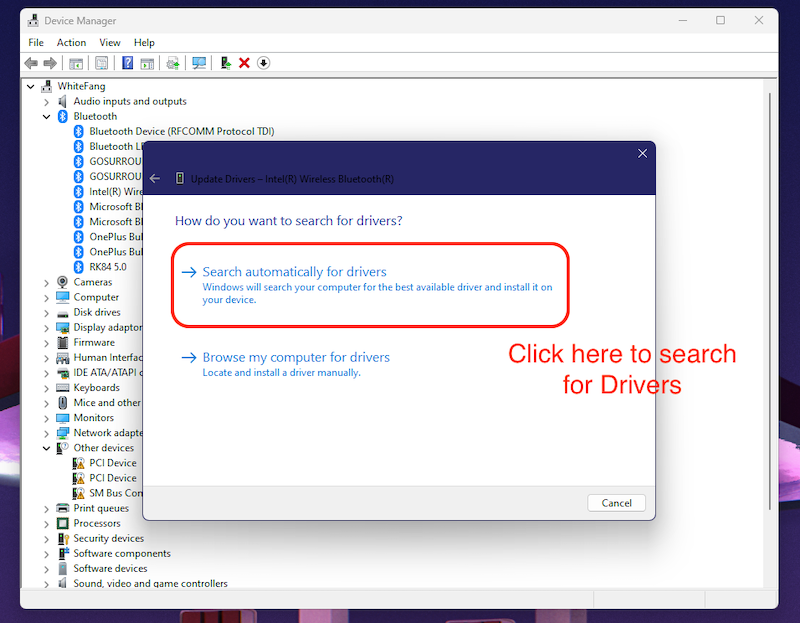
Windows cercherà automaticamente i driver e, se sono obsoleti o non installati correttamente, li installerà automaticamente.
Se ricevi il messaggio "I migliori driver per il tuo dispositivo sono già installati", ciò potrebbe anche significare che il driver precedentemente installato è ora danneggiato. In questo caso, è necessario disinstallare il driver e reinstallarlo di nuovo. Anche un driver Bluetooth difettoso potrebbe essere la causa della disconnessione casuale del Bluetooth. È quindi meglio farlo ora.

- Chiudi la finestra sopra indicando " I migliori driver per il tuo dispositivo sono già installati ", facendo clic sul pulsante di chiusura nell'angolo in basso a destra.
- Ora, fai nuovamente clic con il pulsante destro del mouse sul driver Bluetooth.
- Fare clic sull'opzione Disinstalla dispositivo.
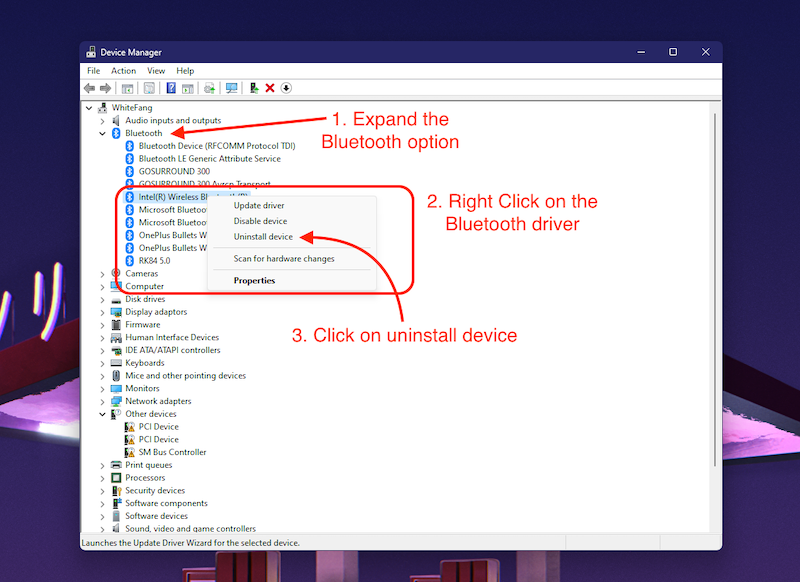
- Ora fai clic sul pulsante Disinstalla per disinstallare il driver.

- Una volta disinstallato il driver, riavviare il computer.
Windows scaricherà e installerà automaticamente il driver durante il riavvio. Una volta riavviato il computer, ricollega i dispositivi Bluetooth e controlla se il problema di disconnessione Bluetooth casuale si verifica nuovamente. Se è così, è meglio seguire il passaggio successivo.
Correggi le impostazioni di gestione dell'alimentazione Bluetooth
La gestione dell'energia Bluetooth potrebbe essere la ragione principale della disconnessione casuale della connessione Bluetooth: Windows controlla e regola il consumo energetico del Bluetooth. Sui laptop Windows, Windows potrebbe disattivare automaticamente la connessione Bluetooth per risparmiare energia o batteria. Possiamo verificare se questo è il caso o meno seguendo i passaggi seguenti:
- Premere il tasto Windows e cercare " Gestione dispositivi ".
- Ora, fai clic sul seguente risultato per aprire Gestione dispositivi .
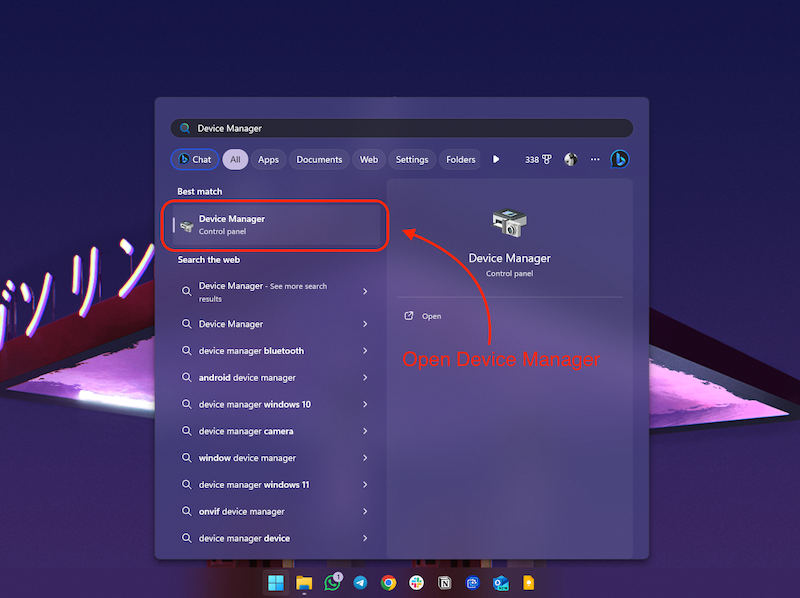
- Qui, espandi l'opzione Bluetooth e fai clic con il pulsante destro del mouse sul driver Bluetooth.
- Ora fai clic sull'opzione " Proprietà ".
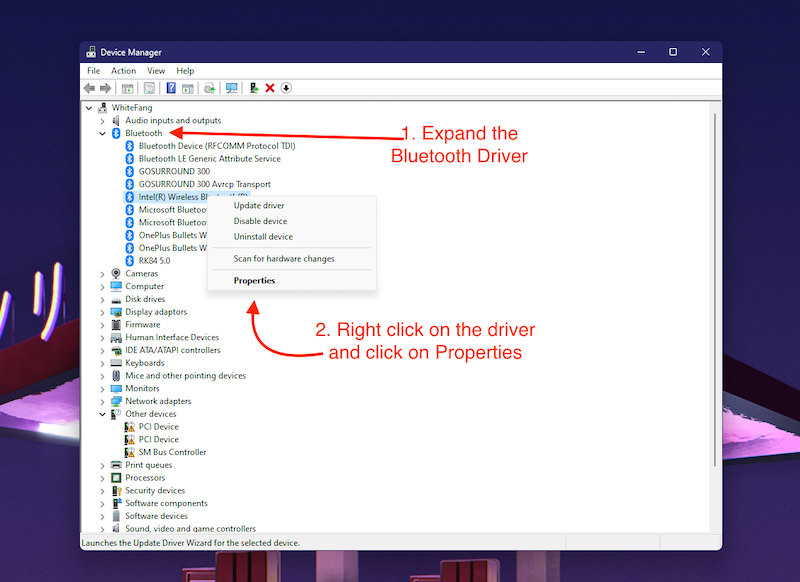
- Ora fai clic sulla scheda Risparmio energia.
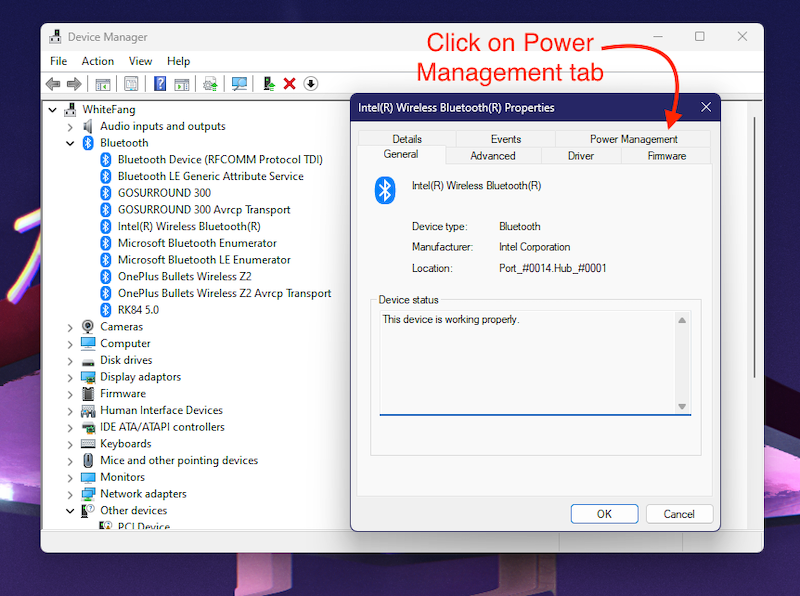
- Qui, deseleziona "Consenti al computer di spegnere questo dispositivo per risparmiare energia".
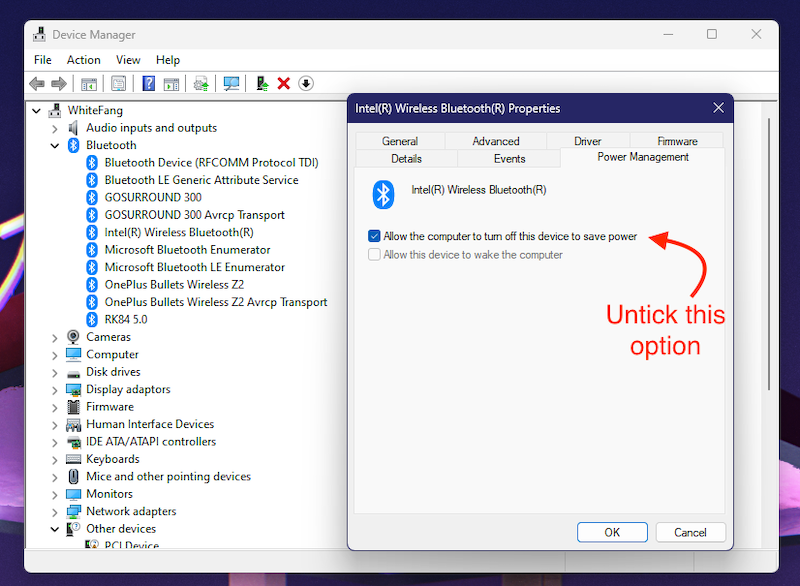
- Quindi, fare clic su OK e riavviare il computer.
Controlla se il problema di disconnessione casuale del Bluetooth è stato risolto ricollegando i tuoi dispositivi Bluetooth. Nella maggior parte dei casi, seguire i passaggi precedenti dovrebbe risolvere il problema, ma se così non fosse nel tuo caso, il passaggio successivo sarà utile.
Utilizza lo strumento di risoluzione dei problemi Bluetooth
Se i passaggi precedenti non hanno risolto il problema, la risoluzione dei problemi Bluetooth ti aiuterà. La disconnessione Bluetooth casuale deve essere causata da un errore interno che Windows risolve automaticamente. Puoi trovare ulteriori informazioni al riguardo su Answers.Microsoft.com
Ecco come utilizzare la risoluzione dei problemi Bluetooth per correggere le disconnessioni Bluetooth casuali:
- Premi il tasto Windows sulla tastiera e cerca "Impostazioni risoluzione problemi".
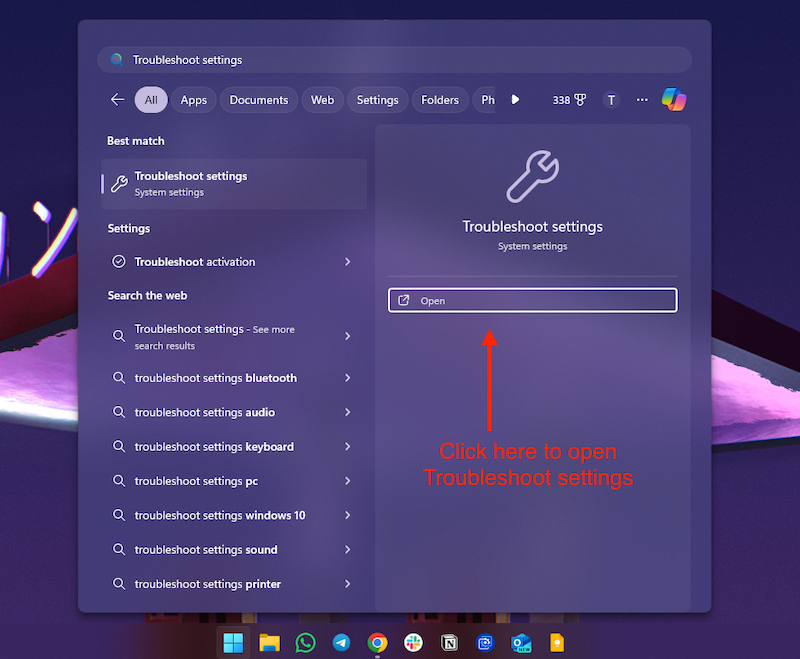
- Fare clic sul risultato seguente per aprirlo. Questo dovrebbe aprire le impostazioni di risoluzione dei problemi in Windows.
- Qui, fai clic sull'opzione Altri strumenti per la risoluzione dei problemi.
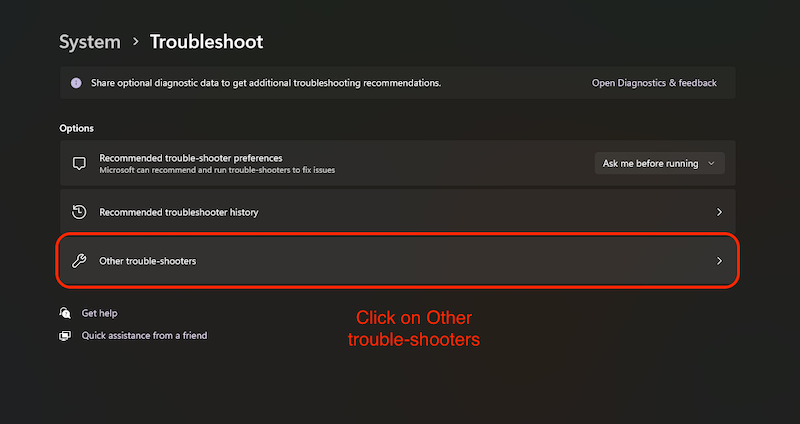
- Ora, fai clic sul pulsante Esegui davanti all'opzione Bluetooth.

Windows tenterà di risolvere il problema e dovrebbe chiederti di eseguire la diagnostica automatica per risolvere il problema di disconnessione Bluetooth casuale.
Riavviare il servizio Bluetooth
Se riavvii il servizio Bluetooth, il problema della disconnessione Bluetooth casuale in Windows dovrebbe essere risolto. Questo servizio Windows dovrebbe avviarsi automaticamente all'avvio del computer, ma se si verifica un problema interno con il sistema operativo, potrebbe non funzionare. Pertanto, è una buona idea riavviare il servizio manualmente e impostarlo su “Automatico”:
- Premi il tasto Win+R sulla tastiera per aprire Esegui.
- Qui, nella barra di ricerca, digita services.msc e fai clic sul pulsante OK.
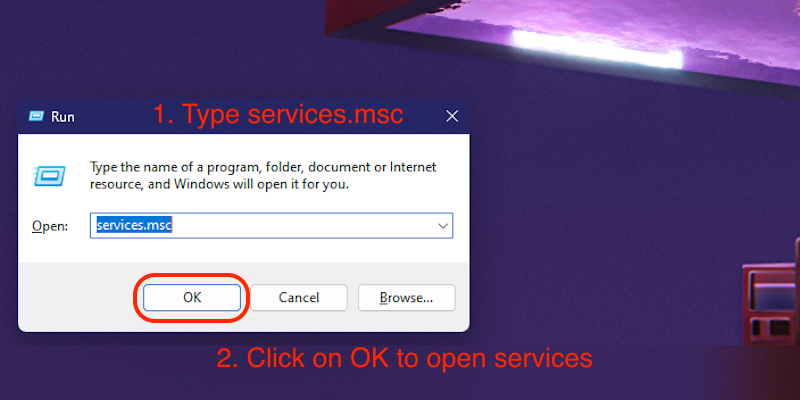
- Scorri verso il basso nella finestra Servizi per trovare il servizio di supporto Bluetooth.
- Fare clic con il pulsante destro del mouse sul servizio di supporto Bluetooth e fare clic sull'opzione Proprietà.
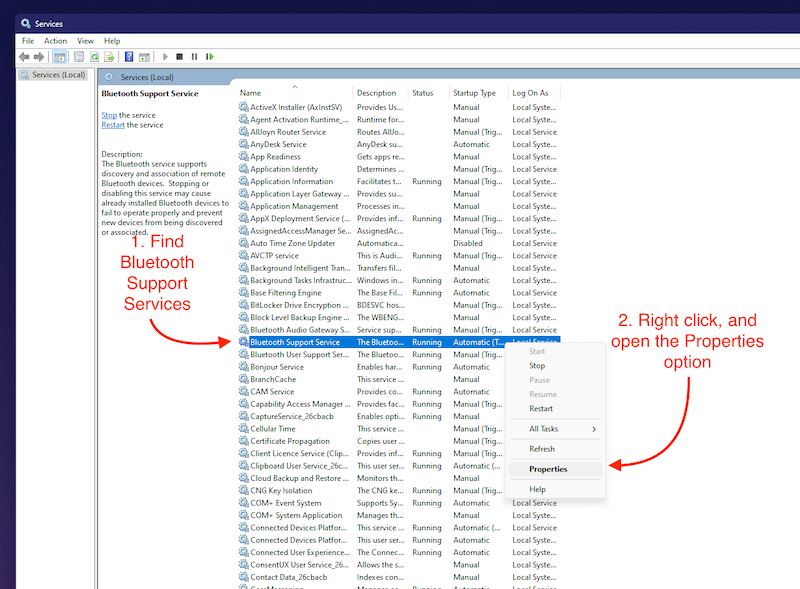
- Qui, seleziona il tipo di avvio come Automatico e fai clic su Applica per salvare le modifiche.
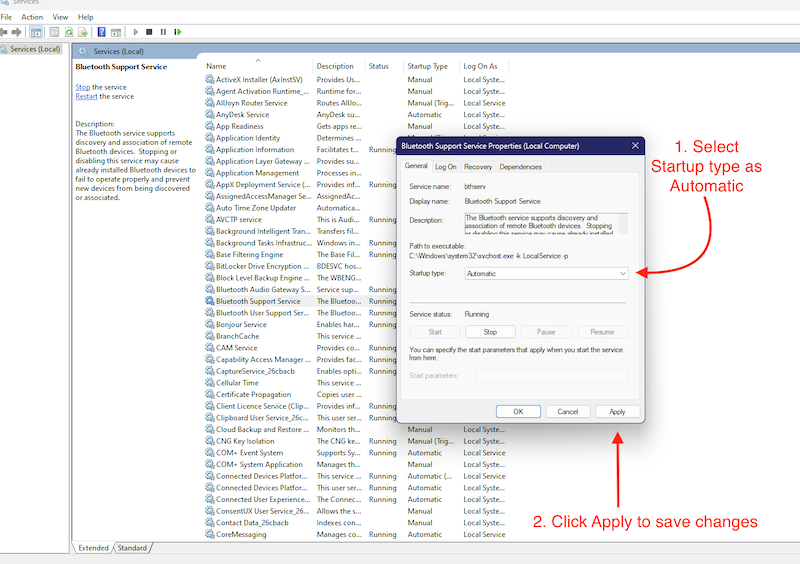
Riavvia il PC e prova a connettere nuovamente i dispositivi Bluetooth. Ciò dovrebbe risolvere il problema delle disconnessioni Bluetooth casuali.
Altre soluzioni per risolvere la disconnessione Bluetooth casuale
Dopo aver seguito i passaggi precedenti, il problema di disconnessione casuale del Bluetooth dovrebbe essere risolto. Tuttavia, se riscontri ancora problemi di connessione Bluetooth sul tuo PC o laptop Windows, puoi anche provare alcune soluzioni più avanzate, come l'avvio in modalità provvisoria e il controllo se ci sono problemi lì. Se hai un PC, è sempre una buona idea reinstallare il piccolo adattatore Bluetooth e Wi-Fi sulla scheda madre. Se utilizzi un ricevitore esterno o schede Wi-Fi e Bluetooth PCIe, dovresti verificare che siano inserite correttamente.
Avvolgendo
Se hai seguito correttamente tutti i passaggi, il problema di disconnessione casuale del Bluetooth dovrebbe essere risolto. Tuttavia, se i problemi persistono, è sempre una buona idea installare una nuova copia di Windows perché se si tratta di un problema software, reinstallare il sistema operativo dovrebbe risolvere il problema.
Domande frequenti
Perché i miei auricolari Bluetooth continuano a disconnettersi da Windows 11?
La disconnessione casuale del Bluetooth dai dispositivi in Windows 11 può avere diverse cause, ad esempio la mancanza di driver Bluetooth adatti, l'attivazione della modalità aereo o in alcuni casi anche una scheda Bluetooth difettosa nel PC o laptop che può causare questo problema . Ti consigliamo di seguire tutti i passaggi menzionati nel blog per correggere la disconnessione Bluetooth casuale dei dispositivi in Windows 11.
Cosa interrompe la connessione Bluetooth in Windows 11?
Il Bluetooth può essere interrotto da molti fattori, ad esempio segnali provenienti da più dispositivi, progettazione scadente del prodotto in cui il chip Bluetooth non è in grado di trasmettere correttamente i segnali o se il PC o il laptop non è collegato correttamente al dispositivo Bluetooth.
Perché il Bluetooth continua a disconnettersi in Windows 11?
Da un driver Bluetooth difettoso a un driver Bluetooth mancante, possono esserci molte ragioni per una disconnessione Bluetooth casuale. Ma non c'è bisogno di preoccuparsi, perché in questo articolo abbiamo descritto tutti i modi per risolvere questo problema.
