Случайное отключение Bluetooth в Windows 10/11 [ИСПРАВЛЕНО]
Опубликовано: 2024-04-12Недавно я собрал игровой компьютер, который поначалу работал очень хорошо. Я установил все драйверы и использовал машину по назначению, но через некоторое время столкнулся с небольшой ошибкой, которая начала меня очень раздражать. Большая часть моего рабочего процесса состоит из написания здесь длинных и подробных статей, а также я использую компьютер для развлечений, например, смотрю YouTube и играю в игры. Все это я делаю с помощью беспроводной механической клавиатуры, наушников Bluetooth и беспроводного контроллера, работающего с Bluetooth.
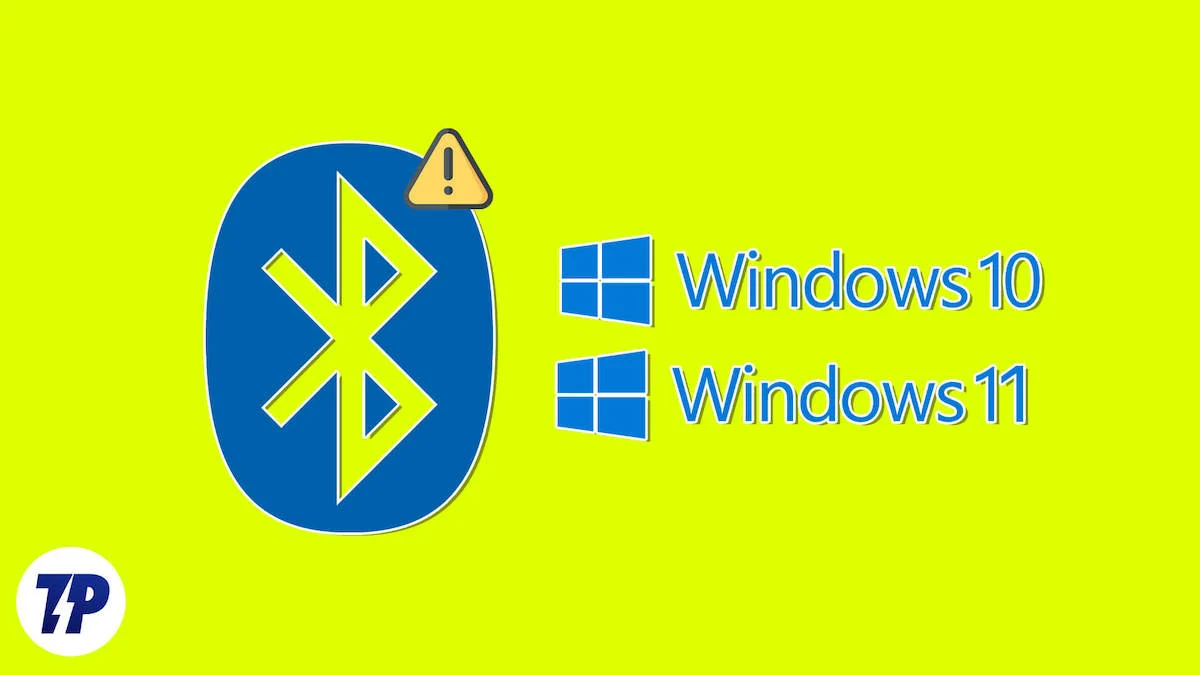
Я продолжаю бороться с отключением Bluetooth на своем компьютере и, просматривая форумы в Интернете, понимаю, что это очень распространенная проблема с устройствами Windows (ноутбуками или ПК). В этом блоге я поделюсь всеми методами исправления случайных отключений Bluetooth в Windows 10/11. Я начну с самых простых методов, а затем перейду к продвинутым решениям для решения проблемы. Все методы должны работать как на ПК с Windows, так и на ноутбуках; если есть метод, который работает только с последним, я упомяну его. Но прежде чем начать, нам необходимо понять, в чем может быть причина проблемы.
Оглавление
Возможные причины случайного отключения Bluetooth
Проблема может иметь различные причины, например, неправильные обновления Windows, несколько устройств, работающих на одной и той же частоте, отсутствие правильной установки драйверов, неисправные драйверы в работе, неисправные модули Bluetooth и Wi-Fi в ПК, незакрепленные антенны, плохое соединение с материнская плата и многое другое. Первоначально может быть сложно определить основную причину случайных отключений Bluetooth. Возможно также, что причиной является ваше устройство Bluetooth, которое постоянно прерывает соединение.
Поэтому проверьте, правильно ли работают все устройства, которые вы подключаете по Bluetooth. Вы можете проверить все свои наушники, клавиатуру, мышь и контроллер, подключив их к другому устройству через Bluetooth. Если они работают правильно и вы не замечаете случайных отключений Bluetooth при подключении их к другому устройству, мы можем перейти к решениям проблемы.
Перезагрузите компьютер или ноутбук.
Начнем с самого простого и первого шага решения проблемы: перезагрузки ПК или ноутбука с Windows. Большинство людей склонны переходить к более продвинутым решениям и пропускать этот шаг, но простая перезагрузка также может решить многие проблемы на уровне операционной системы и ядра.
Перезапуск должен занять от нескольких секунд до минуты, в зависимости от вашего оборудования. После перезагрузки компьютера попробуйте подключить устройство Bluetooth и проверьте, решена ли проблема.
Отключить режим полета в Windows
При первом включении режима полета Windows автоматически отключает Wi-Fi и Bluetooth, что может привести к случайному отключению Bluetooth от всех ваших устройств, но это происходит только в первый раз. После этого Windows запоминает ваши настройки и больше не вносит никаких изменений. Поэтому лучше включить Bluetooth и Wi-Fi и вручную подключиться к маршрутизатору для доступа в Интернет и устройств Bluetooth, прежде чем отключать режим полета. Как отключить режим полета:
- Нажмите клавишу Win + A, чтобы переключить центр действий.
- Здесь нажмите на значок режима полета, чтобы отключить режим полета.
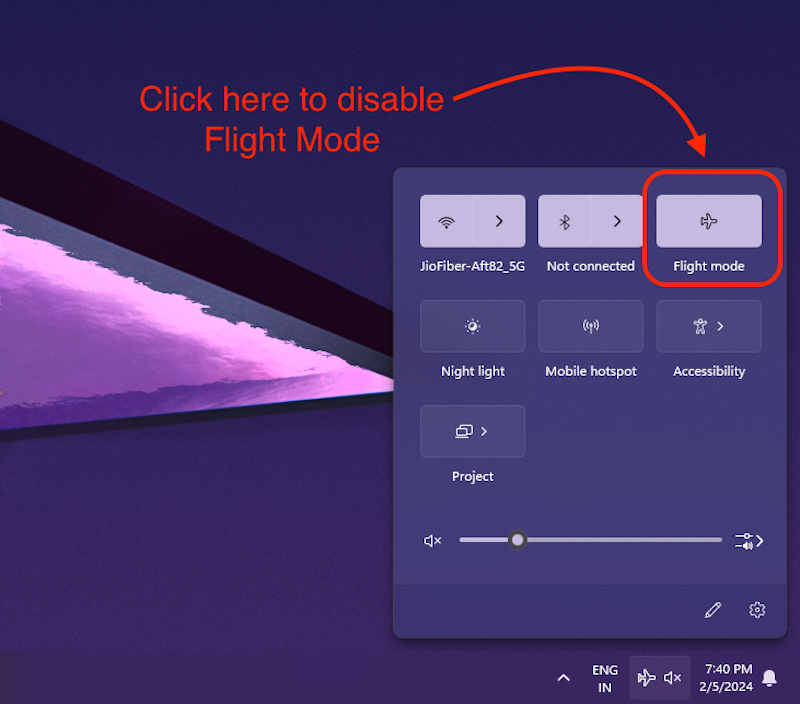
Когда режим полета отключен, попробуйте подключить все устройства Bluetooth и использовать их. Если проблема не устранена и вы по-прежнему испытываете случайные отключения Bluetooth, вам следует предпринять следующий шаг, чтобы решить проблему.
Проверьте наличие обновлений Windows
Проверьте, есть ли обновления Windows. Часто возникают проблемы с конкретной сборкой Windows, и как только они обнаруживаются, Microsoft быстро отправляет обновления для устранения проблем.
Вот как проверить наличие обновлений на вашем ПК и ноутбуке с Windows:
- Нажмите клавишу Windows и введите « обновления » в строке поиска.
- Нажмите на первый результат « Проверить наличие обновлений ».

- Вы попадете в меню настроек Центра обновления Windows.
- Здесь нажмите кнопку «Проверить наличие обновлений» .
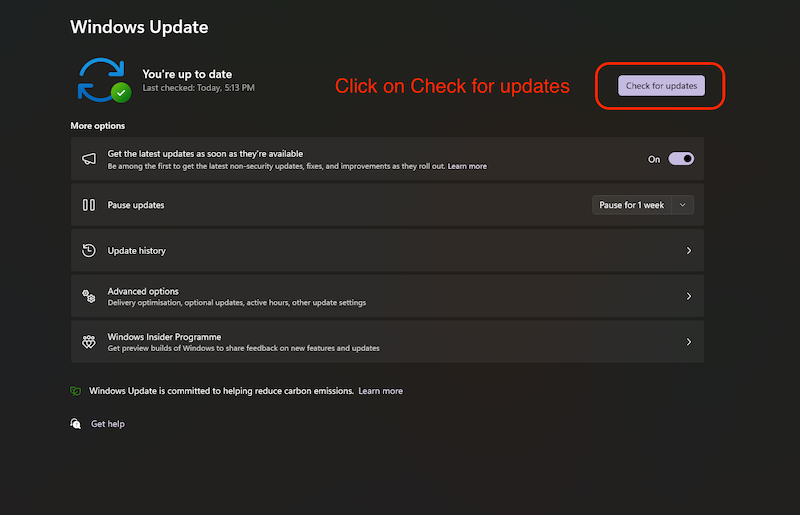
Windows начнет проверять наличие обновлений, если таковые имеются. Обновите свой ПК или ноутбук с Windows и проверьте, сохраняется ли проблема и по-прежнему возникают ли случайные отключения Bluetooth. Если да, то следующий шаг должен решить проблему.
Обновите драйверы Bluetooth ИЛИ переустановите их.
Отсутствие подходящих драйверов Bluetooth может быть основной причиной случайного отключения Bluetooth, но в этом нет ничего страшного, поскольку вы всегда можете обновить старые драйверы в Windows. Узнайте, как обновить драйверы в Windows 10/11 здесь.
- Нажмите клавишу Windows и найдите « Диспетчер устройств ».
- Теперь нажмите на следующий результат, чтобы открыть диспетчер устройств.
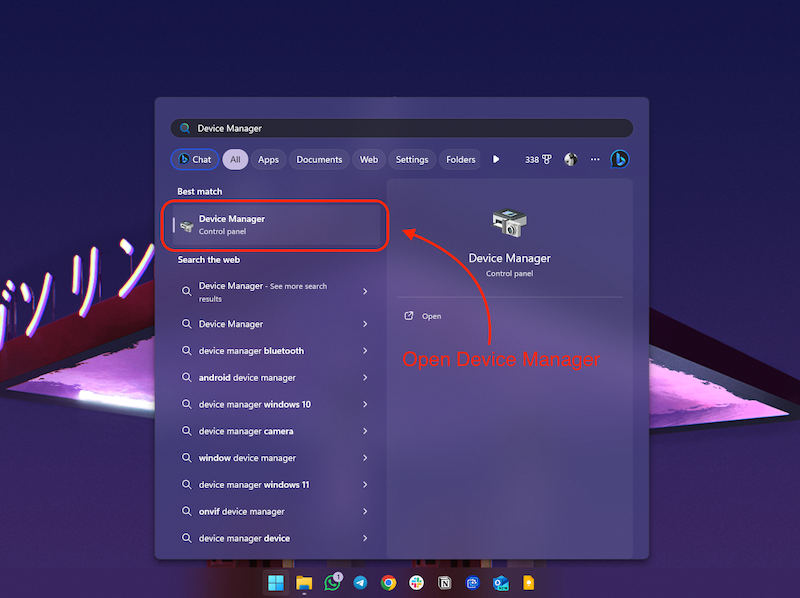
- Здесь разверните параметр Bluetooth и щелкните правой кнопкой мыши драйвер Bluetooth.
- Теперь нажмите кнопку «Обновить драйвер» .
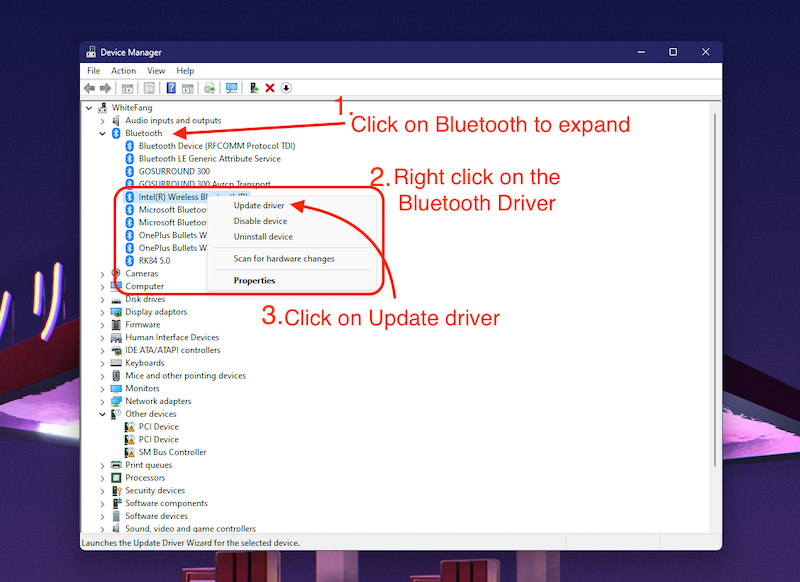
- Вы увидите всплывающее окно «Обновить драйвер», здесь нажмите « Автоматический поиск драйверов ».
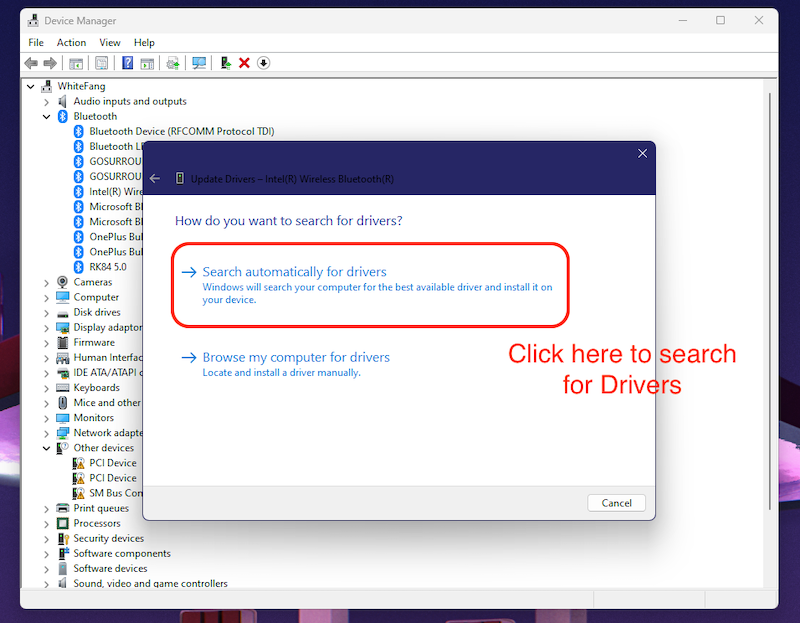
Windows автоматически выполнит поиск драйверов, и если они устарели или установлены неправильно, Windows автоматически установит их для вас.
Если вы получили сообщение «Лучшие драйверы для вашего устройства уже установлены», это также может означать, что ранее установленный драйвер теперь поврежден. В этом случае необходимо удалить драйвер и переустановить его заново. Причиной случайного отключения Bluetooth также может быть неисправный драйвер Bluetooth. Поэтому лучше сделать это сейчас.

- Закройте приведенное выше окно с надписью « Лучшие драйверы для вашего устройства уже установлены », нажав кнопку закрытия в правом нижнем углу.
- Теперь снова щелкните правой кнопкой мыши драйвер Bluetooth.
- Нажмите на опцию «Удалить устройство».
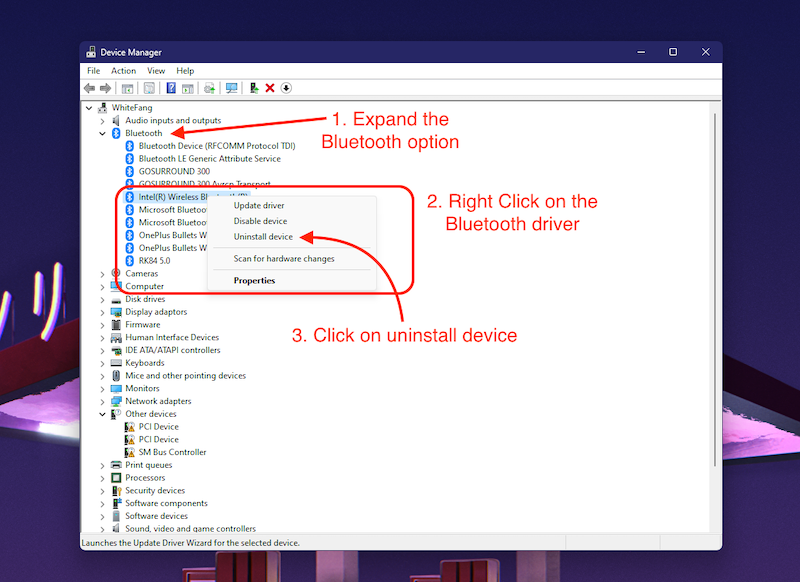
- Теперь нажмите кнопку «Удалить», чтобы удалить драйвер.

- После удаления драйвера перезагрузите компьютер.
Windows автоматически загрузит и установит драйвер во время перезагрузки. После перезагрузки компьютера повторно подключите устройства Bluetooth и проверьте, не возникает ли снова проблема случайного отключения Bluetooth. Если да, то лучше сделать следующий шаг.
Исправьте настройки управления питанием Bluetooth.
Управление питанием Bluetooth может быть основной причиной случайного отключения соединения Bluetooth: Windows контролирует и регулирует использование энергии Bluetooth. На ноутбуках с Windows Windows может автоматически отключать соединение Bluetooth для экономии энергии или заряда батареи. Мы можем проверить, так это или нет, выполнив следующие действия:
- Нажмите клавишу Windows и найдите « Диспетчер устройств ».
- Теперь нажмите на следующий результат, чтобы открыть Диспетчер устройств .
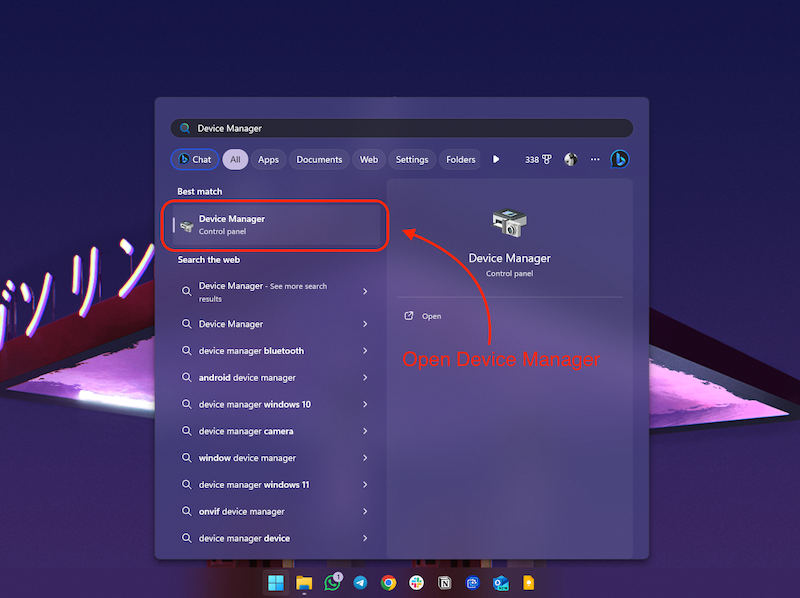
- Здесь разверните параметр Bluetooth и щелкните правой кнопкой мыши драйвер Bluetooth.
- Теперь нажмите на опцию « Свойства ».
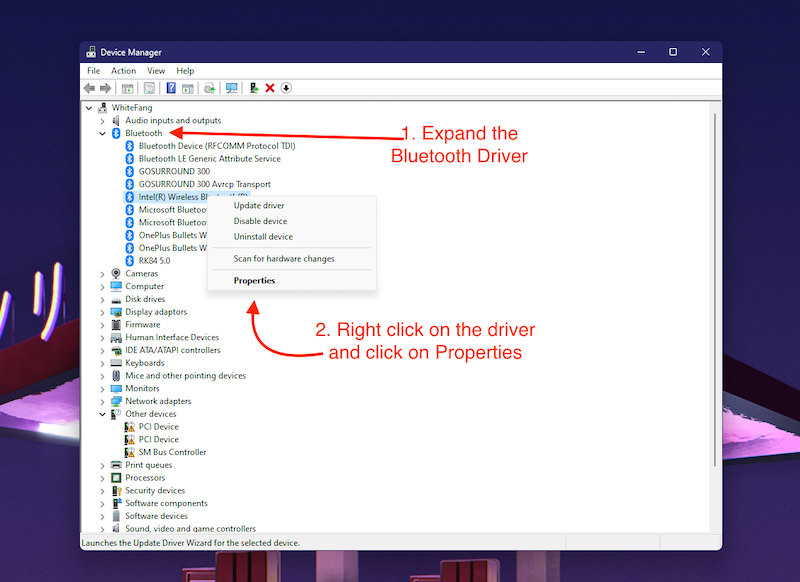
- Теперь нажмите на вкладку «Управление питанием».
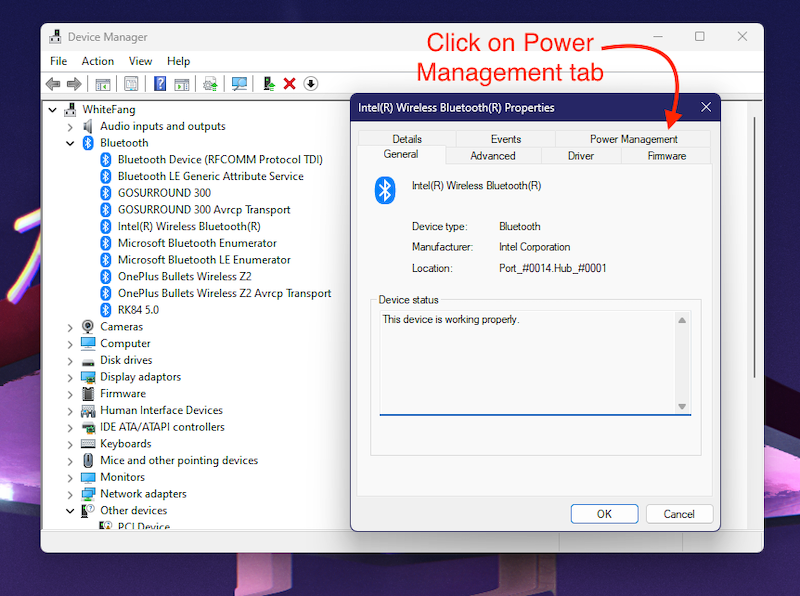
- Здесь снимите флажок «Разрешить компьютеру отключать это устройство для экономии энергии».
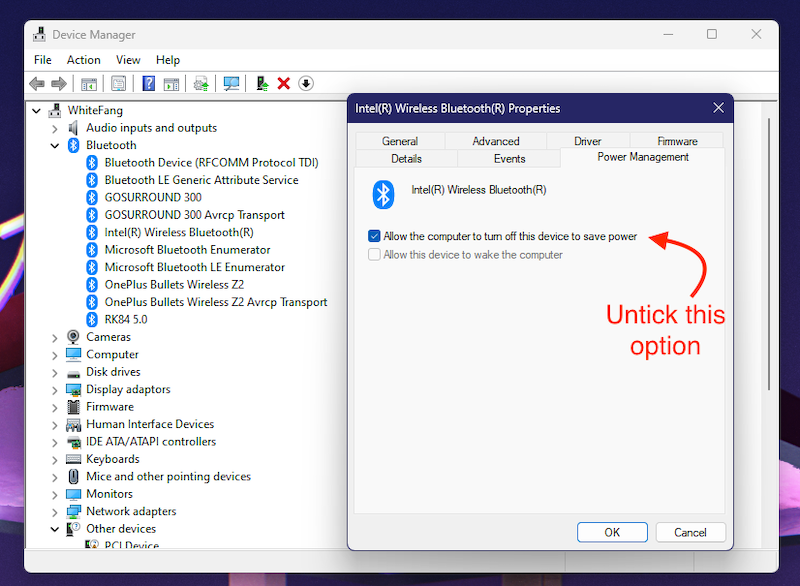
- Затем нажмите «ОК» и перезагрузите компьютер.
Проверьте, решена ли проблема случайного отключения Bluetooth путем повторного подключения устройств Bluetooth. В большинстве случаев выполнение описанных выше шагов должно решить проблему, но если в вашем случае это не так, поможет следующий шаг.
Используйте средство устранения неполадок Bluetooth
Если описанные выше действия не решили проблему, вам поможет устранение неполадок Bluetooth. Случайное отключение Bluetooth должно быть вызвано внутренней ошибкой, которую Windows автоматически исправляет. Дополнительную информацию об этом можно найти на сайте Answers.microsoft.com.
Вот как можно использовать устранение неполадок Bluetooth для устранения случайных отключений Bluetooth:
- Нажмите клавишу Windows на клавиатуре и найдите «Устранение неполадок настроек».
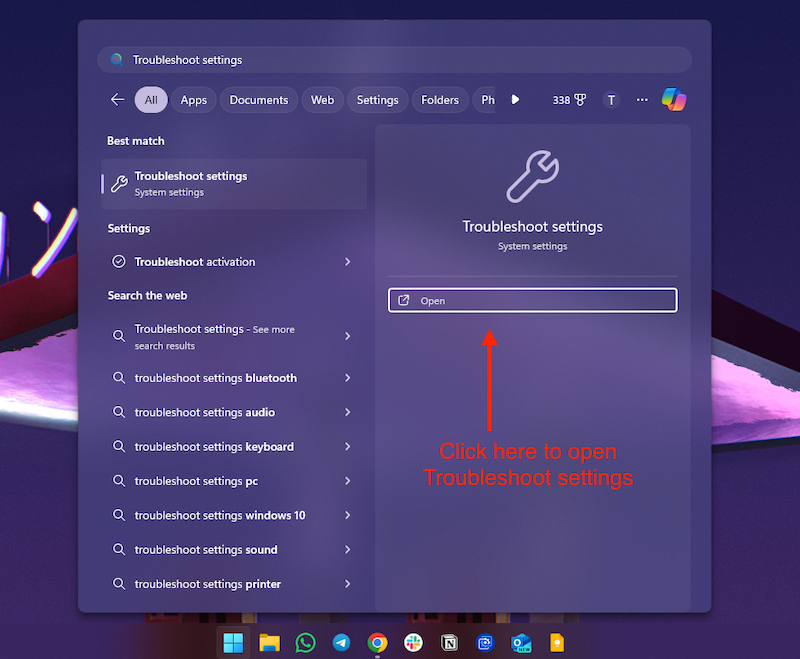
- Нажмите на следующий результат, чтобы открыть его. Это должно открыть настройки устранения неполадок в Windows.
- Здесь нажмите на опцию «Другие средства устранения неполадок».
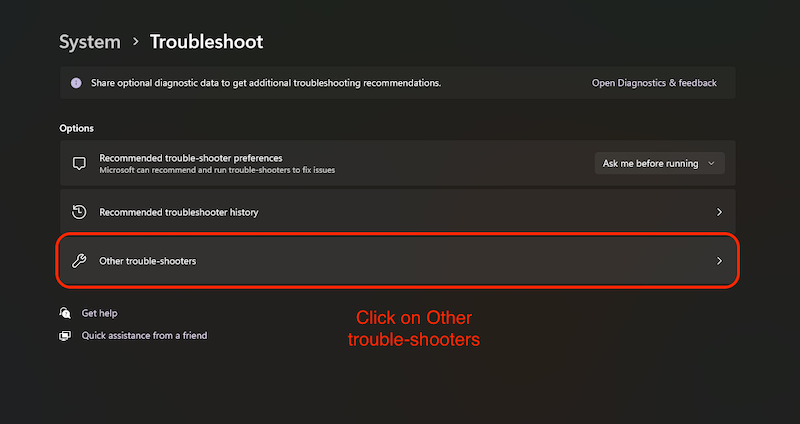
- Теперь нажмите кнопку «Выполнить» перед опцией Bluetooth.

Windows попытается устранить вашу проблему и предложит запустить автоматическую диагностику, чтобы решить проблему случайного отключения Bluetooth.
Перезапустите службу Bluetooth.
Если перезапустить службу Bluetooth, проблема случайного отключения Bluetooth в Windows должна решиться. Эта служба Windows должна запускаться автоматически при загрузке вашего компьютера, но если в операционной системе возникла внутренняя проблема, она может не работать. Поэтому рекомендуется перезапустить службу вручную и установить для нее значение «Автоматически»:
- Нажмите клавиши Win+R на клавиатуре, чтобы открыть «Выполнить».
- Здесь в строке поиска введите Services.msc и нажмите кнопку ОК.
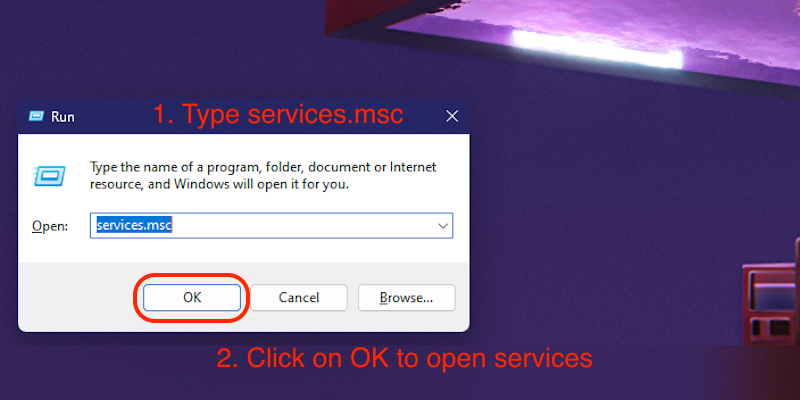
- Прокрутите вниз окно «Службы», чтобы найти Службу поддержки Bluetooth.
- Щелкните правой кнопкой мыши службу поддержки Bluetooth и выберите параметр «Свойства».
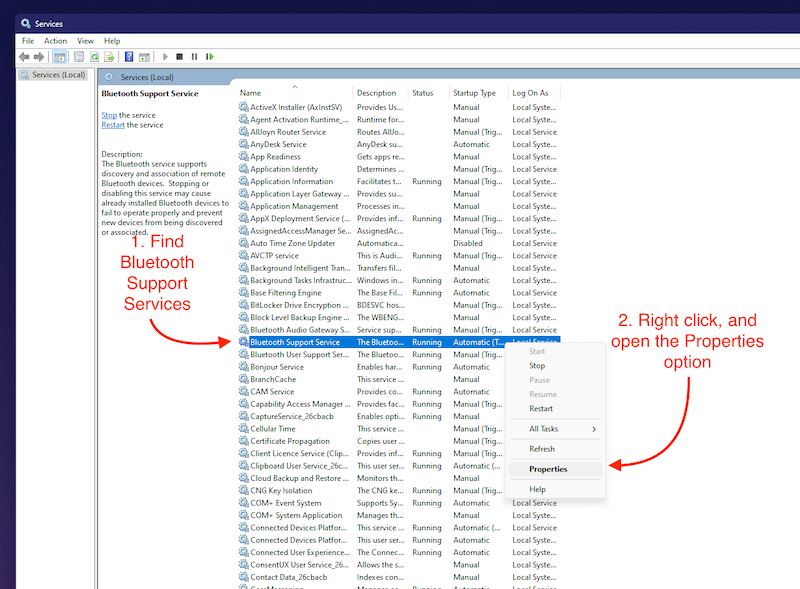
- Здесь выберите тип запуска «Автоматически» и нажмите «Применить», чтобы сохранить изменения.
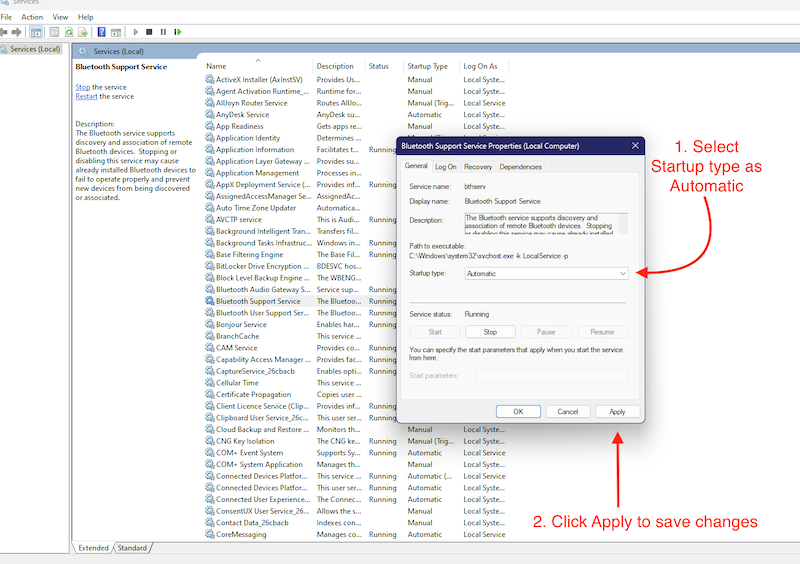
Перезагрузите компьютер и попробуйте снова подключить устройства Bluetooth. Это должно решить проблему случайных отключений Bluetooth.
Еще несколько решений для исправления случайного отключения Bluetooth
После выполнения описанных выше шагов проблема случайного отключения Bluetooth должна быть решена. Однако, если у вас по-прежнему возникают проблемы с подключением Bluetooth на ПК или ноутбуке с Windows, вы также можете попробовать некоторые более продвинутые решения, такие как загрузка в безопасном режиме и проверка наличия каких-либо проблем. Если у вас есть компьютер, всегда полезно переустановить небольшой адаптер Bluetooth и Wi-Fi на материнской плате. Если вы используете внешний ресивер или карты Wi-Fi и Bluetooth PCIe, вам следует проверить, правильно ли они вставлены.
Подведение итогов
Если вы правильно выполнили все шаги, проблема со случайным отключением Bluetooth, надеюсь, должна быть решена. Однако, если проблемы по-прежнему возникают, всегда полезно установить новую копию Windows, поскольку, если это проблема программного обеспечения, переустановка операционной системы должна решить проблему.
Часто задаваемые вопросы
Почему мои Bluetooth-наушники продолжают отключаться от Windows 11?
Случайное отключение Bluetooth от устройств в Windows 11 может иметь различные причины, например, отсутствие подходящих драйверов Bluetooth, активация режима полета или, в некоторых случаях, даже неисправная карта Bluetooth на вашем ПК или ноутбуке, которая может вызвать эту проблему. . Мы рекомендуем вам выполнить все шаги, упомянутые в блоге, чтобы исправить случайное отключение устройств Bluetooth в Windows 11.
Что нарушает соединение Bluetooth в Windows 11?
Bluetooth может быть нарушен по многим причинам, например, из-за сигналов от нескольких устройств, плохой конструкции продукта, при которой чип Bluetooth не может правильно передавать сигналы, или из-за того, что ваш компьютер или ноутбук неправильно подключен к устройству Bluetooth.
Почему Bluetooth продолжает отключаться в Windows 11?
Причины случайного отключения Bluetooth могут быть разными: от плохого драйвера Bluetooth до отсутствующего драйвера Bluetooth. Но волноваться не стоит, ведь все способы решения этой проблемы мы описали в этой статье.
