Desconexão aleatória de Bluetooth no Windows 10/11 [CORRIGIDO]
Publicados: 2024-04-12Recentemente construí um PC para jogos que funcionou muito bem no início. Instalei todos os drivers e usei a máquina conforme planejado, mas depois de um tempo me deparei com um pequeno bug que começou a ficar muito chato. A maior parte do meu fluxo de trabalho consiste em escrever artigos longos e detalhados aqui, e também uso o PC para entretenimento, como assistir ao YouTube e jogar. Faço tudo isso com um teclado mecânico sem fio, fones de ouvido Bluetooth e um controlador sem fio que funciona com Bluetooth.
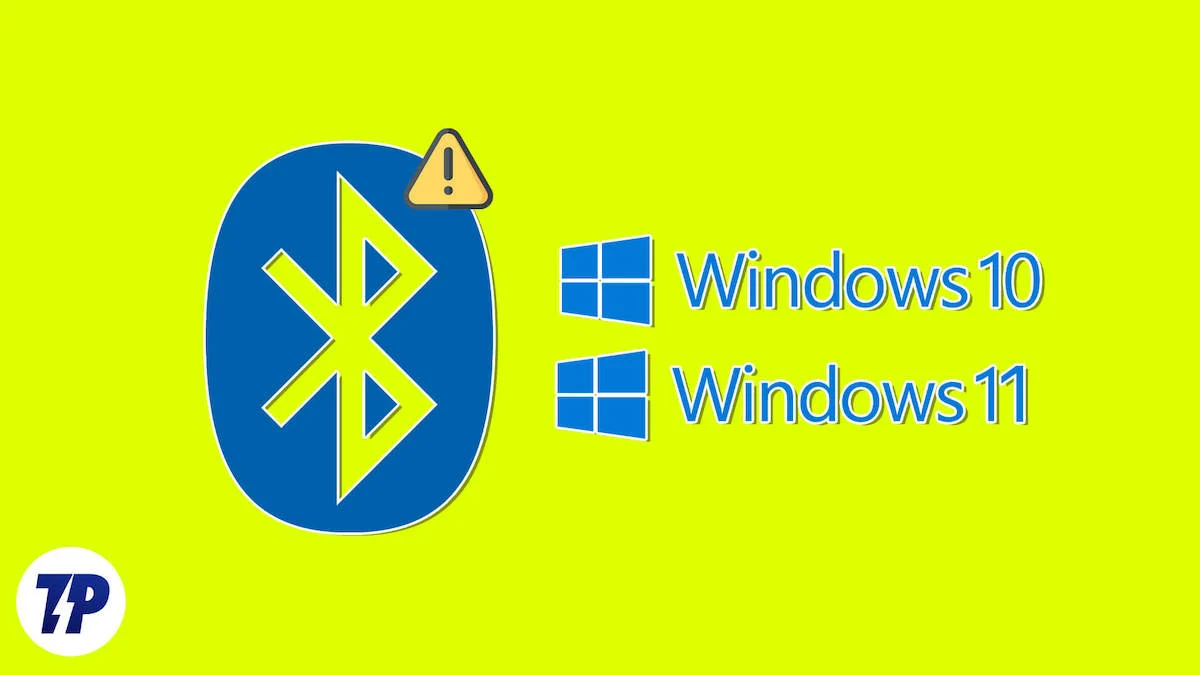
Continuo lutando com desconexões de Bluetooth no meu PC e, em fóruns na web, parece ser um problema muito comum em dispositivos Windows (laptops ou PCs). Neste blog, compartilharei todos os métodos para corrigir desconexões aleatórias de Bluetooth no Windows 10/11. Começarei com os métodos mais básicos e depois passarei para soluções avançadas para corrigir o problema. Todos os métodos devem funcionar em PCs e laptops com Windows; se houver um método que só funcione com este último, irei mencioná-lo. Mas antes de começarmos, precisamos entender qual pode ser o motivo do problema.
Índice
Possíveis razões por trás da desconexão aleatória do Bluetooth
O problema pode ter várias causas, por exemplo, atualizações defeituosas do Windows, vários dispositivos operando na mesma frequência, falta de instalação adequada do driver, drivers defeituosos no trabalho, módulos Bluetooth e Wi-Fi com defeito no PC, antenas soltas, conexão ruim com a placa-mãe e muito mais. Inicialmente, pode ser difícil identificar o principal motivo das desconexões aleatórias do Bluetooth. Também pode ser que o seu dispositivo Bluetooth que interrompe continuamente a conexão seja a causa.
Portanto, verifique se todos os dispositivos conectados via Bluetooth estão funcionando corretamente. Você pode verificar todos os seus fones de ouvido, teclado, mouse e controlador conectando-os a outro dispositivo via Bluetooth. Se eles funcionarem corretamente e você não notar nenhuma desconexão aleatória do Bluetooth ao conectá-los a outro dispositivo, podemos seguir para as soluções para corrigir o problema.
Reinicie seu PC ou laptop
Vamos começar com o primeiro e mais fácil passo para resolver o problema: reiniciar seu PC ou laptop com Windows. A maioria das pessoas tende a pular para soluções mais avançadas e pular esta etapa, mas uma simples reinicialização também pode resolver muitos problemas no sistema operacional e no nível do kernel.
A reinicialização deve levar de alguns segundos a um minuto, dependendo do seu hardware. Depois que o computador for reiniciado, tente conectar o dispositivo Bluetooth e verifique se o problema foi resolvido.
Desative o modo vôo no Windows
Na primeira vez que você ativa o modo Avião, o Windows desativa automaticamente o Wi-Fi e o Bluetooth, o que pode fazer com que o Bluetooth se desconecte de todos os seus dispositivos aleatoriamente, mas isso só acontece na primeira vez. Depois disso, o Windows lembra suas configurações e não faz mais alterações. Portanto, é melhor ativar o Bluetooth e o Wi-Fi e conectar-se manualmente ao roteador para Internet e dispositivos Bluetooth antes de desativar o modo avião. Como desativar o modo vôo:
- Pressione Win Key + A para alternar o centro de ação.
- Aqui, clique no ícone do modo de voo para desativar o modo de voo.
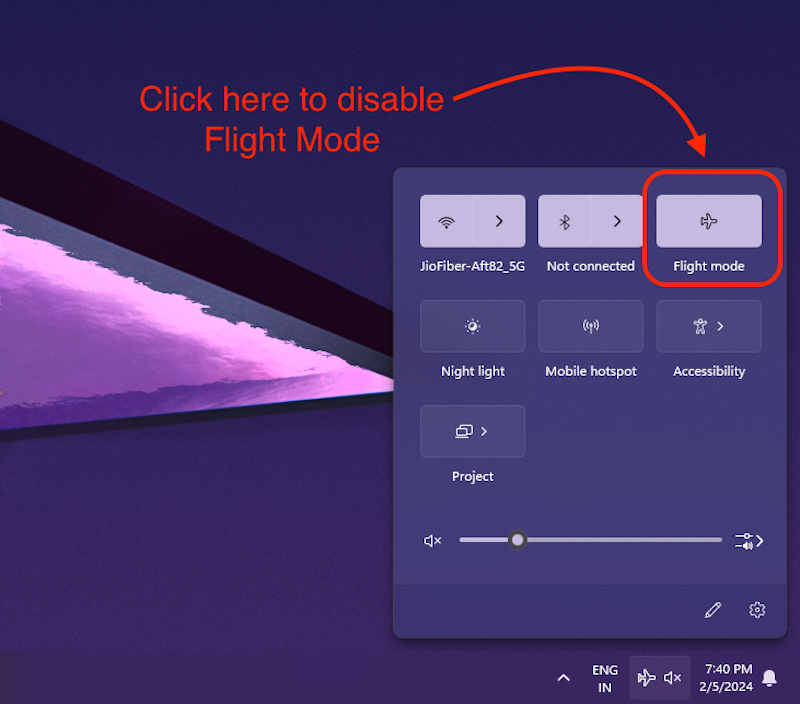
Quando o modo avião estiver desativado, tente conectar todos os dispositivos Bluetooth e usá-los. Se o problema persistir e você ainda estiver enfrentando desconexões aleatórias do Bluetooth, execute a próxima etapa para corrigir o problema.
Verifique se há atualizações do Windows
Verifique se há atualizações do Windows. Freqüentemente, há problemas com uma versão específica do Windows e, assim que são detectados, a Microsoft envia rapidamente atualizações para corrigir os problemas.
Veja como verificar se há uma atualização em seu PC e laptop com Windows:
- Toque na tecla Windows e digite “ atualizações ” na barra de pesquisa.
- Clique no primeiro resultado “ Verificar atualizações ”.

- Isso o levará ao menu de configurações do Windows Update.
- Aqui, clique no botão Verificar atualizações .
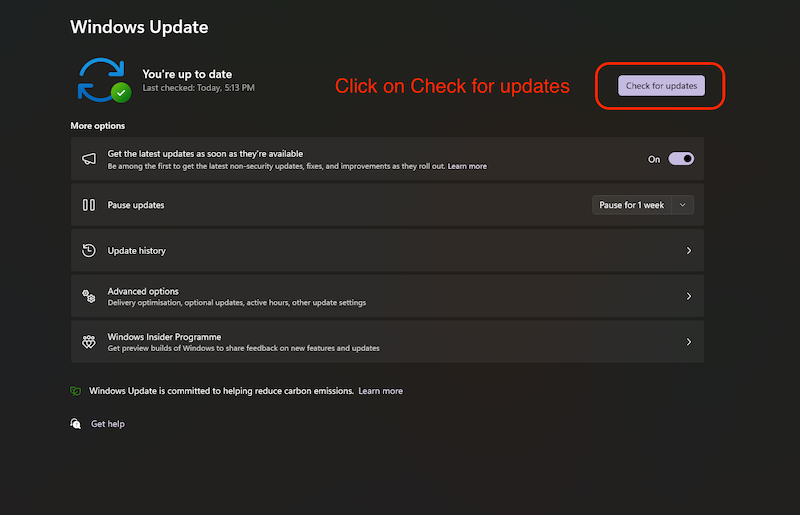
O Windows começará a verificar se há atualizações, se houver. Atualize seu PC ou laptop com Windows e verifique se o problema persiste e se você ainda está recebendo desconexões aleatórias do Bluetooth. Nesse caso, a próxima etapa deve resolver o problema.
Atualize os drivers Bluetooth OU reinstale-os
Não ter drivers Bluetooth adequados pode ser o principal motivo para uma desconexão aleatória do Bluetooth, mas não há motivo para preocupação, pois você sempre pode atualizar drivers antigos no Windows. Descubra como atualizar drivers no Windows 10/11 aqui.
- Pressione a tecla Windows e pesquise “ Gerenciador de Dispositivos ”.
- Agora, clique no seguinte resultado para abrir o Gerenciador de Dispositivos.
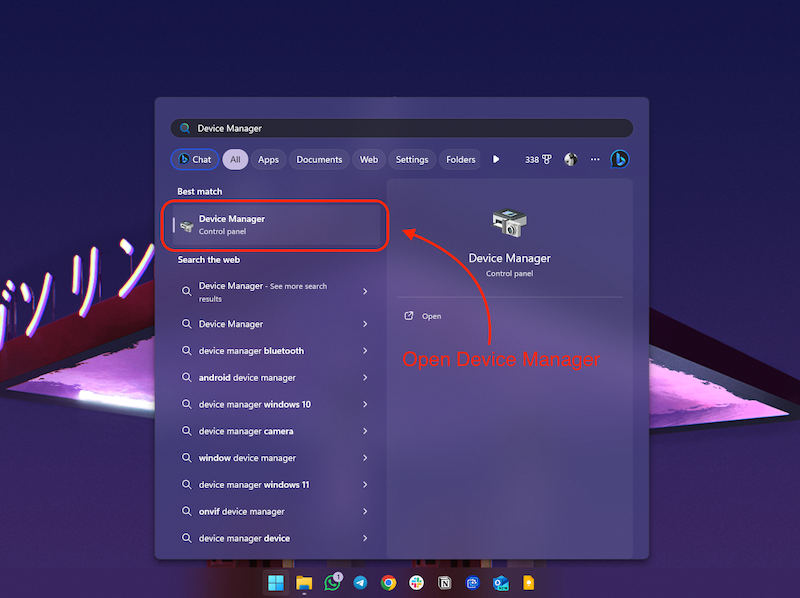
- Aqui, expanda a opção Bluetooth e clique com o botão direito no driver Bluetooth.
- Agora clique na opção Atualizar driver .
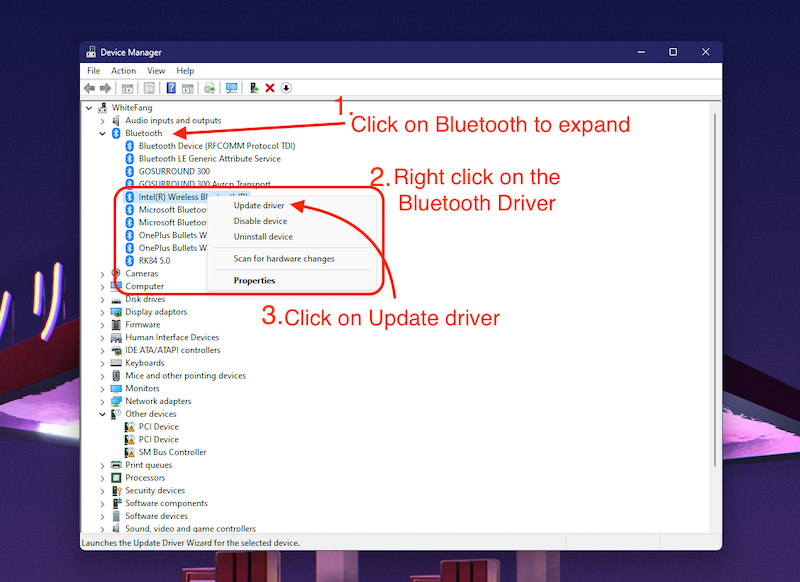
- Você verá uma janela pop-up “Atualizar driver”, aqui clique em “ Pesquisar drivers automaticamente ”.
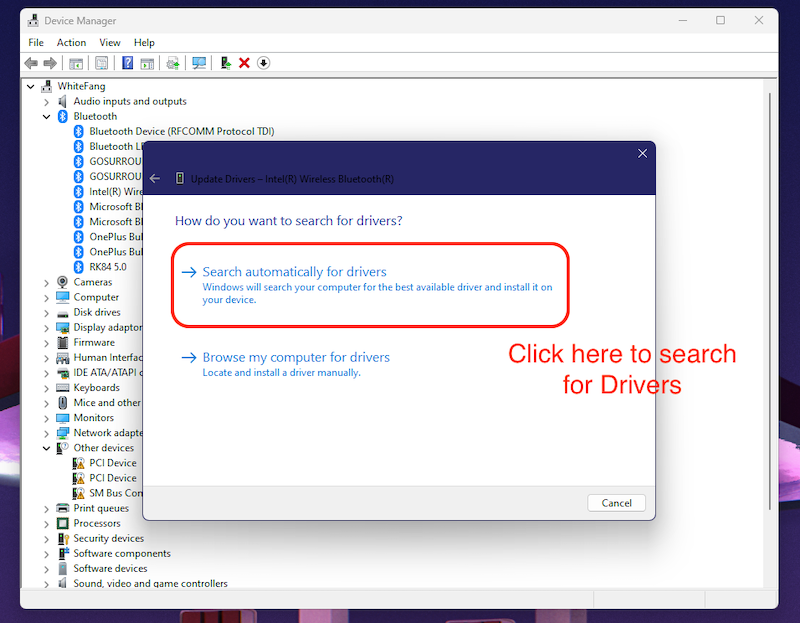
O Windows procurará automaticamente os drivers e, se eles estiverem desatualizados ou não instalados corretamente, o Windows os instalará automaticamente para você.
Se você receber a mensagem “Os melhores drivers para o seu dispositivo já estão instalados”, isso também pode significar que o driver instalado anteriormente está corrompido. Neste caso, você deve desinstalar o driver e reinstalá-lo novamente. Um driver Bluetooth com defeito também pode ser o motivo da desconexão aleatória do Bluetooth. É, portanto, melhor fazer isso agora.

- Feche a janela acima informando “ Os melhores drivers para o seu dispositivo já estão instalados ”, clicando no botão Fechar no canto inferior direito.
- Agora, clique novamente com o botão direito no driver Bluetooth.
- Clique na opção Desinstalar dispositivo.
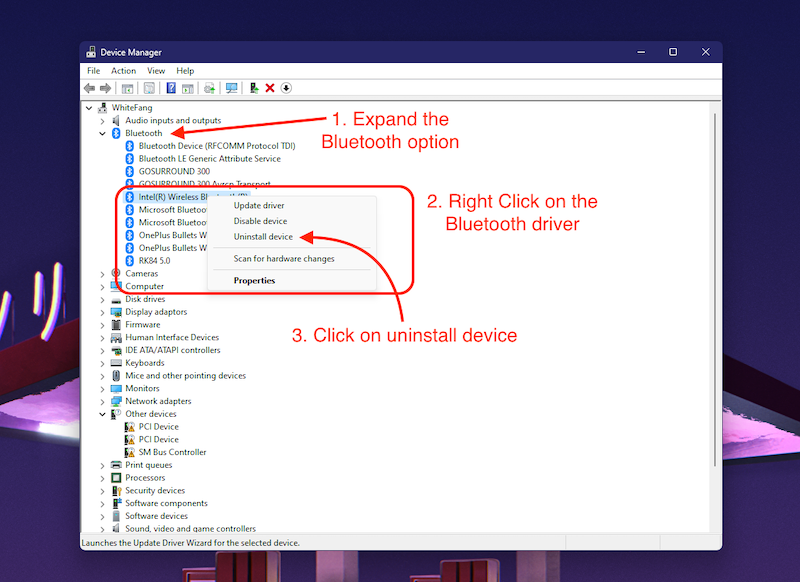
- Agora clique no botão Desinstalar para desinstalar o driver.

- Depois que o driver for desinstalado, reinicie o computador.
O Windows baixará e instalará automaticamente o driver durante a reinicialização. Depois que o computador for reiniciado, reconecte os dispositivos Bluetooth e verifique se o problema de desconexão aleatória do Bluetooth ocorre novamente. Nesse caso, é melhor seguir o próximo passo.
Corrigir as configurações de gerenciamento de energia do Bluetooth
O gerenciamento de energia do Bluetooth pode ser o principal motivo para a desconexão aleatória da conexão Bluetooth: o Windows controla e regula o uso de energia do Bluetooth. Em laptops Windows, o Windows pode desligar automaticamente a conexão Bluetooth para economizar energia ou bateria. Podemos verificar se este é o caso ou não seguindo os passos abaixo:
- Pressione a tecla Windows e pesquise “ Gerenciador de Dispositivos ”.
- Agora, clique no seguinte resultado para abrir o Gerenciador de Dispositivos .
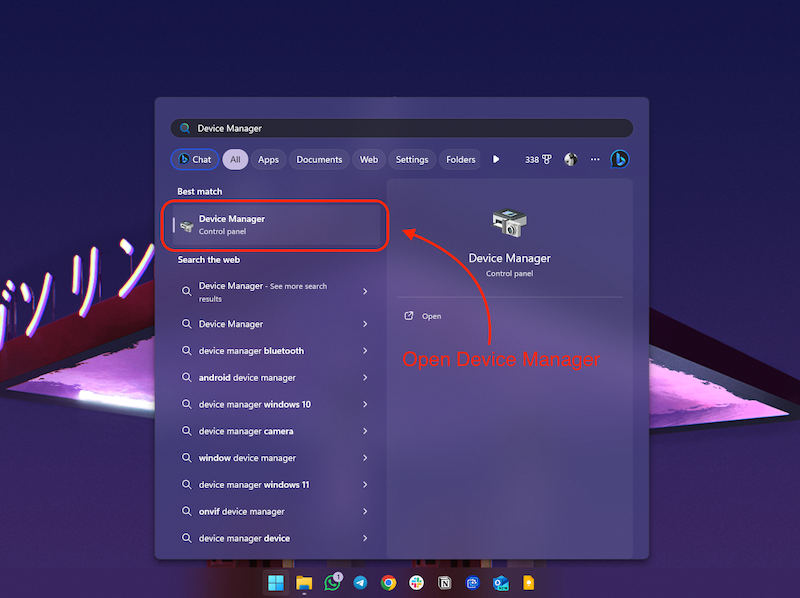
- Aqui, expanda a opção Bluetooth e clique com o botão direito no driver Bluetooth.
- Agora, clique na opção “ Propriedades ”.
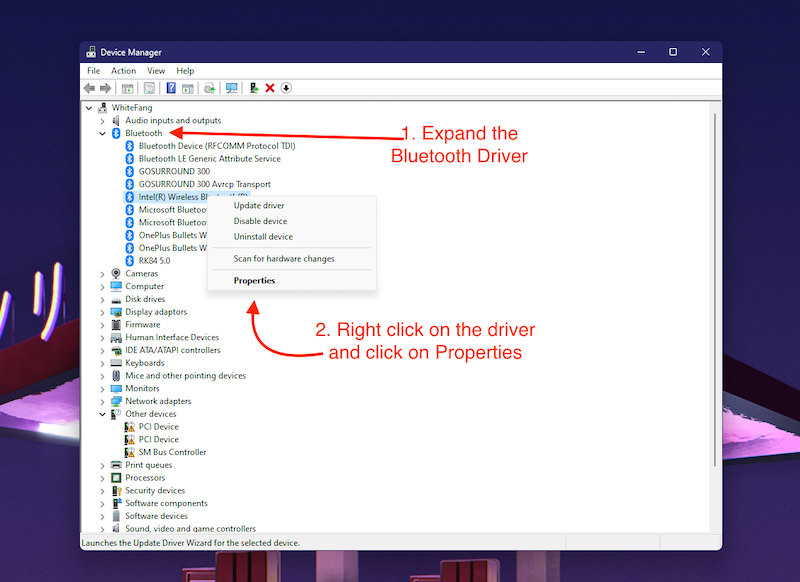
- Agora, clique na guia Gerenciamento de energia.
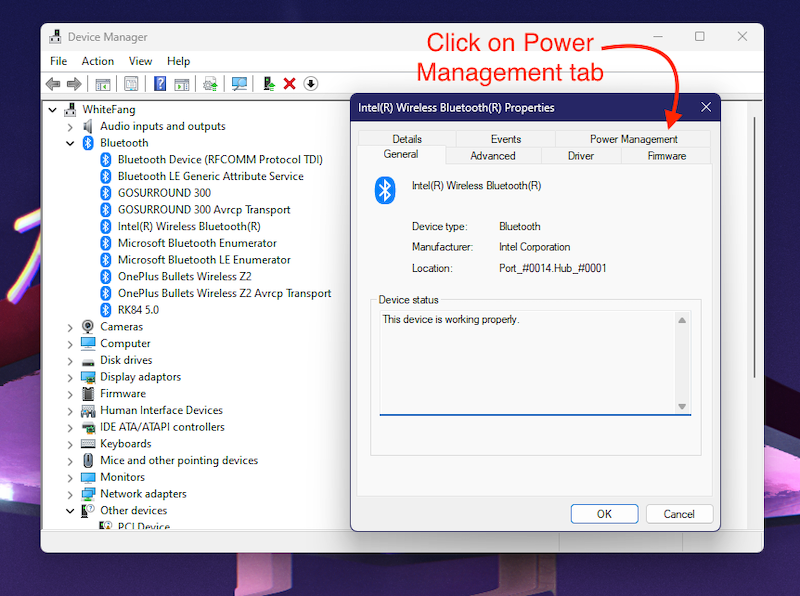
- Aqui, desmarque “Permitir que o computador desligue este dispositivo para economizar energia”.
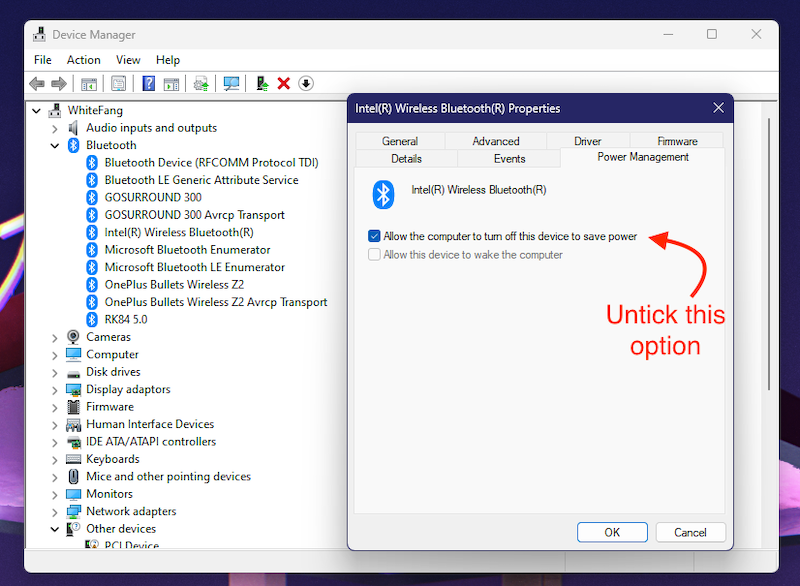
- Em seguida, clique em OK e reinicie o computador.
Verifique se o problema de desconexão aleatória do Bluetooth foi resolvido reconectando seus dispositivos Bluetooth. Na maioria dos casos, seguir as etapas acima deve resolver o problema, mas se isso não acontecer no seu caso, a próxima etapa ajudará.
Use o solucionador de problemas de Bluetooth
Se as etapas acima não resolverem o problema, a solução de problemas do Bluetooth irá ajudá-lo. A desconexão aleatória do Bluetooth deve ser causada por um erro interno que o Windows corrige automaticamente para você. Você pode descobrir mais sobre isso em Answers.microsoft.com
Veja como usar a solução de problemas de Bluetooth para corrigir desconexões aleatórias de Bluetooth:
- Pressione a tecla Windows no teclado e pesquise “Solucionar problemas de configurações”.
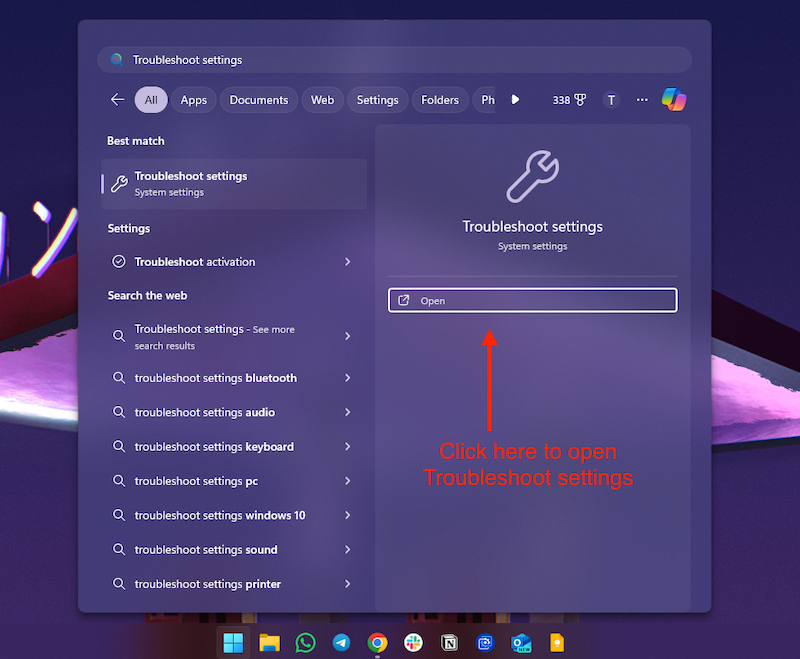
- Clique no seguinte resultado para abri-lo. Isso deve abrir as configurações de solução de problemas no Windows.
- Aqui, clique na opção Outros solucionadores de problemas.
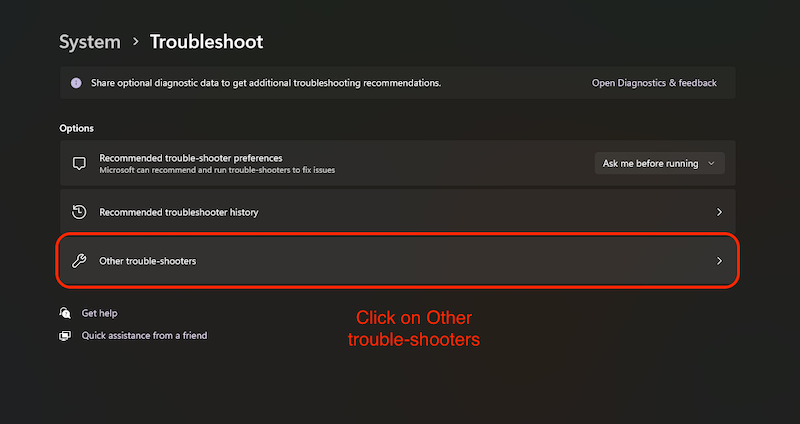
- Agora, clique no botão Executar na frente da opção Bluetooth.

O Windows tentará solucionar o seu problema e deverá solicitar que você execute diagnósticos automatizados para resolver o problema de desconexão aleatória do Bluetooth.
Reinicie o serviço Bluetooth
Se você reiniciar o serviço Bluetooth, o problema de desconexão aleatória do Bluetooth no Windows deverá ser resolvido. Este serviço do Windows deve iniciar automaticamente quando o computador for inicializado, mas se houver um problema interno com o sistema operacional, pode não funcionar. Portanto, é uma boa ideia reiniciar o serviço manualmente e configurá-lo para “Automático”:
- Pressione a tecla Win + tecla R no teclado para abrir Executar.
- Aqui, na barra de pesquisa, digite services.msc e clique no botão OK.
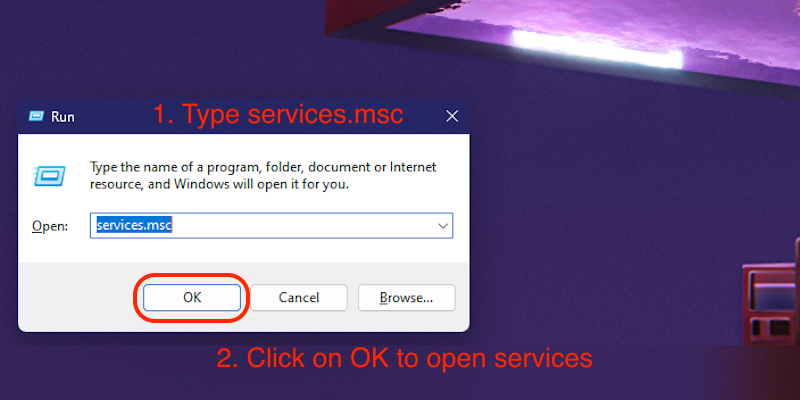
- Role para baixo na janela Serviços para encontrar o Serviço de suporte Bluetooth.
- Clique com o botão direito no serviço de suporte Bluetooth e clique na opção Propriedades.
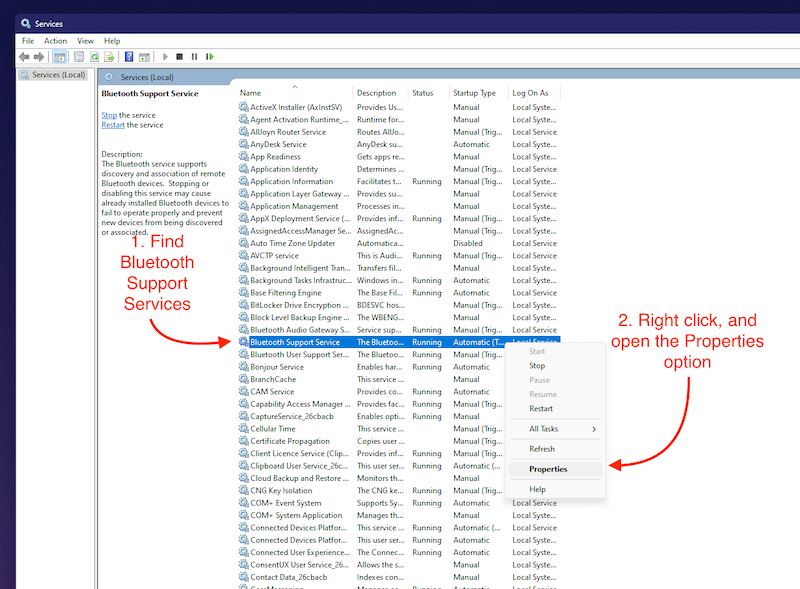
- Aqui, selecione o tipo de inicialização como Automático e clique em Aplicar para salvar as alterações.
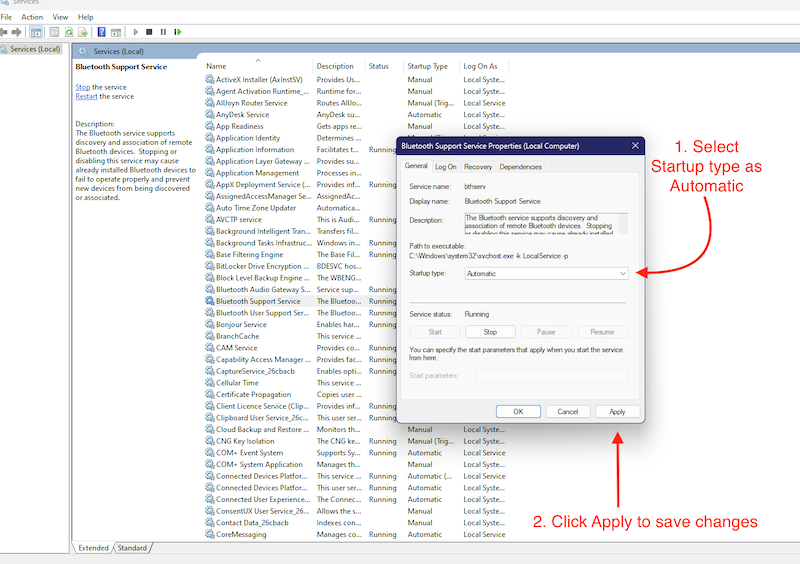
Reinicie o PC e tente conectar os dispositivos Bluetooth novamente. Isso deve resolver o problema de desconexões aleatórias do Bluetooth.
Mais algumas soluções para corrigir a desconexão aleatória do Bluetooth
Depois de seguir as etapas acima, o problema de desconexão aleatória do Bluetooth deve ser resolvido. No entanto, se ainda estiver tendo problemas de conexão Bluetooth em seu PC ou laptop Windows, você também pode tentar algumas soluções mais avançadas, como inicializar no modo de segurança e verificar se há algum problema. Se você possui um PC, é sempre uma boa ideia reinstalar o pequeno adaptador Bluetooth e Wi-Fi na placa-mãe. Se você estiver usando um receptor externo ou placas PCIe Wi-fi e Bluetooth, verifique se elas estão inseridas corretamente.
Empacotando
Se você seguiu todas as etapas corretamente, esperamos que o problema de desconexão aleatória do Bluetooth tenha sido resolvido. No entanto, se ainda estiver com problemas, é sempre uma boa ideia instalar uma nova cópia do Windows, pois se for um problema de software, a reinstalação do sistema operacional deve resolver o problema.
Perguntas frequentes
Por que meus fones de ouvido Bluetooth sempre se desconectam do Windows 11?
A desconexão aleatória do Bluetooth de dispositivos no Windows 11 pode ter várias causas, por exemplo, que você não possui drivers Bluetooth adequados, que o modo avião está ativado ou, em alguns casos, até mesmo uma placa Bluetooth com defeito em seu PC ou laptop que pode causar este problema . Recomendamos que você siga todas as etapas mencionadas no blog para corrigir a desconexão aleatória do Bluetooth de dispositivos no Windows 11.
O que interrompe a conexão Bluetooth no Windows 11?
O Bluetooth pode ser interrompido por muitas coisas, como sinais de vários dispositivos, design inadequado do produto em que o chip Bluetooth não consegue transmitir os sinais corretamente ou se o seu PC ou laptop não estiver conectado corretamente ao dispositivo Bluetooth.
Por que o Bluetooth continua desconectando no Windows 11?
Desde um driver Bluetooth defeituoso até um driver Bluetooth ausente, pode haver vários motivos para uma desconexão aleatória do Bluetooth. Mas não se preocupe, pois descrevemos todas as formas de resolver esse problema neste artigo.
