Deconectare aleatorie Bluetooth în Windows 10/11 [FIXAT]
Publicat: 2024-04-12Am construit recent un PC de gaming care a funcționat foarte bine la început. Am instalat toate driverele și am folosit mașina așa cum era intenționat, dar după un timp, am întâlnit o mică eroare care a început să devină foarte enervant. Majoritatea fluxului meu de lucru constă în scrierea de articole lungi și detaliate aici și folosesc și computerul pentru divertisment, cum ar fi vizionarea YouTube și jocuri. Fac toate acestea cu o tastatură mecanică fără fir, căști Bluetooth și un controler fără fir care funcționează cu Bluetooth.
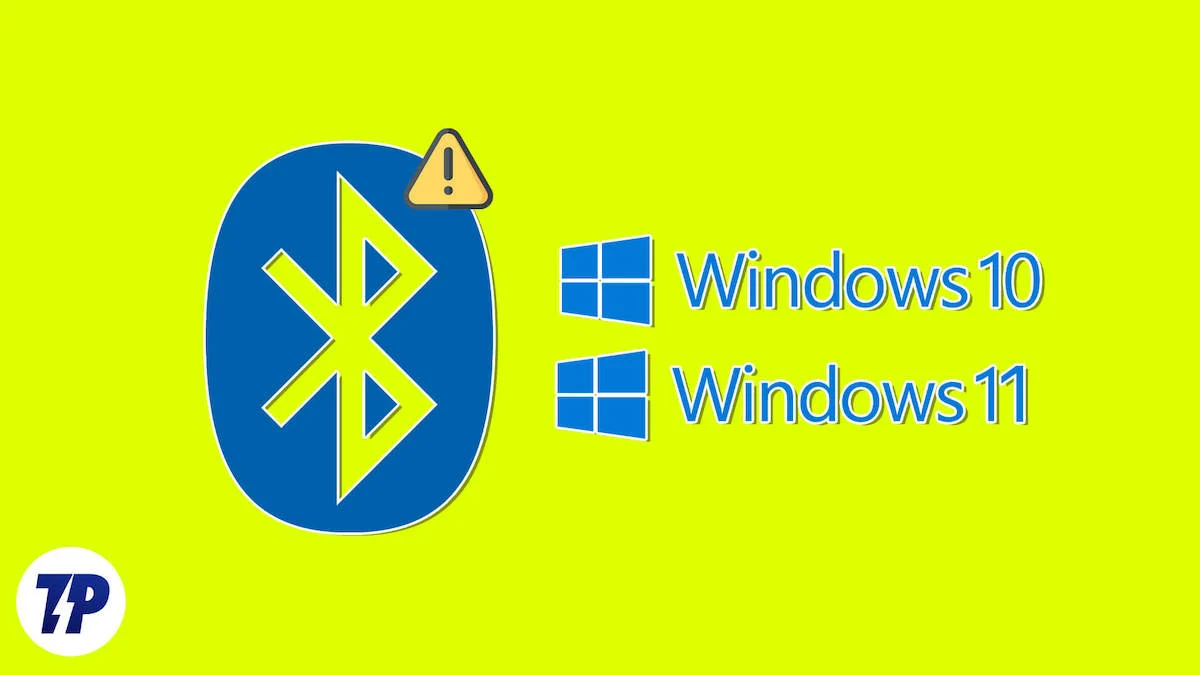
Mă tot lupt cu deconectările Bluetooth cu PC-ul meu și mergând pe forumuri de pe web, pare a fi o problemă foarte frecventă cu dispozitivele Windows (laptop-uri sau PC-uri). În acest blog, voi împărtăși toate metodele de a remedia deconexiunile aleatoare ale Bluetooth în Windows 10/11. Voi începe cu cele mai de bază metode și apoi voi trece la soluții avansate pentru a remedia problema. Toate metodele ar trebui să funcționeze atât pe computere Windows, cât și pe laptopuri; dacă există o metodă care funcționează doar cu cea din urmă, o voi menționa. Dar înainte de a începe, trebuie să înțelegem care ar putea fi motivul problemei.
Cuprins
Motive posibile din spatele deconectarii aleatorii Bluetooth
Problema poate avea diverse cauze, de exemplu, actualizări defectuoase ale Windows, mai multe dispozitive care funcționează la aceeași frecvență, lipsa instalării corecte a driverului, drivere defecte la locul de muncă, module Bluetooth și Wi-Fi defecte în PC, antene slăbite, o conexiune slabă cu placa de baza si multe altele. Inițial, ar putea fi dificil de identificat motivul principal al deconectărilor Bluetooth aleatoare. S-ar putea, de asemenea, ca dispozitivul dvs. Bluetooth care întrerupe conexiunea în continuare să fie cauza.
Prin urmare, verificați dacă toate dispozitivele pe care le conectați prin Bluetooth funcționează corect. Puteți verifica toate căștile, tastatura, mouse-ul și controlerul conectându-le la un alt dispozitiv prin Bluetooth. Dacă funcționează corect și nu observi deconectări aleatorii ale Bluetooth atunci când le conectezi la un alt dispozitiv, atunci putem trece la soluții pentru a remedia problema.
Reporniți computerul sau laptopul
Să începem cu cel mai simplu și primul pas pentru a rezolva problema: repornirea computerului sau laptopului Windows. Majoritatea oamenilor tind să treacă la soluții mai avansate și să sară peste acest pas, dar o simplă repornire poate rezolva și multe probleme la nivel de sistem de operare și kernel.
Repornirea ar trebui să dureze de la câteva secunde până la un minut, în funcție de hardware-ul dvs. După ce computerul a repornit, încercați să vă conectați dispozitivul Bluetooth și verificați dacă problema este rezolvată.
Dezactivați modul zbor în Windows
Prima dată când activați modul Avion, Windows vă dezactivează automat Wi-Fi și Bluetooth, ceea ce poate determina deconectarea aleatorie a Bluetooth de la toate dispozitivele, dar acest lucru se întâmplă doar prima dată. După aceea, Windows își amintește setările și nu mai face nicio modificare. Prin urmare, este mai bine să activați Bluetooth și Wi-Fi și să vă conectați manual la router pentru internet și dispozitive Bluetooth înainte de a dezactiva modul avion. Cum să dezactivezi modul zbor:
- Apăsați tasta Win + tasta A pentru a comuta centrul de acțiuni.
- Aici, faceți clic pe pictograma Mod de zbor pentru a dezactiva modul de zbor.
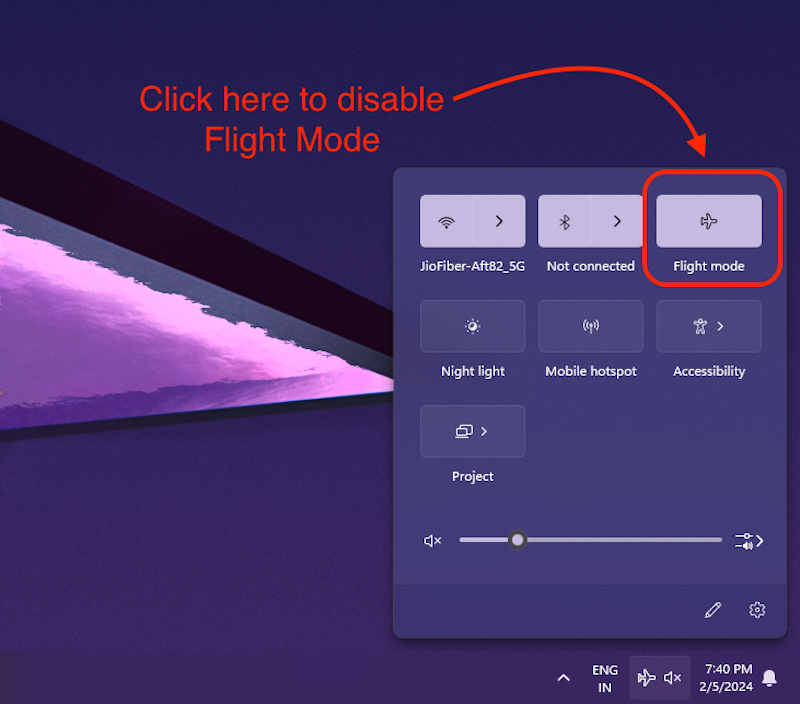
Când modul avion este dezactivat, încercați să conectați toate dispozitivele Bluetooth și să le folosiți. Dacă problema persistă și încă întâmpinați deconectări aleatorii ale Bluetooth, ar trebui să faceți următorul pas pentru a remedia problema.
Verificați actualizările Windows
Verificați dacă există actualizări Windows. Adesea, există probleme cu o anumită versiune Windows și, de îndată ce acestea sunt detectate, Microsoft trimite rapid actualizări pentru a remedia problemele.
Iată cum să verificați dacă există o actualizare pe computerul și laptopul Windows:
- Atingeți tasta Windows și tastați „ actualizări ” în bara de căutare.
- Faceți clic pe primul rezultat „ Verifică actualizările ”.

- Aceasta vă va duce la meniul de setări Windows Update.
- Aici, faceți clic pe butonul Verificați actualizări .
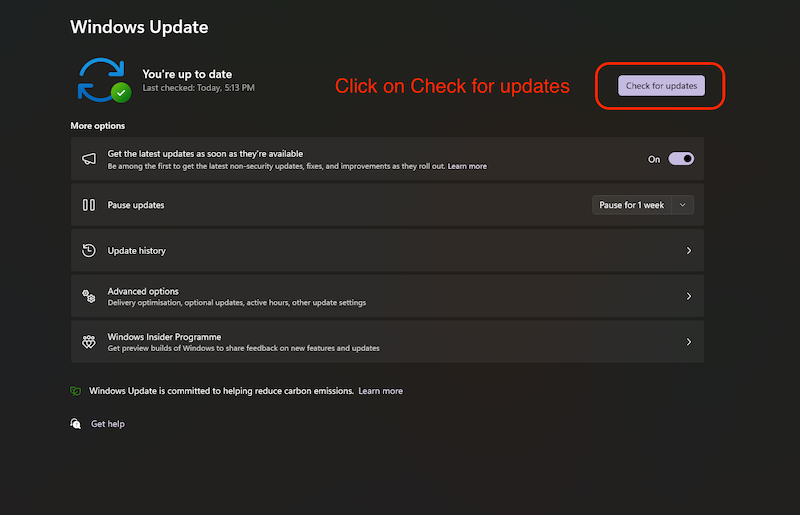
Windows va începe să verifice dacă există actualizări. Actualizați PC-ul sau laptopul Windows și verificați dacă problema persistă și dacă aveți încă deconectări aleatorii ale Bluetooth. Dacă da, următorul pas ar trebui să rezolve problema.
Actualizați driverele Bluetooth SAU Reinstalați-le
Lipsa driverelor Bluetooth adecvate ar putea fi principalul motiv pentru o deconectare aleatorie a Bluetooth, dar nu trebuie să vă faceți griji, deoarece puteți actualiza întotdeauna driverele vechi în Windows. Aflați aici cum să actualizați driverele în Windows 10/11.
- Apăsați tasta Windows și căutați „ Manager dispozitive ”.
- Acum, faceți clic pe următorul rezultat pentru a deschide Managerul de dispozitive.
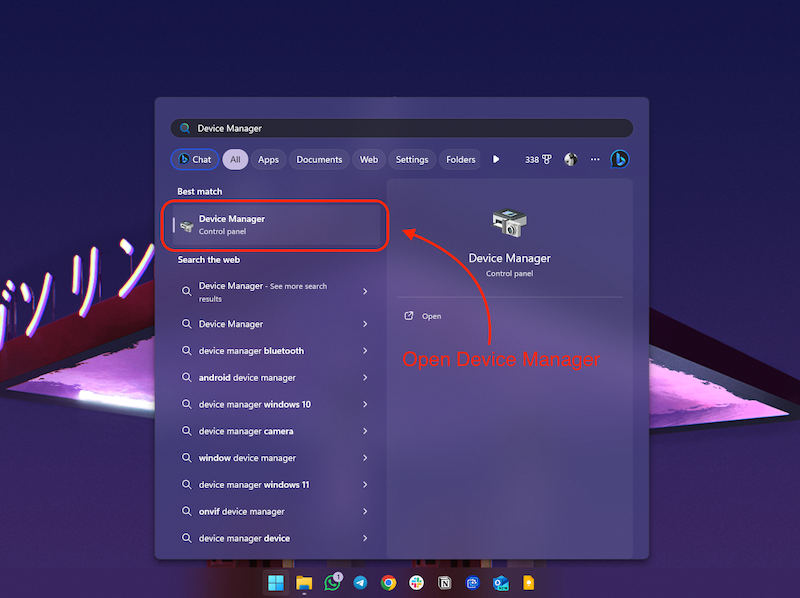
- Aici, extindeți opțiunea Bluetooth și faceți clic dreapta pe driverul Bluetooth.
- Acum, faceți clic pe opțiunea Actualizare driver .
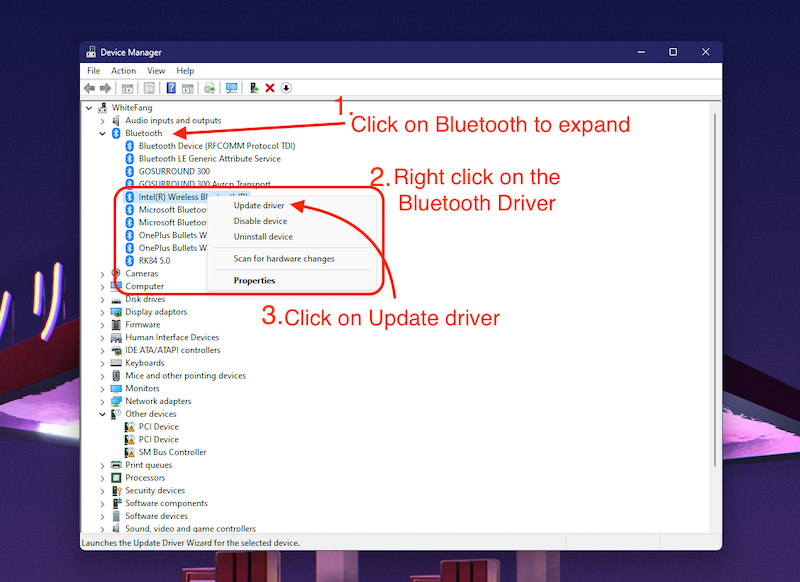
- Veți vedea o fereastră pop-up „Actualizați driverul”, aici, faceți clic pe „ Căutați automat drivere ”.
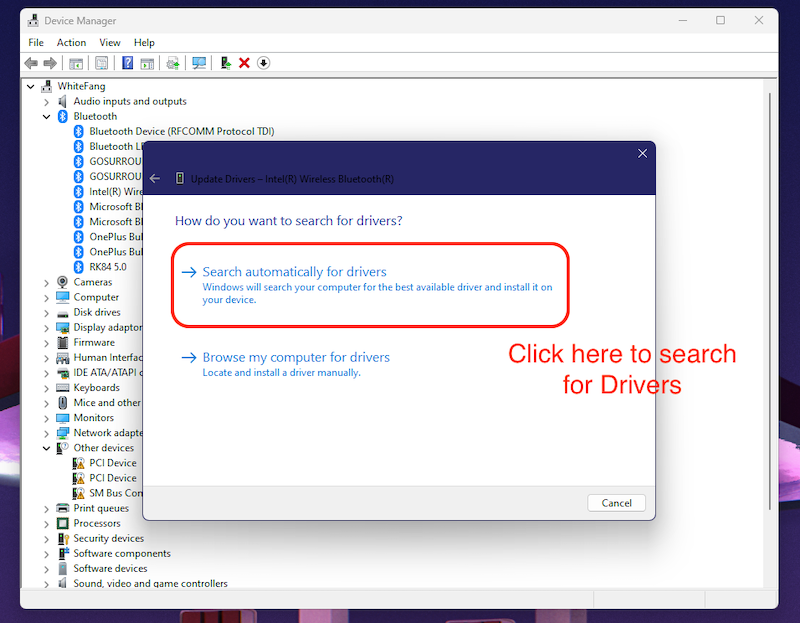
Windows va căuta automat drivere, iar dacă acestea sunt învechite sau nu sunt instalate corect, Windows le va instala automat pentru dvs.
Dacă primiți mesajul „Cele mai bune drivere pentru dispozitivul dvs. sunt deja instalate”, aceasta poate însemna și că driverul instalat anterior este acum corupt. În acest caz, trebuie să dezinstalați driverul și să-l reinstalați din nou. Un driver Bluetooth defect ar putea fi, de asemenea, motivul deconectarii aleatorii Bluetooth. Prin urmare, este mai bine să faceți acest lucru acum.

- Închideți fereastra de mai sus spunând „ Cele mai bune drivere pentru dispozitivul dvs. sunt deja instalate ”, făcând clic pe butonul de închidere din colțul din dreapta jos.
- Acum, din nou, faceți clic dreapta pe driverul Bluetooth.
- Faceți clic pe opțiunea Dezinstalare dispozitiv.
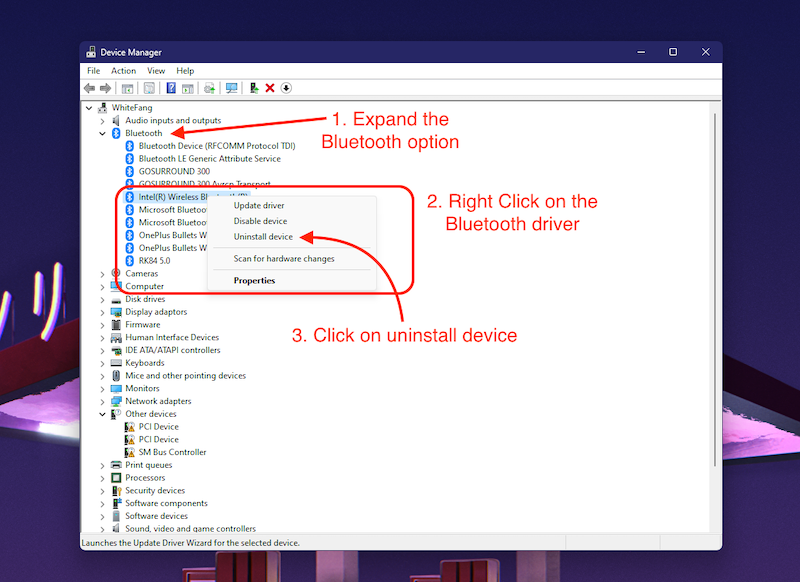
- Acum faceți clic pe butonul Dezinstalare pentru a dezinstala driverul.

- Odată ce driverul a fost dezinstalat, reporniți computerul.
Windows va descărca și instala automat driverul în timpul repornirii. Odată ce computerul a repornit, reconectați dispozitivele Bluetooth și verificați dacă apare din nou problema aleatorie de deconectare Bluetooth. Dacă da, este mai bine să urmați următorul pas.
Remediați setările de gestionare a alimentării Bluetooth
Bluetooth Power Management ar putea fi principalul motiv pentru deconectarea aleatorie a conexiunii Bluetooth: Windows controlează și reglează utilizarea energiei Bluetooth. Pe laptopurile Windows, Windows poate opri automat conexiunea Bluetooth pentru a economisi energie sau baterie. Putem verifica dacă acesta este cazul sau nu urmând pașii de mai jos:
- Apăsați tasta Windows și căutați „ Manager dispozitive ”.
- Acum, faceți clic pe următorul rezultat pentru a deschide Managerul de dispozitive .
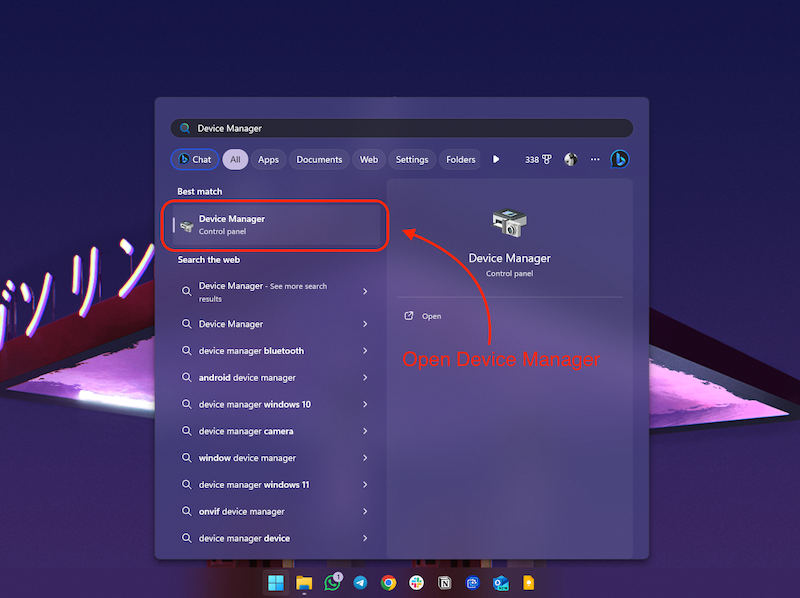
- Aici, extindeți opțiunea Bluetooth și faceți clic dreapta pe driverul Bluetooth.
- Acum, faceți clic pe opțiunea „ Proprietăți ”.
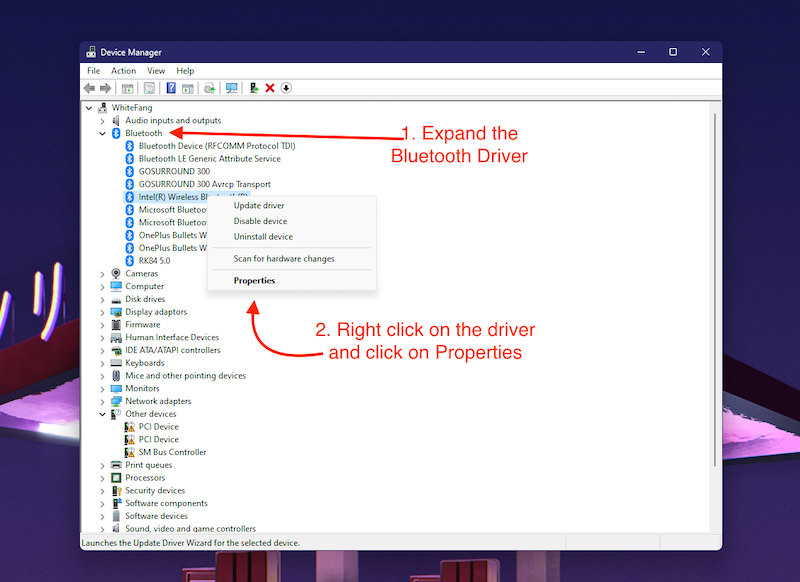
- Acum, faceți clic pe fila Power Management.
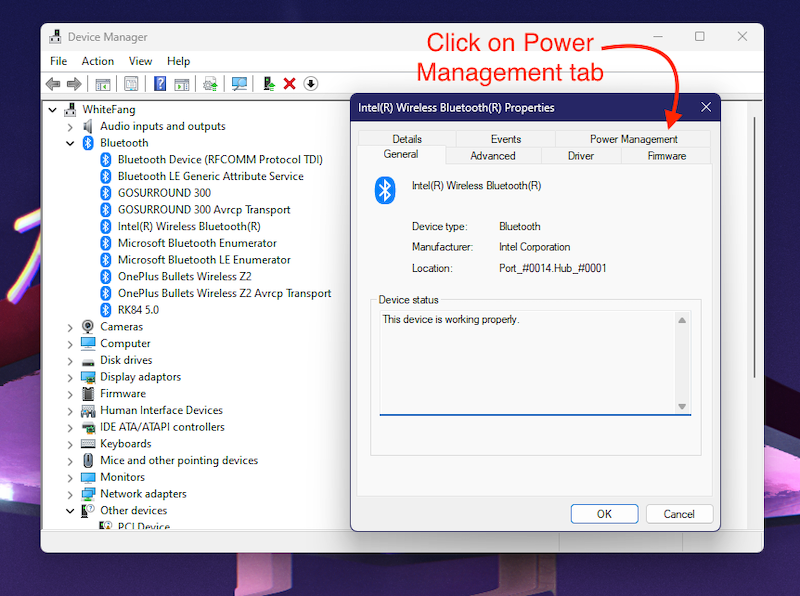
- Aici, debifați „Permite computerului să oprească acest dispozitiv pentru a economisi energie”.
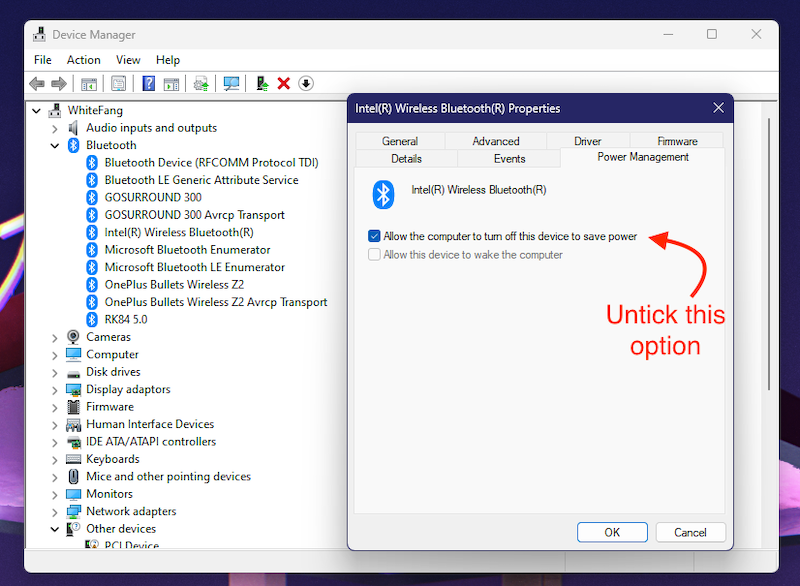
- Apoi, faceți clic pe OK și reporniți computerul.
Verificați dacă problema de deconectare aleatorie Bluetooth este rezolvată prin reconectarea dispozitivelor Bluetooth. În cele mai multe cazuri, urmând pașii de mai sus ar trebui să rezolve problema, dar dacă nu se întâmplă în cazul dvs., următorul pas vă va ajuta.
Utilizați instrumentul de depanare Bluetooth
Dacă pașii de mai sus nu au rezolvat problema, depanarea Bluetooth vă va ajuta. Deconectarea aleatorie Bluetooth trebuie să fie cauzată de o eroare internă pe care Windows o remediază automat. Puteți afla mai multe despre acesta la answers.microsoft.com
Iată cum să utilizați depanarea Bluetooth pentru a remedia deconexiunile aleatoare ale Bluetooth:
- Apăsați tasta Windows de pe tastatură și căutați „Depanați setările”.
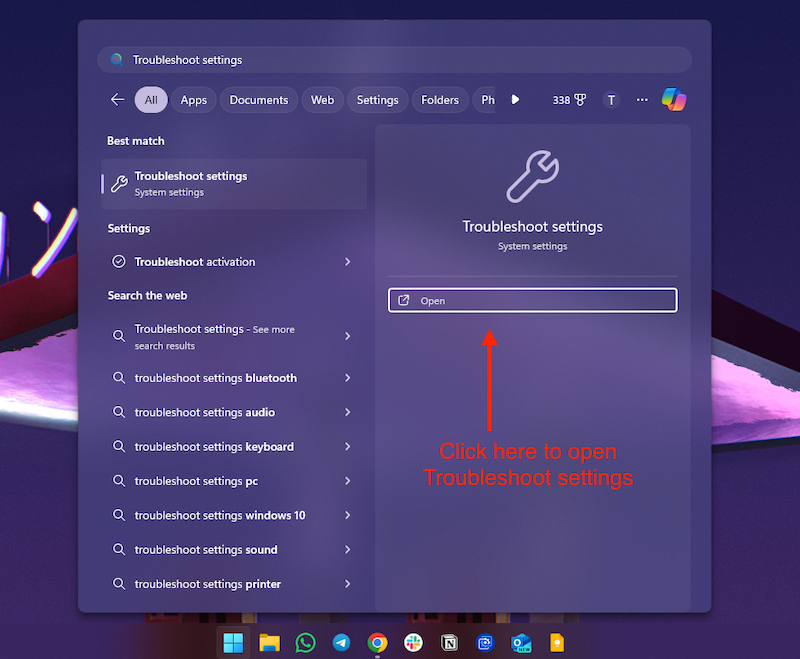
- Faceți clic pe următorul rezultat pentru a-l deschide. Aceasta ar trebui să deschidă setările de depanare în Windows.
- Aici, faceți clic pe opțiunea Alți instrumente de depanare.
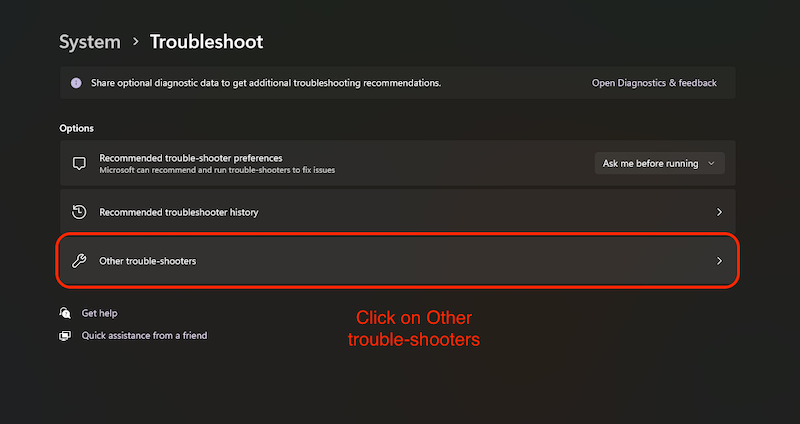
- Acum, faceți clic pe butonul Run din fața opțiunii Bluetooth.

Windows va încerca să vă depaneze problema și ar trebui să vă solicite să executați diagnostice automate pentru a rezolva problema aleatorie de deconectare Bluetooth.
Reporniți serviciul Bluetooth
Dacă reporniți serviciul Bluetooth, problema deconectării aleatorii Bluetooth în Windows ar trebui rezolvată. Acest serviciu Windows ar trebui să pornească automat la pornirea computerului, dar dacă există o problemă internă cu sistemul de operare, este posibil să nu funcționeze. Prin urmare, este o idee bună să reporniți manual serviciul și să îl setați la „Automat”:
- Apăsați tasta Win + tasta R de pe tastatură pentru a deschide Run.
- Aici, în bara de căutare, tastați services.msc și faceți clic pe butonul OK.
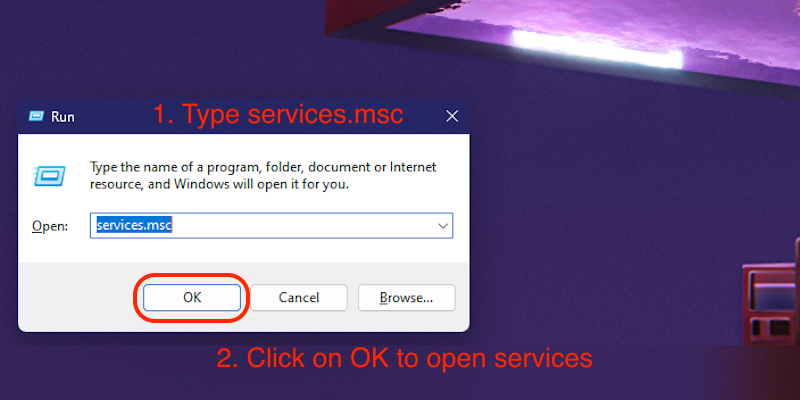
- Derulați în jos în fereastra Servicii pentru a găsi serviciul de asistență Bluetooth.
- Faceți clic dreapta pe serviciul de asistență Bluetooth și faceți clic pe opțiunea Proprietăți.
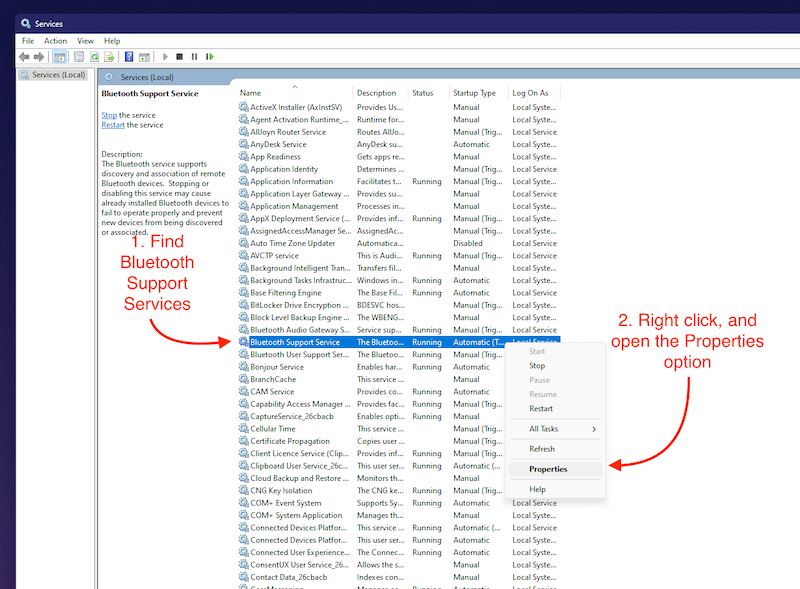
- Aici, selectați tipul de pornire ca Automat și faceți clic pe Aplicare pentru a salva modificările.
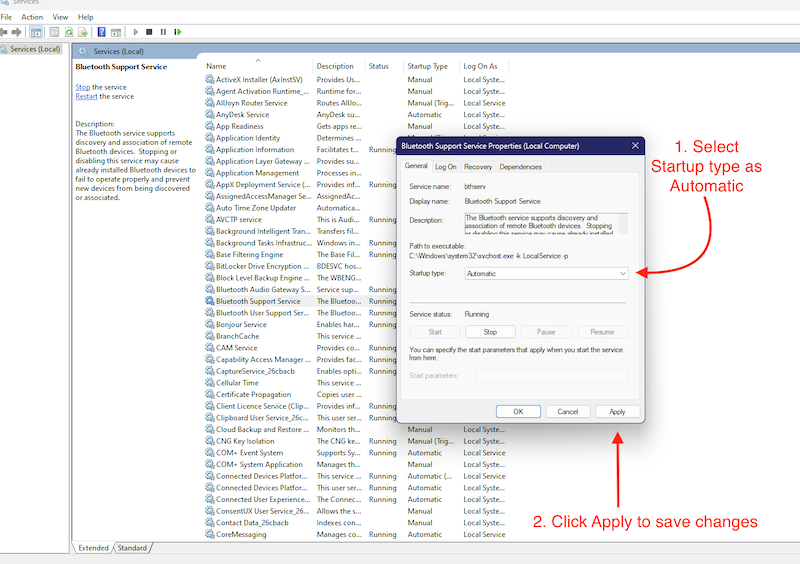
Reporniți computerul și încercați să conectați din nou dispozitivele Bluetooth. Acest lucru ar trebui să rezolve problema deconectărilor Bluetooth aleatoare.
Mai multe soluții pentru a remedia deconectarea aleatorie Bluetooth
După ce ați urmat pașii de mai sus, problema de deconectare aleatorie Bluetooth ar trebui rezolvată. Cu toate acestea, dacă mai aveți probleme de conexiune Bluetooth pe computerul sau laptopul Windows, puteți încerca și câteva soluții mai avansate, cum ar fi pornirea în modul sigur și verificarea dacă există probleme acolo. Dacă aveți un computer, este întotdeauna o idee bună să reinstalați micul adaptor Bluetooth și Wi-Fi pe placa de bază. Dacă utilizați un receptor extern sau acele plăci PCIe Wi-Fi și Bluetooth, ar trebui să verificați dacă sunt introduse corect.
Încheierea
Dacă ați urmat corect toți pașii, problema de deconectare aleatorie Bluetooth ar trebui să fie rezolvată. Cu toate acestea, dacă întâmpinați în continuare probleme, este întotdeauna o idee bună să instalați o copie nouă a Windows, deoarece dacă este o problemă de software, reinstalarea sistemului de operare ar trebui să rezolve problema.
Întrebări frecvente
De ce căștile mele Bluetooth continuă să se deconecteze de la Windows 11?
Deconectarea aleatorie a Bluetooth de la dispozitive în Windows 11 poate avea diverse cauze, de exemplu că nu aveți drivere Bluetooth adecvate, că modul de zbor este activat sau, în unele cazuri, chiar o cartelă Bluetooth defectă în computer sau laptop care poate cauza această problemă . Vă recomandăm să urmați toți pașii menționați în blog pentru a remedia deconectarea aleatorie prin Bluetooth a dispozitivelor în Windows 11.
Ce întrerupe conexiunea Bluetooth în Windows 11?
Bluetooth poate fi perturbat de multe lucruri, cum ar fi semnalele de la mai multe dispozitive, designul slab al produsului în care cipul Bluetooth nu poate transmite semnalele în mod corespunzător sau dacă PC-ul sau laptopul nu este conectat corespunzător la dispozitivul Bluetooth.
De ce Bluetooth continuă să se deconecteze în Windows 11?
De la un driver Bluetooth prost la un driver Bluetooth lipsă, pot exista multe motive pentru o deconectare aleatorie a Bluetooth. Dar nu trebuie să vă faceți griji, deoarece am descris toate modalitățile de a rezolva această problemă în acest articol.
