Como excluir sugestões de preenchimento automático do Chrome
Publicados: 2024-04-11Você provavelmente já percebeu que o Chrome sugere entradas por conta própria, seja preenchendo um formulário, inserindo credenciais de login e outras informações, ou até mesmo na barra de endereço ao pesquisar algo. Estas são as sugestões de preenchimento automático do Chrome, cuja única função é solicitar sugestões que caibam no campo relevante.
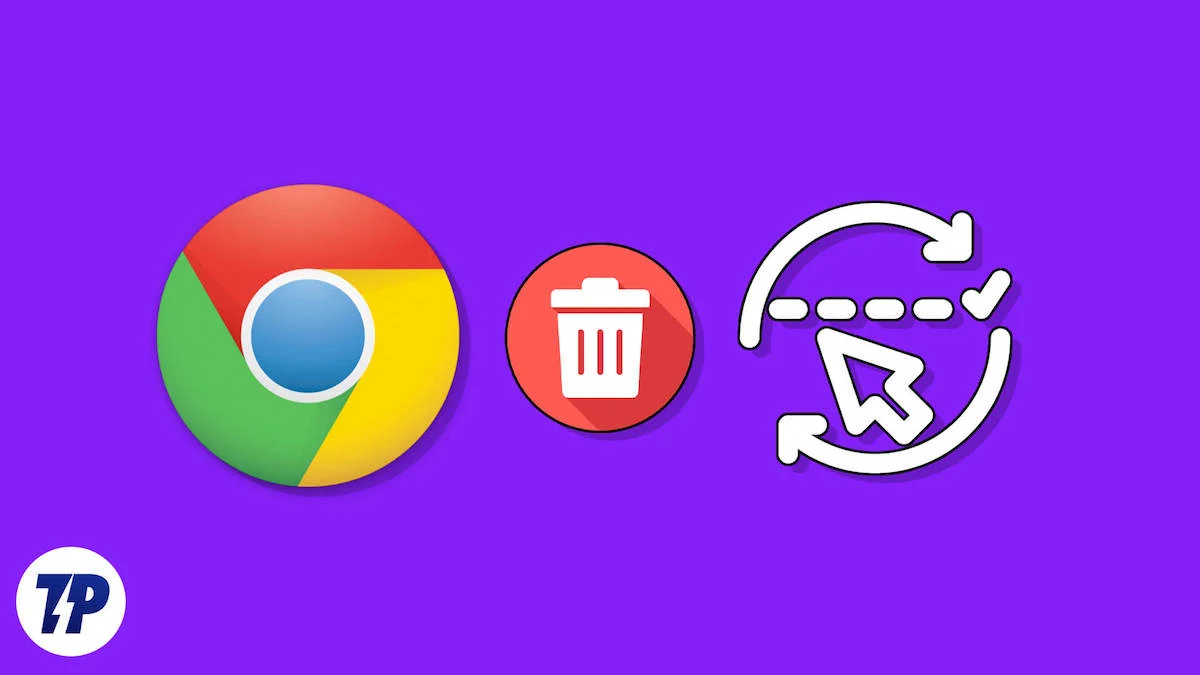
Claro, o Google Chrome só pode fazer isso se lembrar dos dados que você inseriu em outros sites. As sugestões de preenchimento automático do Google Chrome certamente ajudam você a economizar muito tempo e são uma verdadeira vantagem, mas muitas vezes parecem desnecessárias, redundantes e às vezes até erradas. Neste artigo, você aprenderá como excluir as sugestões de preenchimento automático do Chrome, tanto para PC quanto para celular. Continue a ler para saber mais.
Índice
O que são sugestões de preenchimento automático do Chrome e como funcionam?
As sugestões de preenchimento automático do Chrome são um recurso do Google Chrome que economiza seu tempo ao preencher automaticamente as informações que você já salvou. Essas informações podem incluir endereços, senhas, credenciais de login e outros dados comuns, como nome, número de telefone e ID de e-mail. É usado principalmente para preencher formulários, detalhes de pedidos, endereços de entrega e muito mais.
Caso você esteja se perguntando, não, o Chrome não sabe magicamente muito sobre você. Ao inserir seus dados pela primeira vez, o Chrome solicita que você os salve como dados automáticos para uso futuro. Depois que você dá permissão ao Chrome para fazer isso, os dados são salvos e usados nos locais apropriados. Esses dados são totalmente gerenciáveis e você pode excluí-los se desejar.
Além disso, as sugestões de preenchimento automático na barra de endereço funcionam quando você pesquisa algo que já pesquisou antes. O Chrome sabe disso automaticamente e solicita que você pesquise o mesmo item novamente. Esses dados podem ser gerenciados em Dados de navegação e excluídos, se necessário.
Excluir sugestões de preenchimento automático do Chrome no PC
Para excluir sugestões de preenchimento automático do Chrome em seu PC, aqui está o que você precisa seguir:
- Abra o navegador Chrome .
- Clique no ícone do menu kebab (⋮) ao lado do ícone do seu perfil no canto superior direito.
- Entre nas configurações .
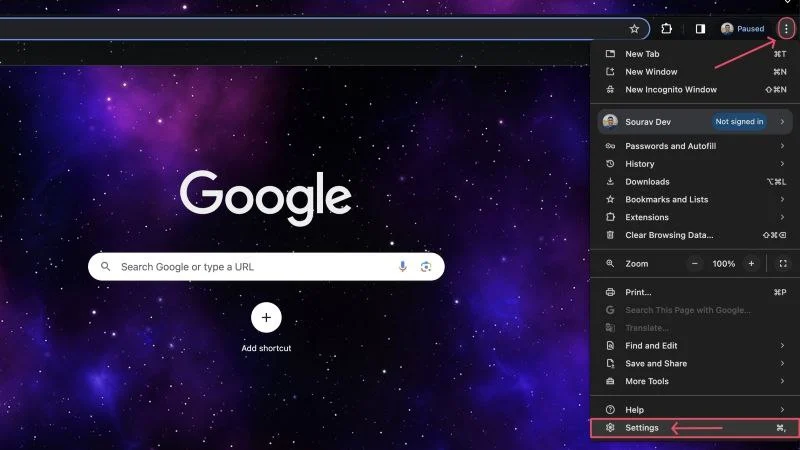
- Selecione Preenchimento automático e senhas no painel esquerdo. Alternativamente, você pode visitar chrome://settings/autofill colando-o na barra de endereço do Chrome. Você será saudado por três seções aqui, todas servindo a propósitos diferentes. Vamos examiná-los um por um.
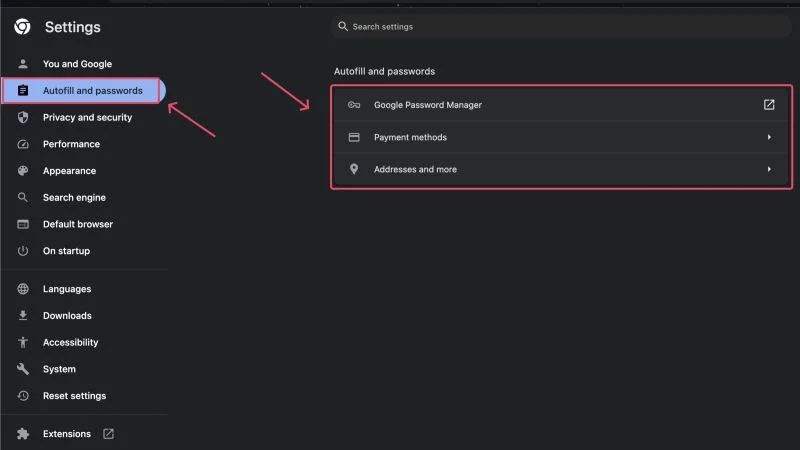
Gerenciador de senhas do Google
Como o nome sugere, o Gerenciador de senhas do Google é responsável por armazenar as credenciais de sua senha. Sempre que você insere seus dados de login ao fazer login em sua conta existente ou criar uma nova conta, o Chrome se oferece para lembrar a senha para que você possa fazer login facilmente. É aqui que as senhas são armazenadas e gerenciadas.
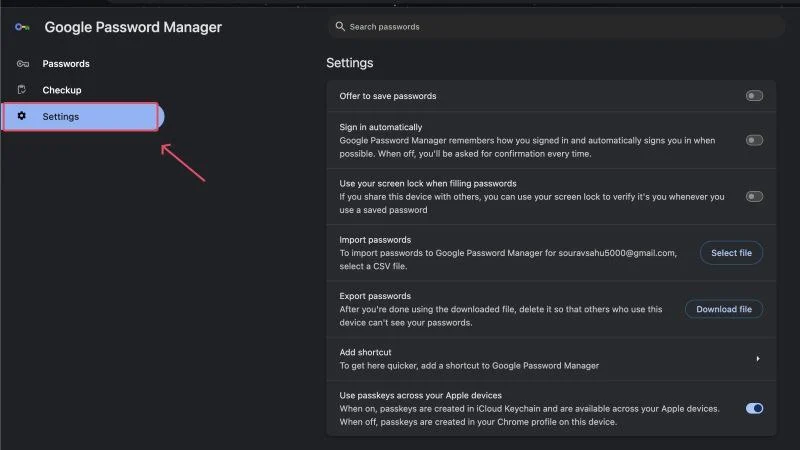
Você pode visualizar suas senhas salvas e até mesmo verificar possíveis ameaças ou violações. Você pode definir mais algumas coisas em Configurações . Isso inclui ativar ou desativar a solicitação para salvar senhas, exportar e importar senhas e usar a senha da tela de bloqueio como método de verificação adicional.
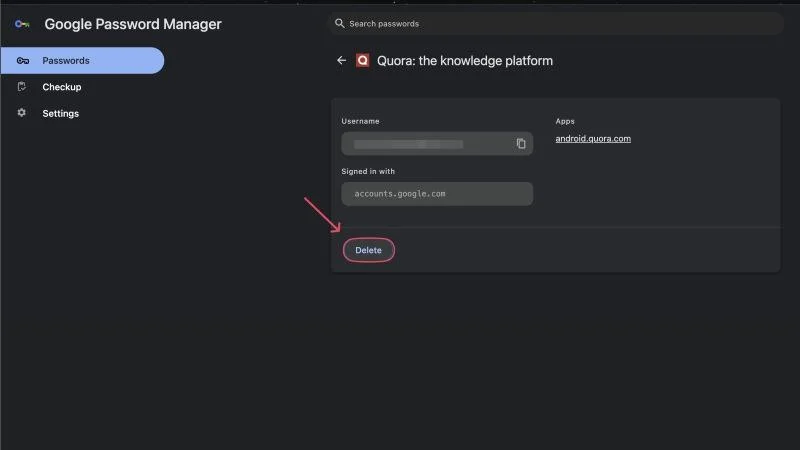
Você pode excluir suas senhas salvas acessando Senhas , selecionando o site do qual deseja excluir as senhas e clicando em Excluir . Além disso, você pode impedir que o Chrome solicite o salvamento de senhas de todos os sites acessando Configurações . Sites individuais também podem ser colocados na lista negra selecionando Nunca na caixa de diálogo que solicita que você salve a senha enquanto faz login.
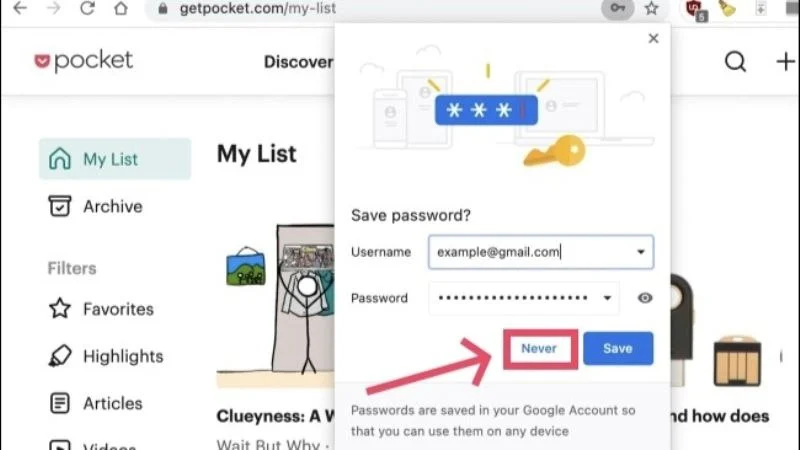
Métodos de Pagamento
Cansado de preencher os dados do seu cartão sempre que faz compras online? Então a função de métodos de pagamento é ideal para você. O Chrome pode salvar os detalhes do seu cartão para que você não precise inseri-los manualmente todas as vezes. Não se preocupe, os dados CVV do seu cartão não ficam salvos, portanto não há risco de uso indevido. Além disso, você ainda precisará de um OTP para confirmar sua transação.
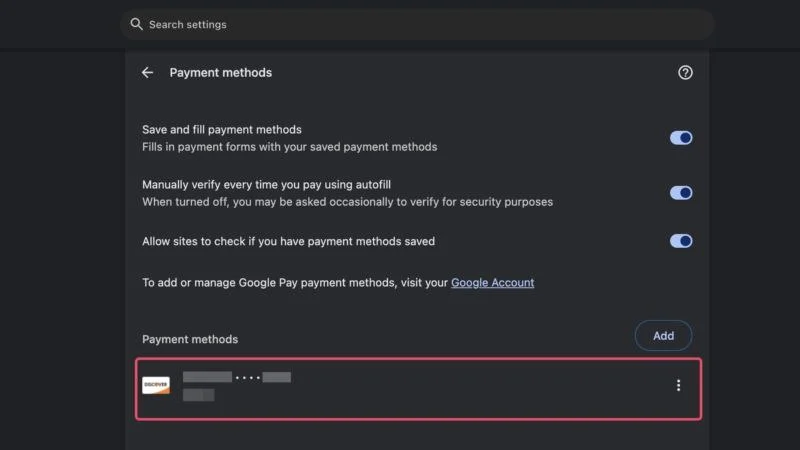
Esta página de configurações contém várias configurações relacionadas a pagamentos. Se você quiser sair completamente, desmarque a caixa ao lado de Salvar e preencher métodos de pagamento . Caso contrário, você também pode excluir ou editar seus métodos de pagamento salvos individualmente na mesma página. Seus cartões e contas salvos são exibidos em Métodos de pagamento.
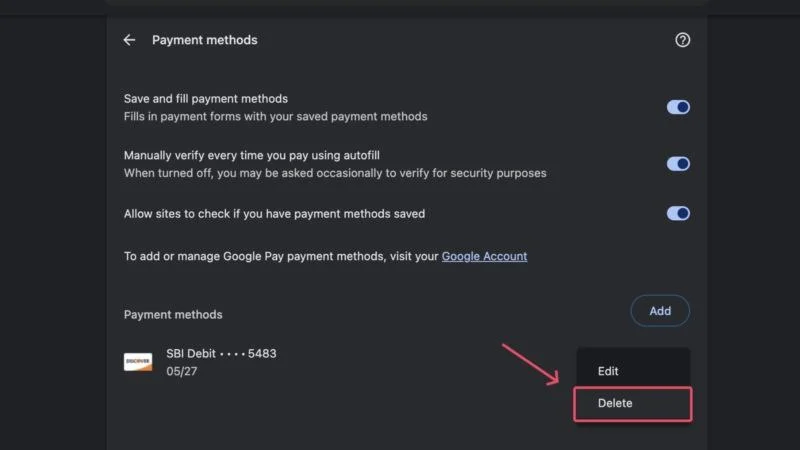
Endereços e muito mais
Esta seção é bastante autoexplicativa. O Google Chrome pode salvar seus endereços e outras informações para que você não precise preenchê-los repetidamente. Novamente, se quiser excluir seu endereço salvo por qualquer motivo, você pode fazer isso clicando no ícone do menu kebab (⋮) ao lado de um endereço salvo e clicando em Excluir. Você também pode adicionar ou editar um endereço que já foi salvo.
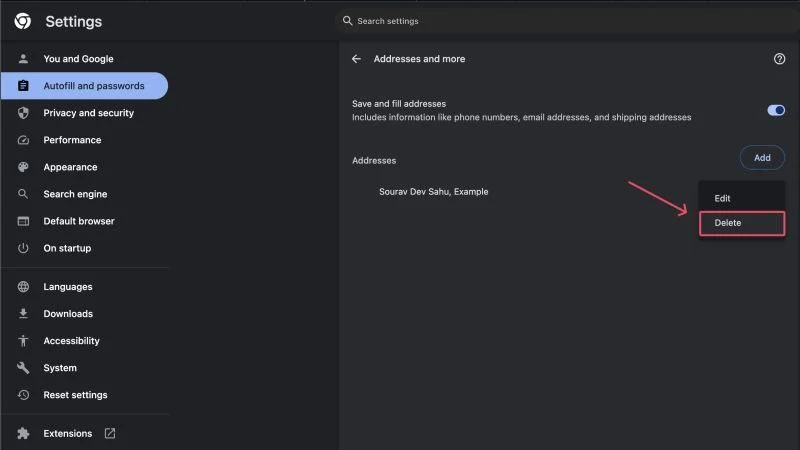
Outra maneira de resolver isso é excluir seus dados de navegação. No entanto, você não pode excluir dados específicos de preenchimento automático usando este método. No entanto, é uma maneira rápida de excluir os dados de preenchimento automático acumulados na última hora ou semana de navegação. Com um único clique, você pode excluir todas as senhas, endereços e métodos de pagamento salvos. Veja como você pode fazer isso.

- Abra o navegador Chrome em seu PC.
- Visite as configurações de privacidade e segurança do Chrome e selecione Limpar dados de navegação . Alternativamente, você pode visitar a página diretamente colando chrome://settings/clearBrowserData na barra de endereço e pressionando Enter.
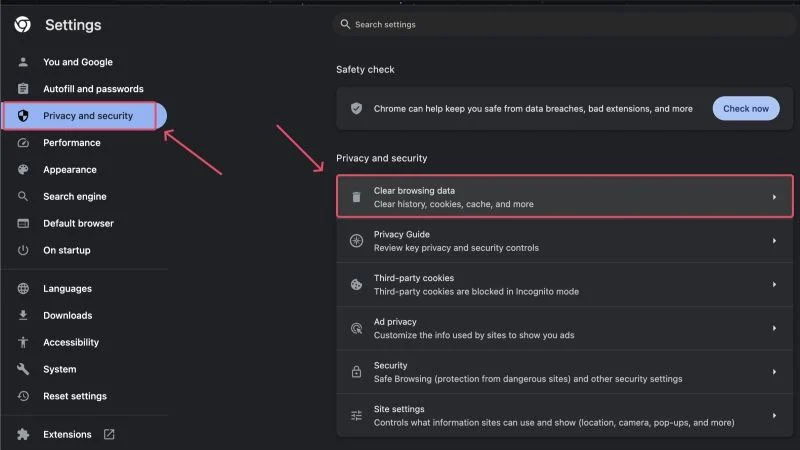
- Mude para a guia Avançado no painel superior.
- Escolha o intervalo de tempo para o qual deseja excluir os dados de preenchimento automático. Pode variar desde a última hora até o tempo todo .
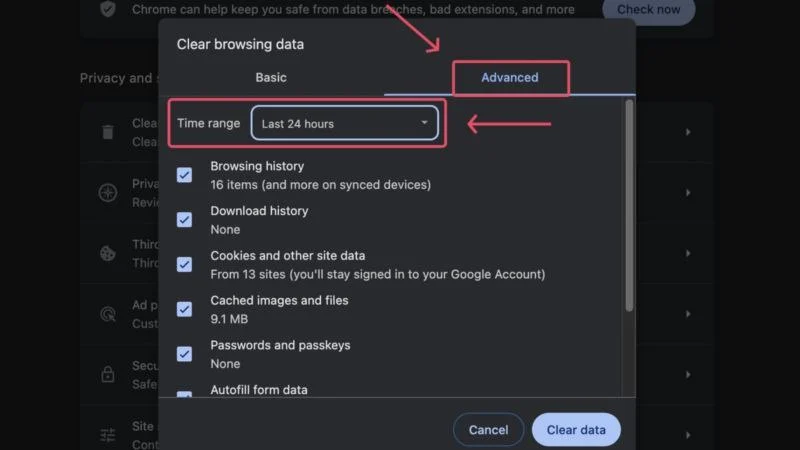
- Role para baixo e certifique-se de que os dados do formulário de preenchimento automático e a senha e as chaves de acesso estejam ativados.
- Clique em Limpar dados e exclua seus dados de preenchimento automático.
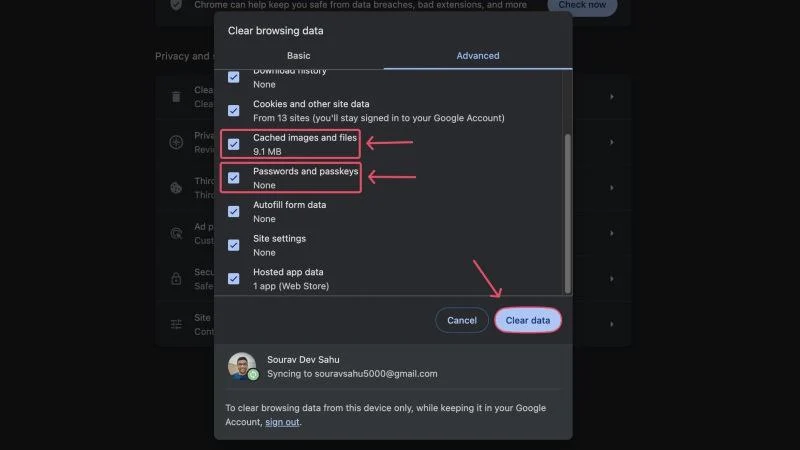
Excluir sugestões de preenchimento automático do Chrome no celular
Claro, o Chrome também oferece funções semelhantes em sua versão mobile, então você também pode excluir os dados de preenchimento automático através do seu smartphone. Para fazer isso, siga as etapas abaixo.
- Abra o navegador Chrome no seu celular.
- Clique no ícone do menu kebab (⋮) ao lado do ícone do seu perfil no canto superior direito e entre em Configurações .
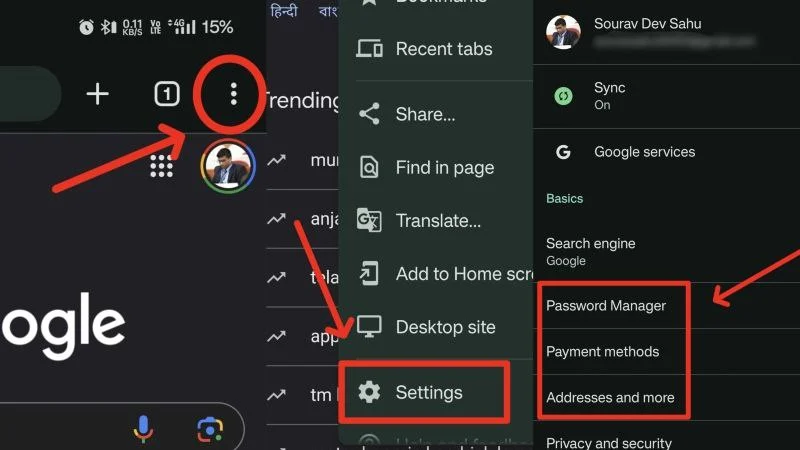
Aqui você encontrará configurações para excluir seus dados de preenchimento automático, que incluem senhas salvas, endereços e informações de pagamento. Vamos examiná-los um por um.
Gerenciador de senhas
Esta configuração permite editar e excluir suas senhas salvas. Além disso, você pode executar uma verificação de senha para garantir que suas senhas não sejam comprometidas em nenhum nível. Clicar no ícone de configurações permitirá alternar mais algumas coisas, incluindo a opção de login automático, alertas de senha e muito mais. Você pode explorar esta página para ajustar mais configurações de acordo com suas necessidades.
Para excluir uma senha salva, na página inicial do Gerenciador de Senhas, clique no site que deseja prosseguir e pressione Excluir . Você deve primeiro autenticar sua ação usando a autenticação biométrica existente em seu dispositivo.
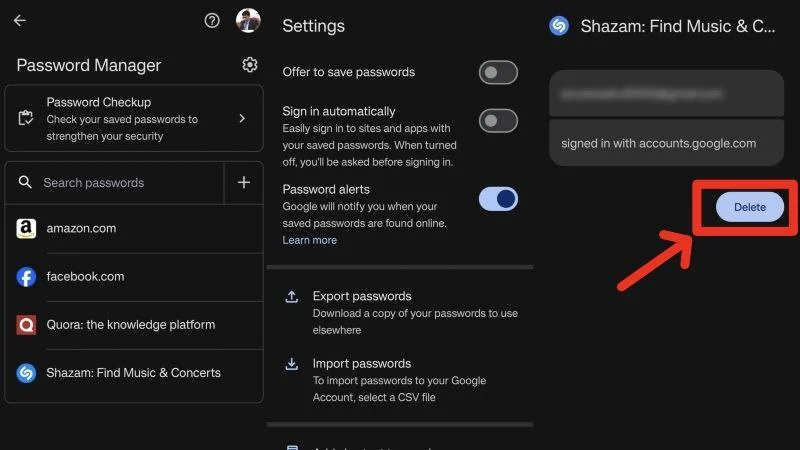
Métodos de Pagamento
A página Métodos de pagamento permite gerenciar seus métodos de pagamento salvos. A primeira página mostra seus métodos salvos, incluindo seus cartões de crédito/débito. Além disso, você pode acompanhar os aplicativos de pagamento suportados presentes no seu dispositivo que são elegíveis para pagamento online. Para excluir uma forma de pagamento salva, basta clicar sobre ela e pressionar o ícone da lixeira localizado no canto superior direito.
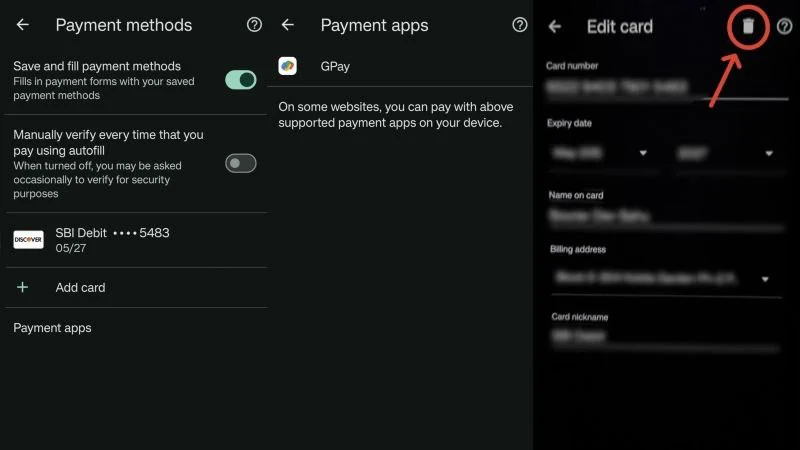
Endereços e muito mais
Esta página de configurações é descomplicada em sua essência. Tudo o que inclui é o botão para permitir que o Chrome salve e preencha entradas de endereço, bem como uma lista de seus endereços salvos. Para excluir um endereço salvo, clique nele e pressione o ícone da lixeira localizado no canto superior direito. Se desejar editar o endereço, você pode fazê-lo usando o mesmo caminho.
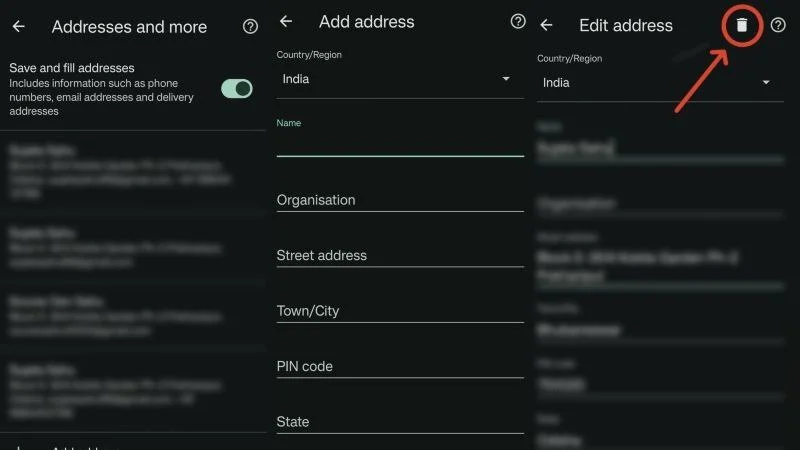
Limpar os dados de navegação em um smartphone também permite excluir dados de preenchimento automático. Infelizmente, como no PC, esta opção não permite que você escolha os dados que deseja excluir, por isso é mais uma solução de um clique para excluir todas as sugestões de preenchimento automático do Chrome. Independentemente disso, aqui está o procedimento para o mesmo:
- Abra o navegador Chrome no seu celular.
- Clique no ícone do menu kebab ( ⋮) ao lado do ícone do seu perfil no canto superior direito e entre em Configurações .
- Digite Privacidade e segurança .
- Selecione Limpar dados de navegação .
- Mude para a guia Avançado no painel superior e selecione o intervalo de tempo dos dados de preenchimento automático a serem limpos.
- Certifique-se de ter ativado as opções Senhas salvas e Preenchimento automático de dados do formulário antes de clicar em Limpar dados .
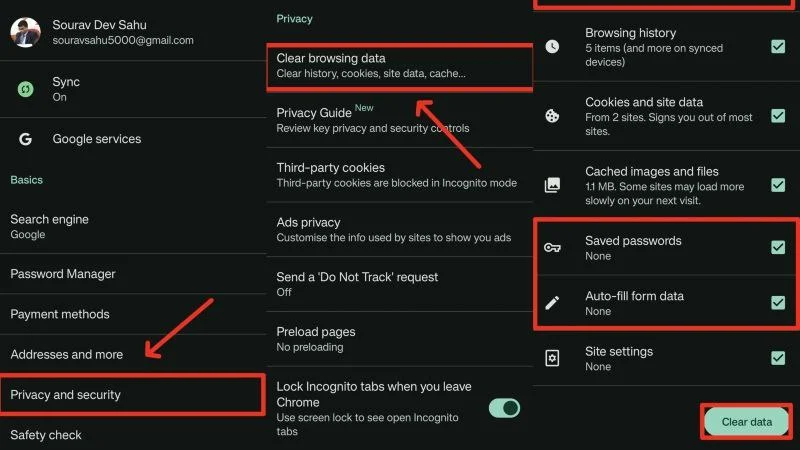
Assuma o controle em suas mãos
Isso resume como você pode excluir dados de preenchimento automático salvos do Google Chrome e assumir o controle de seus dados com suas próprias mãos. Não importa o motivo, a exclusão de sugestões de preenchimento automático no Chrome está a apenas alguns passos de distância e pode ser feita sem esforço tanto no PC quanto no celular. Você também pode escolher o que deseja excluir, sejam senhas salvas, endereços ou até métodos de pagamento.
Perguntas frequentes sobre sugestões de preenchimento automático do Chrome
1. O que o Google Chrome armazena na forma de dados de preenchimento automático?
O Chrome armazena principalmente três coisas importantes na forma de dados de preenchimento automático: endereços e métodos de pagamento, que incluem os detalhes do seu cartão, e senhas, que podem ser usadas para fazer login mais tarde. O objetivo deles é tornar sua experiência muito mais integrada e econômica.
2. Posso editar meus endereços e métodos de pagamento salvos?
Na verdade, você pode editar uma forma de pagamento ou entrada de endereço já existente ou excluí-la completamente. A opção de editar uma sugestão de preenchimento automático geralmente está ao lado dela, junto com a opção de excluir a sugestão selecionada.
3. Como posso adicionar meus dados novamente e me inscrever novamente para receber sugestões de preenchimento automático do Chrome?
A página de configurações para endereços salvos e métodos de pagamento possui um pequeno botão Adicionar novo, que pode ser usado para adicionar e salvar novos dados. Falando no gerenciador de senhas do Chrome, você não pode adicionar suas senhas aqui – você deve fazer isso na página de login do site quando o Chrome se oferecer para salvar a festa para você.
