如何刪除 Chrome 自動填入建議
已發表: 2024-04-11您可能已經注意到,無論您是填寫表單、輸入登入憑證和其他信息,還是在搜尋某些內容時在地址欄中輸入內容,Chrome 都會自動建議輸入。 這些是 Chrome 的自動填充建議,其唯一的工作是提示適合相關欄位的建議。
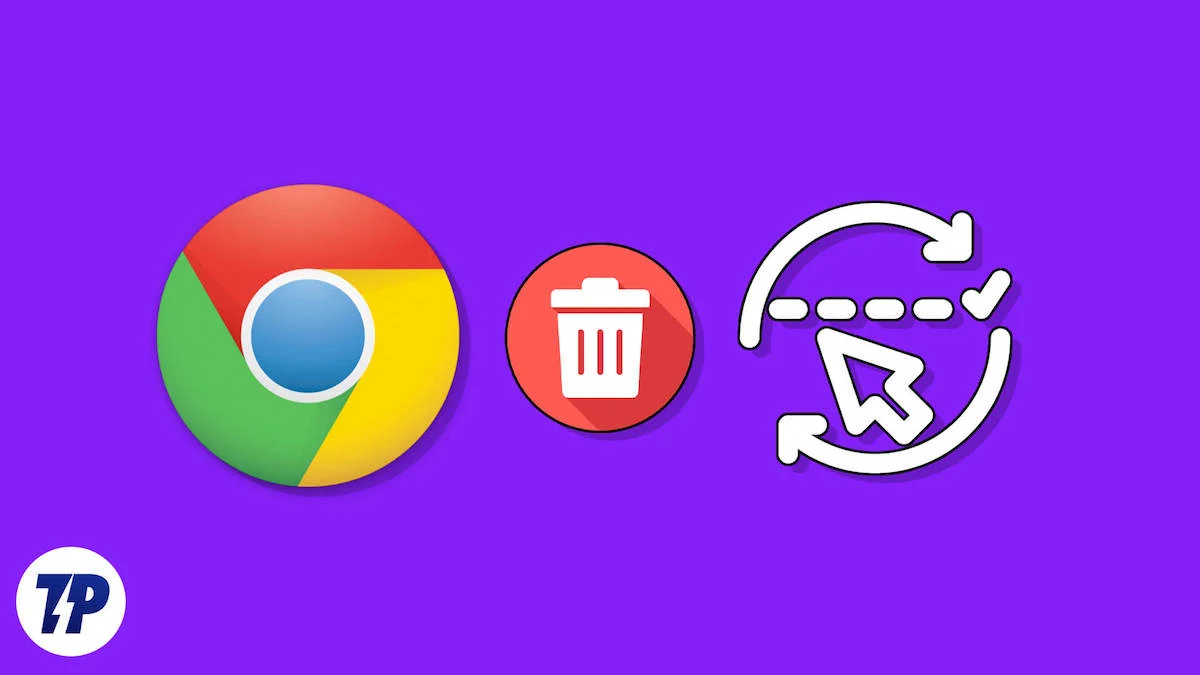
當然,只有當 Google Chrome 記住您在其他網站上輸入的資料時,它才能做到這一點。 Chrome 瀏覽器的自動填充建議確實可以幫助您節省大量時間,而且確實是一個福音,但它們常常讓人感覺不必要、多餘,有時甚至是錯誤的。 在本文中,您將了解如何刪除適用於 PC 和行動裝置的 Chrome 自動填入建議。 請繼續閱讀以了解更多資訊。
目錄
什麼是 Chrome 自動填充建議及其工作原理?
Chrome 自動填入建議是 Google Chrome 中的一項功能,可自動填入您已儲存的訊息,從而節省您的時間。 這些資訊可以包括地址、密碼、登入憑證和其他常見數據,例如姓名、電話號碼和電子郵件 ID。 它主要用於填寫表格、訂單詳細資料、送貨地址等。
如果您想知道,不,Chrome 並沒有神奇地了解您的那麼多。 當您第一次輸入資料時,Chrome 會要求您將其儲存為自動資料以供將來使用。 在您授予 Chrome 這樣做的權限後,資料將被儲存並在適當的位置使用。 這些數據是完全可管理的,如果您願意,您可以將其刪除。
此外,當您搜尋先前搜尋過的內容時,網址列中的自動填充建議也會起作用。 Chrome 會自動辨識這一點,並提示您再次搜尋相同的項目。 這些數據可以在瀏覽資料下進行管理,並在必要時刪除。
刪除 PC 上的 Chrome 自動填入建議
要刪除 PC 上的 Chrome 自動填入建議,您需要執行以下操作:
- 打開Chrome瀏覽器。
- 點選右上角個人資料圖示旁的烤肉串選單圖示(⋮) 。
- 輸入“設定” 。
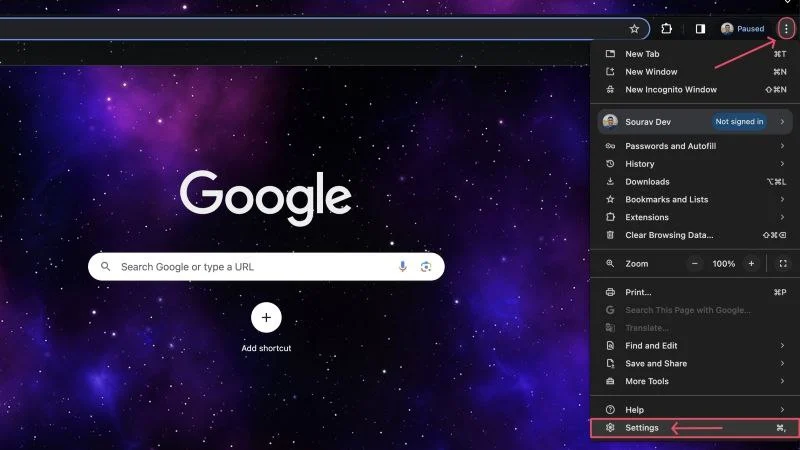
- 從左側窗格中選擇自動填入和密碼。 或者,您可以將其貼到 Chrome 的網址列中來存取chrome://settings/autofill 。 這裡將迎接您的是三個部分,每個部分都有不同的用途。 讓我們一一研究一下。
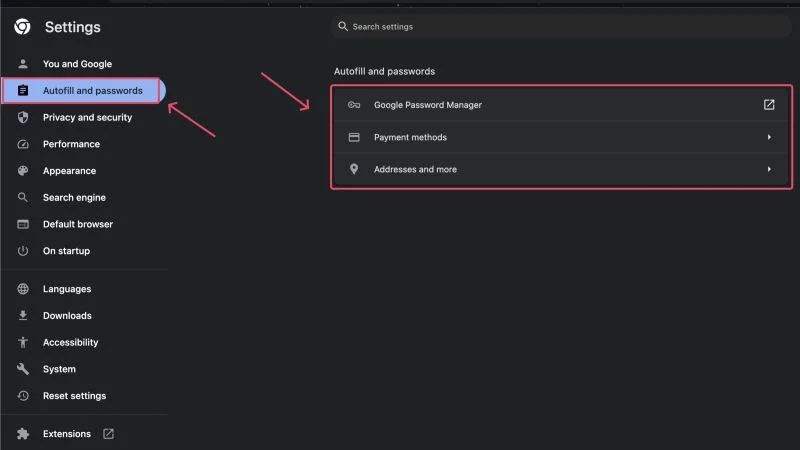
Google密碼管理器
顧名思義,Google 密碼管理器負責儲存您的密碼憑證。 每當您在登入現有帳戶或建立新帳戶時輸入登入詳細資訊時,Chrome 都會記住密碼,以便您可以輕鬆登入。 這是儲存和管理密碼的地方。
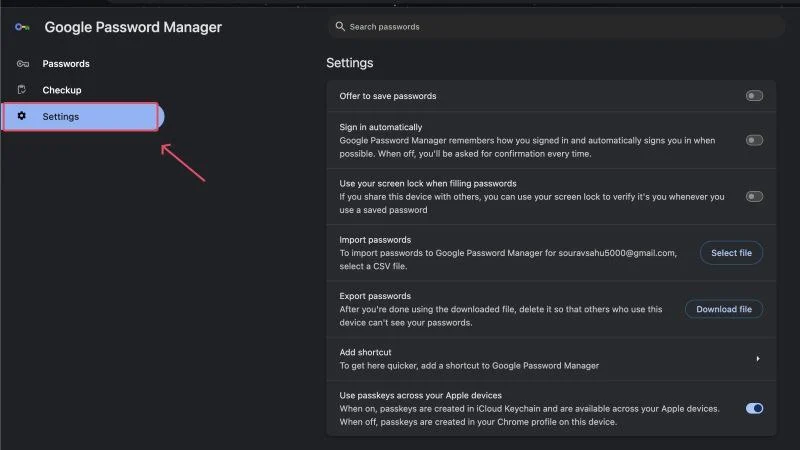
您可以查看已儲存的密碼,甚至可以檢查是否有潛在威脅或違規行為。 您可以在「設定」下設定更多內容。 其中包括啟用或停用保存密碼的提示、匯出和匯入密碼以及使用鎖定螢幕密碼作為附加驗證方法。
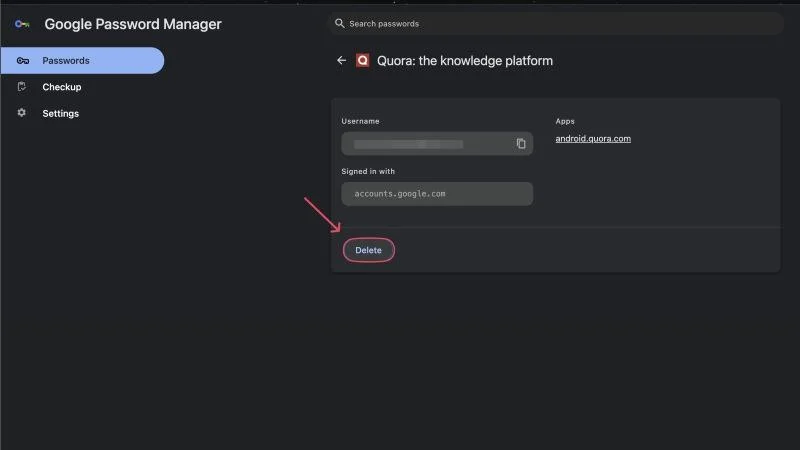
您可以透過前往密碼,選擇您要刪除其密碼的網站,然後按一下刪除來刪除已儲存的密碼。 此外,您可以前往「設定」 ,禁止 Chrome 要求儲存所有網站的密碼。 也可以透過登入時提示您儲存密碼的對話方塊中選擇從不,將單一網站列入黑名單。
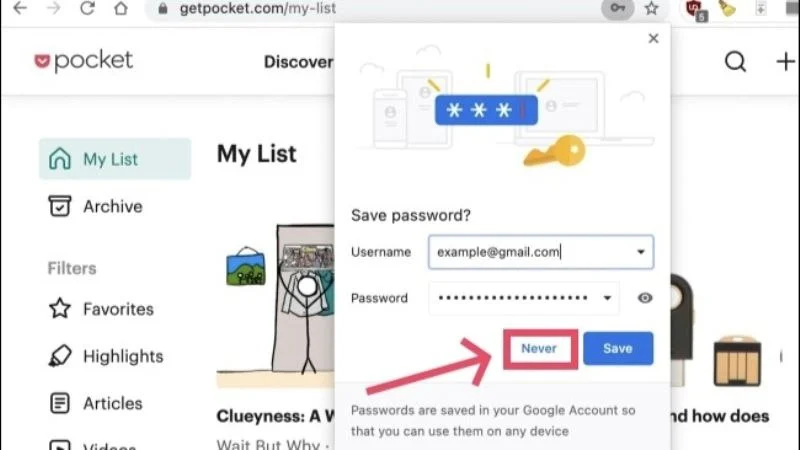
支付方式
厭倦了每次在線購物時填寫銀行卡詳細信息? 那麼付款方式功能正是適合您的。 Chrome 可以保存您的卡片詳細信息,這樣您就不必每次都手動輸入它們。 不用擔心,您卡的 CVV 資料不會保存,因此不存在誤用的風險。 另外,您仍然需要 OTP 來確認您的交易。
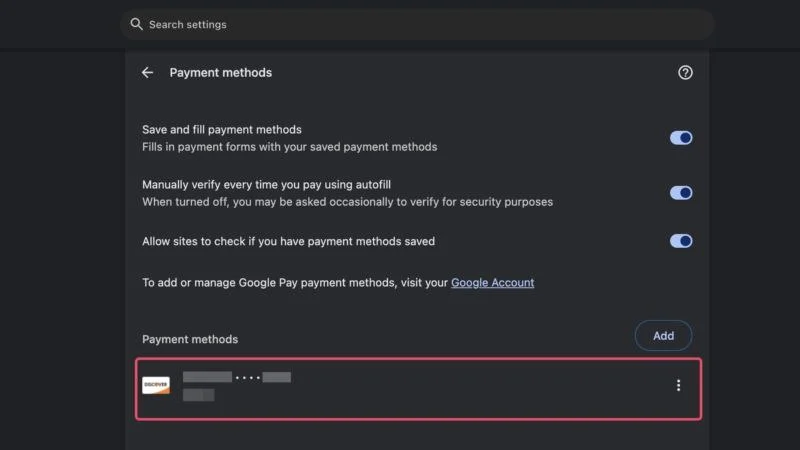
此設定頁麵包含與付款相關的各種頁面相關設定。 如果您想完全註銷,請取消勾選「儲存並填寫付款方式」旁邊的方塊。 否則,您也可以在同一頁面上單獨刪除或編輯已儲存的付款方式。 您儲存的卡片和帳戶顯示在付款方式下。
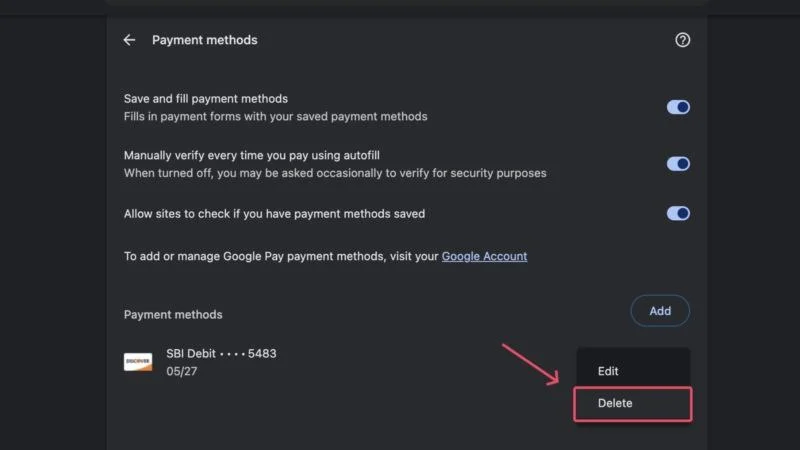
地址及更多
這一部分是非常不言自明的。 Chrome 瀏覽器可以保存您的地址和其他信息,因此您無需一遍又一遍地填寫。 同樣,如果您出於任何原因想要刪除已儲存的地址,可以透過點擊已儲存地址旁邊的烤肉串選單圖示 (⋮),然後按一下刪除來執行此操作。 您也可以新增或編輯已儲存的地址。
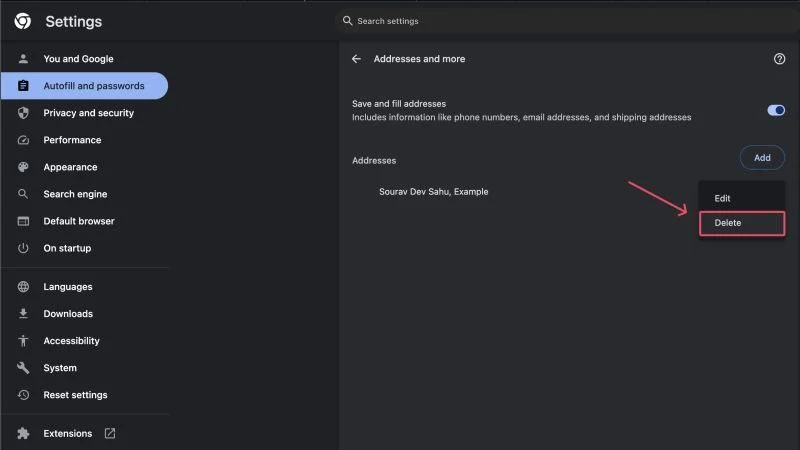
解決此問題的另一種方法是刪除您的瀏覽資料。 但是,您無法使用此方法刪除特定的自動填入資料。 但是,這是刪除過去一小時或一周瀏覽中累積的自動填充資料的快速方法。 只需按一下,您就可以刪除所有已儲存的密碼、地址和付款方式。 以下是您可以如何做到這一點。

- 開啟 PC 上的Chrome瀏覽器。
- 存取 Chrome 的隱私和安全設置,然後選擇清除瀏覽資料。 或者,您可以透過在網址列中貼上chrome://settings/clearBrowserData並按 Enter 直接存取該頁面。
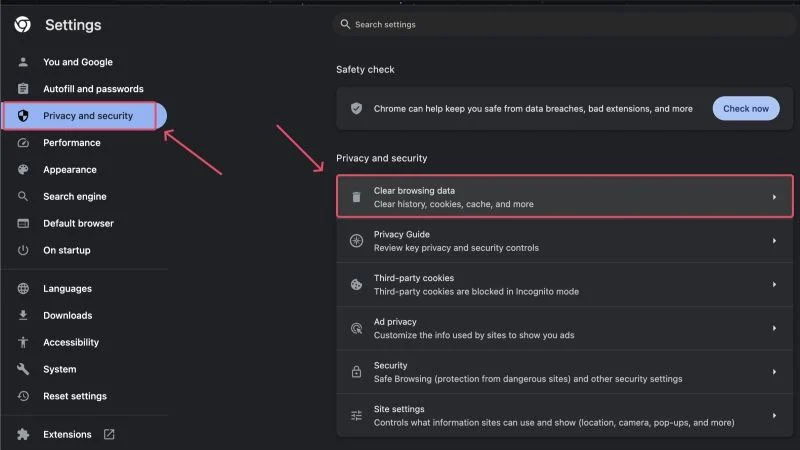
- 從頂部窗格切換到“進階”選項卡。
- 選擇您要刪除自動填入資料的時間範圍。 它的範圍可以從過去一小時到所有時間。
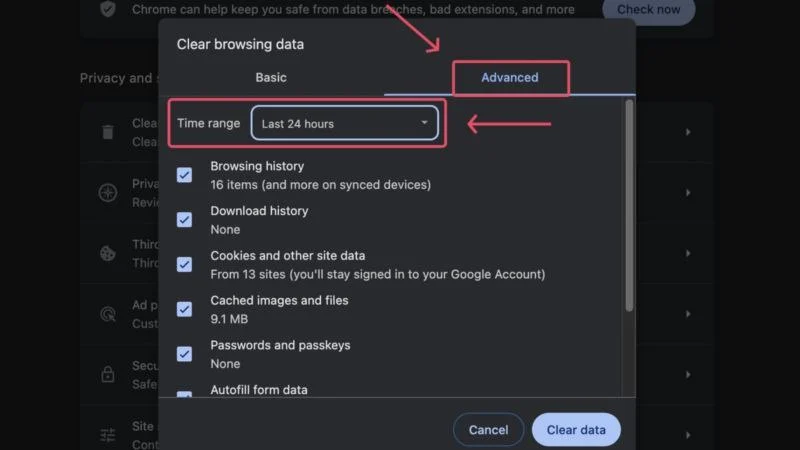
- 向下捲動並確保啟用自動填入表單資料以及密碼和金鑰。
- 點擊清除資料並刪除自動填充資料。
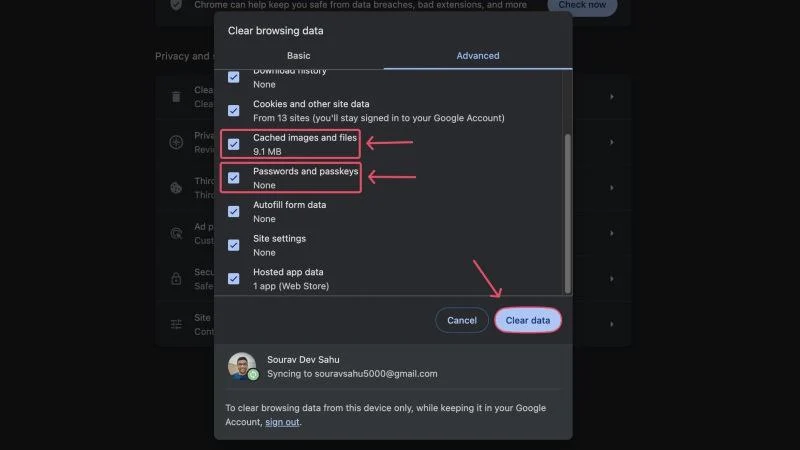
刪除行動裝置上的 Chrome 自動填入建議
當然,Chrome在其行動版本中也提供了類似的功能,因此您也可以透過智慧型手機刪除自動填充資料。 為此,請按照以下步驟操作。
- 打開手機上的Chrome瀏覽器。
- 點擊右上角個人資料圖示旁的烤肉串選單圖示(⋮) ,然後輸入「設定」 。
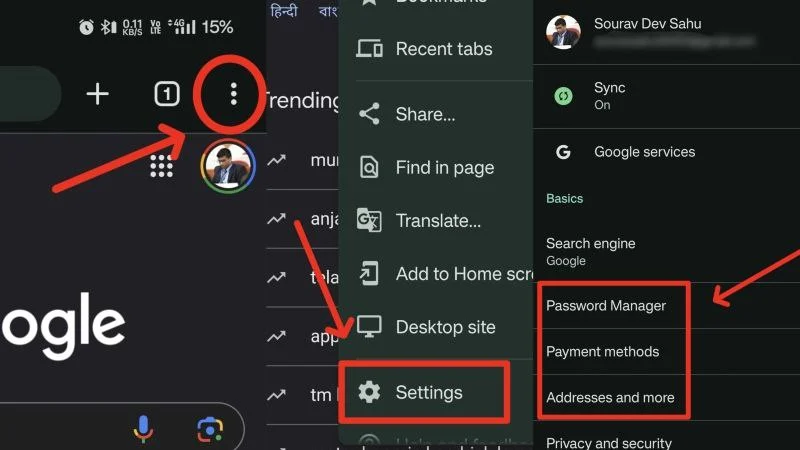
您可以在此處找到刪除自動填充資料的設置,其中包括已儲存的密碼、地址和付款資訊。 讓我們一一分析一下。
密碼管理器
此設定可讓您編輯和刪除已儲存的密碼。 此外,您可以執行密碼檢查以確保您的密碼在任何層級都不會受到洩漏。 點擊設定圖示將允許您切換更多內容,包括自動登入選項、密碼警報等。 您可以瀏覽此頁面來調整更多設定以滿足您的需求。
若要刪除已儲存的密碼,請在密碼管理器的主頁上按一下您要繼續的站點,然後按刪除。 您必須先使用裝置現有的生物辨識身份驗證來驗證您的操作。
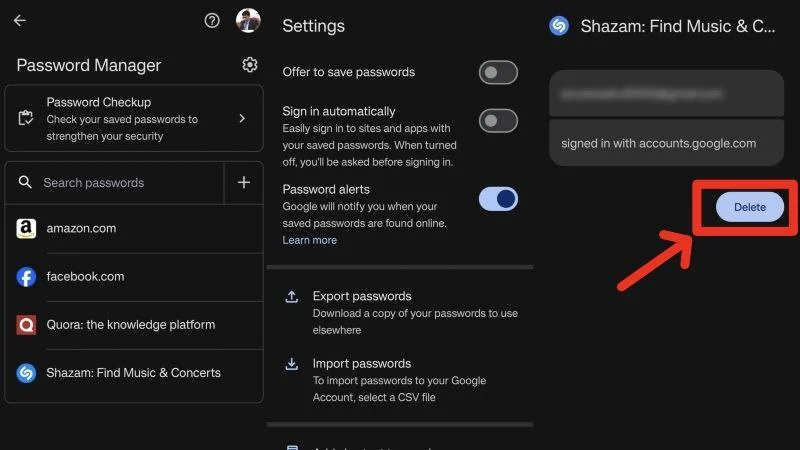
支付方式
付款方式頁面可讓您管理已儲存的付款方式。 首頁顯示您已儲存的方法,包括您的信用卡/金融卡。 除此之外,您還可以追蹤設備上存在的支援線上支付的支付應用程式。 要刪除已儲存的付款方式,只需點擊它並按右上角的垃圾桶圖示即可。
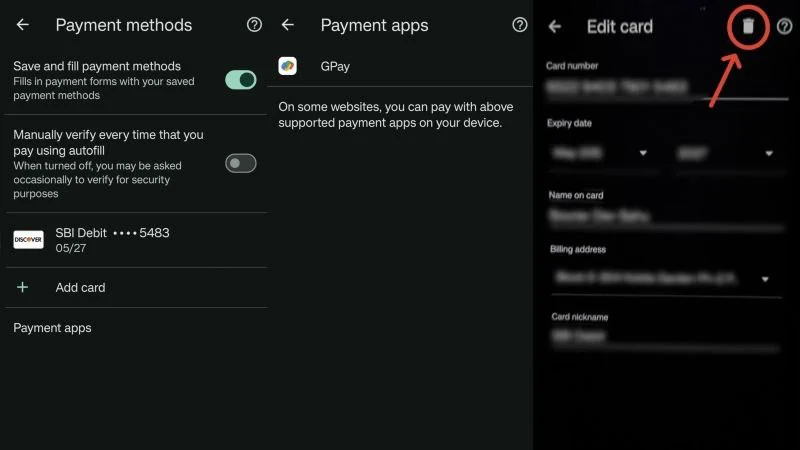
地址及更多
該設定頁面的核心並不複雜。 它所包含的只是讓 Chrome 儲存和填寫位址條目以及已儲存位址清單的開關。 若要刪除已儲存的位址,請按一下該位址,然後按右上角的垃圾桶圖示。 如果您想編輯地址,可以使用相同的途徑進行操作。
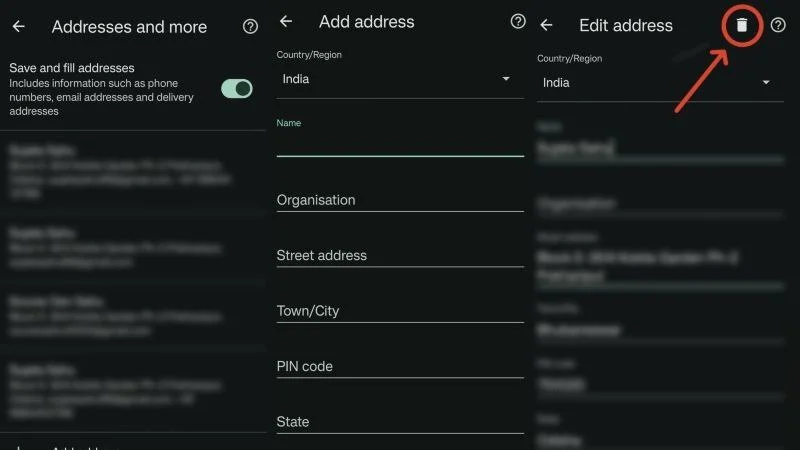
清除智慧型手機上的瀏覽資料還可以刪除自動填充資料。 不幸的是,就像在 PC 上一樣,此選項不允許您選擇要刪除的數據,因此它更像是刪除所有 Chrome 自動填充建議的一鍵解決方案。 無論如何,以下是相同的過程:
- 打開手機上的Chrome 瀏覽器。
- 點擊右上角個人資料圖示旁的烤肉串選單圖示 ( ⋮) ,然後輸入「設定」 。
- 輸入隱私和安全。
- 選擇清除瀏覽資料。
- 從頂部窗格切換到“進階”選項卡,然後選擇要清除的自動填入資料的時間範圍。
- 在按一下「清除資料」之前,請確保您已啟用「已儲存的密碼」和「自動填寫表單資料」選項。
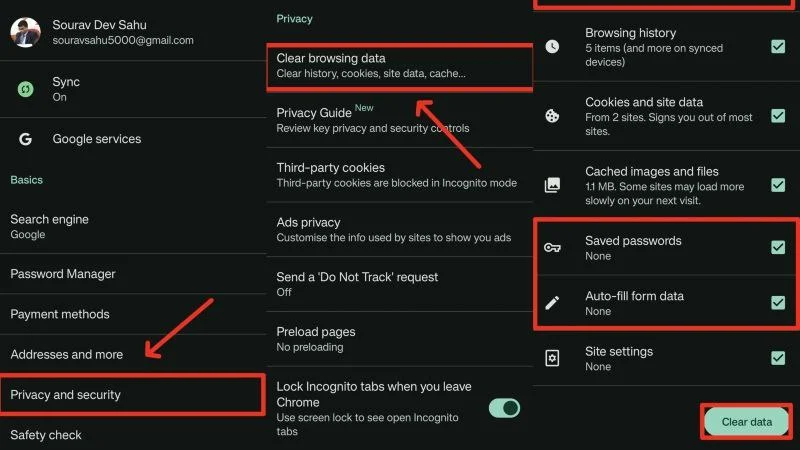
掌控在你手中
本文總結如何從 Google Chrome 中刪除已儲存的自動填入資料並將資料控制權掌握在自己手中。 無論出於何種原因,刪除 Chrome 中的自動填入建議只需幾步,並且可以在 PC 和行動裝置上輕鬆完成。 您也可以選擇要刪除的內容,無論是您儲存的密碼、地址甚至付款方式。
有關 Chrome 自動填入建議的常見問題解答
1. Google Chrome 以自動填入資料的形式儲存什麼?
Chrome 主要以自動填入資料的形式儲存三個重要內容:地址和付款方式(其中包括您的銀行卡詳細資料)以及密碼(可用於稍後登入)。 這些旨在讓您的體驗更加無縫和節省時間。
2. 我可以編輯已儲存的地址和付款方式嗎?
事實上,您可以編輯現有的付款方式或地址條目,或將其完全刪除。 編輯自動填入建議的選項通常位於其旁邊,旁邊還有刪除所選建議的選項。
3. 如何重新新增我的詳細資料並重新註冊 Chrome 自動填入建議?
儲存的地址和付款方式的設定頁面有一個方便的小「新增」按鈕,可用於新增和儲存新資料。 說到 Chrome 的密碼管理器,您無法在此處新增密碼 - 當 Chrome 為您儲存聚會時,您必須從網站的登入頁面執行此操作。
