كيفية حذف اقتراحات الملء التلقائي في Chrome
نشرت: 2024-04-11ربما لاحظت أن Chrome يقترح الإدخال من تلقاء نفسه، سواء كنت تملأ نموذجًا، أو تُدخل بيانات اعتماد تسجيل الدخول ومعلومات أخرى، أو حتى في شريط العناوين عند البحث عن شيء ما. هذه هي اقتراحات الملء التلقائي في Chrome، وتتمثل مهمتها الوحيدة في المطالبة بالاقتراحات التي تتناسب مع الحقل ذي الصلة.
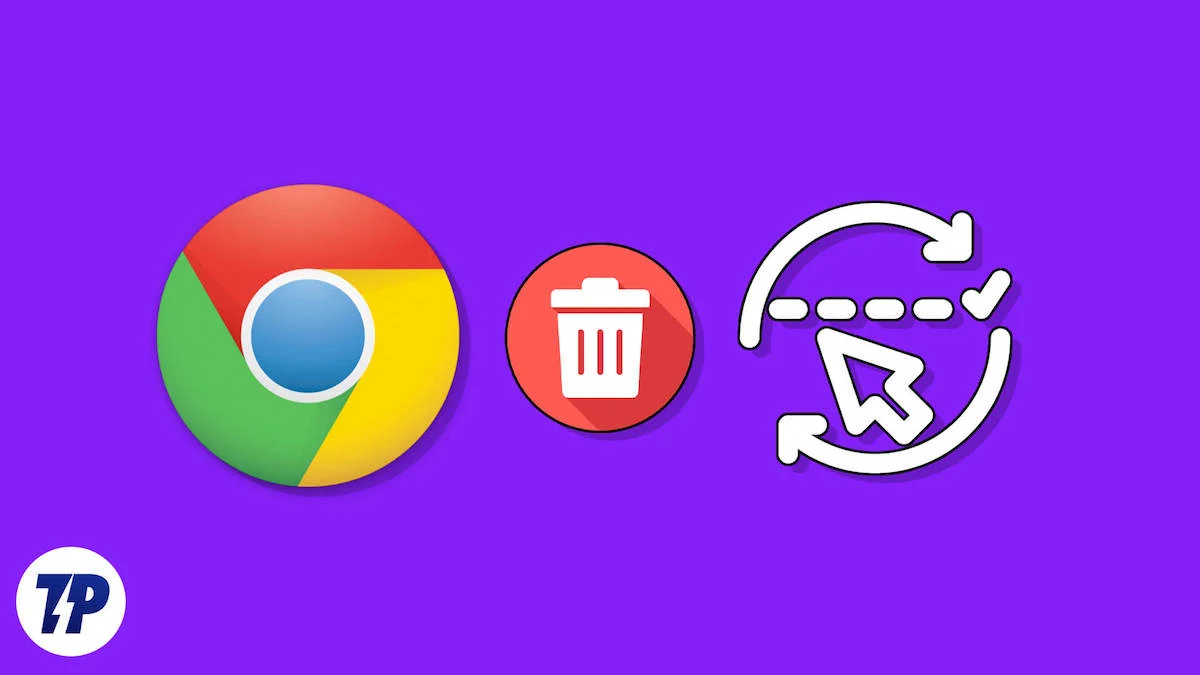
وبطبيعة الحال، لا يستطيع Google Chrome القيام بذلك إلا إذا كان يتذكر البيانات التي أدخلتها على مواقع الويب الأخرى. من المؤكد أن اقتراحات الملء التلقائي في Google Chrome تساعدك على توفير الكثير من الوقت وهي بمثابة نعمة حقيقية، ولكنها غالبًا ما تبدو غير ضرورية ومكررة بل وخاطئة في بعض الأحيان. ستتعرف في هذه المقالة على كيفية حذف اقتراحات الملء التلقائي في Chrome، سواء لأجهزة الكمبيوتر الشخصية أو الأجهزة المحمولة. تابع القراءة لمعرفة المزيد.
جدول المحتويات
ما هي اقتراحات الملء التلقائي في Chrome، وكيف تعمل؟
اقتراحات الملء التلقائي في Chrome هي إحدى ميزات Google Chrome التي توفر لك الوقت عن طريق ملء المعلومات التي حفظتها بالفعل تلقائيًا. يمكن أن تتضمن هذه المعلومات العناوين وكلمات المرور وبيانات اعتماد تسجيل الدخول والبيانات الشائعة الأخرى مثل الاسم ورقم الهاتف ومعرف البريد الإلكتروني. يتم استخدامه بشكل أساسي لملء النماذج وتفاصيل الطلب وعناوين الشحن والمزيد.
إذا كنت تتساءل، فلا، فChrome لا يعرف الكثير عنك بطريقة سحرية. عند إدخال بياناتك لأول مرة، يطلب منك Chrome حفظها كبيانات تلقائية لاستخدامها في المستقبل. وبعد منح Chrome الإذن للقيام بذلك، يتم حفظ البيانات واستخدامها في الأماكن المناسبة. يمكن التحكم في هذه البيانات بالكامل ويمكنك حذفها إذا كنت ترغب في ذلك.
كما تعمل اقتراحات الملء التلقائي في شريط العناوين عند البحث عن شيء بحثت عنه من قبل. يعرف Chrome ذلك تلقائيًا ويطالبك بالبحث عن نفس العنصر مرة أخرى. يمكن إدارة هذه البيانات ضمن بيانات التصفح وحذفها إذا لزم الأمر.
حذف اقتراحات الملء التلقائي في Chrome على جهاز الكمبيوتر
لحذف اقتراحات الملء التلقائي في Chrome على جهاز الكمبيوتر الخاص بك، إليك ما تحتاج إلى اتباعه:
- افتح متصفح كروم .
- انقر على أيقونة قائمة الكباب (⋮) بجانب أيقونة ملفك الشخصي في الزاوية العلوية اليمنى.
- أدخل الإعدادات .
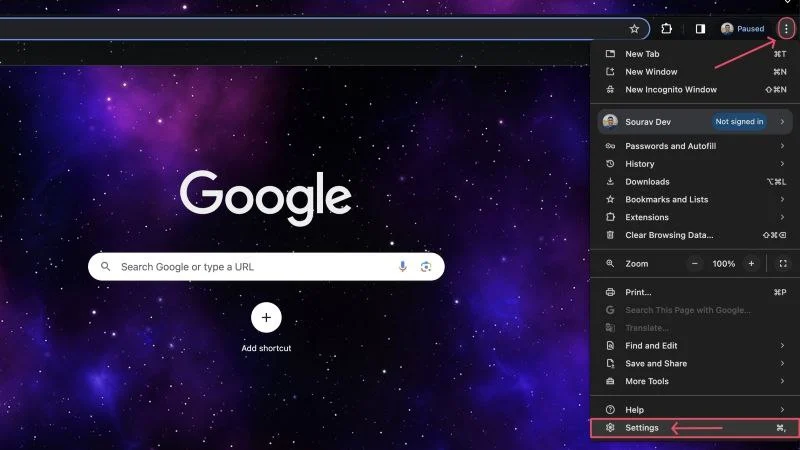
- حدد الملء التلقائي وكلمات المرور من الجزء الأيمن. وبدلاً من ذلك، يمكنك زيارة chrome://settings/autofill عن طريق لصقه في شريط عناوين Chrome. سيتم الترحيب بك من خلال ثلاثة أقسام هنا، كلها تخدم أغراضًا مختلفة. دعونا نفحصهم واحدا تلو الآخر.
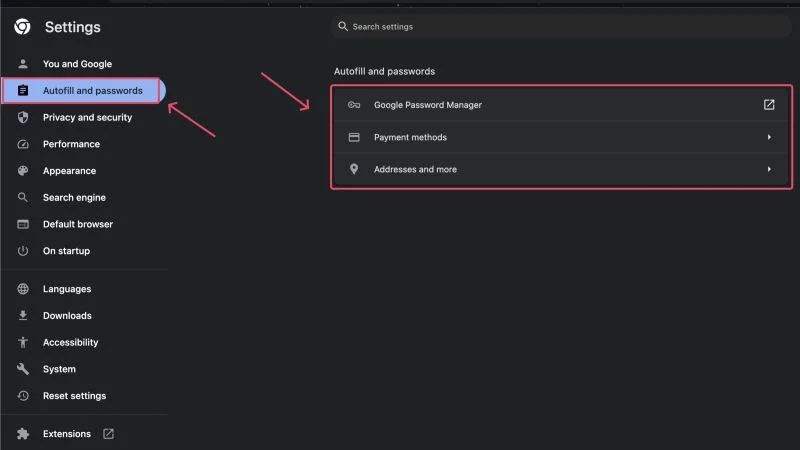
مدير كلمة المرور جوجل
كما يوحي الاسم، يكون مدير كلمات المرور في Google مسؤولاً عن تخزين بيانات اعتماد كلمة المرور الخاصة بك. كلما قمت بإدخال تفاصيل تسجيل الدخول الخاصة بك أثناء تسجيل الدخول إلى حسابك الحالي أو إنشاء حساب جديد، يعرض Chrome تذكر كلمة المرور حتى تتمكن من تسجيل الدخول بسهولة. هذا هو المكان الذي يتم فيه تخزين كلمات المرور وإدارتها.
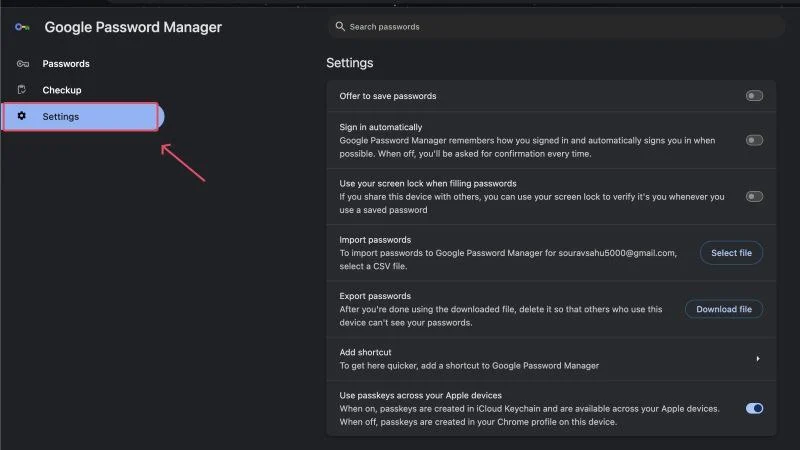
يمكنك عرض كلمات المرور المحفوظة الخاصة بك وحتى إجراء فحص بحثًا عن التهديدات أو الانتهاكات المحتملة. يمكنك تعيين بعض الأشياء الإضافية ضمن الإعدادات . يتضمن ذلك تمكين أو تعطيل المطالبة بحفظ كلمات المرور، وتصدير كلمات المرور واستيرادها، واستخدام كلمة مرور شاشة القفل كطريقة تحقق إضافية.
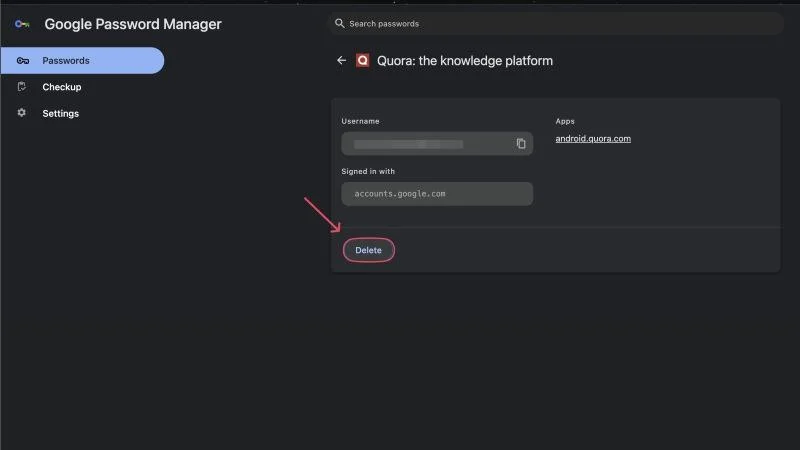
يمكنك حذف كلمات المرور المحفوظة الخاصة بك عن طريق التوجه إلى كلمات المرور ، وتحديد الموقع الذي ترغب في حذف كلمات المرور الخاصة به، ثم النقر فوق حذف . علاوة على ذلك، يمكنك تعطيل Chrome من طلب حفظ كلمات المرور لجميع المواقع من خلال التوجه إلى الإعدادات . يمكن أيضًا إدراج المواقع الفردية في القائمة السوداء عن طريق تحديد "أبدًا" في مربع الحوار الذي يطالبك بحفظ كلمة المرور لك أثناء تسجيل الدخول.
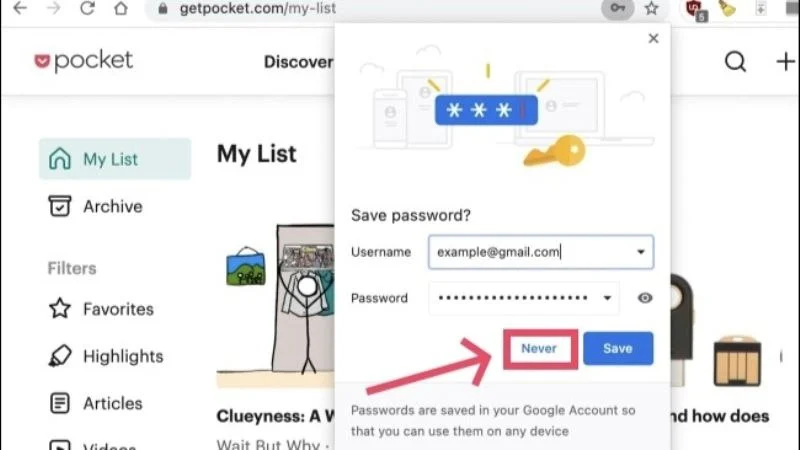
طرق الدفع
هل سئمت من ملء تفاصيل بطاقتك في كل مرة تتسوق فيها عبر الإنترنت؟ إذًا فإن وظيفة طرق الدفع هي الشيء المناسب لك. يستطيع Chrome حفظ تفاصيل بطاقتك حتى لا تضطر إلى إدخالها يدويًا في كل مرة. لا تقلق، لا يتم حفظ بيانات CVV الخاصة ببطاقتك، لذلك لا يوجد خطر سوء الاستخدام. بالإضافة إلى ذلك، ستظل بحاجة إلى كلمة مرور لمرة واحدة (OTP) لتأكيد معاملتك.
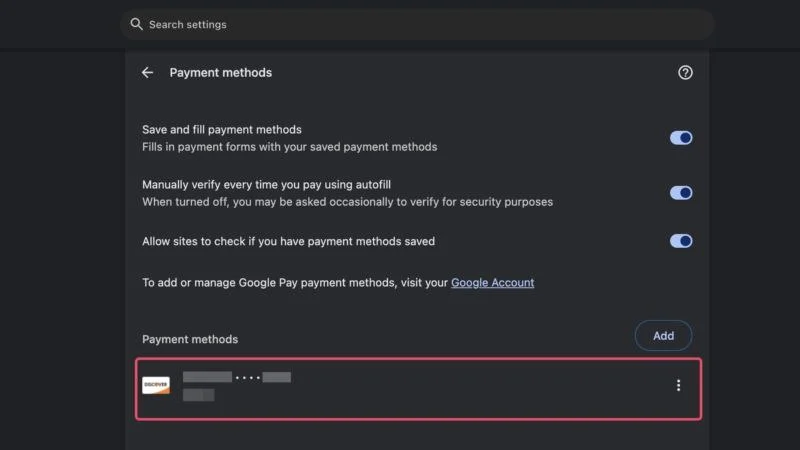
تحتوي صفحة الإعدادات هذه على العديد من الإعدادات المتعلقة بالصفحة والمتعلقة بالمدفوعات. إذا كنت تريد تسجيل الخروج بالكامل، فقم بإلغاء تحديد المربع الموجود بجوار حفظ وتعبئة طرق الدفع . بخلاف ذلك، يمكنك أيضًا حذف طرق الدفع المحفوظة أو تعديلها بشكل فردي في نفس الصفحة. يتم عرض بطاقاتك وحساباتك المحفوظة ضمن طرق الدفع.
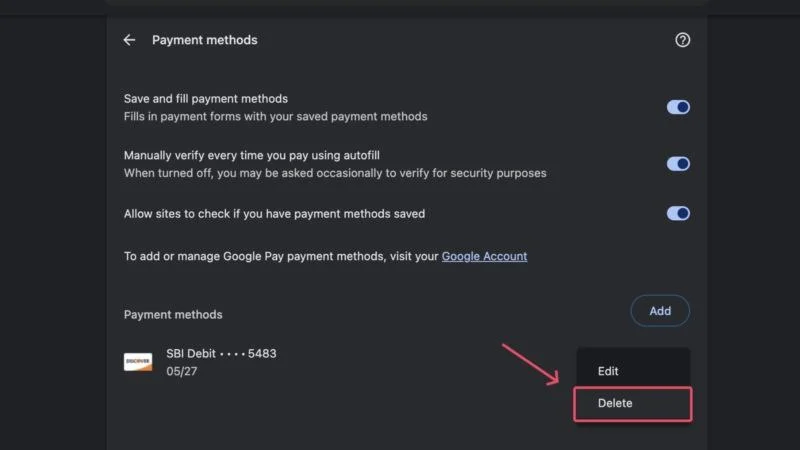
العناوين وأكثر
هذا القسم واضح بذاته. يستطيع Google Chrome حفظ عناوينك ومعلوماتك الأخرى حتى لا تضطر إلى ملؤها مرارًا وتكرارًا. مرة أخرى، إذا كنت تريد حذف عنوانك المحفوظ لأي سبب من الأسباب، فيمكنك القيام بذلك عن طريق النقر على أيقونة قائمة الكباب (⋮) بجوار العنوان المحفوظ ثم النقر فوق "حذف". يمكنك أيضًا إضافة أو تعديل عنوان تم حفظه بالفعل.
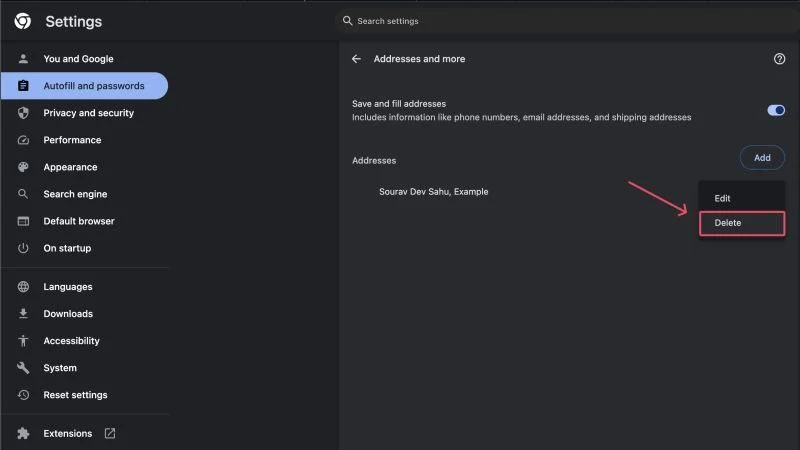
هناك طريقة أخرى لمعالجة ذلك وهي حذف بيانات التصفح الخاصة بك. ومع ذلك، لا يمكنك حذف بيانات الملء التلقائي المحددة باستخدام هذه الطريقة. ومع ذلك، فهي طريقة سريعة لحذف بيانات الملء التلقائي التي تراكمت على مدار الساعة أو الأسبوع الأخير من التصفح. بنقرة واحدة، يمكنك حذف جميع كلمات المرور والعناوين وطرق الدفع المحفوظة. وإليك كيف يمكنك القيام بذلك.

- افتح متصفح كروم على جهاز الكمبيوتر الخاص بك.
- تفضل بزيارة إعدادات الخصوصية والأمان في Chrome وحدد مسح بيانات التصفح . وبدلاً من ذلك، يمكنك زيارة الصفحة مباشرةً عن طريق لصق chrome://settings/clearBrowserData في شريط العناوين والضغط على زر الإدخال.
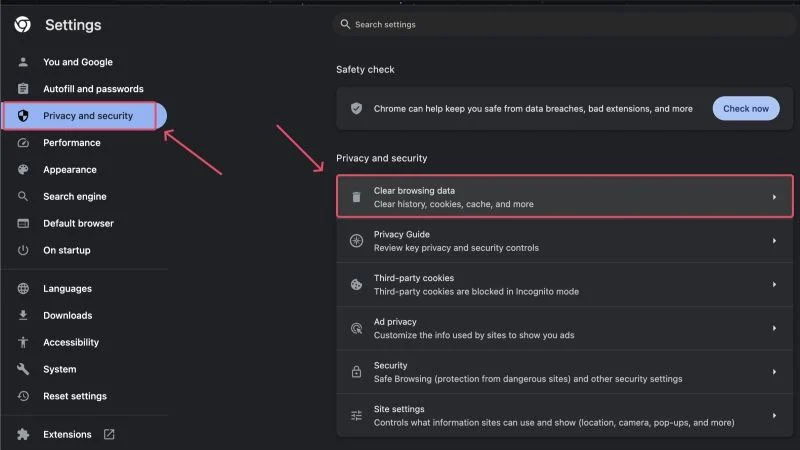
- قم بالتبديل إلى علامة التبويب خيارات متقدمة من الجزء العلوي.
- اختر النطاق الزمني الذي ترغب في حذف بيانات الملء التلقائي فيه. ويمكن أن تتراوح من الساعة الماضية إلى كل الوقت .
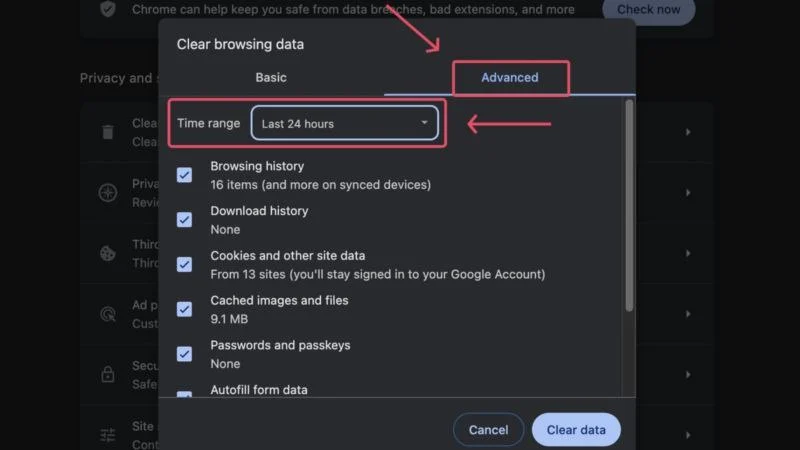
- قم بالتمرير لأسفل وتأكد من تمكين بيانات نموذج الملء التلقائي وكلمة المرور ومفاتيح المرور .
- انقر فوق مسح البيانات وقم بحذف بيانات الملء التلقائي الخاصة بك.
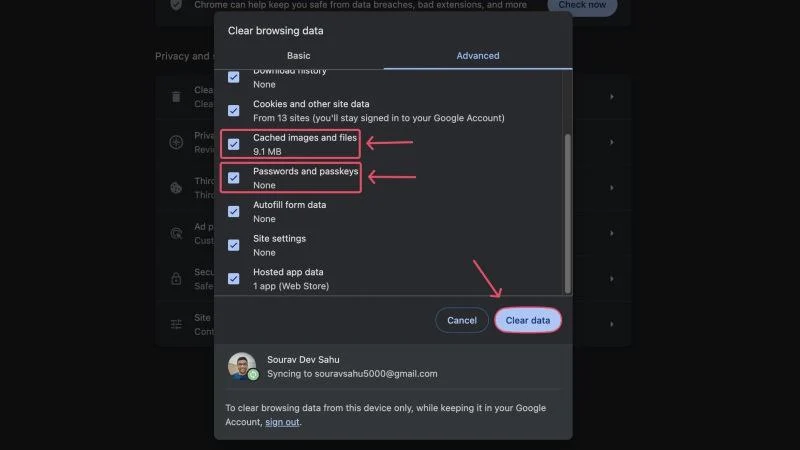
حذف اقتراحات الملء التلقائي في Chrome على الهاتف المحمول
وبطبيعة الحال، يقدم Chrome أيضًا وظائف مماثلة في إصداره المحمول، بحيث يمكنك أيضًا حذف بيانات الملء التلقائي عبر هاتفك الذكي. للقيام بذلك، اتبع الخطوات التالية.
- افتح متصفح Chrome على هاتفك المحمول.
- انقر على أيقونة قائمة الكباب (⋮) بجانب أيقونة ملفك الشخصي في الزاوية العلوية اليمنى ثم أدخل الإعدادات .
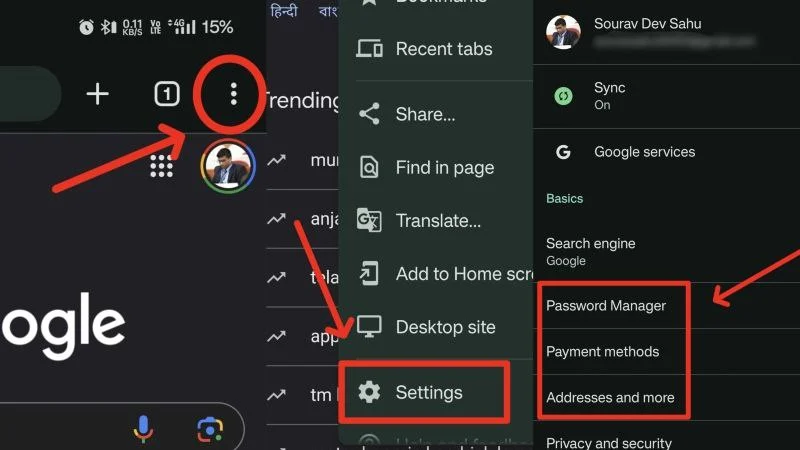
ستجد هنا الإعدادات اللازمة لحذف بيانات الملء التلقائي، والتي تتضمن كلمات المرور المحفوظة والعناوين ومعلومات الدفع. دعونا نذهب من خلالهم واحدا تلو الآخر.
مدير كلمة السر
يتيح لك هذا الإعداد تعديل كلمات المرور المحفوظة وحذفها. علاوة على ذلك، يمكنك إجراء فحص لكلمة المرور للتأكد من عدم تعرض كلمات المرور الخاصة بك للخطر على أي مستوى. سيسمح لك النقر على أيقونة الإعدادات بتبديل بعض الأشياء الأخرى، بما في ذلك خيار تسجيل الدخول تلقائيًا وتنبيهات كلمة المرور والمزيد. يمكنك استكشاف هذه الصفحة لتعديل المزيد من الإعدادات لتناسب احتياجاتك.
لحذف كلمة مرور محفوظة، في الصفحة الرئيسية لبرنامج إدارة كلمات المرور، انقر فوق الموقع الذي ترغب في المتابعة معه ثم اضغط على حذف . يجب عليك أولاً مصادقة الإجراء الخاص بك باستخدام المصادقة البيومترية الموجودة بجهازك.
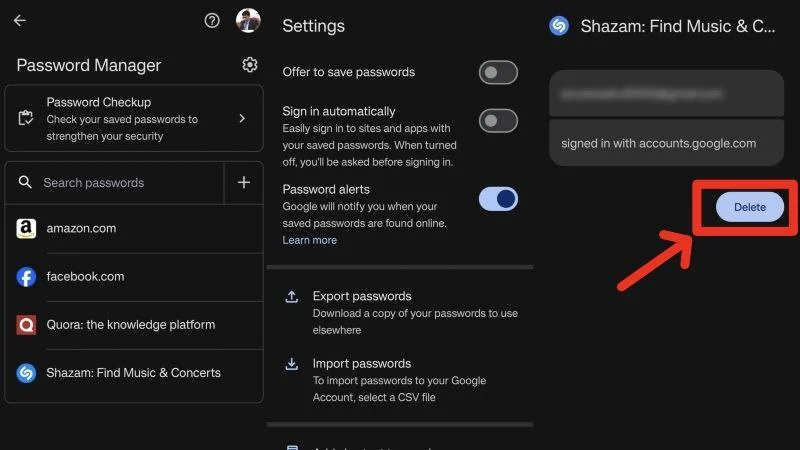
طرق الدفع
تتيح لك صفحة طرق الدفع إدارة طرق الدفع المحفوظة لديك. تعرض الصفحة الأولى طرقك المحفوظة، بما في ذلك بطاقات الائتمان/الخصم الخاصة بك. بالإضافة إلى ذلك، يمكنك تتبع تطبيقات الدفع المدعومة الموجودة على جهازك والمؤهلة للدفع عبر الإنترنت. لحذف طريقة دفع محفوظة، ما عليك سوى النقر عليها والضغط على أيقونة سلة المهملات الموجودة في الزاوية العلوية اليمنى.
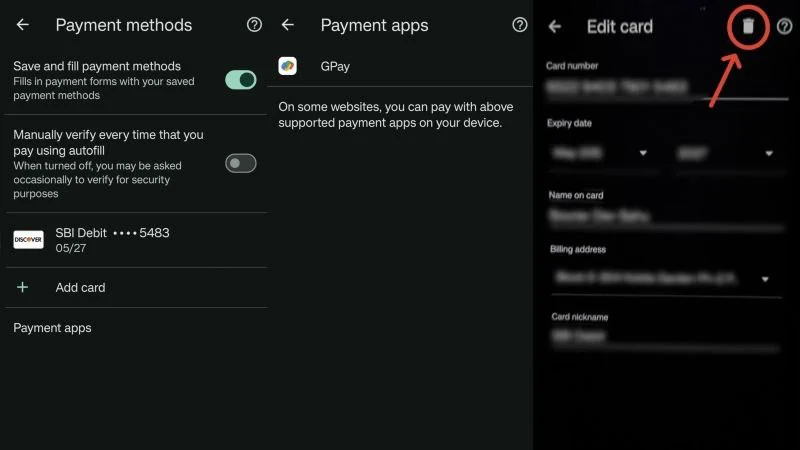
العناوين وأكثر
صفحة الإعدادات هذه غير معقدة في جوهرها. كل ما يتضمنه هو التبديل للسماح لـ Chrome بحفظ إدخالات العناوين وملؤها، بالإضافة إلى قائمة بالعناوين المحفوظة. لحذف عنوان محفوظ، انقر عليه واضغط على أيقونة سلة المهملات الموجودة في الزاوية العلوية اليمنى. إذا كنت ترغب في تعديل العنوان، يمكنك القيام بذلك باستخدام نفس المسار.
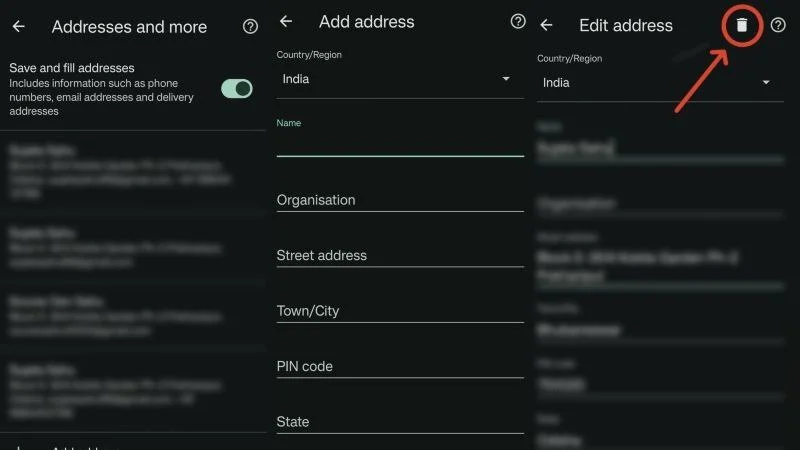
يتيح لك مسح بيانات التصفح على الهاتف الذكي أيضًا حذف بيانات الملء التلقائي. لسوء الحظ، كما هو الحال على جهاز الكمبيوتر، لن يسمح لك هذا الخيار باختيار البيانات التي ترغب في حذفها، لذا فهو عبارة عن حل بنقرة واحدة لحذف جميع اقتراحات الملء التلقائي في Chrome. بغض النظر، هنا هو الإجراء لنفسه:
- افتح متصفح Chrome على هاتفك المحمول.
- انقر على أيقونة قائمة الكباب ( ⋮) بجانب أيقونة ملفك الشخصي في الزاوية العلوية اليمنى ثم أدخل الإعدادات .
- أدخل الخصوصية والأمان .
- حدد مسح بيانات التصفح .
- قم بالتبديل إلى علامة التبويب خيارات متقدمة من الجزء العلوي وحدد النطاق الزمني لبيانات الملء التلقائي المراد مسحها.
- تأكد من تمكين خيارات كلمات المرور المحفوظة والملء التلقائي لبيانات النموذج قبل النقر فوق مسح البيانات .
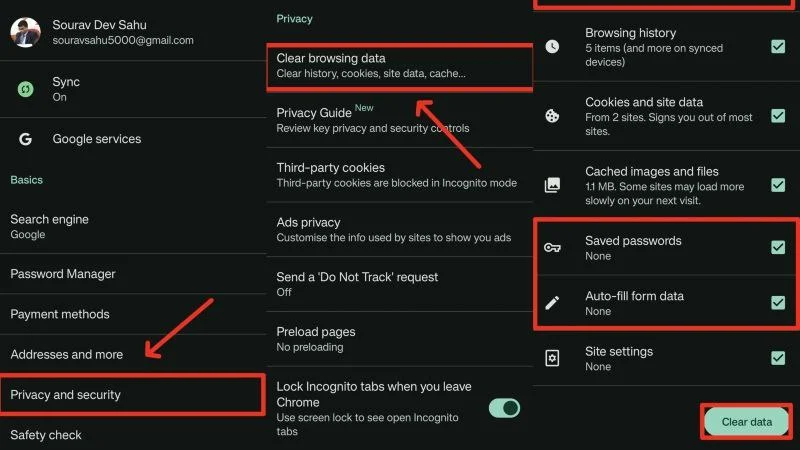
السيطرة في يديك
يلخص هذا كيف يمكنك حذف بيانات الملء التلقائي المحفوظة من Google Chrome والتحكم في بياناتك بين يديك. بغض النظر عن السبب، فإن حذف اقتراحات الملء التلقائي في Chrome لا يبعد سوى خطوات قليلة ويمكن إجراؤه بسهولة على كل من الكمبيوتر الشخصي والهاتف المحمول. يمكنك أيضًا اختيار ما تريد حذفه، سواء كان ذلك كلمات المرور المحفوظة أو العناوين أو حتى طرق الدفع.
الأسئلة الشائعة حول اقتراحات الملء التلقائي في Chrome
1. ما الذي يخزنه Google Chrome في شكل بيانات الملء التلقائي؟
يقوم Chrome بشكل أساسي بتخزين ثلاثة أشياء مهمة في شكل بيانات الملء التلقائي: العناوين وطرق الدفع، والتي تتضمن تفاصيل بطاقتك، وكلمات المرور، والتي يمكن استخدامها لتسجيل الدخول لاحقًا. تهدف هذه إلى جعل تجربتك أكثر سلاسة وتوفيرًا للوقت.
2. هل يمكنني تعديل عناويني المحفوظة وطرق الدفع؟
في الواقع، يمكنك تعديل طريقة الدفع أو إدخال العنوان الموجودة بالفعل أو حذفها تمامًا. عادةً ما يوجد خيار تعديل اقتراح الملء التلقائي بجانبه، إلى جانب خيار حذف الاقتراح المحدد.
3. كيف يمكنني إضافة تفاصيلي مرة أخرى وإعادة التسجيل في اقتراحات الملء التلقائي في Chrome؟
تحتوي صفحة الإعدادات الخاصة بالعناوين المحفوظة وطرق الدفع على زر "إضافة جديد" صغير وسهل الاستخدام، والذي يمكن استخدامه لإضافة بيانات جديدة وحفظها. عند الحديث عن مدير كلمات المرور في Chrome، لا يمكنك إضافة كلمات المرور الخاصة بك هنا - عليك القيام بذلك من صفحة تسجيل الدخول بالموقع عندما يعرض Chrome حفظ الحفلة لك.
