Chrome の自動入力候補を削除する方法
公開: 2024-04-11おそらく、フォームに記入するときも、ログイン認証情報やその他の情報を入力するときも、あるいは何かを検索するときにアドレス バーに入力するときも、Chrome が独自に入力を提案していることに気づいたことがあるでしょう。 これらは Chrome の自動入力候補であり、その唯一の役割は、関連するフィールドに適合する候補を表示することです。
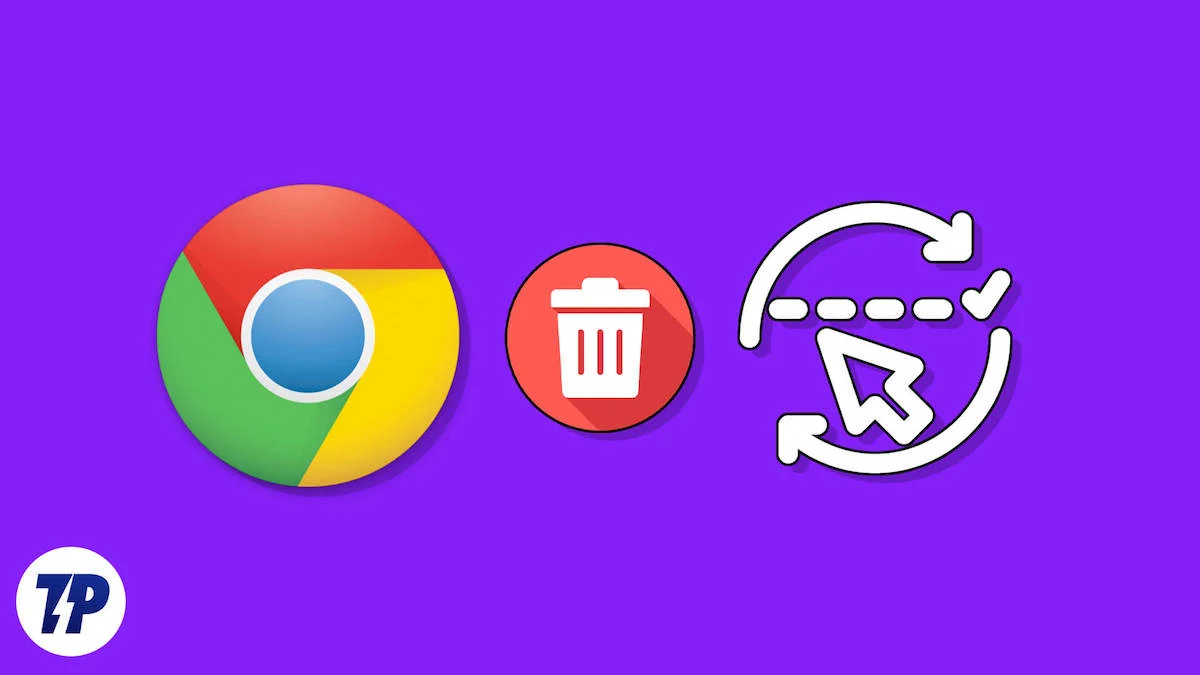
もちろん、Google Chrome がこれを実行できるのは、他の Web サイトに入力したデータを記憶している場合に限られます。 Google Chrome の自動入力候補は確かに時間を大幅に節約するのに役立ち、非常に便利ですが、多くの場合、不必要で冗長で、時には間違っているとさえ感じられます。 この記事では、PC とモバイルの両方で Chrome の自動入力候補を削除する方法を説明します。 さらに詳しく知りたい方は読み続けてください。
目次
Chrome の自動入力候補とは何ですか?またその仕組みは何ですか?
Chrome の自動入力候補は、既に保存されている情報を自動的に入力することで時間を節約する Google Chrome の機能です。 この情報には、アドレス、パスワード、ログイン認証情報、および名前、電話番号、電子メール ID などのその他の一般的なデータが含まれる場合があります。 主にフォーム、注文詳細、配送先住所などを記入するために使用されます。
不思議に思っている方のために付け加えておきますが、いいえ、Chrome は魔法のようにあなたのことをそれほど多く知っているわけではありません。 初めてデータを入力すると、Chrome は将来の使用に備えてそのデータを自動データとして保存するように求めます。 Chrome に許可を与えると、データが保存され、適切な場所に使用されます。 このデータは完全に管理可能であり、必要に応じて削除できます。
また、アドレス バーの自動入力候補は、以前に検索したものを検索するときに機能します。 Chrome はこれを自動的に認識し、同じアイテムを再度検索するように求めます。 このデータは「閲覧データ」で管理し、必要に応じて削除することができます。
PCでChromeの自動入力候補を削除する
PC で Chrome の自動入力候補を削除するには、次の手順に従う必要があります。
- Chromeブラウザを開きます。
- 右上隅のプロフィール アイコンの横にあるケバブ メニュー アイコン(⋮)をクリックします。
- 「設定」を入力します。
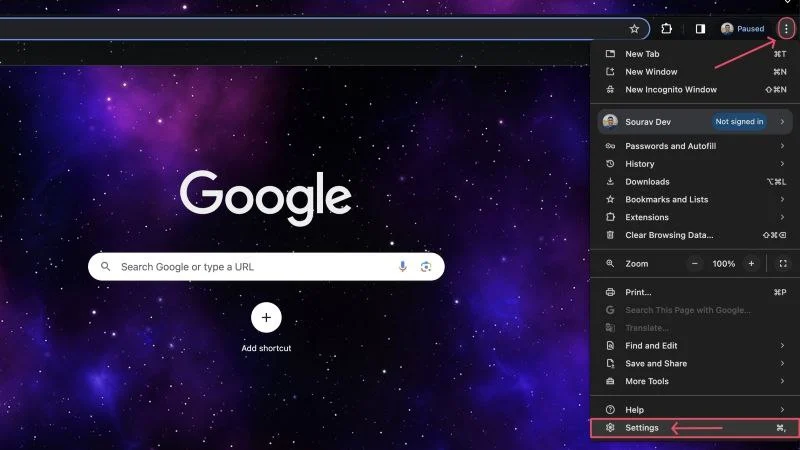
- 左側のペインから[自動入力とパスワード]を選択します。 あるいは、Chrome のアドレス バーにchrome://settings/autofillを貼り付けてアクセスすることもできます。 ここには 3 つのセクションがあり、それぞれ異なる目的を果たしています。 一つずつ見ていきましょう。
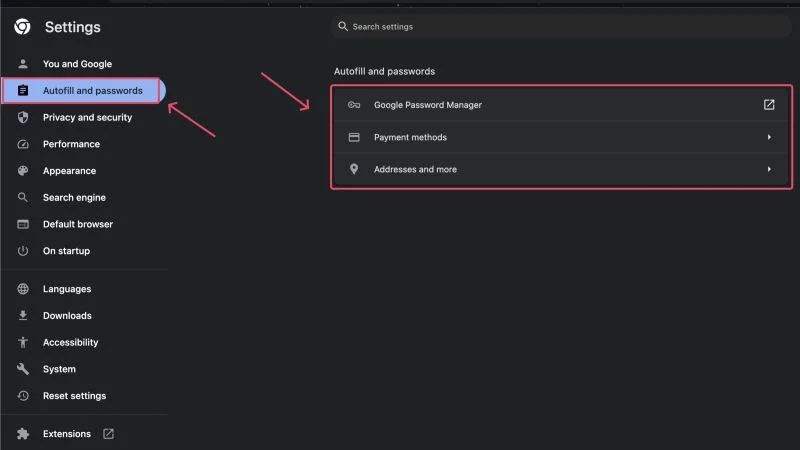
Googleパスワードマネージャー
名前が示すように、Google パスワード マネージャーはパスワード認証情報を保存する役割を果たします。 既存のアカウントにログインするとき、または新しいアカウントを作成するときにログインの詳細を入力するたびに、Chrome は簡単にログインできるようにパスワードを記憶するように求めます。 ここにパスワードが保存および管理されます。
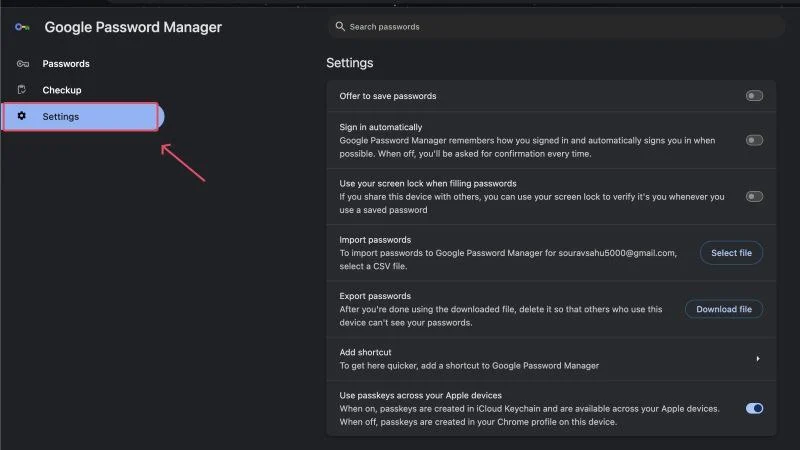
保存したパスワードを表示したり、潜在的な脅威や侵害のチェックを実行したりすることもできます。 [設定]でさらにいくつかの設定を行うことができます。 これには、パスワードを保存するためのプロンプトの有効化または無効化、パスワードのエクスポートとインポート、追加の検証方法としてのロック画面パスワードの使用などが含まれます。
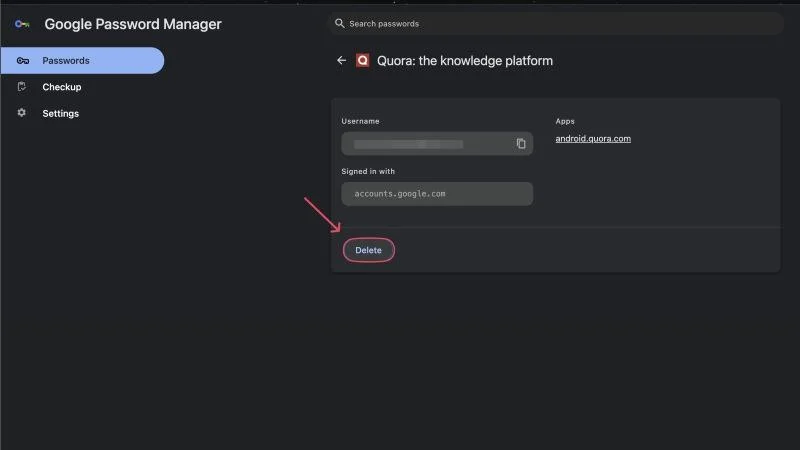
保存したパスワードを削除するには、 [パスワード]に移動し、パスワードを削除するサイトを選択して、 [削除] をクリックします。 さらに、 [設定]に移動して、Chrome がすべてのサイトのパスワードの保存を求めるのを無効にすることができます。 サインイン中にパスワードの保存を求めるダイアログ ボックスで[しない]を選択すると、個々のサイトをブラックリストに登録することもできます。
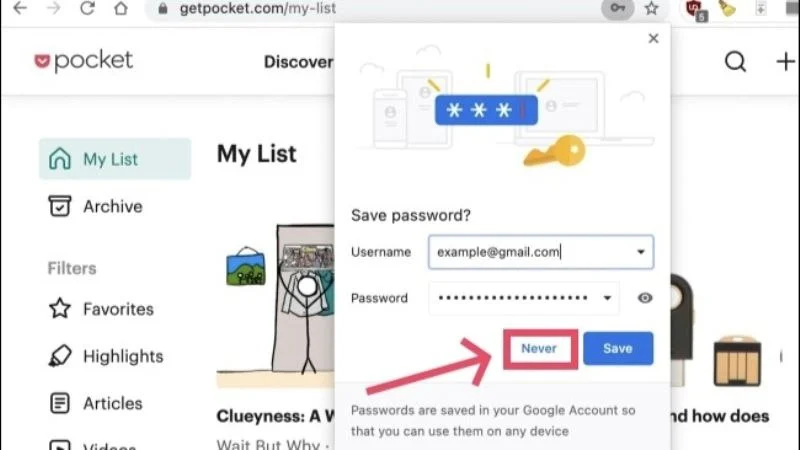
お支払い方法
オンラインで買い物をするたびにカードの詳細を入力するのにうんざりしていませんか? そんなときは、支払い方法機能がぴったりです。 Chrome ではカードの詳細を保存できるため、毎回手動で入力する必要はありません。 カードの CVV データは保存されないため、悪用の危険はありませんのでご安心ください。 さらに、トランザクションを確認するには OTP が必要になります。
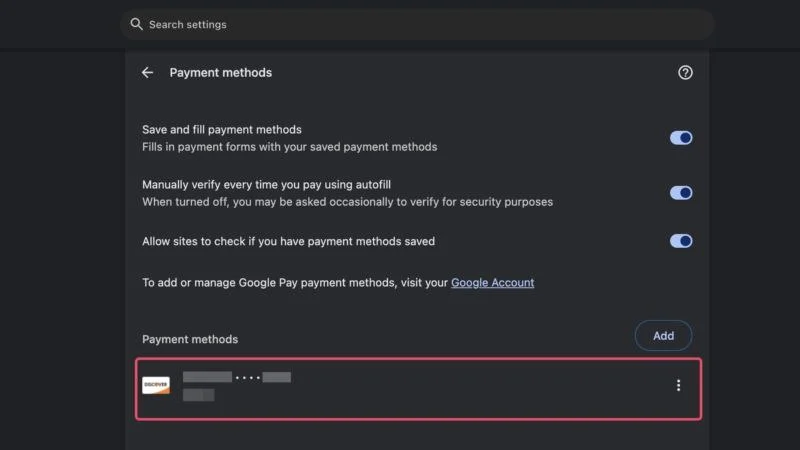
この設定ページには、支払いに関するさまざまなページ関連の設定が含まれています。 完全にログアウトしたい場合は、 [支払い方法を保存して入力] の横にあるチェックボックスをオフにします。 それ以外の場合は、同じページで保存した支払い方法を個別に削除または編集することもできます。 保存したカードとアカウントが「支払い方法」の下に表示されます。
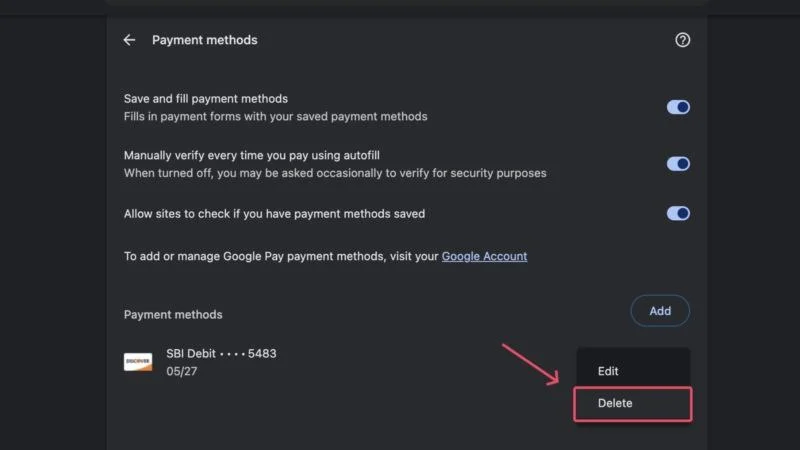
住所など
このセクションは一目瞭然です。 Google Chrome では住所やその他の情報を保存できるため、何度も入力する必要がありません。 繰り返しますが、何らかの理由で保存したアドレスを削除したい場合は、保存したアドレスの横にあるケバブ メニュー アイコン (⋮) をクリックし、[削除] をクリックします。 すでに保存されているアドレスを追加または編集することもできます。
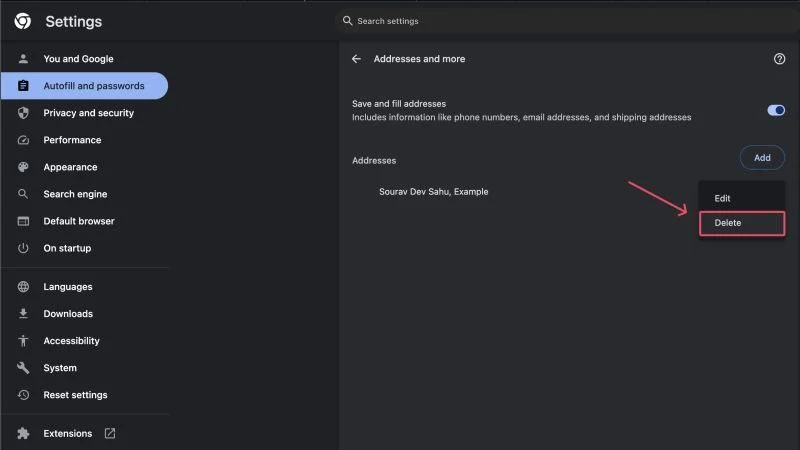
これに対処するもう 1 つの方法は、閲覧データを削除することです。 ただし、この方法を使用して特定の自動入力データを削除することはできません。 ただし、過去 1 時間または 1 週間の閲覧で蓄積された自動入力データを削除する簡単な方法です。 ワンクリックで、保存されているすべてのパスワード、アドレス、支払い方法を削除できます。 その方法は次のとおりです。

- PC でChromeブラウザを開きます。
- Chrome のプライバシーとセキュリティ設定にアクセスし、 [閲覧データを消去]を選択します。 あるいは、アドレス バーにchrome://settings/clearBrowserDataを貼り付けて Enter キーを押して、ページに直接アクセスすることもできます。
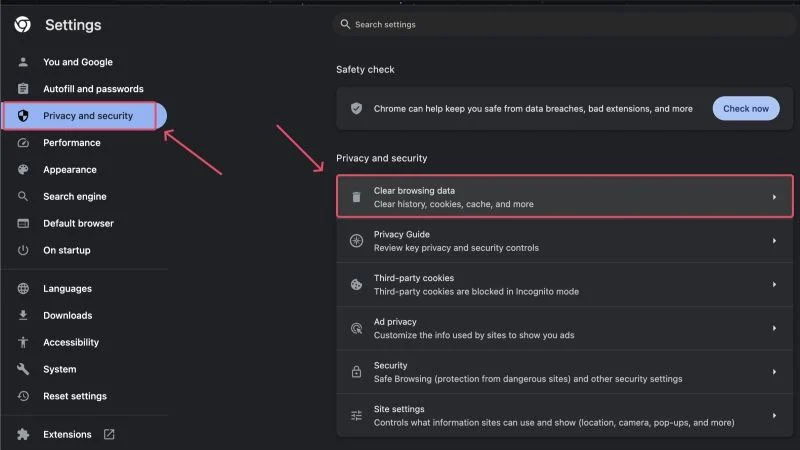
- 上部ペインから「詳細」タブに切り替えます。
- 自動入力データを削除する時間範囲を選択します。 過去 1 時間から常時までの範囲を指定できます。
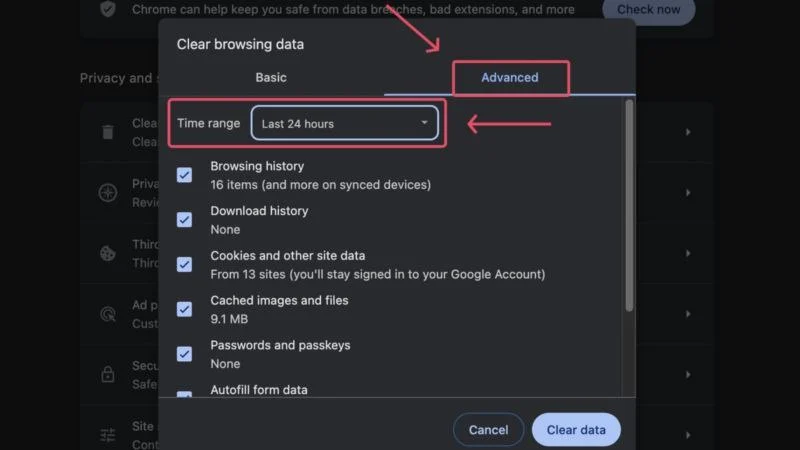
- 下にスクロールして、フォーム データの自動入力とパスワードとパスキーが有効になっていることを確認します。
- [データを消去]をクリックして、自動入力データを削除します。
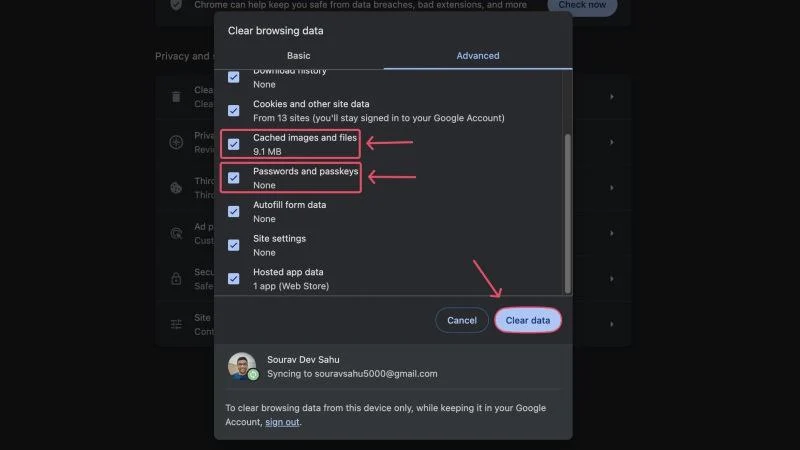
モバイルで Chrome の自動入力候補を削除する
もちろん、Chrome のモバイル版でも同様の機能が提供されているため、スマートフォンから自動入力データを削除することもできます。 これを行うには、以下の手順に従います。
- モバイルでChromeブラウザを開きます。
- 右上隅のプロフィール アイコンの横にあるケバブ メニュー アイコン(⋮)をクリックし、 [設定]に入ります。
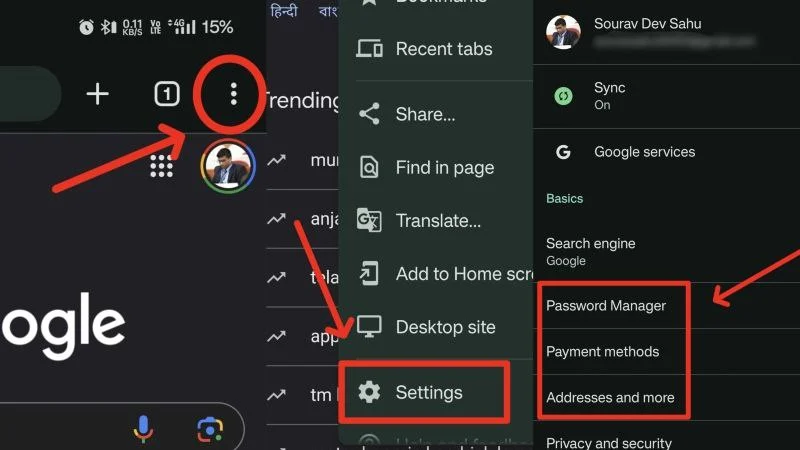
ここでは、保存されたパスワード、住所、支払い情報などの自動入力データを削除する設定があります。 一つずつ見ていきましょう。
パスワードマネージャー
この設定により、保存したパスワードを編集および削除できます。 さらに、パスワード チェックを実行して、パスワードがいかなるレベルでも侵害されていないことを確認できます。 設定アイコンをクリックすると、自動的にサインインするオプションやパスワード警告など、さらにいくつかの項目を切り替えることができます。 このページを参照して、ニーズに合わせてさらに設定を調整できます。
保存したパスワードを削除するには、パスワード マネージャーのホームページで、続行するサイトをクリックし、 [削除] を押します。 まず、デバイスの既存の生体認証を使用してアクションを認証する必要があります。
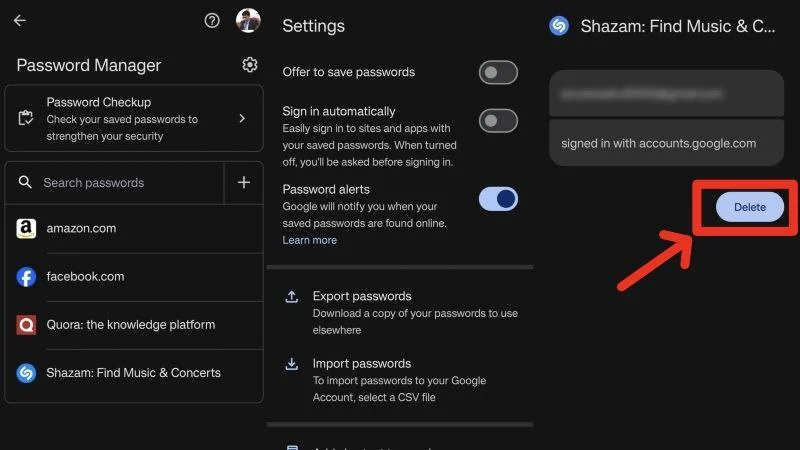
お支払い方法
[支払い方法] ページでは、保存した支払い方法を管理できます。 フロントページには、クレジット カード/デビット カードなど、保存した方法が表示されます。 それに加えて、デバイス上に存在し、オンラインでの支払いが可能な、サポートされている支払いアプリを追跡することもできます。 保存した支払い方法を削除するには、その支払い方法をクリックして、右上隅にあるゴミ箱アイコンを押します。
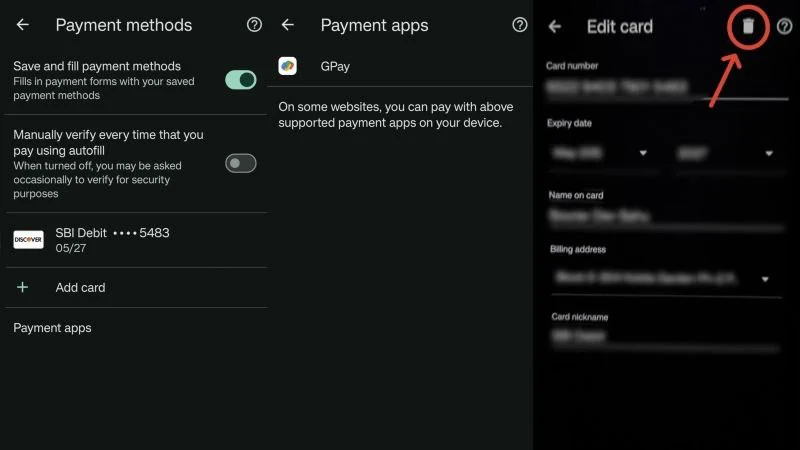
住所など
この設定ページは本質的には単純です。 これに含まれるのは、Chrome でアドレス エントリを保存および入力できるようにするためのトグルと、保存されたアドレスのリストだけです。 保存したアドレスを削除するには、アドレスをクリックし、右上隅にあるゴミ箱アイコンを押します。 アドレスを編集したい場合は、同じパスを使用して編集できます。
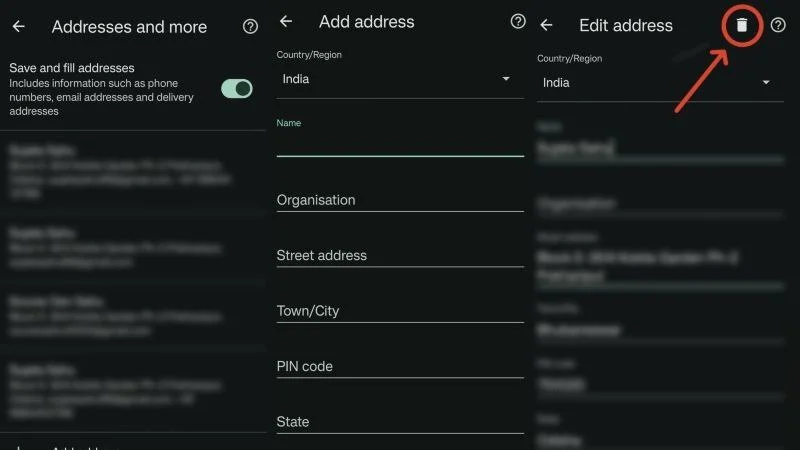
スマートフォンの閲覧データを消去すると、自動入力データも削除できます。 残念ながら、PC の場合と同様、このオプションでは削除したいデータを厳選することはできないため、Chrome の自動入力候補をすべて削除するワンクリック ソリューションと言えます。 とにかく、同じ手順は次のとおりです。
- モバイルでChrome ブラウザを開きます。
- 右上隅のプロフィール アイコンの横にあるケバブ メニュー アイコン ( ⋮)をクリックし、 [設定]に入ります。
- 「プライバシーとセキュリティ」と入力します。
- [閲覧データを消去]を選択します。
- 上部のペインから「詳細」タブに切り替えて、クリアする自動入力データの時間範囲を選択します。
- [データをクリア]をクリックする前に、 [保存されたパスワード]および[フォーム データの自動入力]オプションが有効になっていることを確認してください。
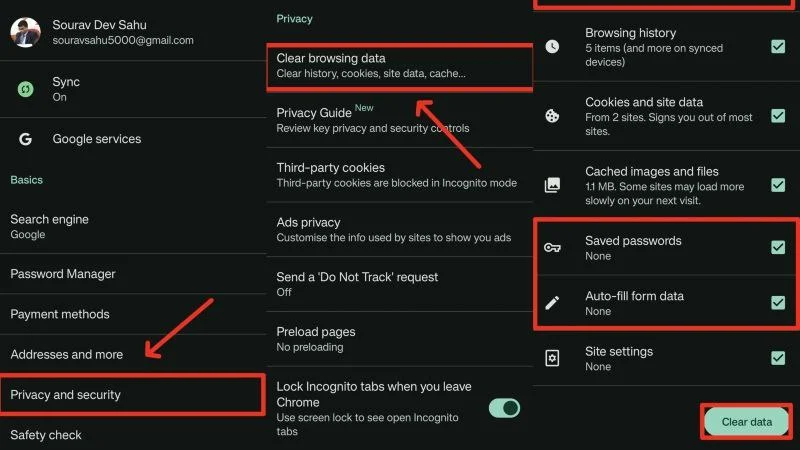
自分の手でコントロールを
ここでは、保存された自動入力データを Google Chrome から削除し、データを自分で管理する方法をまとめました。 理由を問わず、Chrome での自動入力候補の削除はほんの数ステップで完了し、PC とモバイルの両方で簡単に行うことができます。 保存したパスワード、住所、支払い方法など、削除するものを選択することもできます。
Chrome の自動入力の提案に関するよくある質問
1. Google Chrome は自動入力データの形式で何を保存しますか?
Chrome は主に 3 つの重要なものを自動入力データの形式で保存します。それは、カードの詳細を含む住所と支払い方法、そして後でログインするために使用できるパスワードです。 これらは、エクスペリエンスをよりシームレスにし、時間を節約することを目的としています。
2. 保存した住所と支払い方法を編集できますか?
実際、既存の支払い方法や住所のエントリを編集したり、完全に削除したりすることができます。 通常、自動入力候補を編集するオプションは、選択した候補を削除するオプションと並んでその横にあります。
3. 詳細を追加し、Chrome の自動入力候補に再登録するにはどうすればよいですか?
保存された住所と支払い方法の設定ページには、新しいデータを追加して保存するために使用できる便利な小さな [新規追加] ボタンがあります。 Chrome のパスワード マネージャーについて言えば、ここにパスワードを追加することはできません。Chrome がパーティーの保存を提案したときに、サイトのサインイン ページから追加する必要があります。
