วิธีลบคำแนะนำการป้อนอัตโนมัติของ Chrome
เผยแพร่แล้ว: 2024-04-11คุณอาจสังเกตเห็นว่า Chrome แนะนำการป้อนข้อมูลด้วยตัวเอง ไม่ว่าคุณจะกรอกแบบฟอร์ม ป้อนข้อมูลรับรองการเข้าสู่ระบบและข้อมูลอื่นๆ หรือแม้แต่ในแถบที่อยู่เมื่อค้นหาบางสิ่งบางอย่าง นี่คือคำแนะนำในการป้อนอัตโนมัติของ Chrome ซึ่งมีหน้าที่เพียงอย่างเดียวคือแสดงคำแนะนำที่ตรงกับฟิลด์ที่เกี่ยวข้อง
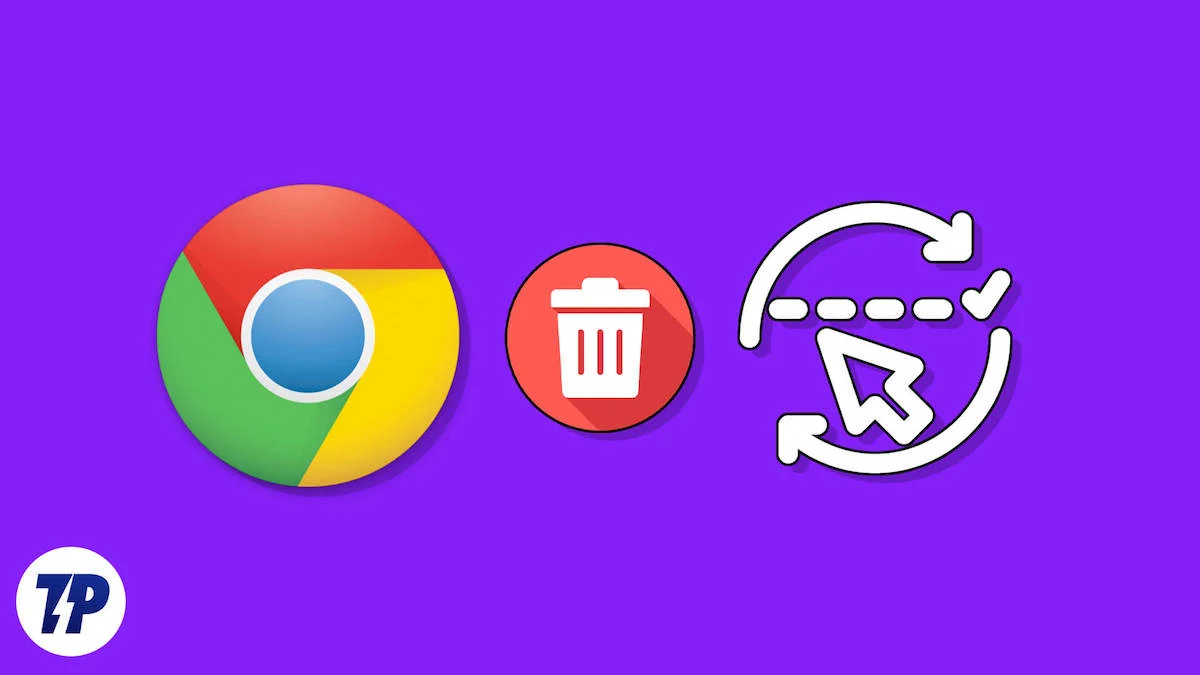
แน่นอนว่า Google Chrome สามารถทำได้ก็ต่อเมื่อจดจำข้อมูลที่คุณป้อนบนเว็บไซต์อื่นได้ คำแนะนำการป้อนอัตโนมัติของ Google Chrome ช่วยให้คุณประหยัดเวลาได้มากและเป็นประโยชน์อย่างแท้จริง แต่คำแนะนำเหล่านี้มักจะรู้สึกว่าไม่จำเป็น ซ้ำซ้อน และบางครั้งก็ผิดด้วยซ้ำ ในบทความนี้ คุณจะได้เรียนรู้วิธีลบคำแนะนำการป้อนอัตโนมัติของ Chrome ทั้งสำหรับพีซีและมือถือ อ่านต่อเพื่อหาข้อมูลเพิ่มเติม
สารบัญ
คำแนะนำการป้อนอัตโนมัติของ Chrome คืออะไร และทำงานอย่างไร
คำแนะนำการป้อนอัตโนมัติของ Chrome เป็นคุณลักษณะใน Google Chrome ที่ช่วยคุณประหยัดเวลาด้วยการกรอกข้อมูลที่คุณบันทึกไว้แล้วโดยอัตโนมัติ ข้อมูลนี้อาจรวมถึงที่อยู่ รหัสผ่าน ข้อมูลรับรองการเข้าสู่ระบบ และข้อมูลทั่วไปอื่นๆ เช่น ชื่อ หมายเลขโทรศัพท์ และรหัสอีเมล ส่วนใหญ่จะใช้ในการกรอกแบบฟอร์ม รายละเอียดการสั่งซื้อ ที่อยู่สำหรับจัดส่ง และอื่นๆ
ในกรณีที่คุณสงสัย ไม่สิ Chrome ไม่รู้จักคุณมากนักอย่างน่าอัศจรรย์ เมื่อคุณป้อนข้อมูลเป็นครั้งแรก Chrome จะขอให้คุณบันทึกเป็นข้อมูลอัตโนมัติเพื่อใช้ในอนาคต หลังจากที่คุณให้สิทธิ์แก่ Chrome ในการดำเนินการดังกล่าว ข้อมูลจะถูกบันทึกและใช้ในตำแหน่งที่เหมาะสม ข้อมูลนี้สามารถจัดการได้อย่างสมบูรณ์และคุณสามารถลบออกได้หากต้องการ
นอกจากนี้ คำแนะนำในการป้อนอัตโนมัติในแถบที่อยู่ยังใช้งานได้เมื่อคุณค้นหาสิ่งที่คุณเคยค้นหามาก่อน Chrome รู้สิ่งนี้โดยอัตโนมัติและแจ้งให้คุณค้นหารายการเดียวกันอีกครั้ง ข้อมูลนี้สามารถจัดการได้ภายใต้ข้อมูลการท่องเว็บและลบออกหากจำเป็น
ลบคำแนะนำการป้อนอัตโนมัติของ Chrome บนพีซี
หากต้องการลบคำแนะนำการป้อนอัตโนมัติของ Chrome บนพีซีของคุณ นี่คือสิ่งที่คุณต้องปฏิบัติตาม:
- เปิดเบราว์เซอร์ Chrome
- คลิก ไอคอนเมนูเคบับ (⋮) ข้างไอคอนโปรไฟล์ของคุณที่มุมขวาบน
- เข้าสู่ การตั้งค่า
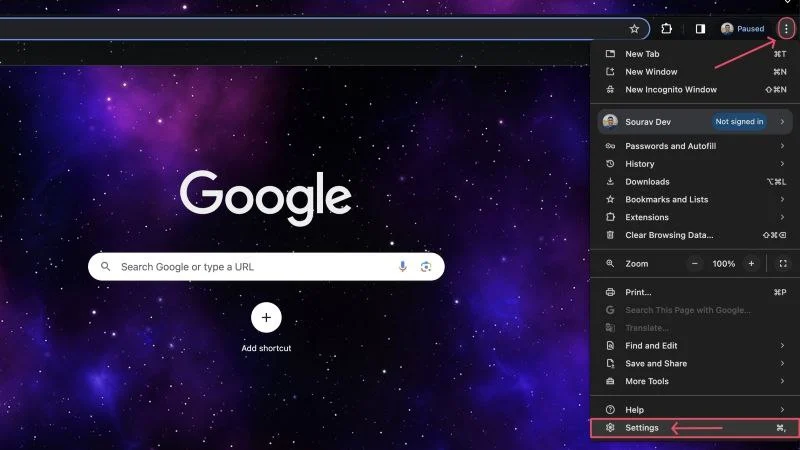
- เลือก ป้อนอัตโนมัติและรหัสผ่าน จากบานหน้าต่างด้านซ้าย หรือคุณสามารถไปที่ chrome://settings/autofill โดยวางลงในแถบที่อยู่ของ Chrome คุณจะได้รับการต้อนรับจากสามส่วนที่นี่ ซึ่งทั้งหมดมีจุดประสงค์ที่แตกต่างกัน มาตรวจสอบทีละรายการกัน
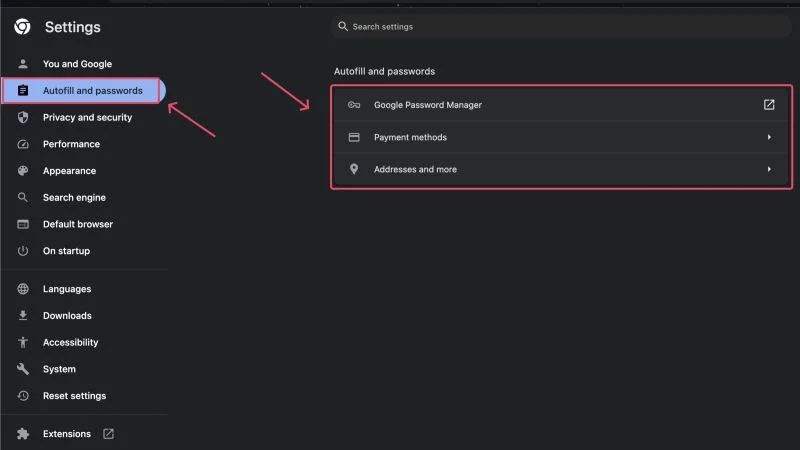
เครื่องมือจัดการรหัสผ่านของ Google
ตามชื่อที่แนะนำ เครื่องมือจัดการรหัสผ่านของ Google มีหน้าที่จัดเก็บข้อมูลรับรองรหัสผ่านของคุณ เมื่อใดก็ตามที่คุณป้อนรายละเอียดการเข้าสู่ระบบขณะลงชื่อเข้าใช้บัญชีที่มีอยู่หรือสร้างบัญชีใหม่ Chrome จะเสนอให้จำรหัสผ่านเพื่อให้คุณสามารถเข้าสู่ระบบได้อย่างง่ายดาย นี่คือที่จัดเก็บและจัดการรหัสผ่าน
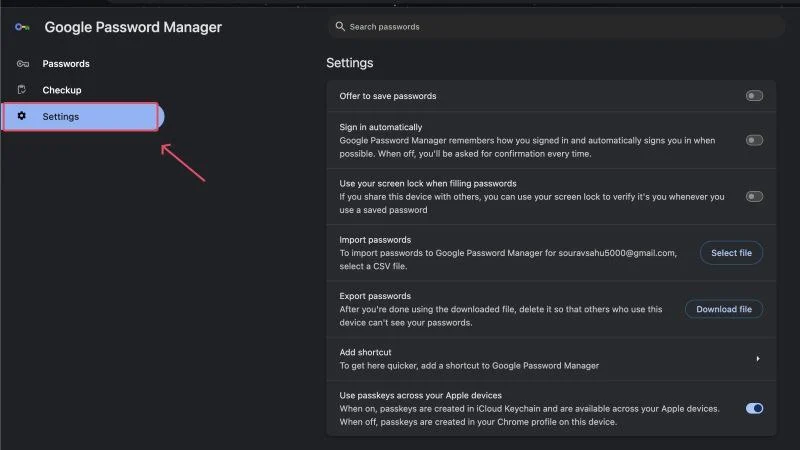
คุณสามารถดูรหัสผ่านที่บันทึกไว้และแม้แต่ตรวจสอบภัยคุกคามหรือการละเมิดที่อาจเกิดขึ้นได้ คุณสามารถตั้งค่าเพิ่มเติมบางอย่างได้ใน การตั้งค่า ซึ่งรวมถึงการเปิดหรือปิดใช้งานการแจ้งเตือนให้บันทึกรหัสผ่าน การส่งออกและการนำเข้ารหัสผ่าน และการใช้รหัสผ่านหน้าจอล็อคของคุณเป็นวิธีการตรวจสอบเพิ่มเติม
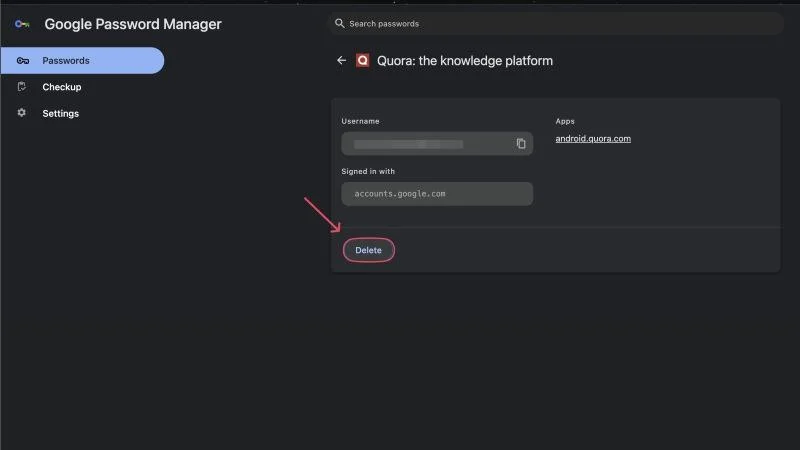
คุณสามารถลบรหัสผ่านที่บันทึกไว้ได้โดยไปที่ รหัสผ่าน เลือกไซต์ที่คุณต้องการลบรหัสผ่าน จากนั้นคลิก ลบ นอกจากนี้ คุณยังสามารถปิดการใช้งาน Chrome ไม่ให้ขอให้บันทึกรหัสผ่านสำหรับทุกไซต์ได้โดยไปที่ การตั้งค่า แต่ละไซต์สามารถขึ้นบัญชีดำได้เหมือนกันโดยเลือก ไม่เคย ในกล่องโต้ตอบที่แจ้งให้คุณบันทึกรหัสผ่านในขณะที่คุณลงชื่อเข้าใช้
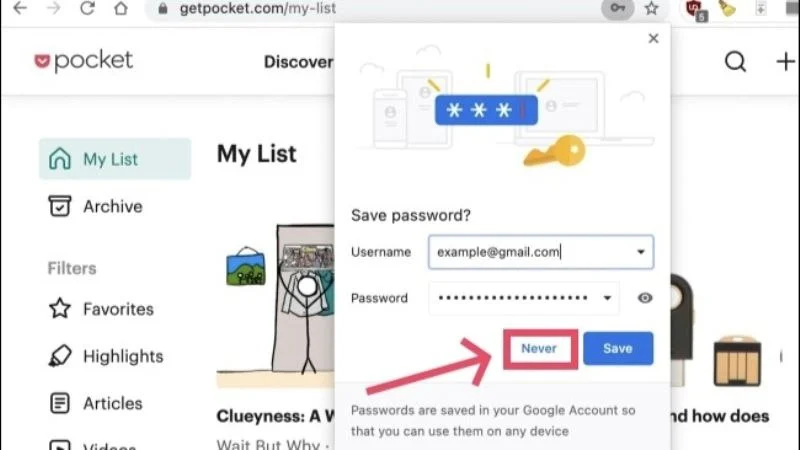
วิธีการชำระเงิน
เบื่อกับการกรอกรายละเอียดบัตรของคุณทุกครั้งที่ซื้อสินค้าออนไลน์หรือไม่? ฟังก์ชั่นวิธีการชำระเงินก็เป็นสิ่งที่คุณต้องการ Chrome สามารถบันทึกรายละเอียดบัตรของคุณ คุณจึงไม่ต้องป้อนด้วยตนเองทุกครั้ง ไม่ต้องกังวล ข้อมูล CVV ของบัตรของคุณจะไม่ได้รับการบันทึก ดังนั้นจึงไม่มีความเสี่ยงจากการใช้ในทางที่ผิด นอกจากนี้ คุณยังต้องใช้ OTP เพื่อยืนยันธุรกรรมของคุณ
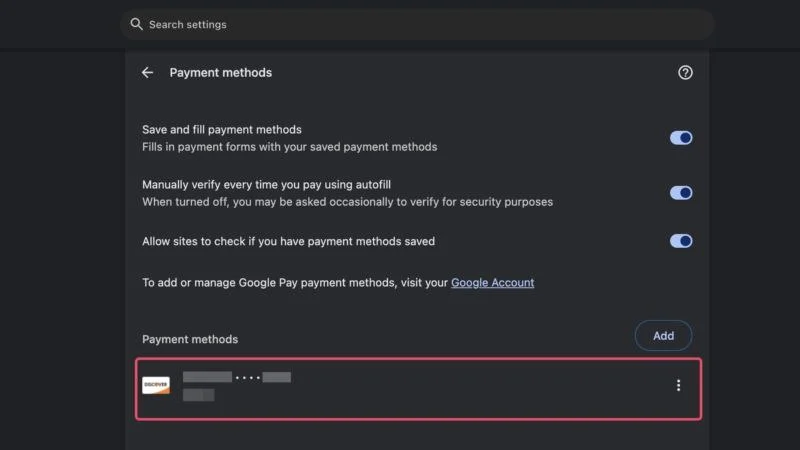
หน้าการตั้งค่านี้มีการตั้งค่าต่างๆ ที่เกี่ยวข้องกับหน้าที่เกี่ยวข้องกับการชำระเงิน หากคุณต้องการออกจากระบบโดยสมบูรณ์ ให้ยกเลิกการทำเครื่องหมายที่ช่องถัดจาก บันทึก และ กรอกวิธีการชำระเงิน หรือคุณสามารถลบหรือแก้ไขวิธีการชำระเงินที่บันทึกไว้ทีละรายการในหน้าเดียวกันได้ บัตรและบัญชีของคุณที่บันทึกไว้จะแสดงอยู่ใต้วิธีการชำระเงิน
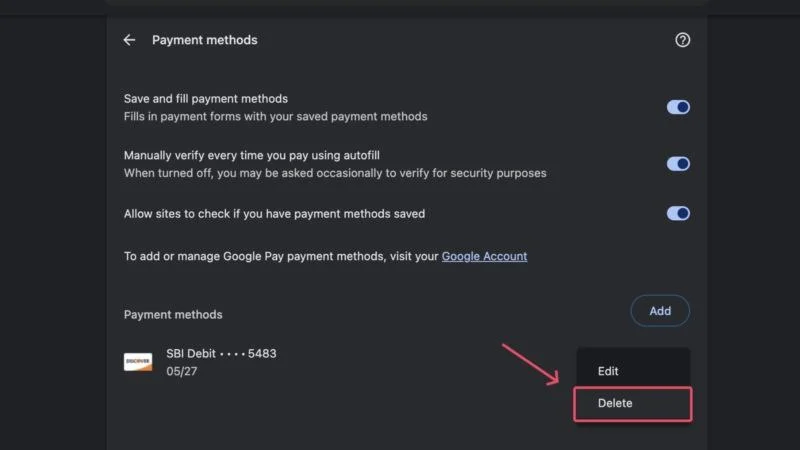
ที่อยู่และอื่นๆ
ส่วนนี้ค่อนข้างอธิบายตนเอง Google Chrome สามารถบันทึกที่อยู่และข้อมูลอื่นๆ ของคุณ ดังนั้นคุณจึงไม่ต้องกรอกซ้ำแล้วซ้ำเล่า ย้ำอีกครั้งว่าถ้าจะลบ address ที่เซฟไว้ไม่ว่าด้วยเหตุผลใดก็ตาม ก็ทำได้โดยคลิกไอคอนเมนู kebab (⋮) ข้าง address ที่เซฟไว้ แล้วคลิก Delete คุณยังสามารถเพิ่มหรือแก้ไขที่อยู่ที่บันทึกไว้แล้วได้
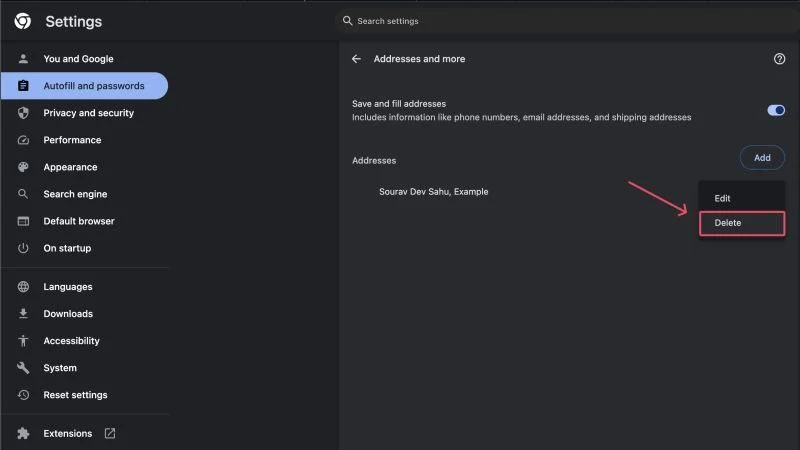
อีกวิธีหนึ่งในการแก้ไขปัญหานี้คือการลบข้อมูลการท่องเว็บของคุณ อย่างไรก็ตาม คุณไม่สามารถลบข้อมูลป้อนอัตโนมัติบางข้อมูลโดยใช้วิธีนี้ได้ อย่างไรก็ตาม นี่เป็นวิธีที่รวดเร็วในการลบข้อมูลป้อนอัตโนมัติที่สะสมในชั่วโมงหรือสัปดาห์สุดท้ายของการท่องเว็บ ด้วยการคลิกเพียงครั้งเดียว คุณสามารถลบรหัสผ่าน ที่อยู่ และวิธีการชำระเงินที่บันทึกไว้ทั้งหมดได้ นี่คือวิธีที่คุณสามารถทำได้

- เปิดเบราว์เซอร์ Chrome บนพีซีของคุณ
- ไปที่การตั้งค่า ความเป็นส่วนตัวและความปลอดภัย ของ Chrome แล้วเลือก ล้างข้อมูลการท่องเว็บ หรือคุณสามารถเยี่ยมชมหน้าเว็บได้โดยตรงโดยวาง chrome://settings/clearBrowserData ในแถบที่อยู่แล้วกด Enter
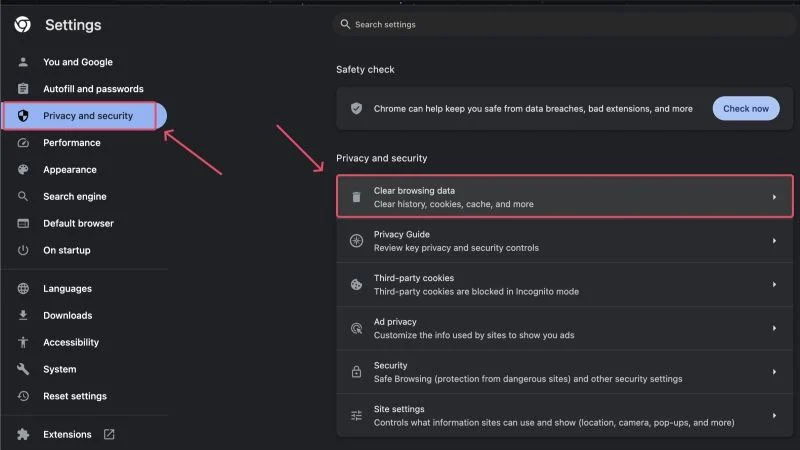
- สลับไปที่แท็บ ขั้นสูง จากบานหน้าต่างด้านบน
- เลือกช่วงเวลาที่คุณต้องการลบข้อมูลที่ป้อนอัตโนมัติ อาจมีตั้งแต่ ชั่วโมงที่ผ่านมา ไปจนถึง ตลอดเวลา
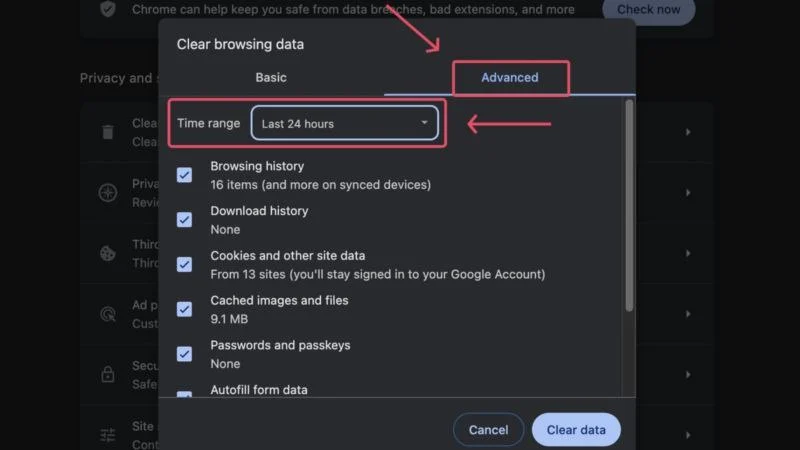
- เลื่อนลงและตรวจสอบให้แน่ใจว่าได้เปิดใช้ งานข้อมูลแบบฟอร์มป้อนอัตโนมัติ และ รหัสผ่านและรหัสผ่าน แล้ว
- คลิกที่ ล้างข้อมูล และลบข้อมูลป้อนอัตโนมัติของคุณ
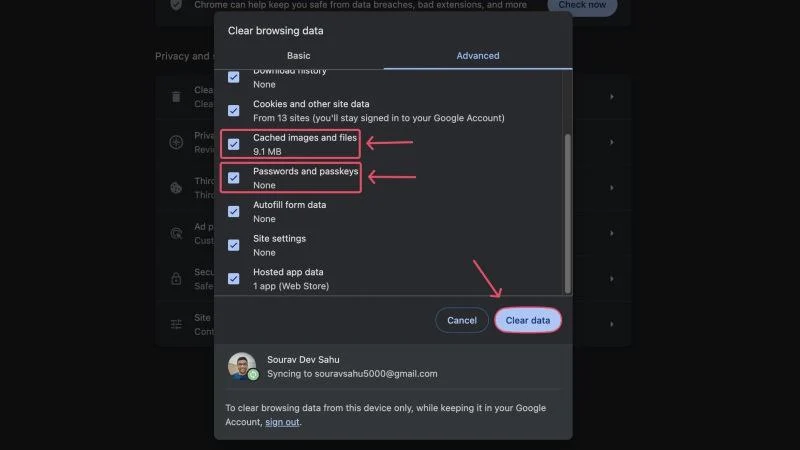
ลบคำแนะนำการป้อนอัตโนมัติของ Chrome บนมือถือ
แน่นอนว่า Chrome ยังมีฟังก์ชันที่คล้ายกันในเวอร์ชันมือถือ ดังนั้นคุณจึงสามารถลบข้อมูลป้อนอัตโนมัติผ่านสมาร์ทโฟนของคุณได้ โดยทำตามขั้นตอนด้านล่าง
- เปิดเบราว์เซอร์ Chrome บนมือถือของคุณ
- คลิก ไอคอนเมนูเคบับ (⋮) ข้างไอคอนโปรไฟล์ของคุณที่มุมขวาบนแล้วเข้าไปที่ การตั้งค่า
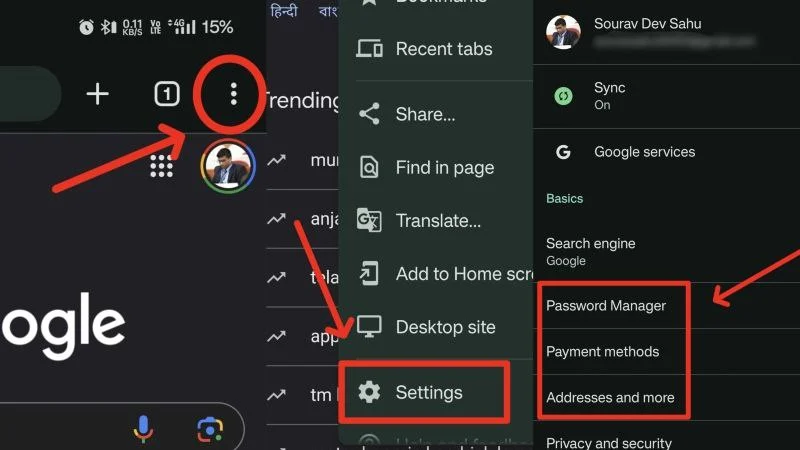
ที่นี่คุณจะพบการตั้งค่าเพื่อลบข้อมูลป้อนอัตโนมัติของคุณ ซึ่งรวมถึงรหัสผ่าน ที่อยู่ และข้อมูลการชำระเงินที่บันทึกไว้ มาดูกันทีละคน
ผู้จัดการรหัสผ่าน
การตั้งค่านี้ช่วยให้คุณแก้ไขและลบรหัสผ่านที่บันทึกไว้ได้ นอกจากนี้คุณยังสามารถเรียกใช้การตรวจสอบรหัสผ่านเพื่อให้แน่ใจว่ารหัสผ่านของคุณไม่ถูกบุกรุกในทุกระดับ การคลิกไอคอน การตั้งค่า จะช่วยให้คุณสามารถสลับสิ่งต่างๆ ได้มากขึ้น รวมถึงตัวเลือกในการลงชื่อเข้าใช้อัตโนมัติ การแจ้งเตือนรหัสผ่าน และอื่นๆ คุณสามารถสำรวจหน้านี้เพื่อปรับแต่งการตั้งค่าเพิ่มเติมให้เหมาะกับความต้องการของคุณ
หากต้องการลบรหัสผ่านที่บันทึกไว้ ในหน้าแรกของตัวจัดการรหัสผ่าน ให้ คลิก เว็บไซต์ที่คุณต้องการดำเนินการต่อแล้วกด Delete คุณต้องตรวจสอบการกระทำของคุณก่อนโดยใช้การตรวจสอบสิทธิ์ไบโอเมตริกซ์ที่มีอยู่ของอุปกรณ์
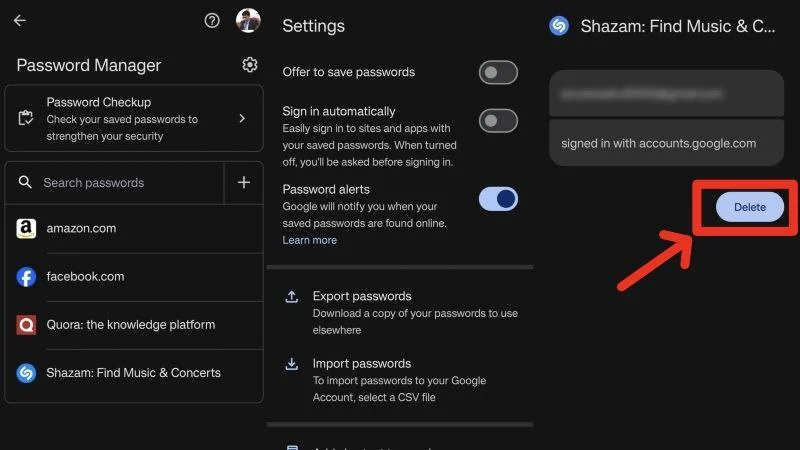
วิธีการชำระเงิน
หน้าวิธีการชำระเงินช่วยให้คุณสามารถจัดการวิธีการชำระเงินที่บันทึกไว้ได้ หน้าแรกแสดงวิธีการที่คุณบันทึกไว้ รวมถึงบัตรเครดิต/เดบิตของคุณ นอกจากนั้น คุณยังสามารถติดตามแอปการชำระเงินที่รองรับซึ่งปรากฏบนอุปกรณ์ของคุณซึ่งมีสิทธิ์ชำระเงินออนไลน์ได้ หากต้องการลบวิธีการชำระเงินที่บันทึกไว้ เพียง คลิก ที่วิธีนั้นแล้วกด ไอคอนถังขยะ ที่มุมขวาบน
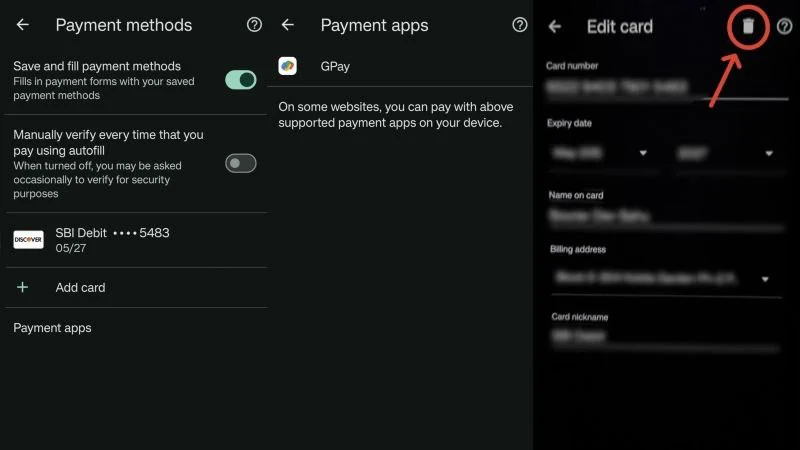
ที่อยู่และอื่นๆ
หน้าการตั้งค่านี้ไม่ซับซ้อนในหัวใจหลัก ทั้งหมดที่มีคือการสลับเพื่อให้ Chrome บันทึกและกรอกรายการที่อยู่ รวมถึงรายการที่อยู่ที่คุณบันทึกไว้ หากต้องการลบที่อยู่ที่บันทึกไว้ ให้คลิก ที่ที่อยู่นั้นแล้วกด ไอคอนถังขยะ ที่มุมขวาบน หากคุณต้องการแก้ไขที่อยู่ คุณสามารถทำได้โดยใช้เส้นทางเดียวกัน
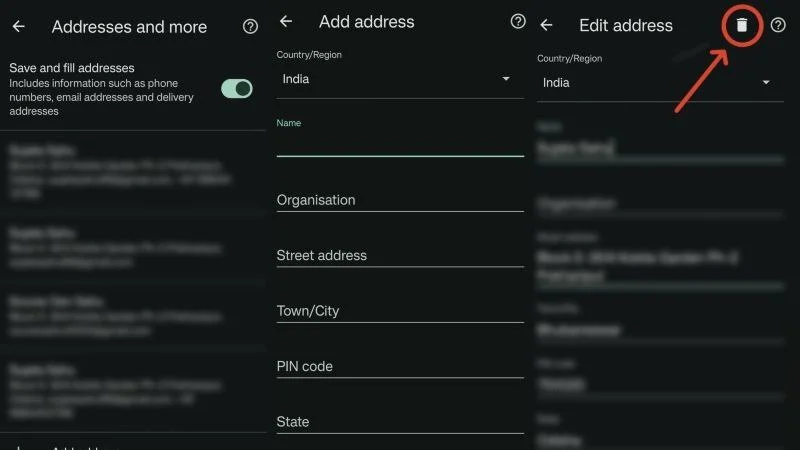
การล้างข้อมูลการท่องเว็บบนสมาร์ทโฟนยังทำให้คุณสามารถลบข้อมูลป้อนอัตโนมัติได้ น่าเสียดายที่ตัวเลือกนี้ไม่อนุญาตให้คุณเลือกข้อมูลที่คุณต้องการลบเช่นเดียวกับบนพีซี ดังนั้นจึงเป็นวิธีแก้ปัญหาด้วยการคลิกเพียงครั้งเดียวมากกว่าในการลบคำแนะนำการป้อนอัตโนมัติของ Chrome ทั้งหมด ต่อไปนี้เป็นขั้นตอนเดียวกัน:
- เปิด เบราว์เซอร์ Chrome บนมือถือของคุณ
- คลิก ไอคอนเมนูเคบับ ( ⋮) ข้างไอคอนโปรไฟล์ของคุณที่มุมขวาบนแล้วเข้าสู่ การตั้งค่า
- เข้าสู่ ความเป็นส่วนตัวและความปลอดภัย
- เลือก ล้างข้อมูลการท่องเว็บ
- สลับไปที่ แท็บขั้นสูง จากบานหน้าต่างด้านบนและเลือก ช่วงเวลา ของข้อมูลที่ป้อนอัตโนมัติที่จะล้าง
- ตรวจสอบให้แน่ใจว่าคุณได้เปิดใช้งานตัวเลือก รหัสผ่านที่บันทึกไว้ และ ข้อมูลแบบฟอร์มกรอกอัตโนมัติ ก่อนที่จะคลิก ล้างข้อมูล
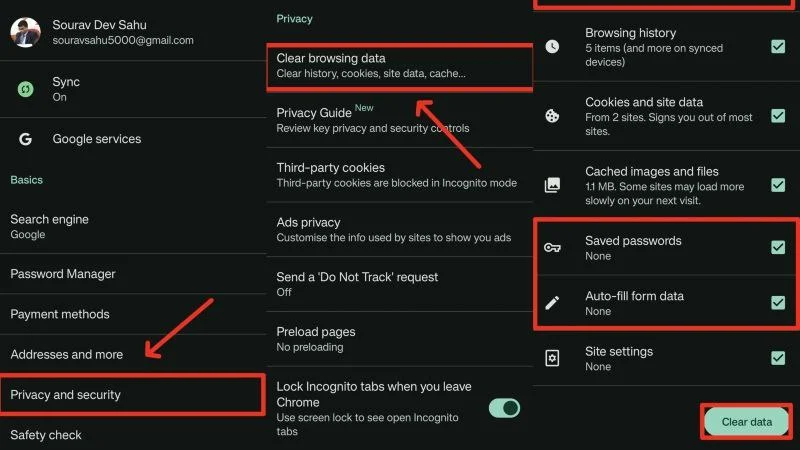
ควบคุมในมือของคุณ
นี่เป็นการสรุปวิธีที่คุณสามารถลบข้อมูลป้อนอัตโนมัติที่บันทึกไว้จาก Google Chrome และควบคุมข้อมูลของคุณในมือของคุณเอง ไม่ว่าจะด้วยเหตุผลใดก็ตาม การลบคำแนะนำการป้อนอัตโนมัติใน Chrome อยู่ห่างออกไปเพียงไม่กี่ก้าว และสามารถทำได้ทั้งบนพีซีและมือถือ คุณสามารถเลือกสิ่งที่คุณต้องการลบได้ ไม่ว่าจะเป็นรหัสผ่าน ที่อยู่ หรือแม้แต่วิธีการชำระเงินที่บันทึกไว้
คำถามที่พบบ่อยเกี่ยวกับคำแนะนำการป้อนอัตโนมัติของ Chrome
1. Google Chrome เก็บข้อมูลอะไรในรูปแบบของข้อมูลป้อนอัตโนมัติ
Chrome จะจัดเก็บสิ่งสำคัญสามประการไว้ในรูปแบบของข้อมูลที่ป้อนอัตโนมัติ ได้แก่ ที่อยู่และวิธีการชำระเงินซึ่งรวมถึงรายละเอียดบัตรของคุณ และรหัสผ่านซึ่งสามารถใช้เพื่อลงชื่อเข้าใช้ในภายหลัง สิ่งเหล่านี้มีเป้าหมายเพื่อทำให้ประสบการณ์ของคุณราบรื่นและประหยัดเวลามากขึ้น
2. ฉันสามารถแก้ไขที่อยู่และวิธีการชำระเงินที่บันทึกไว้ได้หรือไม่?
แน่นอน คุณสามารถแก้ไขวิธีการชำระเงินหรือรายการที่อยู่ที่มีอยู่แล้วหรือลบออกทั้งหมดได้ มักจะพบตัวเลือกในการแก้ไขคำแนะนำการป้อนอัตโนมัติอยู่ข้างๆ ข้างตัวเลือกในการลบคำแนะนำที่เลือก
3. ฉันจะเพิ่มรายละเอียดกลับและลงทะเบียนอีกครั้งเพื่อรับคำแนะนำในการป้อนอัตโนมัติของ Chrome ได้อย่างไร
หน้าการตั้งค่าสำหรับที่อยู่ที่บันทึกไว้และวิธีการชำระเงินมีปุ่มเพิ่มใหม่ที่มีประโยชน์ ซึ่งสามารถใช้เพื่อเพิ่มและบันทึกข้อมูลใหม่ได้ เมื่อพูดถึงเครื่องมือจัดการรหัสผ่านของ Chrome คุณไม่สามารถเพิ่มรหัสผ่านของคุณที่นี่ได้ คุณต้องทำจากหน้าลงชื่อเข้าใช้ของไซต์เมื่อ Chrome เสนอให้บันทึกปาร์ตี้ให้กับคุณ
