如何删除 Chrome 自动填充建议
已发表: 2024-04-11您可能已经注意到,无论您是填写表单、输入登录凭据和其他信息,还是在搜索某些内容时在地址栏中输入内容,Chrome 都会自动建议输入。 这些是 Chrome 的自动填充建议,其唯一的工作是提示适合相关字段的建议。
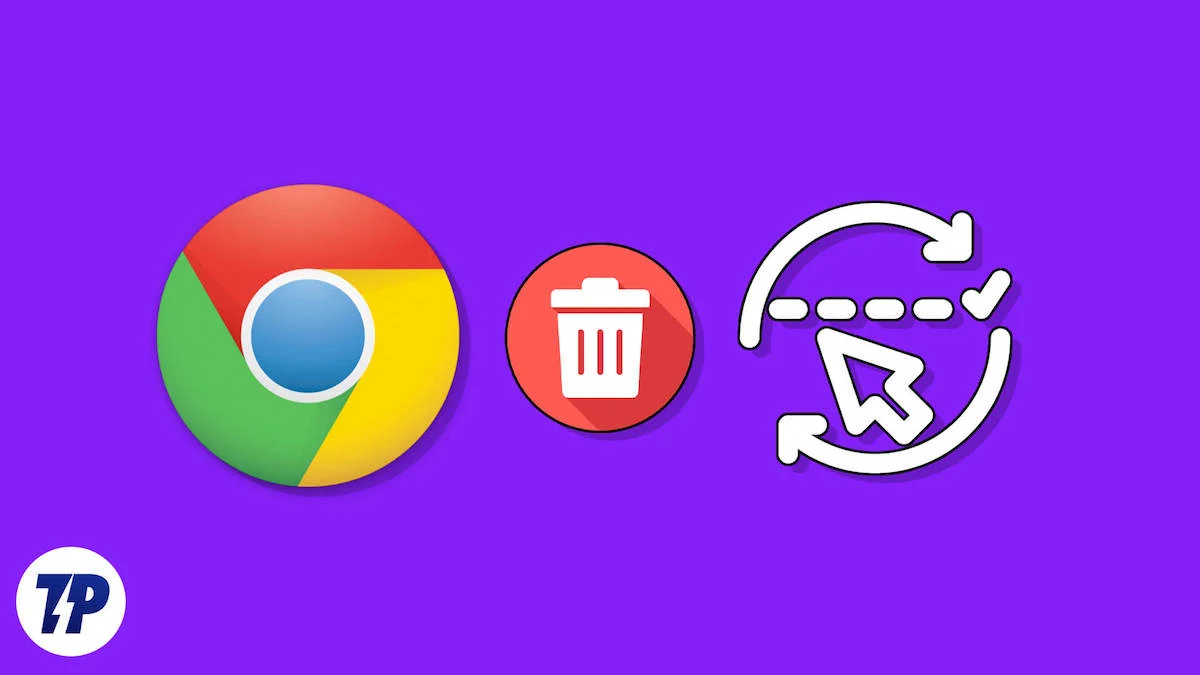
当然,只有当 Google Chrome 记住您在其他网站上输入的数据时,它才能做到这一点。 Chrome 浏览器的自动填充建议确实可以帮助您节省大量时间,而且确实是一个福音,但它们常常让人感觉不必要、多余,有时甚至是错误的。 在本文中,您将了解如何删除适用于 PC 和移动设备的 Chrome 自动填充建议。 请继续阅读以了解更多信息。
目录
什么是 Chrome 自动填充建议及其工作原理?
Chrome 自动填充建议是 Google Chrome 中的一项功能,可自动填充您已保存的信息,从而节省您的时间。 这些信息可以包括地址、密码、登录凭据和其他常见数据,例如姓名、电话号码和电子邮件 ID。 它主要用于填写表格、订单详细信息、送货地址等。
如果您想知道,不,Chrome 并没有神奇地了解您的那么多。 当您第一次输入数据时,Chrome 会要求您将其保存为自动数据以供将来使用。 在您授予 Chrome 这样做的权限后,数据将被保存并在适当的位置使用。 这些数据是完全可管理的,如果您愿意,您可以将其删除。
此外,当您搜索以前搜索过的内容时,地址栏中的自动填充建议也会起作用。 Chrome 会自动识别这一点,并提示您再次搜索相同的项目。 这些数据可以在浏览数据下进行管理,并在必要时删除。
删除 PC 上的 Chrome 自动填充建议
要删除 PC 上的 Chrome 自动填充建议,您需要执行以下操作:
- 打开Chrome浏览器。
- 单击右上角个人资料图标旁边的烤肉串菜单图标(⋮) 。
- 输入“设置” 。
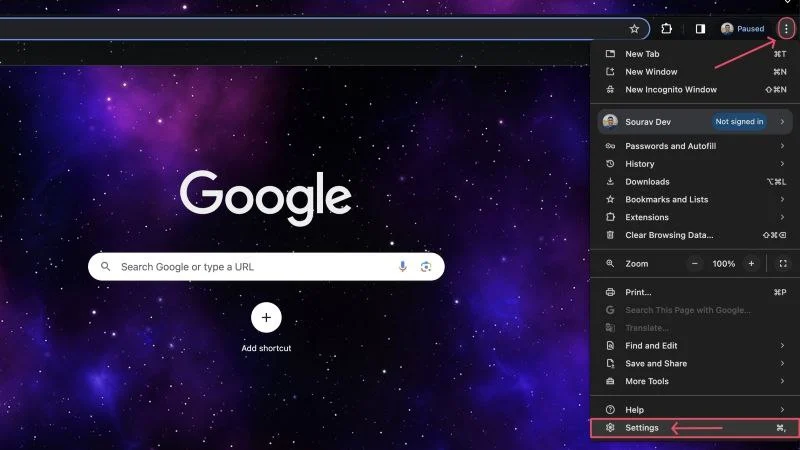
- 从左侧窗格中选择自动填充和密码。 或者,您可以通过将其粘贴到 Chrome 的地址栏中来访问chrome://settings/autofill 。 这里将迎接您的是三个部分,每个部分都有不同的用途。 让我们一一研究一下。
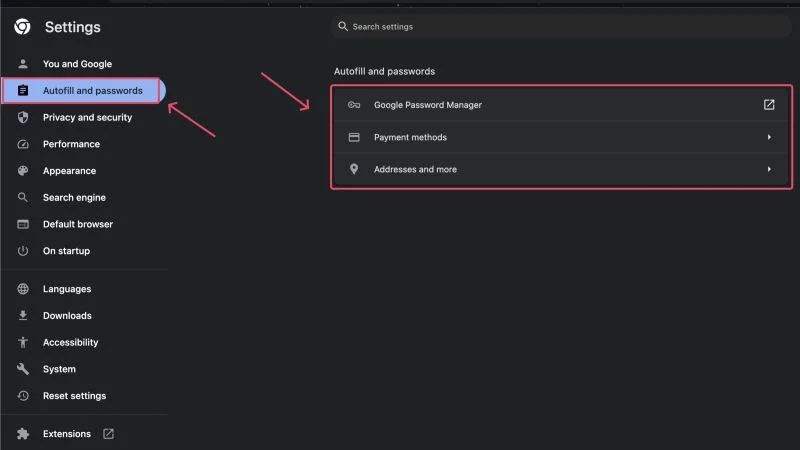
谷歌密码管理器
顾名思义,Google 密码管理器负责存储您的密码凭据。 每当您在登录现有帐户或创建新帐户时输入登录详细信息时,Chrome 都会记住密码,以便您可以轻松登录。 这是存储和管理密码的地方。
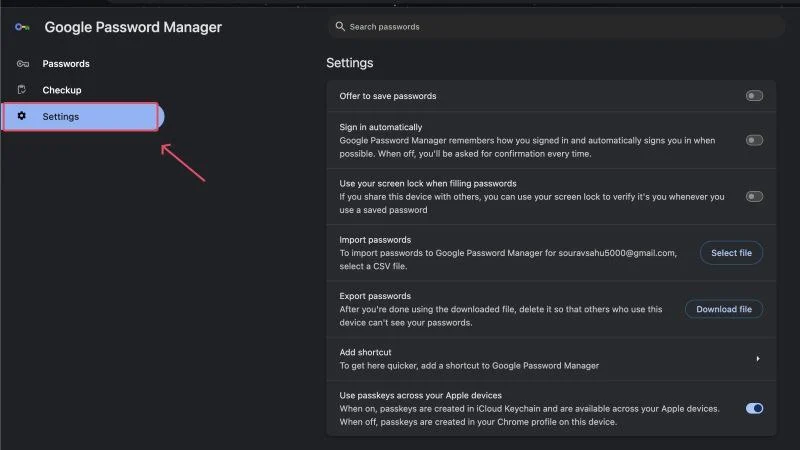
您可以查看保存的密码,甚至可以检查是否存在潜在威胁或违规行为。 您可以在“设置”下设置更多内容。 其中包括启用或禁用保存密码的提示、导出和导入密码以及使用锁屏密码作为附加验证方法。
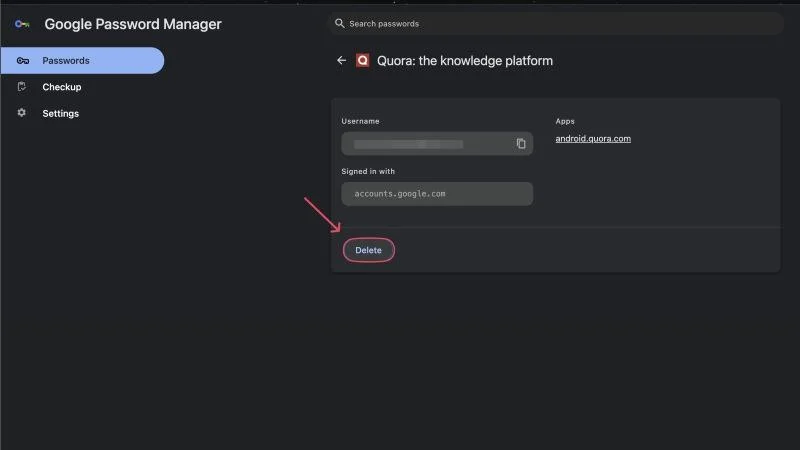
您可以通过前往密码,选择您要删除其密码的网站,然后单击删除来删除已保存的密码。 此外,您可以前往“设置” ,禁止 Chrome 要求保存所有网站的密码。 也可以通过在登录时提示您保存密码的对话框中选择从不,将单个站点列入黑名单。
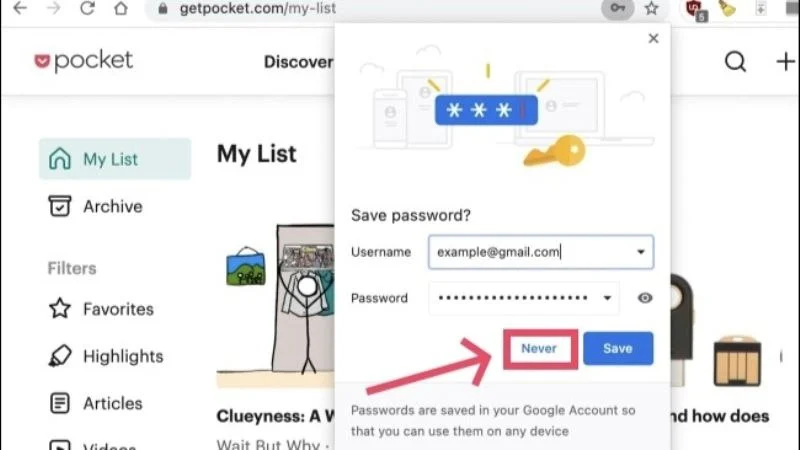
支付方式
厌倦了每次在线购物时填写银行卡详细信息? 那么付款方式功能正是适合您的。 Chrome 可以保存您的卡详细信息,这样您就不必每次都手动输入它们。 不用担心,您卡的 CVV 数据不会保存,因此不存在误用的风险。 另外,您仍然需要 OTP 来确认您的交易。
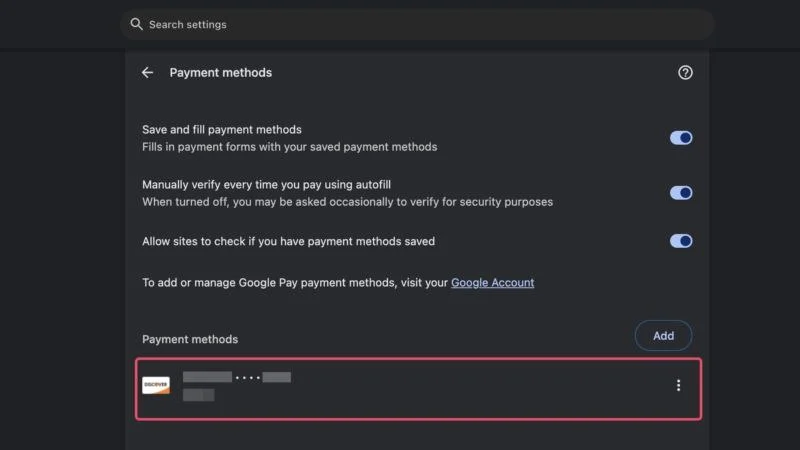
此设置页面包含与付款相关的各种页面相关设置。 如果您想完全注销,请取消选中“保存并填写付款方式”旁边的框。 否则,您也可以在同一页面上单独删除或编辑已保存的付款方式。 您保存的卡和帐户显示在付款方式下。
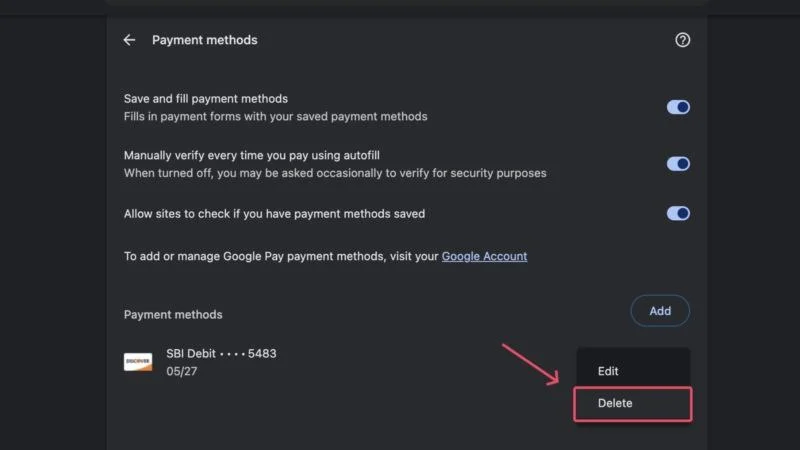
地址及更多
这一部分是非常不言自明的。 Chrome 浏览器可以保存您的地址和其他信息,因此您无需一遍又一遍地填写。 同样,如果您出于任何原因想要删除已保存的地址,可以通过单击已保存地址旁边的烤肉串菜单图标 (⋮),然后单击删除来执行此操作。 您还可以添加或编辑已保存的地址。
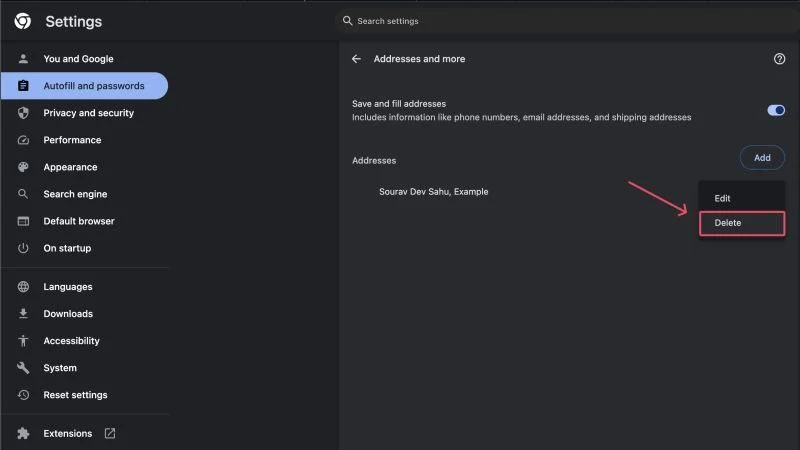
解决此问题的另一种方法是删除您的浏览数据。 但是,您无法使用此方法删除特定的自动填充数据。 但是,这是删除过去一小时或一周浏览中积累的自动填充数据的快速方法。 只需单击一下,您就可以删除所有保存的密码、地址和付款方式。 以下是您可以如何做到这一点。

- 打开 PC 上的Chrome浏览器。
- 访问 Chrome 的隐私和安全设置,然后选择清除浏览数据。 或者,您可以通过在地址栏中粘贴chrome://settings/clearBrowserData并按 Enter 直接访问该页面。
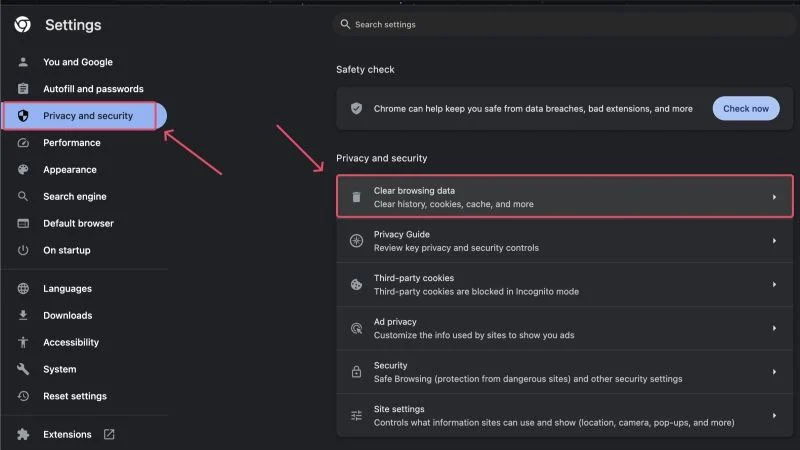
- 从顶部窗格切换到“高级”选项卡。
- 选择您要删除自动填充数据的时间范围。 它的范围可以从过去一小时到所有时间。
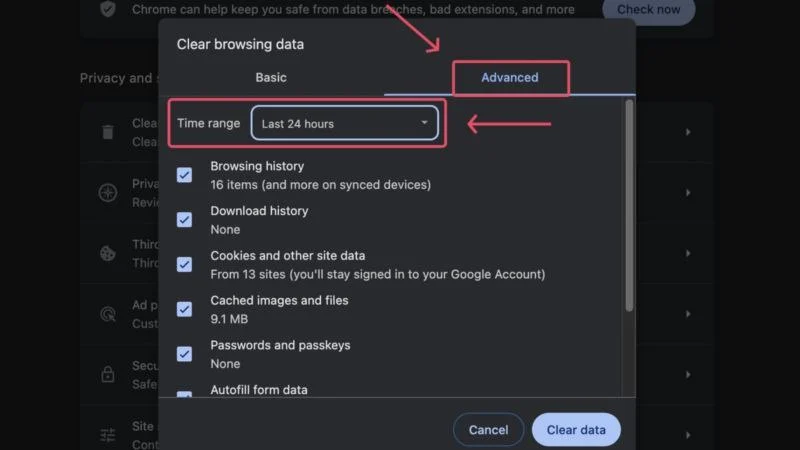
- 向下滚动并确保启用自动填充表单数据以及密码和密钥。
- 单击清除数据并删除自动填充数据。
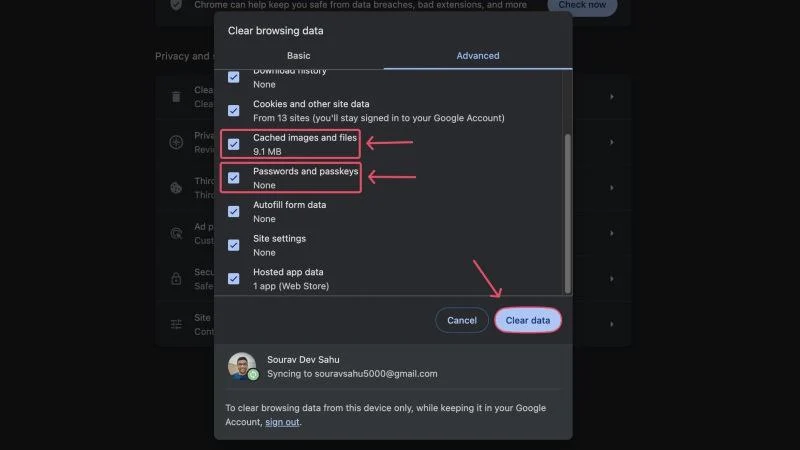
删除移动设备上的 Chrome 自动填充建议
当然,Chrome在其移动版本中也提供了类似的功能,因此您也可以通过智能手机删除自动填充数据。 为此,请按照以下步骤操作。
- 打开手机上的Chrome浏览器。
- 单击右上角个人资料图标旁边的烤肉串菜单图标(⋮) ,然后输入“设置” 。
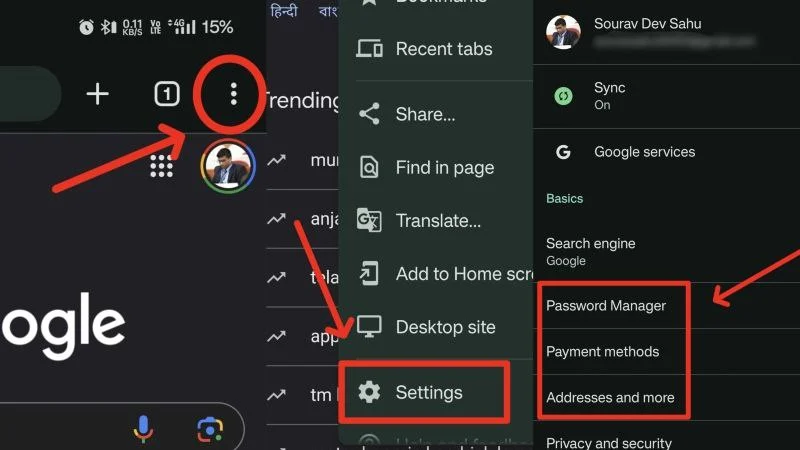
您可以在此处找到删除自动填充数据的设置,其中包括保存的密码、地址和付款信息。 让我们一一分析一下。
密码管理器
此设置允许您编辑和删除已保存的密码。 此外,您可以运行密码检查以确保您的密码在任何级别都不会受到泄露。 单击设置图标将允许您切换更多内容,包括自动登录选项、密码警报等。 您可以浏览此页面来调整更多设置以满足您的需求。
要删除已保存的密码,请在密码管理器的主页上单击您要继续的站点,然后按删除。 您必须首先使用设备现有的生物识别身份验证来验证您的操作。
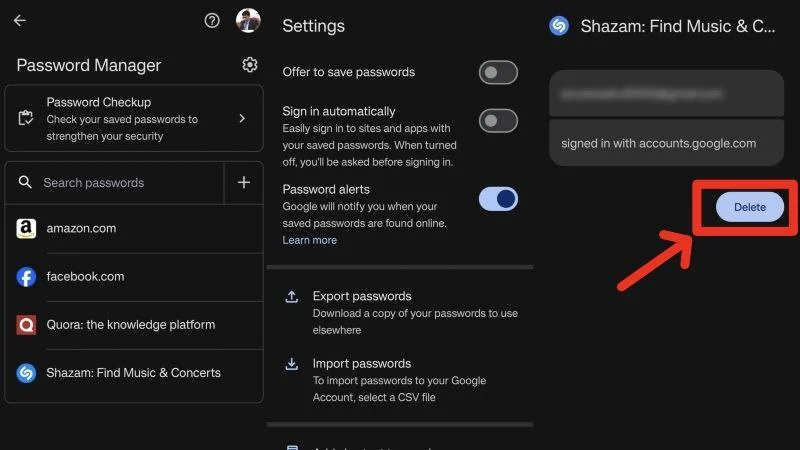
支付方式
付款方式页面可让您管理已保存的付款方式。 首页显示您保存的方法,包括您的信用卡/借记卡。 除此之外,您还可以跟踪设备上存在的支持在线支付的支付应用程序。 要删除已保存的付款方式,只需单击它并按右上角的垃圾桶图标即可。
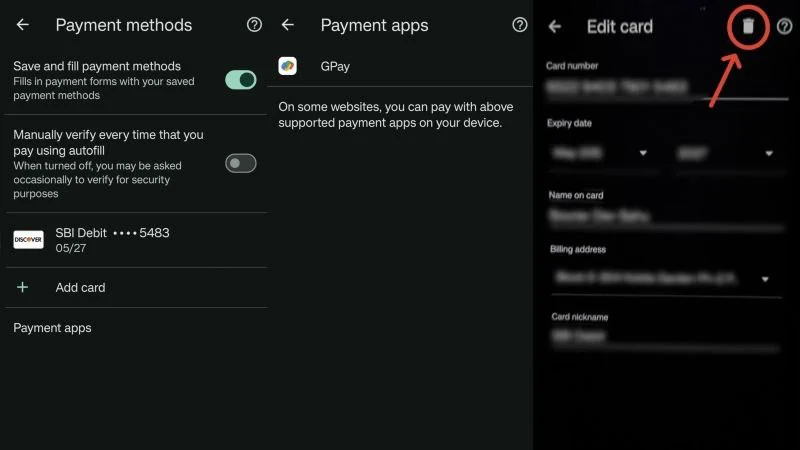
地址及更多
该设置页面的核心并不复杂。 它所包含的只是让 Chrome 保存和填写地址条目以及已保存地址列表的开关。 要删除已保存的地址,请单击该地址,然后按右上角的垃圾桶图标。 如果您想编辑地址,可以使用相同的途径进行操作。
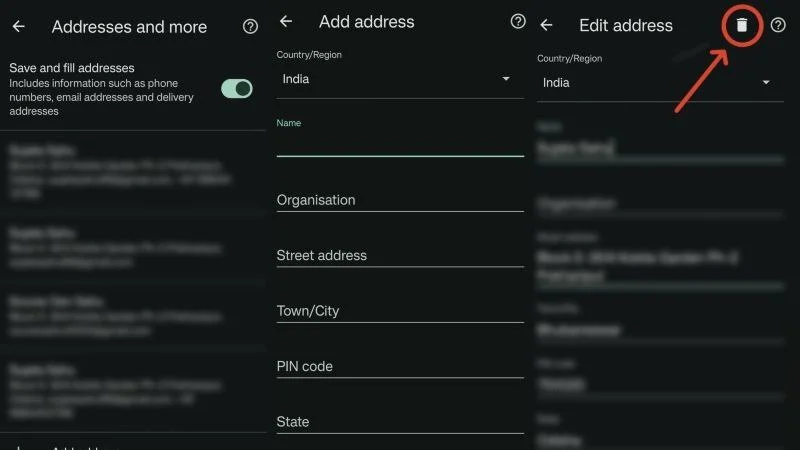
清除智能手机上的浏览数据还可以删除自动填充数据。 不幸的是,就像在 PC 上一样,此选项不允许您选择要删除的数据,因此它更像是删除所有 Chrome 自动填充建议的一键解决方案。 无论如何,以下是相同的过程:
- 打开手机上的Chrome 浏览器。
- 单击右上角个人资料图标旁边的烤肉串菜单图标 ( ⋮) ,然后输入“设置” 。
- 输入隐私和安全。
- 选择清除浏览数据。
- 从顶部窗格切换到“高级”选项卡,然后选择要清除的自动填充数据的时间范围。
- 在单击“清除数据”之前,请确保您已启用“保存的密码”和“自动填写表单数据”选项。
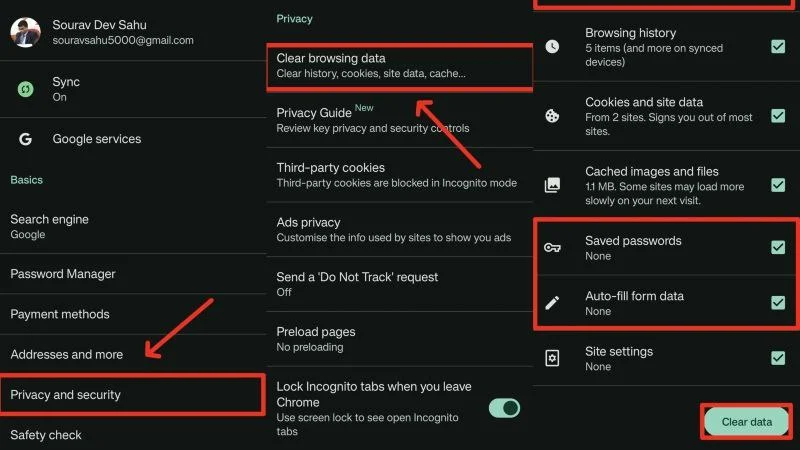
掌控在你手中
本文总结了如何从 Google Chrome 中删除保存的自动填充数据并将数据控制权掌握在自己手中。 无论出于何种原因,删除 Chrome 中的自动填充建议只需几步,并且可以在 PC 和移动设备上轻松完成。 您还可以选择要删除的内容,无论是您保存的密码、地址甚至付款方式。
有关 Chrome 自动填充建议的常见问题解答
1. Google Chrome 以自动填充数据的形式存储什么?
Chrome 主要以自动填充数据的形式存储三项重要内容:地址和付款方式(其中包括您的银行卡详细信息)以及密码(可用于稍后登录)。 这些旨在让您的体验更加无缝和节省时间。
2. 我可以编辑已保存的地址和付款方式吗?
事实上,您可以编辑现有的付款方式或地址条目,或者将其完全删除。 编辑自动填充建议的选项通常位于其旁边,旁边还有删除所选建议的选项。
3. 如何重新添加我的详细信息并重新注册 Chrome 自动填充建议?
保存的地址和付款方式的设置页面有一个方便的小“添加新”按钮,可用于添加和保存新数据。 说到 Chrome 的密码管理器,您无法在此处添加密码 - 当 Chrome 为您保存聚会时,您必须从网站的登录页面执行此操作。
