Comment supprimer les suggestions de saisie automatique de Chrome
Publié: 2024-04-11Vous avez probablement remarqué que Chrome suggère automatiquement une saisie, que vous remplissiez un formulaire, que vous saisissiez vos identifiants de connexion et d'autres informations, ou même dans la barre d'adresse lorsque vous recherchez quelque chose. Il s'agit des suggestions de saisie automatique de Chrome, dont le seul rôle est de proposer des suggestions adaptées au champ concerné.
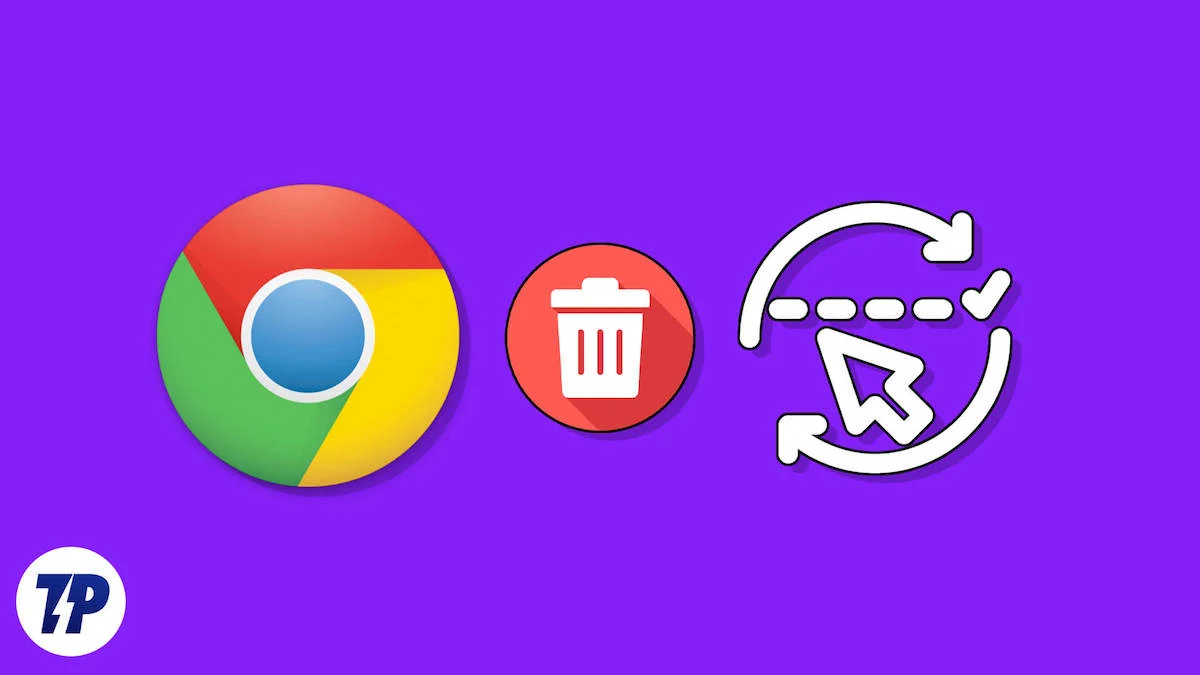
Bien entendu, Google Chrome ne peut le faire que s’il mémorise les données que vous avez saisies sur d’autres sites Web. Les suggestions de saisie automatique de Google Chrome vous font certainement gagner beaucoup de temps et constituent une véritable aubaine, mais elles semblent souvent inutiles, redondantes et parfois même erronées. Dans cet article, vous apprendrez comment supprimer les suggestions de saisie automatique de Chrome, à la fois pour PC et mobile. Continuez de lire pour en savoir davantage.
Table des matières
Que sont les suggestions de saisie automatique de Chrome et comment fonctionnent-elles ?
Les suggestions de remplissage automatique de Chrome sont une fonctionnalité de Google Chrome qui vous fait gagner du temps en remplissant automatiquement les informations que vous avez déjà enregistrées. Ces informations peuvent inclure des adresses, des mots de passe, des identifiants de connexion et d'autres données courantes telles que le nom, le numéro de téléphone et l'identifiant de messagerie. Il est principalement utilisé pour remplir des formulaires, des détails de commande, des adresses de livraison, etc.
Au cas où vous vous poseriez la question, non, Chrome ne sait pas grand-chose de vous comme par magie. Lorsque vous saisissez vos données pour la première fois, Chrome vous demande de les enregistrer en tant que données automatiques pour une utilisation ultérieure. Une fois que vous avez autorisé Chrome à le faire, les données sont enregistrées et utilisées aux endroits appropriés. Ces données sont entièrement gérables et vous pouvez les supprimer si vous le souhaitez.
De plus, les suggestions de remplissage automatique dans la barre d'adresse fonctionnent lorsque vous recherchez quelque chose que vous avez déjà recherché. Chrome le sait automatiquement et vous invite à rechercher à nouveau le même élément. Ces données peuvent être gérées sous Données de navigation et supprimées si nécessaire.
Supprimer les suggestions de saisie automatique de Chrome sur PC
Pour supprimer les suggestions de saisie automatique de Chrome sur votre PC, voici ce que vous devez suivre :
- Ouvrez le navigateur Chrome .
- Cliquez sur l' icône du menu kebab (⋮) à côté de l'icône de votre profil dans le coin supérieur droit.
- Entrez Paramètres .
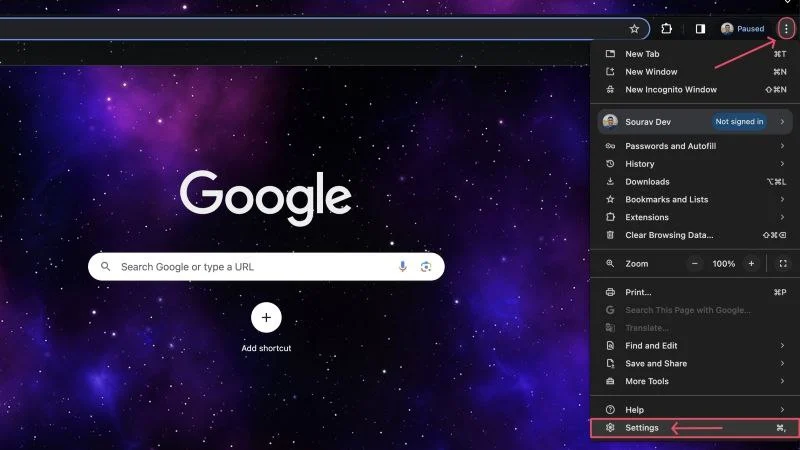
- Sélectionnez Remplissage automatique et mots de passe dans le volet de gauche. Vous pouvez également visiter chrome://settings/autofill en le collant dans la barre d'adresse de Chrome. Vous serez accueilli ici par trois sections, toutes servant des objectifs différents. Examinons-les un par un.
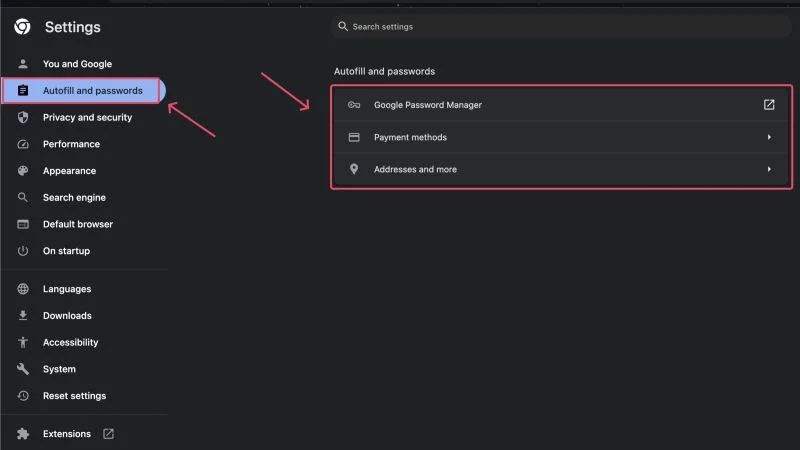
Gestionnaire de mots de passe Google
Comme son nom l'indique, Google Password Manager est responsable du stockage de vos identifiants de mot de passe. Chaque fois que vous saisissez vos informations de connexion lors de la connexion à votre compte existant ou lors de la création d'un nouveau compte, Chrome vous propose de mémoriser le mot de passe afin que vous puissiez vous connecter facilement. C'est ici que les mots de passe sont stockés et gérés.
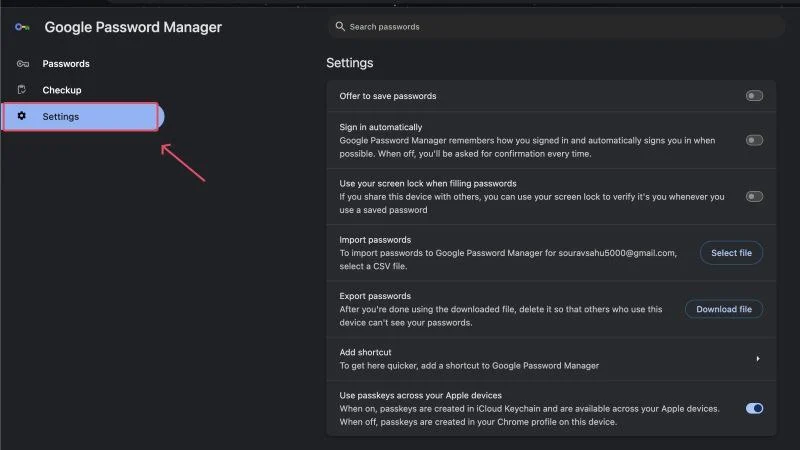
Vous pouvez consulter vos mots de passe enregistrés et même effectuer une vérification des menaces ou des violations potentielles. Vous pouvez définir quelques éléments supplémentaires sous Paramètres . Celles-ci incluent l'activation ou la désactivation de l'invite d'enregistrement des mots de passe, l'exportation et l'importation de mots de passe et l'utilisation du mot de passe de votre écran de verrouillage comme méthode de vérification supplémentaire.
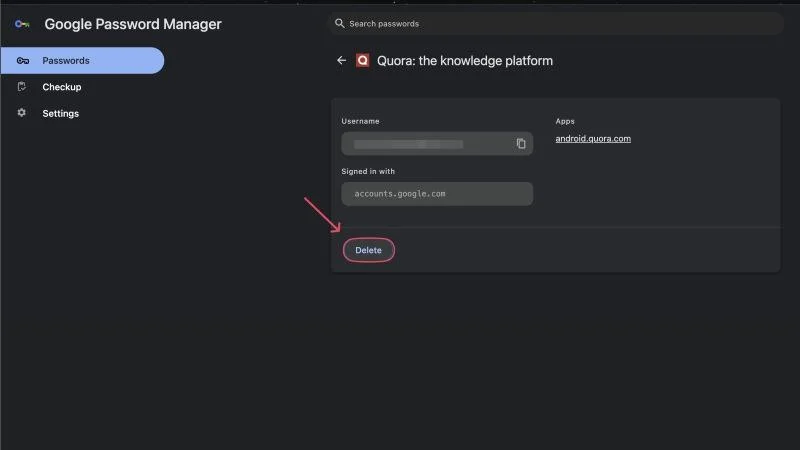
Vous pouvez supprimer vos mots de passe enregistrés en vous rendant sur Mots de passe , en sélectionnant le site pour lequel vous souhaitez supprimer les mots de passe, puis en cliquant sur Supprimer . De plus, vous pouvez empêcher Chrome de demander d'enregistrer les mots de passe pour tous les sites en vous rendant dans Paramètres . Des sites individuels peuvent également être mis sur liste noire en sélectionnant Jamais dans la boîte de dialogue qui vous invite à enregistrer le mot de passe pour vous lors de votre connexion.
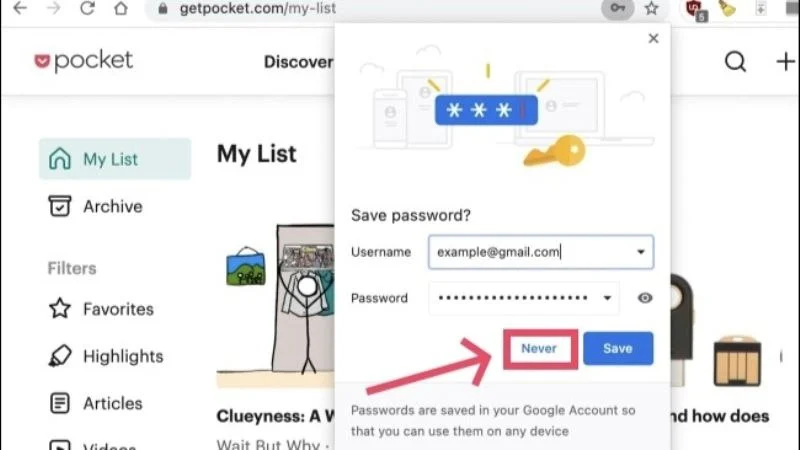
méthodes de payement
Vous en avez assez de remplir les détails de votre carte à chaque fois que vous effectuez un achat en ligne ? Alors la fonction Méthodes de paiement est faite pour vous. Chrome peut enregistrer les détails de votre carte afin que vous n'ayez pas à les saisir manuellement à chaque fois. Ne vous inquiétez pas, les données CVV de votre carte ne sont pas enregistrées, il n'y a donc aucun risque d'utilisation abusive. De plus, vous aurez toujours besoin d'un OTP pour confirmer votre transaction.
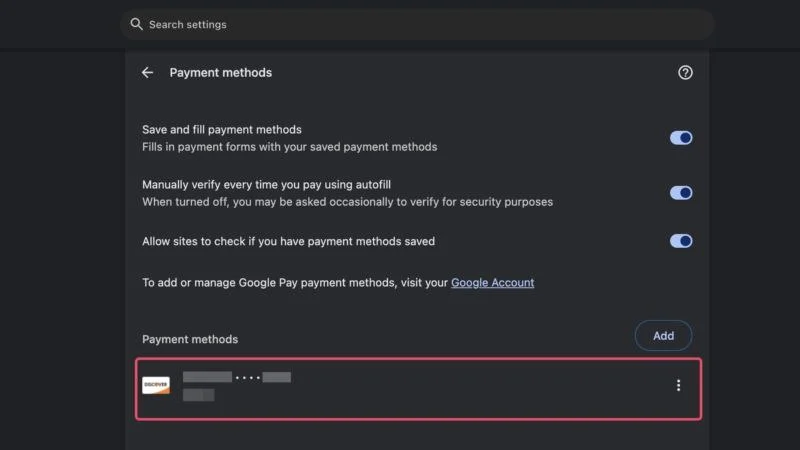
Cette page de paramètres contient divers paramètres liés à la page relatifs aux paiements. Si vous souhaitez vous déconnecter complètement, décochez la case à côté de Enregistrer et remplir les modes de paiement . Sinon, vous pouvez également supprimer ou modifier individuellement vos modes de paiement enregistrés sur la même page. Vos cartes et comptes enregistrés sont affichés sous Modes de paiement.
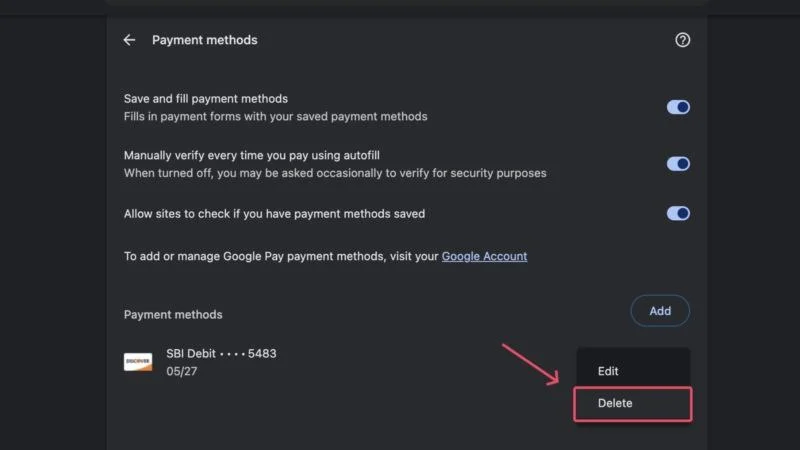
Adresses et plus
Cette section est assez explicite. Google Chrome peut enregistrer vos adresses et autres informations afin que vous n'ayez pas à les remplir encore et encore. Encore une fois, si vous souhaitez supprimer votre adresse enregistrée pour quelque raison que ce soit, vous pouvez le faire en cliquant sur l'icône du menu kebab (⋮) à côté d'une adresse enregistrée, puis en cliquant sur Supprimer. Vous pouvez également ajouter ou modifier une adresse déjà enregistrée.
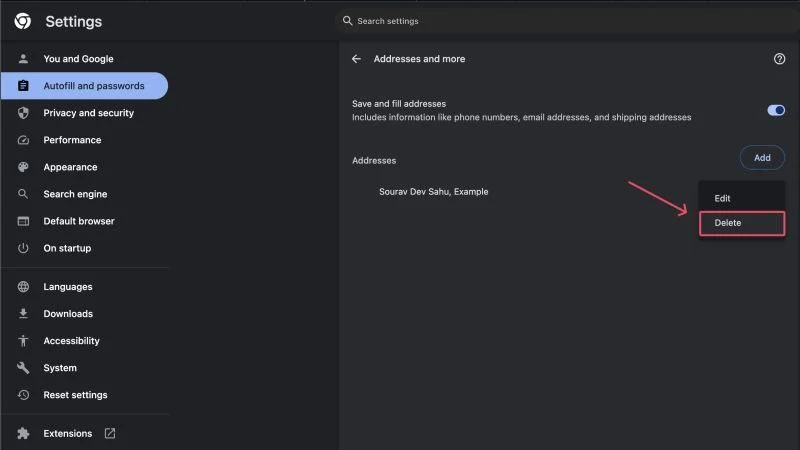
Une autre façon de résoudre ce problème consiste à supprimer vos données de navigation. Cependant, vous ne pouvez pas supprimer des données de saisie automatique spécifiques à l'aide de cette méthode. Cependant, c'est un moyen rapide de supprimer les données de saisie automatique accumulées au cours de la dernière heure ou semaine de navigation. D'un simple clic, vous pouvez supprimer tous les mots de passe, adresses et modes de paiement enregistrés. Voici comment procéder.

- Ouvrez le navigateur Chrome sur votre PC.
- Visitez les paramètres de confidentialité et de sécurité de Chrome et sélectionnez Effacer les données de navigation . Alternativement, vous pouvez visiter la page directement en collant chrome://settings/clearBrowserData dans la barre d'adresse et en appuyant sur Entrée.
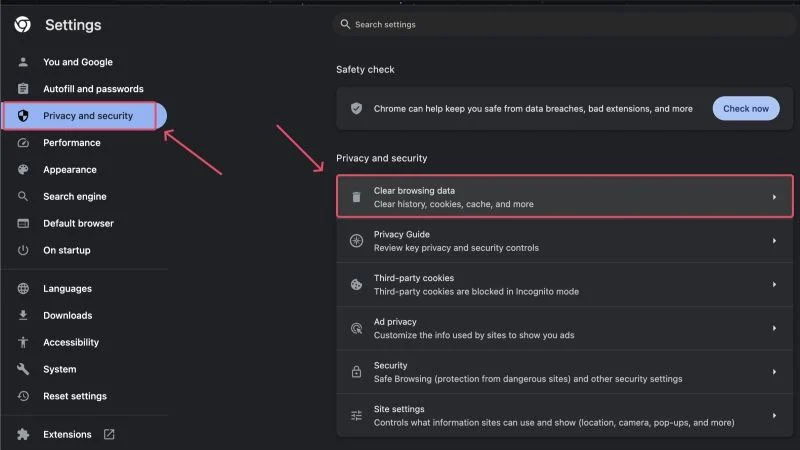
- Basculez vers l’onglet Avancé dans le volet supérieur.
- Choisissez la plage horaire pour laquelle vous souhaitez supprimer les données de saisie automatique. Cela peut aller de l'heure passée à tout le temps .
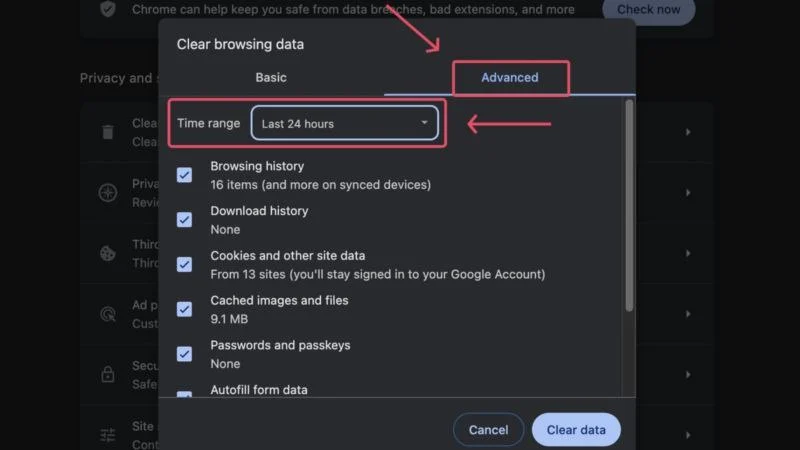
- Faites défiler vers le bas et assurez-vous que les données du formulaire de remplissage automatique , le mot de passe et les clés d'accès sont activés.
- Cliquez sur Effacer les données et supprimez vos données de saisie automatique.
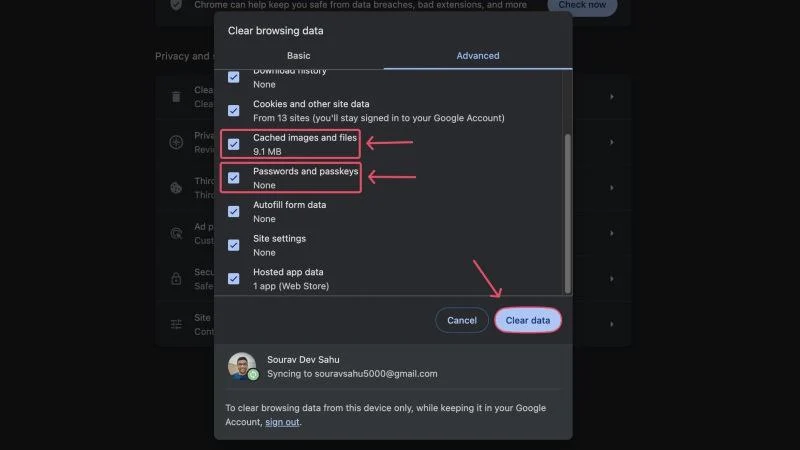
Supprimer les suggestions de saisie automatique Chrome sur mobile
Bien entendu, Chrome propose également des fonctions similaires dans sa version mobile, vous pouvez donc également supprimer les données de saisie automatique via votre smartphone. Pour faire ça, suit les étapes suivantes.
- Ouvrez le navigateur Chrome sur votre mobile.
- Cliquez sur l' icône du menu kebab (⋮) à côté de l'icône de votre profil dans le coin supérieur droit et entrez Paramètres .
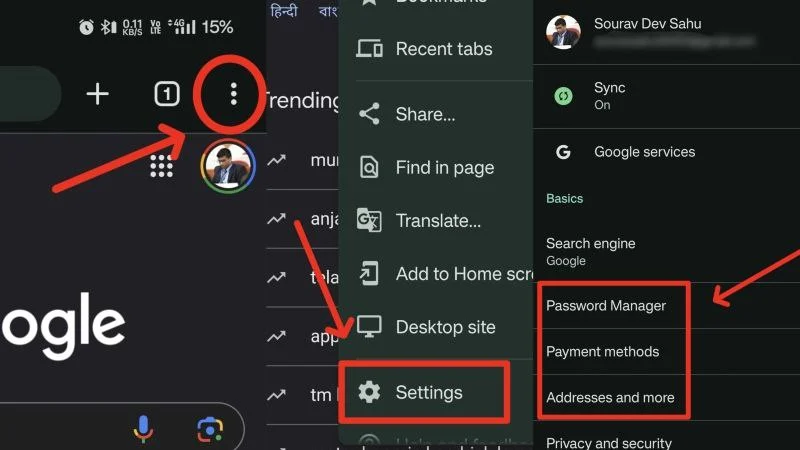
Vous trouverez ici les paramètres permettant de supprimer vos données de saisie automatique, qui incluent les mots de passe, les adresses et les informations de paiement enregistrés. Passons-les un par un.
Gestionnaire de mots de passe
Ce paramètre vous permet de modifier et de supprimer vos mots de passe enregistrés. De plus, vous pouvez effectuer une vérification des mots de passe pour vous assurer que vos mots de passe ne sont compromis à aucun niveau. En cliquant sur l'icône des paramètres , vous pourrez activer quelques éléments supplémentaires, notamment l'option de connexion automatique, les alertes de mot de passe, etc. Vous pouvez explorer cette page pour modifier davantage de paramètres en fonction de vos besoins.
Pour supprimer un mot de passe enregistré, sur la page d'accueil de Password Manager, cliquez sur le site que vous souhaitez consulter et appuyez sur Supprimer . Vous devez d'abord authentifier votre action à l'aide de l'authentification biométrique existante de votre appareil.
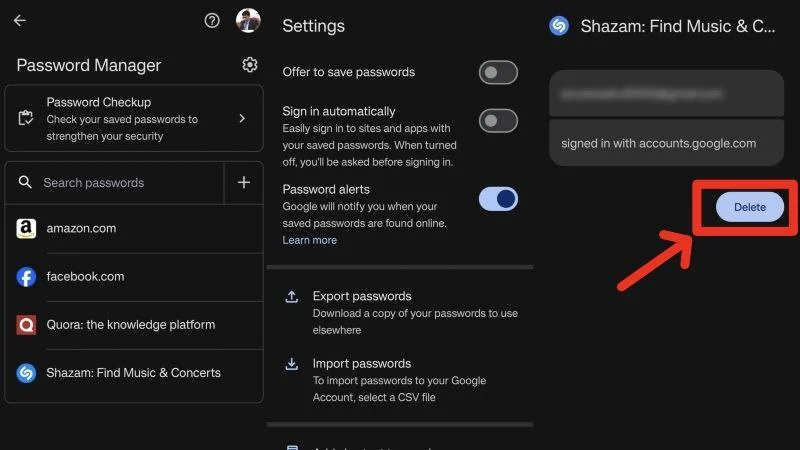
méthodes de payement
La page Modes de paiement vous permet de gérer vos modes de paiement enregistrés. La première page présente vos méthodes enregistrées, y compris vos cartes de crédit/débit. En plus de cela, vous pouvez suivre les applications de paiement prises en charge présentes sur votre appareil et éligibles au paiement en ligne. Pour supprimer un mode de paiement enregistré, cliquez simplement dessus et appuyez sur l' icône de poubelle située dans le coin supérieur droit.
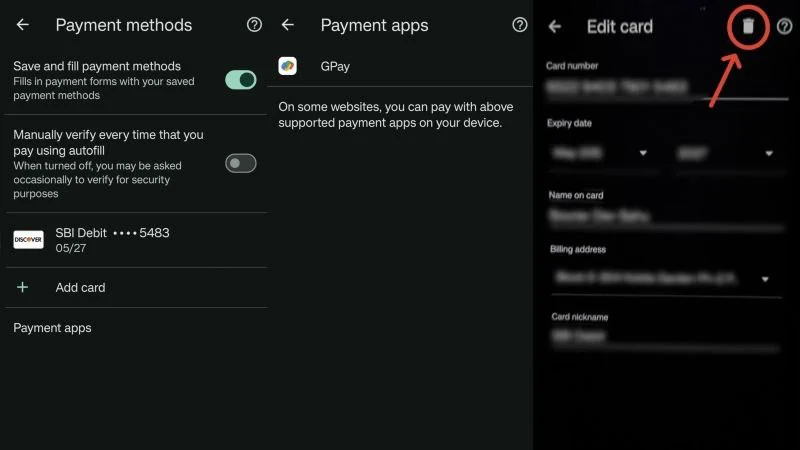
Adresses et plus
Cette page de paramètres est simple à la base. Tout ce qu'il comprend est la bascule permettant à Chrome d'enregistrer et de remplir les entrées d'adresse, ainsi qu'une liste de vos adresses enregistrées. Pour supprimer une adresse enregistrée, cliquez dessus et appuyez sur l' icône de poubelle située dans le coin supérieur droit. Si vous souhaitez modifier l'adresse, vous pouvez le faire en utilisant le même chemin.
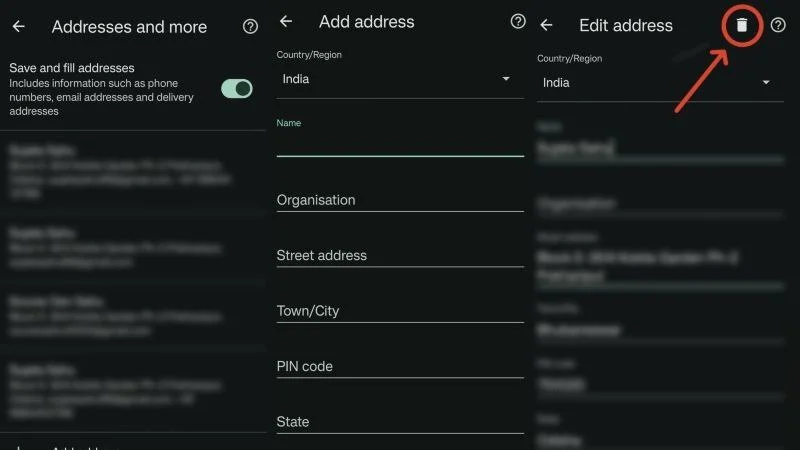
Effacer les données de navigation sur un smartphone permet également de supprimer les données de saisie automatique. Malheureusement, comme sur PC, cette option ne vous permet pas de sélectionner les données que vous souhaitez supprimer. Il s'agit donc plutôt d'une solution en un clic pour supprimer toutes les suggestions de saisie automatique de Chrome. Quoi qu’il en soit, voici la procédure à suivre :
- Ouvrez le navigateur Chrome sur votre mobile.
- Cliquez sur l' icône du menu kebab ( ⋮) à côté de l'icône de votre profil dans le coin supérieur droit et entrez Paramètres .
- Entrez Confidentialité et sécurité .
- Sélectionnez Effacer les données de navigation .
- Basculez vers l' onglet Avancé dans le volet supérieur et sélectionnez la plage horaire des données de saisie automatique à effacer.
- Assurez-vous d'avoir activé les options Mots de passe enregistrés et Remplissage automatique des données du formulaire avant de cliquer sur Effacer les données .
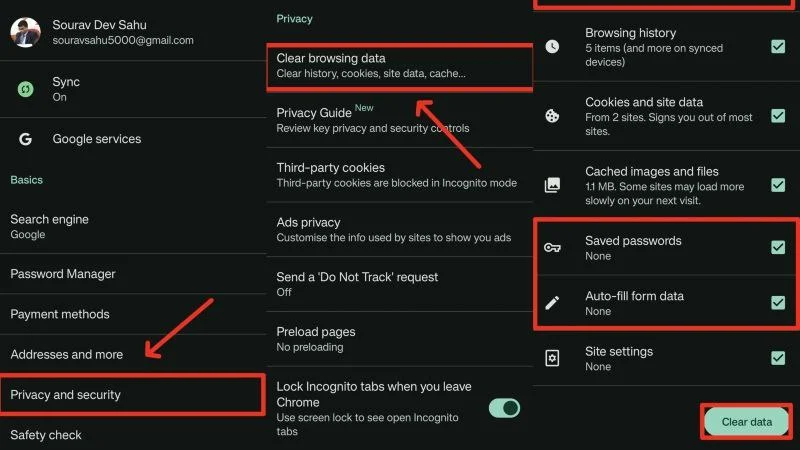
Prenez le contrôle entre vos mains
Ceci résume comment vous pouvez supprimer les données de saisie automatique enregistrées de Google Chrome et prendre le contrôle de vos données entre vos propres mains. Quelle que soit la raison, la suppression des suggestions de saisie automatique dans Chrome n'est qu'à quelques étapes et peut être effectuée sans effort sur PC et mobile. Vous pouvez également choisir ce que vous souhaitez supprimer, qu'il s'agisse de vos mots de passe enregistrés, de vos adresses ou même de vos modes de paiement.
FAQ sur les suggestions de remplissage automatique de Chrome
1. Que stocke Google Chrome sous forme de données de saisie automatique ?
Chrome stocke principalement trois éléments importants sous la forme de données de saisie automatique : les adresses et les méthodes de paiement, qui incluent les détails de votre carte, et les mots de passe, qui peuvent être utilisés pour vous connecter ultérieurement. Ceux-ci visent à rendre votre expérience beaucoup plus fluide et à gagner du temps.
2. Puis-je modifier mes adresses enregistrées et mes modes de paiement ?
En effet, vous pouvez modifier un moyen de paiement ou une saisie d'adresse déjà existante ou la supprimer complètement. L'option permettant de modifier une suggestion de remplissage automatique se trouve généralement à côté, à côté de l'option permettant de supprimer la suggestion sélectionnée.
3. Comment puis-je rajouter mes informations et me réinscrire aux suggestions de saisie automatique de Chrome ?
La page de paramètres pour les adresses enregistrées et les méthodes de paiement comporte un petit bouton Ajouter un nouveau, qui peut être utilisé pour ajouter et enregistrer de nouvelles données. En parlant du gestionnaire de mots de passe de Chrome, vous ne pouvez pas ajouter vos mots de passe ici – vous devez le faire depuis la page de connexion du site lorsque Chrome propose d'enregistrer la fête pour vous.
