ホームオフィス用のデスクトップの選び方
公開: 2021-11-11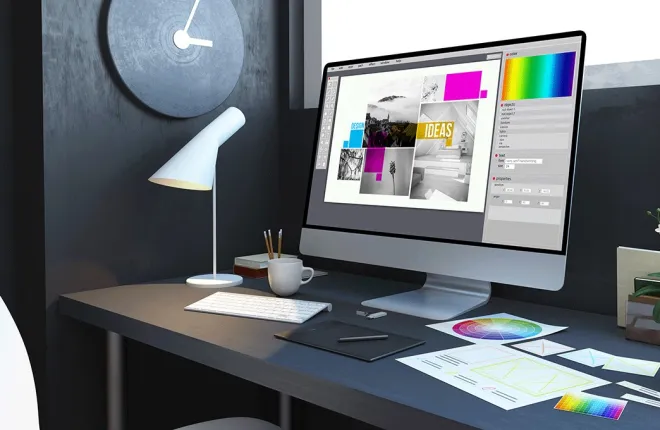
ホーム オフィスにはラップトップよりもデスクトップ PC の方が適していると判断した場合は、完璧な選択を見つけることに一歩近づきます。 ただし、デスクトップ PC では検討すべき選択肢が非常に多く、最適な選択肢を絞り出すのは難しい場合があります。 購入を誤ると、すぐにアップグレードする必要がある不適切な PC を購入したり、未開発の可能性を秘めたデバイスに多額の費用を費やすことになる可能性があります。
このガイドでは、PC を購入する際に何に注意すべきかについていくつかのヒントを提供します。 残念ながら、あらゆるものを実行できるようにするには、入手できる中で最も高価なデバイスを購入することを検討しない限り、万能の PC はありません。 ネタバレ注意: 最上位のオプションには 10,000 ドル以上の費用がかかる場合があります。
幸いなことに、優れたデスクトップを購入するためにそれほど多額の現金を費やす必要はありませんが、費用は仕事や趣味の要件などのさまざまな要因によって異なる場合があります。

オフィスに最適なデスクトップ仕様の選択
クイックリンク
最初に決定しなければならないことの 1 つは、オフィスでの作業要件です。 これは、システム仕様のニーズを決定するため、デスクトップ PC を構築または購入するためのベースラインになります。
目の疲れに最適なモニター
デスクトップ PC にはラップトップのような携帯性はありませんが、より優れたパフォーマンスとより多くのカスタマイズ オプションでそれを補っています。 デスクトップの場合、どこを見るべきかを知っていれば、おそらく完璧な選択肢を見つけることができます。 次善の選択肢であっても、驚くほど効果があり、仕事を滞りなく完了させることができます。
デスクトップの中核部分の 1 つはマザーボードです。 残念ながら、選択したマザーボードが CPU、GPU、RAM、ストレージで動作することを確認する必要があるため、これは通常最後に購入されます。
軽量のオフィスワークとブラウジング
PC をブラウジングやワープロにのみ使用する場合は、高いスペックやそれに見合った予算は必要ありません。 最新世代の CPU は、非常に強力な能力を備えており、要求の少ないアプリケーションを処理できます。 ここでは、Intel Pentium、AMD A8 または A10 シリーズ、または Ryzen 3 などが問題なく動作します。
最高のゲーミングテーブル
続きを読む



使用するプログラムが少数である場合、8 コア システムを使用する理由はありません。 デュアルコア、高周波数 (システム仕様に記載されている GHz) の CPU は、多くの場合問題なく動作します。 これらの CPU にはオンボード グラフィックスが搭載されていることが多く、ゲームや編集以外のほとんどのプログラムを実行できます。 一部の A10 では、強力なオンボード グラフィックスを利用してゲームを実行することもできますが、実行できるゲームは古いタイトルに限られています。
この種の作業でより重要な仕様は、RAM と長期メモリです。 最良の結果を得るには、少なくとも 4GB または 8GB の RAM を使用することを強くお勧めします。 この最小値により、オペレーティング システムがスムーズに動作し、プログラム用に十分なメモリが確保されます。
Web ブラウザは特に RAM を大量に消費する可能性があるため、サイズを大きくすることをお勧めします。 幸いなことに、最近では RAM が比較的安価になっているため、予算に大きな負担をかけることはありません。
長期保管の場合は、少なくとも OS に電力を供給して起動時間と実行時間を短縮するために SSD を使用するのが最善です。 1TB を超えるストレージが必要な場合は、低容量の SSD と大容量の HDD を組み合わせて、両方の長所を活用することを検討してください。
マルチタスクまたは写真編集
もう少し「元気」が必要な場合は、 要求の厳しいプログラムの場合は、仕様の一部をアップグレードする必要があります。
コアが少ないと最適なマルチタスク処理が行われないことを意味するため、ここでは CPU がボトルネックの 1 つになります。 そのため、Intel i5 (以降) または Ryzen 5 (以降) の方がより適切に動作します。 AMD Ryzen プロセッサは、そのパフォーマンスと価格の比率が高く評価されており、市場で最高の統合グラフィックス オプションがいくつか含まれています。 作業に別個のビデオ カードが必要ない場合は、Vega グラフィックスを搭載した優れた Ryzen CPU があれば十分です。
その他のシステム要件については、より厳しいメモリ要件があるため、写真編集ソフトウェアが適切に動作するように、16 GB の RAM にアップグレードすることを検討してください。 長期的なストレージに関しては、数 TB の SSD ストレージが必要になる可能性が高く、デスクトップの価格がかなり高くなります。 ただし、読み込み速度のメリットには投資する価値があります。
ビデオ編集、ゲーム、ソフトウェア設計、または多目的ビルド
仕事とレジャーの両方でデスクトップを使用する予定がある場合は、ワンランク上の機能を備えたデバイスに投資することをお勧めします。 400 ドルの CPU は通常、高度な CAD 作業や編集を行わない人にとっては過剰であるため、ある時点を過ぎると CPU の負荷がかかりなくなります。
よりグラフィックスを必要とするソフトウェア (ゲームなど) を使用する場合は、別のグラフィックス カードに投資する必要があります。 どのようなビルドを選択するかは、ニーズと予算によって大きく異なります。 チップが大幅に不足しているため、新しいグラフィックス カードを見つけるのは難しく、メーカー希望小売価格の 2 倍以上の価格になっています。 ただし、2 GB のオンボード メモリ (RAM と混同しないでください) を搭載した優れたグラフィック カードがいくつか見つかります。 GTX 1060 または RX 5000 シリーズのグラフィックスは、編集とゲームの両方のニーズに簡単に対応できます。
ソフトウェア設計ツールやハイエンド CAD などの非常に要求の厳しいプログラムを使用している場合は、32 GB の RAM にアップグレードする必要がある可能性があります。 必要な量を確認する最善の方法は、仕事に必要なプログラムをストックし、そのシステム要件を確認することです。 長期ストレージの場合は、通常、大容量 HDD を備えた 1 TB または 2 TB SSD で十分ですが、予算に余裕があり、毎日巨大なファイル サイズを扱う場合は、自由にアップグレードしてください。
デスクトップ PC タワーおよびオールインワン
PC の外観や必要なデスクスペースなど、PC を検討する際に見つけられる制限はほとんどありません。 古いタワーはかさばる可能性がありますが、新しいデザインには、スペースをほとんどとらず、画面に組み込まれた PC も含まれています。 ここでは、各デザインの選択から何を期待すべきかを簡単に説明します。

通常の (フル) デスクトップ タワー
Windows OS を実行するデスクトップ PC の最も一般的な形式はタワーです。 サイズとスペース要件にはいくつかのバリエーションがありますが、タワーには、何を置く必要があるかに応じて選択できるオプションが豊富にあります。

平均して、通常のタワー構築は、内部にすべての部品をいじらずに簡単に取り付けることができるため、その仕様に対して最もコスト効率が高くなります。 タワーにはファンと空気循環のための複数の開口部があるため、最適な温度制御も可能です。 通常、移動する予定がなく高性能のデバイスが必要な場合に最適な選択肢です。
小さなフォームタワー
厳密な仕様要件がない場合は、スモール フォーム ファクター タワーが良い選択になる可能性があります。 おそらく最大の PC パーツの 1 つである専用のグラフィックス チップを使用しないため、ミニタワーを使用してデスク スペースを節約できます。 これらのタワーは、生の電力出力をあまり犠牲にすることなく、小型のマザーボードと必要なすべての部品に適合するように設計されています。 温度制御が問題になりますが、これらのデバイスはいずれにせよ最上位のソフトウェアを実行するわけではないので、それはそれほど大きな問題ではありません。
ミニタワー
デスクトップ PC の携帯性を最大限に重視する場合 (少なくともモニターや周辺機器を持ち運ばないで)、ミニ PC が最適です。 最も小さいものは、すべての寸法が 5 インチ未満であり、現行世代の仕様を簡単に詰め込むことができます。 一部のゲームにも使用できる、堅牢な統合グラフィックスを備えた i5 コアを搭載できます。
ミニタワーは通常、メモリまたはストレージの点で問題が発生し始めます。 さらに、それらはほとんどの場合、事前に構築されたシステムであるため、より多くの電力が必要なときに特定のハードウェア部分に戻ってアップグレードするのは困難な場合があります。 サイズの制約は、低スペックの CPU と 1 台の SSD に制限されることも意味します。

オールインワン
最も人気のあるオールインワン システムの 1 つは iMac です。 オールインワンでは、すべてのハードウェアが画面の背面に収まるので、実質的にモニターを PC として使用できます。 Mac は信頼性が高く、オフィスでの作業に最適なシステム仕様を備えています。 通常、ゲームのパフォーマンスは精彩を欠いているため、一部の末端企業ソフトウェアには Windows 指向のビルドを使用した方がよい場合があります。
幸いなことに、オールインワン ビルドの人気が高まっており、Windows または Linux OS を強化できる優れた選択肢がいくつかあります。
オールインワン製品を検討する際に考慮すべき要素は、その性能と価格の比率です。 これらのシステムはラップトップ グレードのハードウェアを使用することが多く、通常はモニターの中に PC 全体を収める必要があるため、温度制御に問題があります。 逆に言えば、オールインワンにはモニターが付属しており、これは祝福にもなり、同時に呪いにもなりえます。 別のモニターを購入する必要はなく、デスク環境ではほぼワイヤレスで使用できますが、PC をオーバーホールしない限り、より大型のモニターやより優れたモニターを入手することはできません。

叫び声: USB PC
PC の最も興味深いオプションの 1 つは、USB PC スティックです。 これらは、外出先でも適切な計算能力を提供できるため、PC の電流制限のギリギリに位置します。 通常、スティックには小型の CPU と、OS に電力を供給し、いくつかのファイルを保存するための最小限のメモリ容量が搭載されており、ブラウジングや軽作業用にあらゆるモニターを本格的な PC に変えることができます。
USB PC にはさまざまな利点がありますが、その最小限の仕様により、携帯性が必要な場合はラップトップを購入した方がよい場合が多いです。
既製 vs. DIY
これらすべてのオプションを検討するときは、一歩下がって考えてみることが役立つかもしれません。 基本的なプログラムを毎日実行するまともな PC を検討しているのであれば、注目度の高いデバイスを購入する必要はありません。 さらに、GPU と最適な CPU の組み合わせを調査するのに何時間も何日も費やす必要はありません。 便利なショッピング体験を求める場合に最適な選択肢の 1 つは、構築済み PC です。
これらにはさまざまな形があります。 予算がそれほど高くない場合、既成システムと DIY の価格差は最小限になります。 場合によっては、会社のポリシー、製造、またはより頻繁な割引により、事前構築の方がコスト効率が高くなることがあります。
構築済みシステムには OS が最初から付属しており、すぐに作業ツールのダウンロードとインストールを開始できます。 また、PC 自体を組み立てる必要もありません。組み立てにストレスを感じる人もいますし、間違って組み立てると危険な場合もあります。
ただし、プレビルドを購入する場合、選択肢はさらに限られます。 これらは通常、メモリとストレージにありますが、ニーズに合った確実なオプションが存在する可能性があります。
DIY ルートを選択する場合の主な利点は、PC を思い通りにカスタマイズできることです。 さらに、購入する部品を正確に選択できます。 特定のパーツを購入するオプションは、グラフィックス カードの場合、特に重要です。これは、多くの場合、いくつかのモデルが大幅に異なっていても、基本モデルとしてカウントされるためです。
デスクトップ PC モニター
ラップトップに対するデスクトップ PC の最大の利点の 1 つは、画面が大きいことです。 勤務時間中ずっと小さなノートパソコンの画面を見続けるのは、遠くにある大きな画面を見るよりも疲れる可能性があります。 ただし、すべてのモニターが同じように作られているわけではありません。 モニターを選択する際に考慮する必要がある主な点は 2 つあります。
解決
最新のモニターで最も一般的な解像度は、フル HD (FHD) として知られる 1920x1080p です。 実際、最近ではこれより低い解像度のモニターを見つけるのは困難であり、ほとんどのプログラムは HD またはそれ以上の解像度に合わせて調整されています。
経験則として、画面の解像度が高くなるほど画像の鮮明度は上がりますが、画面が大きくなると鮮明度は下がります。
アート、デザイン、または頻繁なビデオ編集を行う作業者にとって、フル HD 解像度では細部をすべて表示するには低すぎる可能性があります。 このような場合、QHD (2560x1440p)、UHD (3840x2160p)、または 4K (4096x2160p) がより良い選択となりますが、通常は価格が高くなります。
一般に、実際の 4K モニターは最も一般的ではなく、通常は高品質のデジタル作品や映画で使用されます。 ただし、実際に UHD 解像度を備えた 4K モニターが市販されています。
画面サイズ
考慮すべきもう 1 つの側面は、PC 画面がどのくらいの大きさになるかです。 デスクトップに合わせて新しいモニターを購入する必要がある場合は、好きなだけ大きなモニターを選択できます。 ただし、一般的には 24、27、または 32 インチを使用することをお勧めします。 これら 3 つのサイズが最も一般的で、最適な近視角と遠視野角を実現します。 一般に、大きな画面を収容しながら、視覚を損なうことなくすべてを見るには、より幅の広いテーブルが必要になります。
ボーナス: マルチスクリーン システム
ほとんどの作業要件では、複数のモニターは必要ありません。 ただし、2 台目のモニターを購入する余裕がある場合は、生産性を大幅に向上させることができます。 2 番目のモニターは、ビデオ会議中に会議画面から離れることなく、重要なプログラムを画面上に表示し続けるのに役立ちます。 さらに、複数のアプリケーションを同時により簡単に操作できるようになります。
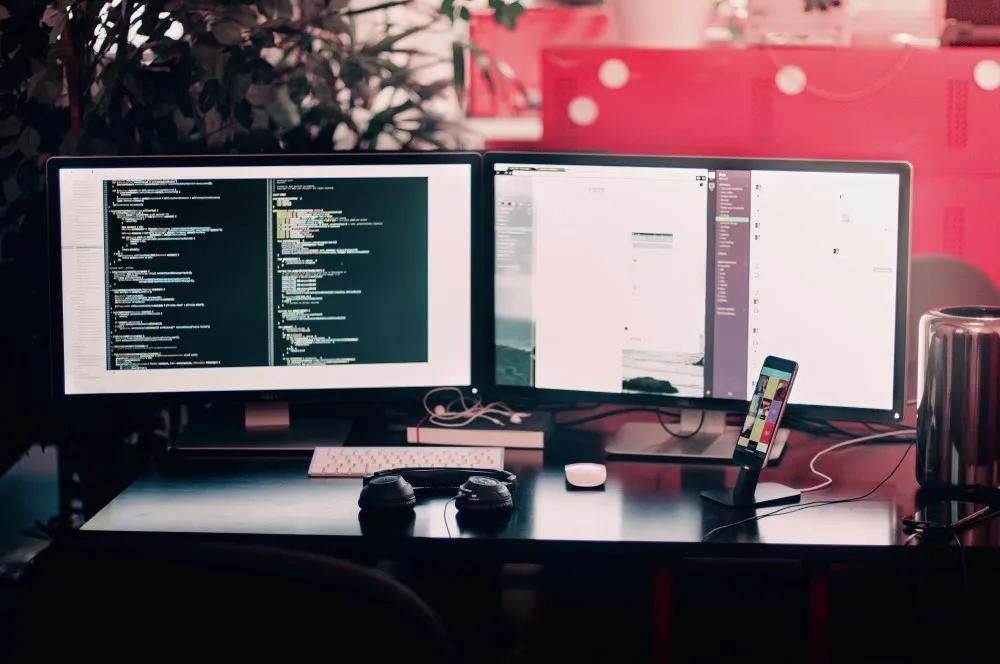
周辺機器
適切なデスクトップとモニターの選択、またはオールインワンの選択が完了したら、最後に周辺機器を選択します。
キーボードとマウス
ラップトップを使用していないので、キーボードとマウスを入手する必要があります。 ここでは、必要なタイプとデザインは完全にあなた次第ですが、いくつかの優れたオプションがあります。
最も一般的な形式には、有線かどうかに関係なく、標準の QWERTY キーボードと 3 ボタン マウスが含まれます。 キーボードとマウスは電力要件が低いため、ワイヤレスのキーボードとマウスは数か月間問題なく動作し、内蔵の充電式バッテリーを使用するものもあります。
もっと多様性が必要な場合は、別のキーボード設定やプログラム可能なマウスを探すことができます。 代替キーボードや人間工学に基づいたキーボードでは、入力を効率化するために、異なるキーボード レイアウトが使用されたり、他のボタンが搭載されたり、物理的な外観が異なったりすることがあります。 Windows 設定で DVORAK またはキーボードのボタン レイアウトを直接エミュレートできます。 ただし、人間工学に基づいたキーボードは慣れるまでに時間がかかり、ほとんどの人が使用するものとは大きく異なる入力になることがよくあります。
