Jak przeprowadzić kontrolę stanu dysku twardego
Opublikowany: 2022-01-29
Dyski twarde to jedne z najważniejszych części komputera. Bez nich nie będzie można uruchomić systemu operacyjnego ani przechowywać żadnych informacji. Możliwe jest również, że dysk twardy nagle przestanie działać bez wyraźnego powodu, powodując ogromną utratę danych. Należy monitorować stan dysku twardego (lub dysków) komputera, aby upewnić się, że nie ulegnie on uszkodzeniu.
Na szczęście istnieje wiele sposobów kontrolowania wydajności sprzętu, począwszy od narzędzi wbudowanych w system operacyjny po samodzielne aplikacje. W tym artykule przeprowadzimy Cię przez różne sposoby sprawdzania stanu dysku twardego.
BIOS
Sprawdzanie dysku twardego w systemie BIOS bez martwienia się o zakłócenia ze strony systemu operacyjnego jest proste, jeśli masz stosunkowo nową płytę główną w swoim laptopie.
Aby wyświetlić ekran BIOS-u, musisz ponownie uruchomić komputer. Podczas ponownego uruchamiania należy kilkakrotnie nacisnąć klawisz BIOS. Dostęp do systemu BIOS można uzyskać, naciskając klawisz BIOS po wielokrotnym wyłączaniu i włączaniu komputera. Klucz BIOS zależy od modelu płyty głównej. Jeśli nie masz pewności, który klawisz nacisnąć, możesz sprawdzić w Google, jaki klucz BIOS jest przeznaczony dla Twojej płyty głównej.
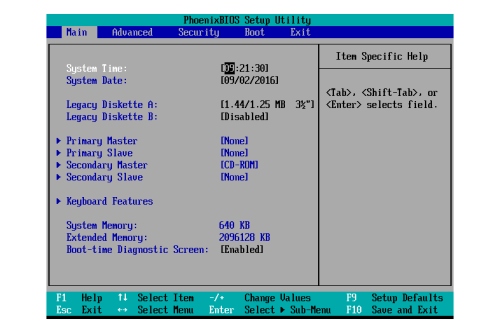
Po wejściu do BIOS-u konkretne kroki, które należy wykonać, będą zależeć od producenta płyty głównej. Będąc wciąż na ekranie BIOS-u, masz szansę sprawdzić, czy Twój komputer/płyta główna rozpoznaje dysk twardy, który chcesz zoptymalizować. W większości laptopów w systemie BIOS powinna znajdować się opcja „Diagnostyka”, umożliwiająca sprawdzenie stanu dysku twardego.
Optymalizuj i defragmentuj
Wiele osób nadal woli przechowywać niepotrzebne typy plików, takie jak zdjęcia i filmy, na dyskach twardych SATA, które zostały wyprzedzone przez bardziej wydajne dyski półprzewodnikowe (SSD). W przeciwieństwie do tradycyjnych dysków twardych, dyski SSD nie wymagają defragmentacji, lecz od czasu do czasu wymagają optymalizacji.
Jeśli zauważysz, że dysk twardy inny niż SSD działa wolno, możesz sprawdzić jego fragmentację. Defragmentację można wykonać za pomocą wbudowanego narzędzia do defragmentacji w nowszych wersjach systemu Windows. Oto jak:
- Otwórz menu Start i poszukaj paska wyszukiwania.
- Wyszukaj „defragmentację dysku” na pasku wyszukiwania.
- Wybierz „Defragmentuj i optymalizuj dyski”.
- Wybierz dysk, który chcesz zoptymalizować, i wybierz „Optymalizuj”.
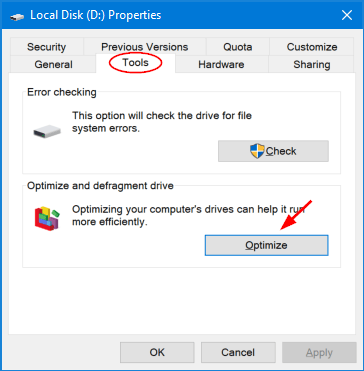
Jest to przydatne zintegrowane narzędzie poprawiające wydajność dysku, ponieważ skanuje w poszukiwaniu pofragmentowanych plików i defragmentuje dysk w celu jego optymalizacji.
Fragmentacja systemu plików ma miejsce, gdy system plików próbuje rozmieścić zawartość plików w sposób nieciągły, aby umożliwić modyfikację plików w miejscu. Defragmentacja systemu plików zmniejsza stopień fragmentacji systemu plików. Aby osiągnąć ten cel, narzędzie do defragmentacji fizycznie organizuje zawartość urządzenia pamięci masowej w jak najmniejszej liczbie sąsiadujących regionów.
Istnieją również bezpłatne aplikacje, takie jak Defraggler, które są bardzo pomocne w wykrywaniu defragmentacji i jej naprawianiu. Mimo to niektórzy użytkownicy mogą niechętnie płacić za dodatkowe oprogramowanie, gdy systemy operacyjne mają już wbudowane opcje. Podobną i równie użyteczną alternatywą jest MyDefrag.
Wbudowane w system Windows 11 narzędzia do defragmentacji i optymalizacji umożliwiają optymalizację dysku SSD, ale system Windows 11 powinien to zrobić automatycznie.

WMIC
Sprawdzanie stanu dysku twardego jest jednym z wielu zadań administracyjnych, w których WMIC może Ci pomóc. Technologia samomonitorowania, analizy i raportowania dysku twardego (lub SMART) służy do sprawdzania stanu i wyciągania prostych wniosków. Chociaż jest to podstawowe polecenie z ograniczonymi szczegółami, system Windows domyślnie uwzględnia je jako szybką funkcję.
Oto jak to zrobić:
- Otwórz okno dialogowe Uruchom, naciskając jednocześnie klawisz Windows + R. Możesz wpisać cmd i nacisnąć „OK”, aby otworzyć wiersz poleceń w systemie Windows 7.
- Wpisz polecenie „wmic” i naciśnij „Enter”.
- Kiedy pojawi się interfejs, wpisz polecenie „
diskdrive get status” i naciśnij „Enter”.

Narzędzie CHKDSK systemu Windows
Aby wykryć błędy oprogramowania i uszkodzone segmenty, możesz użyć istniejącego narzędzia Windows CHKDSK do sprawdzenia dysku. Można go również użyć do sprawdzenia stanu dysku twardego. Wykryje i rozwiąże problemy, jeśli będzie to możliwe, i poinformuje Cię, jeśli istnieje większy problem, którego nie rozwiązał.
Aby sprawdzić dysk twardy, wykonaj następujące czynności:
- Otwórz menu Start i poszukaj „Wyszukaj”.
- Wpisz „cmd” w polu „Szukaj”.
- Wybierz „Uruchom jako administrator”.
- Wpisz „
chkdsk” w wierszu poleceń i naciśnij „Enter”, aby rozpocząć proces.
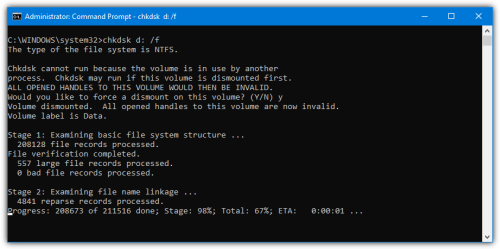
Alternatywnie możesz użyć polecenia chkdsk /f /r aby naprawić uszkodzone segmenty i zachować wszelkie czytelne dane, które mogły pozostać. Innym sposobem jest użycie chkdsk /f /r /x , które usuwa dysk z komputera przed wykonaniem sprawdzenia. Microsoft udostępnia nawet pełną listę alternatyw dla CHKDSK, których można użyć do sprawdzenia stanu dysku twardego.
Narzędzia producenta dysku twardego
Większość głównych producentów dysków twardych umożliwia bezpłatne monitorowanie stanu i wydajności dysku twardego. Znajomość producenta dysku twardego to pierwszy krok w ustaleniu, którego z nich użyć. Oto jak się tego dowiedzieć:
- Naciśnij klawisz Win i wpisz „Menedżer urządzeń”.
- Kliknij na niego, gdy pojawi się w wynikach wyszukiwania.
- Wybierz opcję „Napędy dyskowe” w Menedżerze urządzeń i zapisz numer modelu dysku twardego.
- Wyszukaj numer modelu w Google, aby znaleźć producenta dysku twardego.
- Wyszukaj narzędzie do dysku twardego na stronie pomocy producenta. Należy pamiętać, że każde z tych narzędzi ma funkcje diagnostyczne, które pozwalają sprawdzić stan dysku twardego.
Można pominąć tę sekcję, jeśli znasz producenta swojego dysku twardego. Wystarczy wejść na stronę producenta i pobrać narzędzie. Stąd wystarczy postępować zgodnie z instrukcjami wyświetlanymi na ekranie.
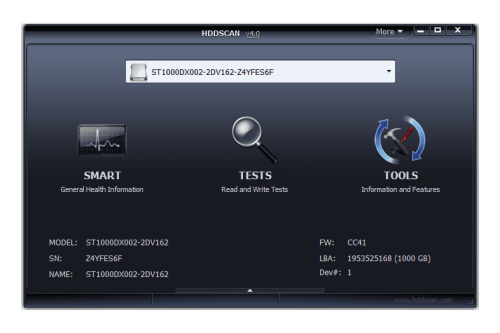
Utrzymuj swój dysk twardy w dobrym stanie
Oprócz wymienionych metod możesz także użyć aplikacji innych firm, aby sprawdzić stan dysku twardego. Warto poświęcić trochę czasu na pobranie jednego z nich, gdyż dostarczy on więcej informacji niż metody domyślne. Te aplikacje korzystają z tej samej funkcji dysku twardego „SMART”, co WMIC, do pobierania danych. Oferują jednak znacznie więcej informacji niż tylko wyświetlanie statusu pozytywnego lub negatywnego.
Dodatkowo wykonuj regularne kopie zapasowe, aby uniknąć ryzyka uszkodzenia dysków twardych. Wbudowana Historia plików systemu Windows to najlepsza opcja przechowywania dużej ilości danych. Jeśli najnowsza kopia zapasowa zawiera wszystkie poprzednie pliki, można cofnąć się w czasie i odzyskać poprzednie wersje niepotrzebnych dysków.
