ハードドライブのヘルスチェックを実行する方法
公開: 2022-01-29
ハードドライブは、コンピュータの最も重要な部品の一部です。 これらがなければ、オペレーティング システムを実行したり、情報を保存したりすることはできません。 また、明確な理由もなくハードドライブが突然動作を停止し、大量のデータが失われる可能性もあります。 コンピュータのハード ドライブ (複数のドライブ) が破損していないことを確認するには、その状態を常に監視する必要があります。
幸いなことに、オペレーティング システムに組み込まれたツールからスタンドアロン アプリケーションに至るまで、ハードウェアのパフォーマンスを監視するさまざまな方法があります。 この記事では、ハードドライブの状態をチェックするさまざまな方法を説明します。
BIOS
ラップトップに比較的新しいマザーボードが搭載されている場合、オペレーティング システムからの干渉を心配することなく、BIOS でハード ドライブをチェックするのは簡単です。
BIOS 画面にアクセスするには、PC を再起動する必要があります。 再起動中に BIOS キーを繰り返し押す必要があります。 コンピューターの電源を繰り返しオフにしてからオンにした後、BIOS キーを押すと、BIOS にアクセスできます。 BIOS キーはマザーボードのモデルによって異なります。 どのキーを押せばよいかわからない場合は、マザーボードの BIOS キーを Google で検索してください。
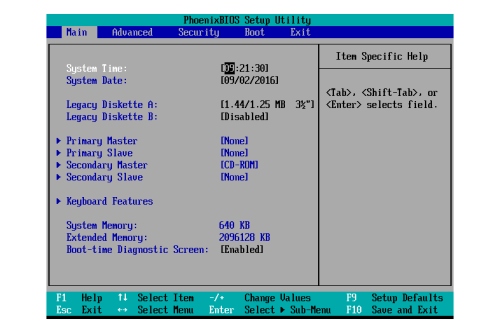
BIOS に入ったら、実行する必要がある具体的な手順はマザーボードのメーカーによって異なります。 BIOS 画面を表示している間に、PC/マザーボードが最適化したいハードドライブを認識しているかどうかを確認することができます。 ほとんどのラップトップでは、ハードドライブの状態をチェックするための BIOS に「診断」オプションがあるはずです。
最適化とデフラグ
多くの人は依然として、写真やビデオなどの必須ではないファイル タイプを SATA ハード ドライブに保存することを好みますが、より効率的なソリッド ステート ドライブ (SSD) に取って代わられています。 従来のハードドライブとは異なり、SSD はデフラグを行う必要はありませんが、時々最適化する必要があります。
SSD 以外のハードドライブの速度が遅いことに気付いた場合は、その断片化を確認するとよいでしょう。 新しい Windows バージョンでは、組み込みのデフラグ ツールを使用してデフラグを実行できます。 その方法は次のとおりです。
- [スタート] メニューを開き、検索バーを探します。
- 検索バーで「ディスクのデフラグ」を検索します。
- 「ドライブのデフラグと最適化」を選択します。
- 最適化したいドライブを選択し、「最適化」を選択します。
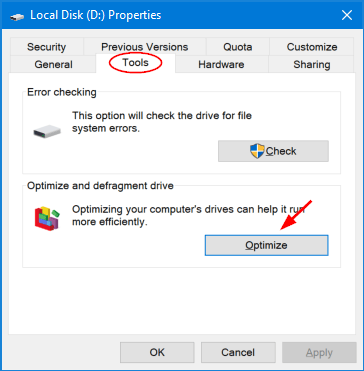
これは、断片化されたファイルをスキャンし、ドライブを最適化するために最適化するため、ドライブのパフォーマンスを向上させる便利な統合ツールです。
ファイル システムの断片化は、ファイル システムがファイルのインプレース変更を可能にするためにファイルの内容を非連続的な方法でレイアウトしようとすると発生します。 ファイル システムのデフラグにより、ファイル システム内の断片化の量が減少します。 デフラグ ツールは、この目的を達成するために、ストレージ デバイスの内容を可能な限り少ない連続領域に物理的に編成します。
デフラグを検出して修正する場合に役立つ、Defragler のような無料アプリもあります。 それでも、オペレーティング システムにすでにオプションが組み込まれている場合、追加のソフトウェアにお金を払うことに抵抗があるユーザーもいるかもしれません。 同様で同様に便利な代替手段は MyDefrag です。
Windows 11 のデフラグと最適化用の組み込みツールを使用して SSD を最適化できますが、これは Windows 11 によって自動的に処理される必要があります。
WMIC
ハード ディスクの健全性のチェックは、WMIC が支援できる多くの管理タスクの 1 つです。 ハードディスクの自己監視、分析、およびレポート作成テクノロジ (SMART) を使用して、ステータスを確認し、簡単な結論を出します。 これは詳細が限定された基本的なコマンドですが、Windows にはクイック機能としてデフォルトで含まれています。

その方法は次のとおりです。
- Windows キーと R を同時に押して、「ファイル名を指定して実行」ダイアログを開きます。 「cmd」と入力して「OK」を押すと、Windows 7 でコマンド プロンプトが開きます。
- コマンド「wmic」を入力して「Enter」を押します。
- インターフェイスがポップアップ表示されたら、「
diskdrive get ststatus」コマンドを入力して「Enter」を押します。

Windows CHKDSK ツール
ソフトウェアのバグや不良セグメントを検出するには、既存の Windows CHKDSK ツールを使用してディスクを検査します。 ハードドライブの健全性をチェックするために使用することもできます。 問題を検出して解決できる場合は解決し、解決できなかったさらに大きな問題がある場合は通知します。
ハードドライブを確認する手順は次のとおりです。
- [スタート] メニューを開き、「検索」を探します。
- 「検索」フィールドに「cmd」と入力します。
- 「管理者として実行」を選択します。
- コマンドラインプロンプトで「
chkdsk」と入力し、「Enter」を押してプロセスを開始します。
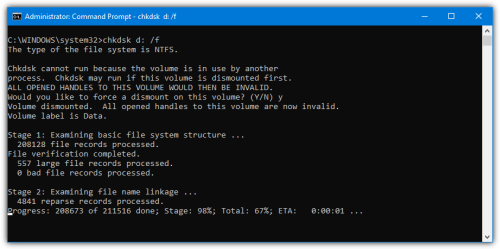
あるいは、コマンドchkdsk /f /rを使用して不良セグメントを修正し、残される可能性のある読み取り可能なデータを保持することもできます。 もう 1 つの方法は、 chkdsk /f /r /xを使用することです。これは、チェックを実行する前にコンピューターからドライブを削除します。 Microsoft は、ハード ドライブの健全性をチェックするために使用できる CHKDSK の代替手段の完全なリストも提供しています。
HDD メーカーのツール
ほとんどの主要なハード ドライブ メーカーが、ハード ドライブの健全性とパフォーマンスを無料で監視できます。 ハードドライブの製造元を知ることは、どのハードドライブを使用するかを決定するための最初のステップです。 確認方法は次のとおりです。
- Win キーを押して「デバイス マネージャー」と入力します。
- 検索結果に表示されたらクリックします。
- デバイスマネージャーで「ディスクドライブ」オプションを選択し、ハードドライブのモデル番号を書き留めます。
- Google でモデル番号を検索して、ハードドライブの製造元を見つけます。
- メーカーのサポート ページでハード ドライブ ユーティリティを検索してください。 これらの各ツールには、ハード ドライブの状態をチェックできる診断機能があることに注意することが重要です。
ハードドライブの製造元がわかっている場合は、このセクションをスキップできます。 製造元の Web サイトにアクセスしてツールをダウンロードするだけです。 ここからは、画面上の指示に従ってください。
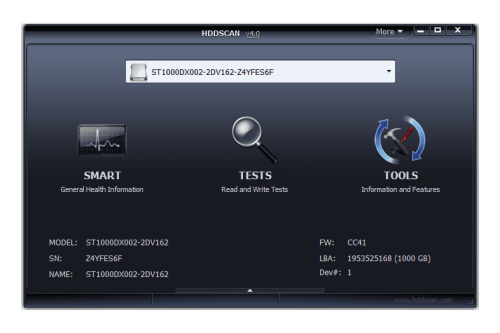
ハードドライブを健康に保つ
リストされている方法以外に、サードパーティのアプリを使用してハードドライブの状態をチェックすることもできます。 デフォルトの方法よりも多くの情報が提供されるため、時間をかけていずれかの方法をダウンロードする価値があります。 これらのアプリは、WMIC とまったく同じ「SMART」ハード ドライブ機能を使用してデータを取得します。 ただし、単に肯定的または否定的なステータスを表示するよりもはるかに多くの情報が提供されます。
さらに、ハードドライブが故障するリスクを避けるために、定期的にバックアップを作成してください。 Windows に組み込まれているファイル履歴は、大量のデータを保存するための最良のオプションです。 最新のバックアップに以前のファイルがすべて含まれている場合は、時間を遡って以前のバージョンのジャンク ドライブを回復することができます。
