如何執行硬盤健康檢查
已發表: 2022-01-29
硬盤驅動器是計算機中最關鍵的部分。 沒有它們,您將無法運行操作系統或存儲任何信息。 硬盤驅動器也可能會無緣無故地突然停止工作,從而導致大量數據丟失。 您需要密切關注計算機硬盤驅動器(或多個驅動器)的運行狀況,以確保其不會損壞。
幸運的是,有多種方法可以監控硬件的性能,從操作系統內置的工具到獨立的應用程序。 在本文中,我們將引導您了解檢查硬盤驅動器運行狀況的不同方法。
BIOS
如果您的筆記本電腦上有相對較新的主板,則在 BIOS 中檢查硬盤驅動器而不必擔心操作系統的任何干擾是很簡單的。
要進入 BIOS 屏幕,您需要重新啟動電腦。 重新啟動時,應反复按BIOS鍵。 反復關閉和打開計算機後,您可以通過按 BIOS 鍵來訪問 BIOS。 BIOS 密鑰取決於主板的型號。 如果您不確定按哪個鍵,可以通過谷歌搜索您的主板的 BIOS 鍵。
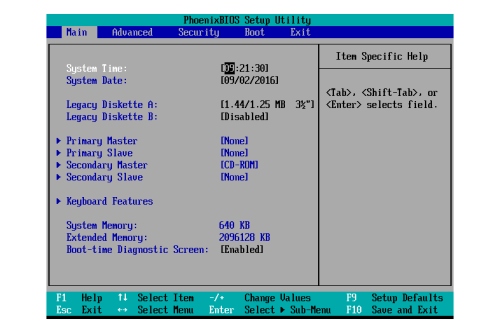
進入 BIOS 後,您需要執行的具體步驟將取決於主板製造商。 當您仍在 BIOS 屏幕中時,您有機會驗證您的 PC/主板是否識別您想要優化的硬盤驅動器。 在大多數筆記本電腦上,BIOS 中應該有一個“診斷”選項來檢查硬盤驅動器的運行狀況。
優化和碎片整理
許多人仍然喜歡在 SATA 硬盤上存儲照片和視頻等非必要文件類型,而這種方式已被更高效的固態硬盤 (SSD) 所取代。 與傳統硬盤不同,SSD不需要碎片整理,但確實需要不時進行優化。
如果您發現非 SSD 硬盤驅動器運行緩慢,您可能需要檢查其碎片情況。 可以使用較新 Windows 版本中的內置碎片整理工具來完成碎片整理。 就是這樣:
- 打開“開始”菜單並查找搜索欄。
- 在搜索欄中搜索“磁盤碎片整理”。
- 選擇“碎片整理和優化驅動器”。
- 選擇您要優化的驅動器,然後選擇“優化”。
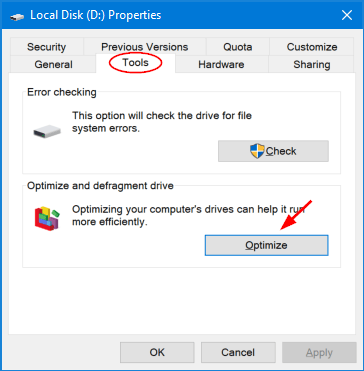
這是一個方便的集成工具,可提高驅動器的性能,因為它會掃描碎片文件並對驅動器進行碎片整理以對其進行優化。
當文件系統嘗試以非連續方式佈置文件內容以允許就地修改文件時,就會出現文件系統碎片。 文件系統碎片整理可減少文件系統中的碎片量。 碎片整理工具以物理方式將存儲設備的內容組織到盡可能少的連續區域中以實現此目標。
還有像 Defraggler 這樣的免費應用程序,在檢測碎片整理和修復它時提供了很大的幫助。 儘管如此,當操作系統已經具有內置選項時,一些用戶可能不願意支付額外的軟件費用。 一個類似且同樣有用的替代方案是 MyDefrag。
Windows 11 的內置碎片整理和優化工具允許您優化 SSD,但這應該由 Windows 11 自動處理。
世界微波集成電路
檢查硬盤的運行狀況是 WMIC 可以幫助您完成的眾多管理任務之一。 硬盤自我監控、分析和報告技術(或SMART)用於檢查狀態並提供簡單的結論。 儘管這是一個基本命令,詳細信息有限,但 Windows 默認將其作為一項快速功能包含在內。

操作方法如下:
- 同時按 Windows 鍵 + R 打開“運行”對話框。 您可以輸入 cmd 並按“確定”以在 Windows 7 中打開命令提示符。
- 輸入命令“wmic”並按“Enter”。
- 彈出界面時,輸入命令“
diskdrive get st”,然後按“Enter”。

Windows CHKDSK 工具
要發現軟件錯誤和壞段,您可以使用現有的 Windows CHKDSK 工具來檢查磁盤。 您還可以使用它來檢查硬盤的運行狀況。 如果可以的話,它會檢測並解決問題,並且如果有未解決的更大問題,它會通知您。
檢查硬盤的步驟是:
- 打開“開始”菜單並查找“搜索”。
- 在“搜索”字段中輸入“cmd”。
- 選擇“以管理員身份運行”。
- 在命令行提示符處鍵入“
chkdsk”,然後按“Enter”開始該過程。
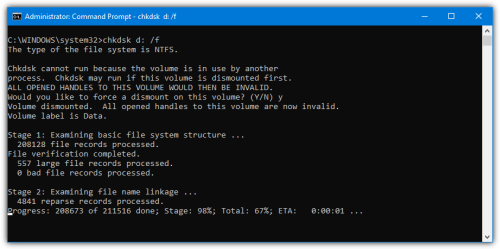
或者,您可以使用命令chkdsk /f /r修復壞段並保留可能留下的任何可讀數據。 另一種方法是使用chkdsk /f /r /x ,它在執行檢查之前從計算機中刪除驅動器。 微軟甚至提供了 CHKDSK 的完整替代方案列表,可用於檢查硬盤驅動器的運行狀況。
HDD 製造商的工具
您可以免費監控大多數主要硬盤製造商的硬盤的運行狀況和性能。 了解硬盤製造商是確定使用哪個硬盤的第一步。 查找方法如下:
- 按 Win 鍵並輸入“設備管理器”。
- 當它出現在搜索結果中時單擊它。
- 在設備管理器中選擇“磁盤驅動器”選項並記下硬盤驅動器的型號。
- 在 Google 上搜索型號以查找硬盤驅動器的製造商。
- 在製造商的支持頁面上搜索硬盤實用程序。 值得注意的是,這些工具都具有診斷功能,可讓您檢查硬盤的運行狀況。
如果您知道硬盤驅動器的製造商,則可以跳過此部分。 您只需訪問製造商的網站並下載該工具即可。 從這裡,只需按照屏幕上的說明進行操作即可。
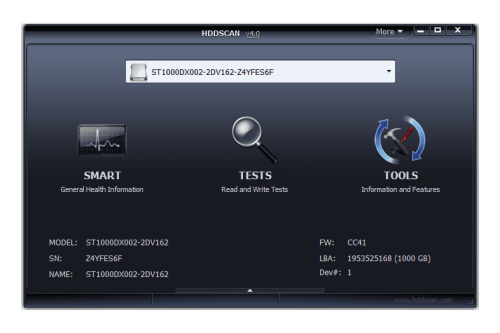
保持硬盤健康
除了列出的方法之外,您還可以使用第三方應用程序來檢查硬盤的運行狀況。 花時間下載其中一個是值得的,因為它們將為您提供比默認方法更多的信息。 這些應用程序使用與 WMIC 完全相同的“SMART”硬盤功能來檢索數據。 然而,它們提供的信息遠比簡單地顯示積極或消極的狀態要多得多。
此外,定期進行備份以避免硬盤損壞的風險。 Windows 內置的文件歷史記錄是保存大量數據的最佳選擇。 如果最新的備份包含您以前的所有文件,則可以及時返回並恢復以前版本的垃圾驅動器。
