So führen Sie einen Festplatten-Gesundheitscheck durch
Veröffentlicht: 2022-01-29
Festplatten gehören zu den kritischsten Teilen Ihres Computers. Ohne sie können Sie kein Betriebssystem ausführen oder Informationen speichern. Es ist auch möglich, dass eine Festplatte ohne ersichtlichen Grund plötzlich nicht mehr funktioniert, was zu einem massiven Datenverlust führt. Sie müssen den Zustand der Festplatte (oder Laufwerke) Ihres Computers im Auge behalten, um sicherzustellen, dass sie nicht beschädigt wird.
Glücklicherweise gibt es verschiedene Möglichkeiten, die Leistung Ihrer Hardware im Auge zu behalten, von in Ihr Betriebssystem integrierten Tools bis hin zu eigenständigen Anwendungen. In diesem Artikel führen wir Sie durch die verschiedenen Möglichkeiten, wie Sie den Zustand Ihrer Festplatte überprüfen können.
BIOS
Wenn Sie ein relativ neues Motherboard in Ihrem Laptop haben, ist es einfach, Ihre Festplatte im BIOS zu überprüfen, ohne sich um Störungen durch das Betriebssystem sorgen zu müssen.
Um zu Ihrem BIOS-Bildschirm zu gelangen, müssen Sie Ihren PC neu starten. Beim Neustart sollten Sie wiederholt die BIOS-Taste drücken. Sie können auf Ihr BIOS zugreifen, indem Sie die BIOS-Taste drücken, nachdem Sie Ihren Computer wiederholt aus- und wieder eingeschaltet haben. Der BIOS-Schlüssel hängt vom Modell Ihres Motherboards ab. Wenn Sie nicht sicher sind, welche Taste Sie drücken sollen, können Sie bei Google nach der BIOS-Taste für Ihr Motherboard suchen.
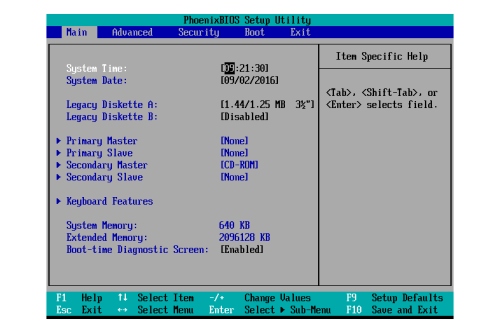
Sobald Sie das BIOS aufgerufen haben, hängen die spezifischen Schritte, die Sie ausführen müssen, vom Hersteller des Motherboards ab. Während Sie sich noch im BIOS-Bildschirm befinden, haben Sie die Möglichkeit zu überprüfen, ob Ihr PC/Motherboard die Festplatte erkennt, die Sie optimieren möchten. Bei den meisten Laptops sollte es im BIOS eine „Diagnose“-Option geben, um den Zustand der Festplatte zu überprüfen.
Optimieren und defragmentieren
Viele Menschen bevorzugen immer noch die Speicherung unwesentlicher Dateitypen wie Fotos und Videos auf SATA-Festplatten, die von effizienteren Solid-State-Laufwerken (SSDs) abgelöst wurden. Im Gegensatz zu herkömmlichen Festplatten müssen SSDs nicht defragmentiert werden, sie müssen jedoch von Zeit zu Zeit optimiert werden.
Wenn Sie feststellen, dass eine Nicht-SSD-Festplatte träge ist, sollten Sie deren Fragmentierung überprüfen. Die Defragmentierung kann mit dem integrierten Defragmentierungstool in neueren Windows-Versionen durchgeführt werden. Hier ist wie:
- Öffnen Sie das Startmenü und suchen Sie nach der Suchleiste.
- Suchen Sie in der Suchleiste nach „Festplattendefragmentierung“.
- Wählen Sie „Laufwerke defragmentieren und optimieren“.
- Wählen Sie das Laufwerk aus, das Sie optimieren möchten, und wählen Sie „Optimieren“.
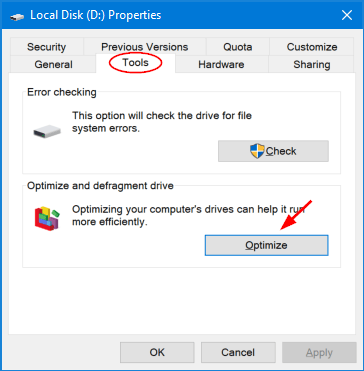
Dies ist ein praktisches integriertes Tool zur Verbesserung der Leistung des Laufwerks, da es nach fragmentierten Dateien sucht und das Laufwerk defragmentiert, um es zu optimieren.
Dateisystemfragmentierung tritt auf, wenn ein Dateisystem versucht, den Inhalt von Dateien in einer nicht kontinuierlichen Weise anzuordnen, um eine direkte Änderung von Dateien zu ermöglichen. Durch die Defragmentierung des Dateisystems wird das Ausmaß der Fragmentierung in einem Dateisystem verringert. Um dieses Ziel zu erreichen, organisiert das Defragmentierungstool den Inhalt des Speichergeräts physisch in möglichst wenigen zusammenhängenden Bereichen.
Es gibt auch kostenlose Apps wie Defraggler, die eine große Hilfe beim Erkennen und Beheben einer Defragmentierung sind. Dennoch zögern einige Benutzer möglicherweise, für zusätzliche Software zu zahlen, wenn die Betriebssysteme bereits über integrierte Optionen verfügen. Eine ähnliche und ebenso nützliche Alternative ist MyDefrag.
Mit den in Windows 11 integrierten Tools zur Defragmentierung und Optimierung können Sie eine SSD optimieren, dies sollte jedoch von Windows 11 automatisch erledigt werden.
WMIC
Die Überprüfung des Zustands einer Festplatte ist eine der vielen Verwaltungsaufgaben, bei denen WMIC Sie unterstützen kann. Mithilfe der Technologie zur Selbstüberwachung, Analyse und Berichterstattung der Festplatte (SMART) wird der Status überprüft und eine einfache Schlussfolgerung gezogen. Obwohl es sich um einen einfachen Befehl mit begrenzten Details handelt, ist er in Windows standardmäßig als Schnellfunktion enthalten.

So geht's:
- Öffnen Sie das Dialogfeld „Ausführen“, indem Sie gleichzeitig die Windows-Taste + R drücken. Sie können cmd eingeben und „OK“ drücken, um die Eingabeaufforderung in Windows 7 zu öffnen.
- Geben Sie den Befehl „wmic“ ein und drücken Sie „Enter“.
- Wenn die Benutzeroberfläche angezeigt wird, geben Sie den Befehl „
diskdrive get st“ ein und drücken Sie die Eingabetaste.

Windows CHKDSK-Tool
Um Softwarefehler und fehlerhafte Segmente zu entdecken, können Sie das vorhandene Windows-Tool CHKDSK verwenden, um Ihre Festplatte zu überprüfen. Sie können damit auch den Zustand Ihrer Festplatte überprüfen. Es erkennt und löst Probleme, wenn es kann, und informiert Sie, wenn es ein größeres Problem gibt, das nicht gelöst werden konnte.
Die Schritte zur Überprüfung Ihrer Festplatte sind:
- Öffnen Sie das Startmenü und suchen Sie nach „Suchen“.
- Geben Sie „cmd“ in das Feld „Suchen“ ein.
- Wählen Sie „Als Administrator ausführen“.
- Geben Sie „
chkdsk“ an der Eingabeaufforderung der Befehlszeile ein und drücken Sie die Eingabetaste, um den Vorgang zu starten.
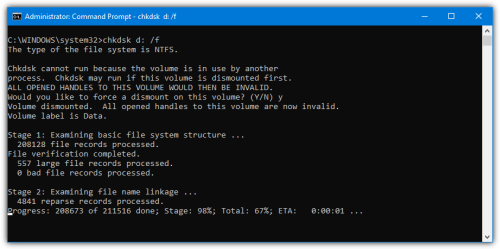
Alternativ können Sie den Befehl chkdsk /f /r verwenden, um fehlerhafte Segmente zu reparieren und eventuell verbleibende lesbare Daten beizubehalten. Eine andere Möglichkeit ist die Verwendung chkdsk /f /r /x , wodurch das Laufwerk vom Computer entfernt wird, bevor eine Überprüfung durchgeführt wird. Microsoft stellt sogar eine vollständige Liste von Alternativen für CHKDSK zur Verfügung, mit denen sich der Zustand einer Festplatte überprüfen lässt.
Tools des Festplattenherstellers
Bei den meisten großen Festplattenherstellern können Sie den Zustand und die Leistung Ihrer Festplatte kostenlos überwachen. Die Kenntnis des Herstellers Ihrer Festplatte ist der erste Schritt bei der Entscheidung, welche Festplatte Sie verwenden sollten. So finden Sie es heraus:
- Drücken Sie die Win-Taste und geben Sie „Geräte-Manager“ ein.
- Klicken Sie darauf, wenn es in den Suchergebnissen angezeigt wird.
- Wählen Sie im Geräte-Manager die Option „Festplatten“ und notieren Sie die Modellnummer der Festplatte.
- Suchen Sie bei Google nach der Modellnummer, um den Hersteller der Festplatte zu finden.
- Suchen Sie auf der Support-Seite des Herstellers nach dem Festplatten-Dienstprogramm. Es ist wichtig zu beachten, dass jedes dieser Tools über Diagnosefunktionen verfügt, mit denen Sie den Zustand Ihrer Festplatte überprüfen können.
Sie können diesen Abschnitt überspringen, wenn Sie den Hersteller Ihrer Festplatte kennen. Sie müssen lediglich auf die Website des Herstellers gehen und das Tool herunterladen. Von hier aus folgen Sie einfach den Anweisungen auf dem Bildschirm.
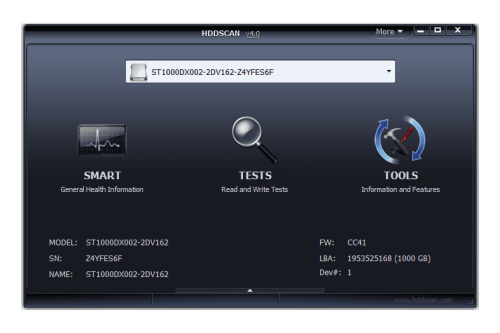
Halten Sie Ihre Festplatte gesund
Neben den aufgeführten Methoden können Sie auch Apps von Drittanbietern verwenden, um den Zustand Ihrer Festplatte zu überprüfen. Es lohnt sich, sich die Zeit zu nehmen, eine davon herunterzuladen, da sie Ihnen mehr Informationen liefern als die Standardmethoden. Diese Apps verwenden zum Abrufen von Daten genau dieselbe „SMART“-Festplattenfunktion wie WMIC. Sie bieten jedoch weit mehr Informationen als nur die Anzeige eines positiven oder negativen Status.
Erstellen Sie außerdem regelmäßig Backups, um das Risiko eines Festplattenausfalls zu vermeiden. Der integrierte Dateiversionsverlauf von Windows ist die beste Option zum Speichern großer Datenmengen. Wenn das neueste Backup alle Ihre vorherigen Dateien enthält, können Sie in der Zeit zurückgehen und frühere Versionen von Junk-Laufwerken wiederherstellen.
