Como gerenciar o painel de administração do WordPress
Publicados: 2020-01-13Quando você cria um nome de domínio e o hospeda em seu serviço de hospedagem favorito, ele oferece a instalação do WordPress para criar e gerenciar sites. WordPress Dashboard não é tão complicado de entender. Com este artigo, você pode entender facilmente como gerenciar o WordPress Admin Dashboard para criar um site WordPress e configurar todos os recursos usando o WordPress cPanel.
Como fazer login no painel do WordPress
Etapa 1. Depois de hospedar seu domínio com sucesso em um serviço de hospedagem na web, ele fornecerá detalhes, incluindo o nome do site, o link do administrador para o WordPress, o nome de usuário e a senha do WordPress. Certifique-se de anotar essas informações, pois isso é muito crítico e importante para fazer login no painel de administração do WordPress.
Passo 2. Siga o link para fazer login no WordPress cPanel com seu nome de usuário e senha.
Etapa 3. Quando estiver no painel de administração do WP, você terá um conjunto de opções para gerenciar o painel de administração do WordPress.
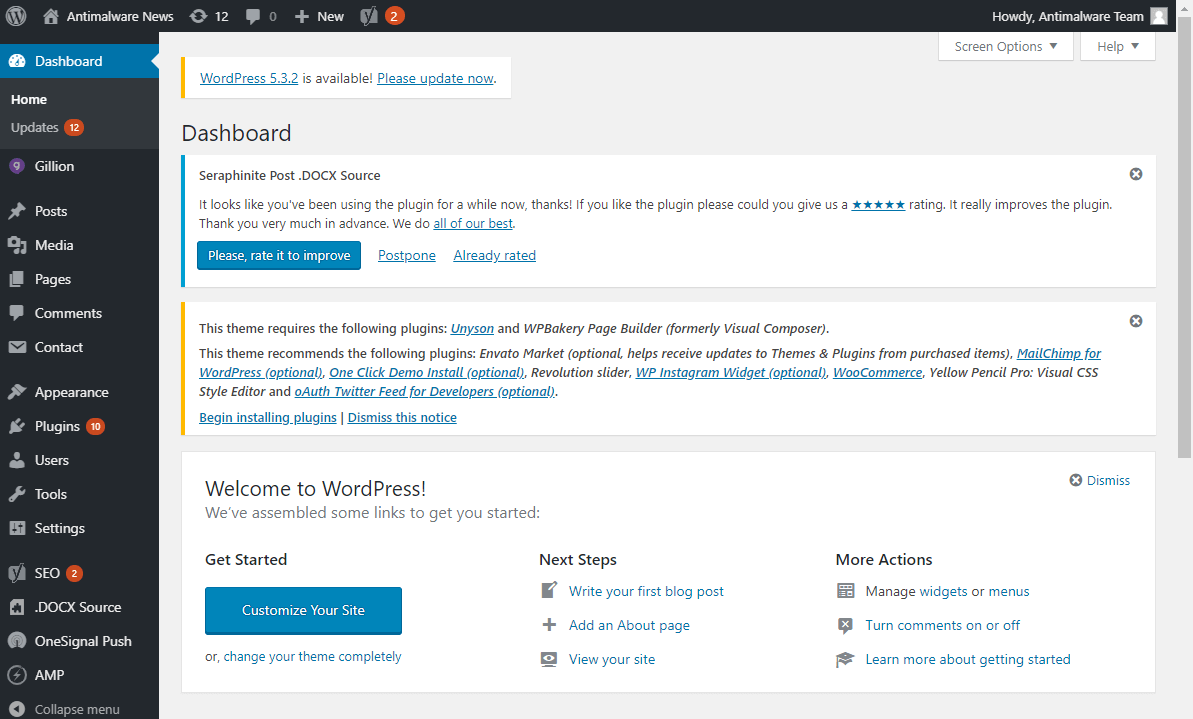
Painel de administração do WordPress
A primeira vista no painel de administração do WordPress fornece informações sobre suas postagens, páginas, comentários e a versão do WordPress. Ele também oferece informações sobre suas atividades e comentários recentes. Por padrão, existem dois widgets de Quick Draft e WordPress Events and News.
Esta é uma informação muito básica sobre o seu site. A maior parte do tempo será gasto nas outras opções no painel do lado esquerdo, dependendo do tema.

Leia também: Como obter um certificado SSL para remover a mensagem de erro 'Este site não é seguro'
Configurações gerais do WordPress
Existem algumas colunas a serem consideradas na página de configurações gerais do WordPress. Título do site, slogan, endereço do WordPress (URL), endereço do site (URL), endereço de e-mail para comunicações futuras, idioma do site, fuso horário, formato de hora, formato de data, etc. Você pode definir essas configurações de acordo com sua preferência e clicar em o botão 'Salvar alterações'.
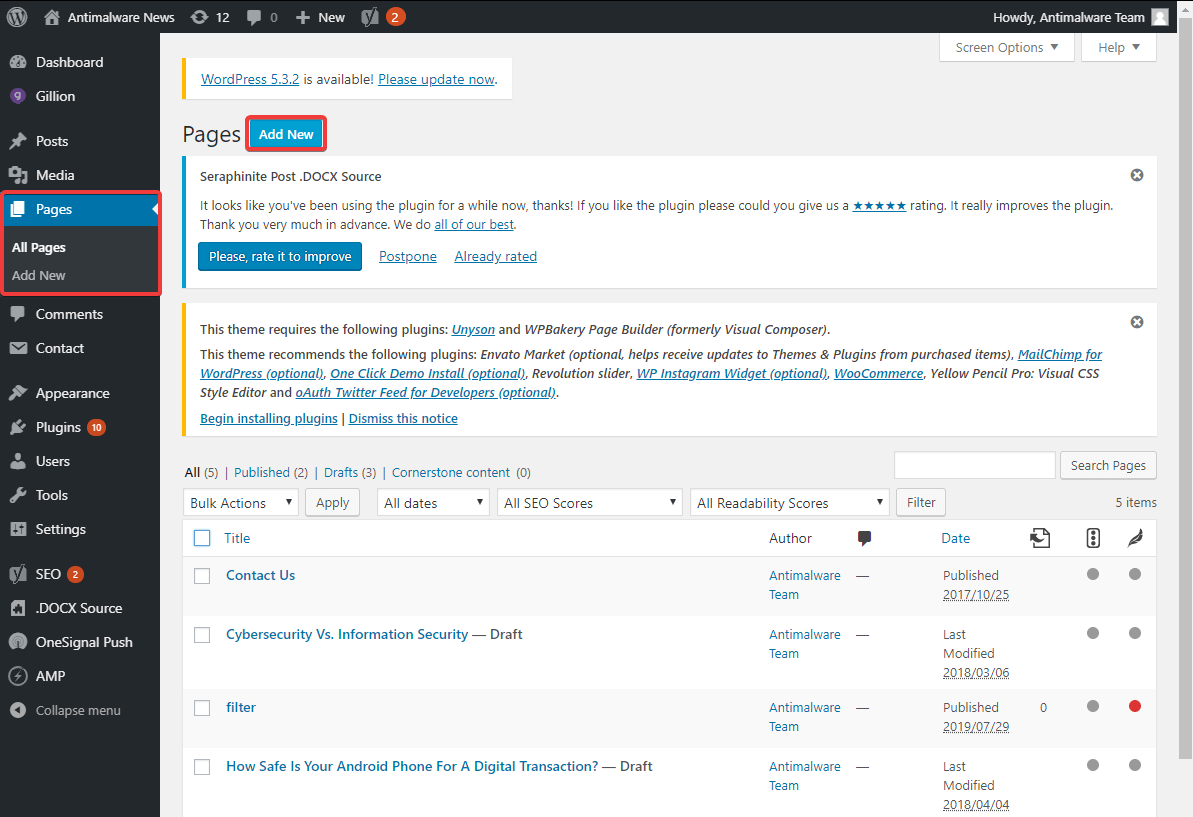
Adicione páginas ao seu site WordPress
A ação mais frequente no painel do WordPress é adicionar páginas e postagens ao seu site. Você pode adicionar páginas ou postagens ilimitadas ao seu site várias vezes.
Etapa 1. No painel do lado esquerdo, clique na guia 'Páginas' e selecione 'Adicionar novo'.
Passo 2. Digite o 'Título' da sua página e observe o 'Permalink' logo abaixo do título. Ele será mostrado como está nos resultados de pesquisa do Google. (É aconselhável remover datas ou ano do permalink e mantê-lo curto e simples) .
Etapa 3. Clique na caixa de texto para inserir o texto da sua página. Você obtém muitas opções de formatação para o texto em sua página da web. Digite e edite o texto conforme sua escolha no painel de administração do WP.
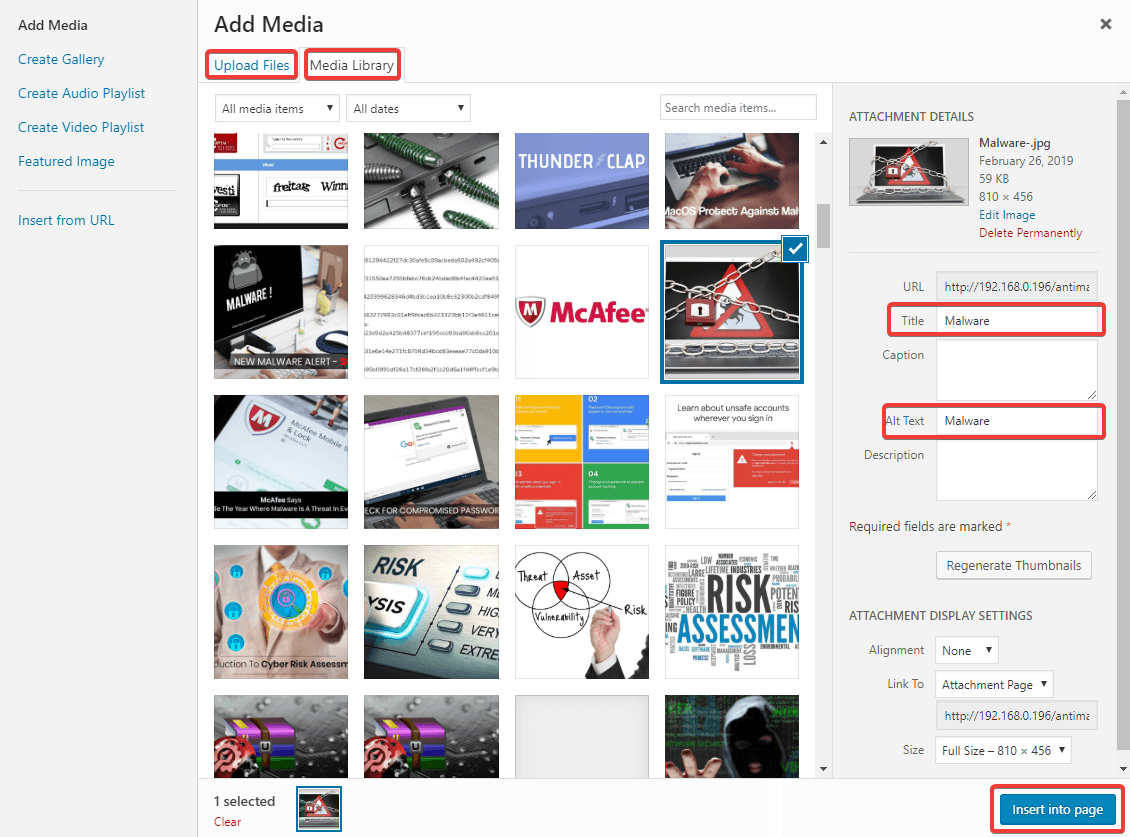
Passo 4. Se você deseja inserir uma imagem em sua página, você pode clicar no botão 'Adicionar Mídia' e selecionar a imagem da 'Biblioteca de Mídia' ou 'Carregar Arquivos' do seu sistema.
Etapa 5. Ao inserir uma imagem, certifique-se de fornecer o 'Título' e o 'Texto alternativo' à sua imagem. A legenda 'Alt-Text' fica visível caso a imagem não seja carregada por qualquer motivo.
Passo 6. Ao rolar a página para baixo, você encontrará a 'Imagem em destaque' que será exibida no topo da página ou como um trecho de sua página da web.
Etapa 7. Quando terminar de criar ou editar sua página, você precisa clicar no botão 'Salvar rascunho' no painel Publicar do lado direito para salvar as alterações.
Etapa 8. Clique no botão 'Visualizar' para visualizar as alterações conforme elas aparecerão no site e observe se há alguma alteração necessária antes de publicá-la.
Etapa 9. Clique no botão 'Publicar' se quiser publicar a página imediatamente ou clique no link 'Editar' na frente da opção publicar imediatamente para atrasar a data e hora de publicação.
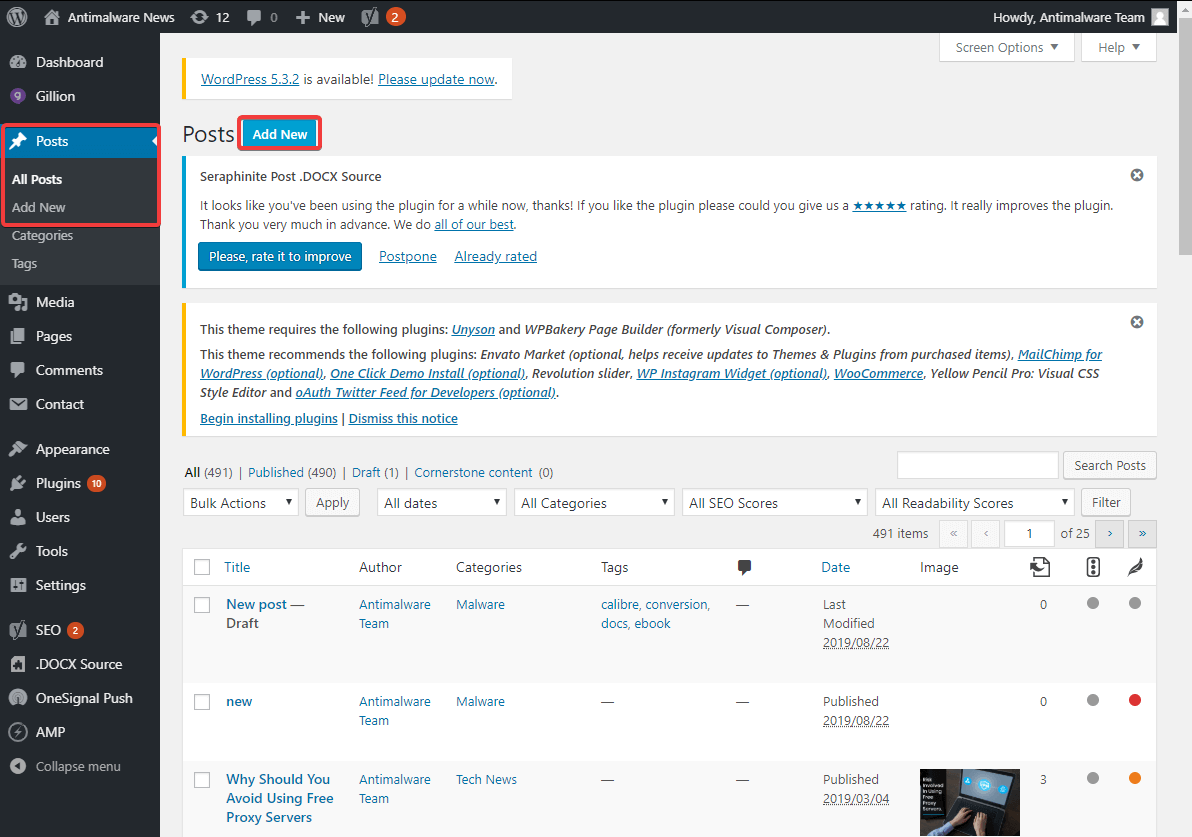
Leia também: Como iniciar o blog WordPress gratuitamente em 6 etapas fáceis
Adicionar postagem ao seu site WordPress
Para criar uma postagem, você precisa clicar na guia 'Postagens' no painel do lado esquerdo e, em seguida, clicar no botão 'Adicionar novo'. O restante do processo de criação de uma postagem é semelhante às etapas acima mencionadas para a criação de uma página. Existem alguns pontos importantes que diferenciam um post de uma página.
Diferença entre página e postagem
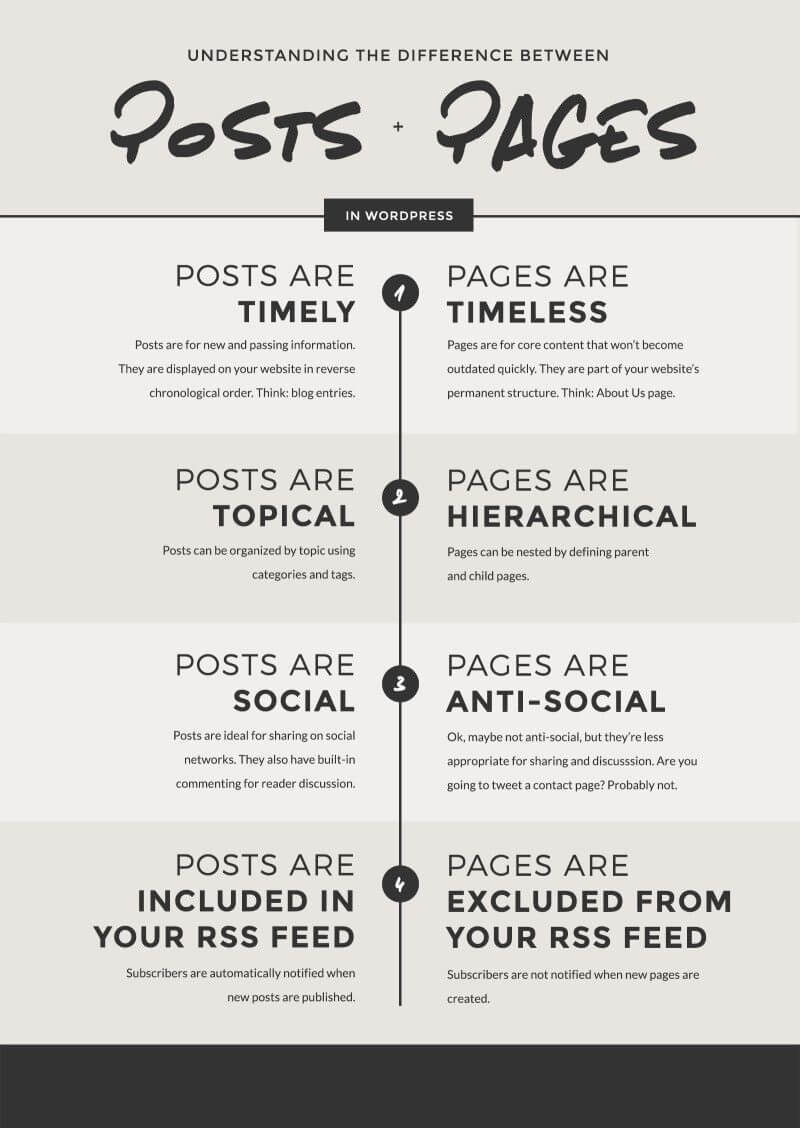

Configurações Temas WordPress
O design do site é tão importante quanto o conteúdo do site WordPress. Os temas do WordPress tornaram possível ter sites impressionantes com configurações e aparências padrão pré-projetadas. As configurações do tema WordPress estão a apenas alguns cliques de distância.

Etapa 1. Clique na guia 'Aparência' no painel do lado esquerdo do Painel de administração do WordPress.
Etapa 2. Clique na opção 'Temas' na lista suspensa disponível.
Etapa 3. Se você gostar de algum dos temas padrão disponíveis, clique na opção 'Visualização ao vivo' para testar o tema.
Etapa 4. Se você gostar da visualização, clique no botão 'Ativar e publicar' na seção superior esquerda.
Passo 5. Se você deseja mudar para algum outro tema, clique no botão 'Alterar' abaixo do botão 'Ativar e Publicar'.
Etapa 6. Você pode clicar no botão 'Visualização ao vivo' de qualquer outro tema do WordPress para obter a visualização.

Passo 7. Clique no botão 'WordPress.org Themes' no lado esquerdo do painel de visualização para explorar milhares de Temas WordPress GRATUITOS disponíveis no painel de administração do WP.
Passo 8. Você pode clicar em qualquer um dos temas do WordPress para instalá-lo e ativá-lo ali mesmo. Você também pode clicar no botão 'Adicionar novo' no painel do WordPress para instalar e ativar seu tema favorito do WordPress.
Toda a aparência do seu site mudará de acordo com o modelo de tema selecionado.
“Dica: tema Divi, tema Avada, tema Astra ou Oceanwp são alguns dos melhores temas WordPress disponíveis. Seu tema deve estar de acordo com o nicho e propósito do seu site.”
Formulário de contato do WordPress
Criar um formulário de contato no painel do WordPress é fácil com plugins simples do WordPress. Contact Form 7, Gravity Forms, Visual Composer são alguns plugins do WordPress que são os melhores em sua categoria. O Contact Form 7 é de fato o plugin WordPress mais usado para criar formulários de contato.
Etapa 1. Clique na guia 'Plugin' no painel do lado esquerdo no WP Admin Dashboard.
Etapa 2. Procure o formulário de contato desejado que deseja obter para o seu site. Experimente com o Contact Form 7 e outras opções relevantes.
Etapa 3. Clique no botão 'Instalar agora' para obtê-lo para o seu site.
Etapa 4. Clique no botão 'Ativar' para ativá-lo em seu site.
Etapa 5. Clique no formulário ativado no painel do lado esquerdo e clique em 'Criar um novo formulário'.
Etapa 6. Ele solicitará que você insira os rótulos, o espaço reservado e configure o tipo de entrada.
Passo 7. Depois de terminar os campos, você também pode configurar quais deles são campos obrigatórios.
Passo 8. Quando terminar de criar um formulário, você pode clicar no botão 'Salvar formulário'.
Passo 9. Ele irá gerar um shortcode. Copie o código de acesso e cole-o onde deseja adicionar um formulário de contato.
Etapa 10. Crie uma nova postagem e adicione o formulário de contato em sua postagem e verifique a visualização. Se tudo estiver configurado como você deseja, clique no botão 'Publicar' para colocá-lo ao vivo.

Importar Exportar Conteúdo WordPress
Esta é uma das funções mais importantes do painel de administração do WordPress. Por qualquer motivo de segurança, se você deseja importar ou exportar o conteúdo do seu site WordPress, você pode executar a ação em algumas etapas simples.
Etapa 1. Clique na guia 'Ferramentas' no menu do lado esquerdo.
Etapa 2. Clique na opção 'Importar' ou 'Exportar' conforme sua necessidade.
Passo 3. Selecione se deseja importar ou exportar todo o conteúdo ou apenas páginas, posts ou formulários de contato.
Etapa 4. Clique no botão 'Baixar arquivo de exportação' para obter a opção executada no painel de administração do WP. Você também pode usar a ferramenta 'All in one wp migration' para migrar todo o site de um cPanel para outro.
“Dica: é aconselhável manter um backup de todo o seu site em sua máquina local uma vez por mês.”
Empacotando
Cobrimos como fazer login no painel do WordPress e também destacamos as guias mais úteis no painel de administração do WordPress. Agora que você explorou o painel de administração do WordPress, você sabe como adicionar páginas em seu site WordPress ou como adicionar postagens no painel de administração do WP.
Você também pode personalizar seu site WordPress com os temas WordPress disponíveis ou adicionar temas WordPress mais impressionantes do pool de organização WordPress. Use essas configurações para criar seu primeiro site WordPress usando o painel de administração do WordPress e compartilhe o link conosco na seção de comentários. Vamos agregar valor com nossos insumos para torná-lo o melhor para você.
