Cara Mengelola Dasbor Admin WordPress
Diterbitkan: 2020-01-13Saat Anda membuat nama domain dan menghostingnya di layanan hosting web favorit Anda, ia menawarkan Anda untuk menginstal WordPress untuk membuat dan mengelola situs web. Dashboard WordPress tidak begitu rumit untuk dipahami. Dengan artikel ini, Anda dapat dengan mudah memahami cara mengelola Dashboard Admin WordPress untuk membuat situs web WordPress dan mengatur semua fitur menggunakan cPanel WordPress.
Cara Masuk ke Dasbor WordPress
Langkah 1. Setelah Anda berhasil meng-host domain Anda di layanan hosting web, itu akan memberikan detail termasuk Nama Situs Web Anda, Tautan Admin ke WordPress, Nama Pengguna & Kata Sandi WordPress. Pastikan untuk mencatat informasi ini karena ini sangat penting dan penting untuk masuk ke Dasbor Admin WordPress.
Langkah 2. Ikuti tautan untuk masuk ke cPanel WordPress dengan nama pengguna dan kata sandi Anda.
Langkah 3. Setelah Anda berada di dasbor admin WP Anda, Anda akan mendapatkan kumpulan opsi untuk mengelola Panel Admin WordPress.
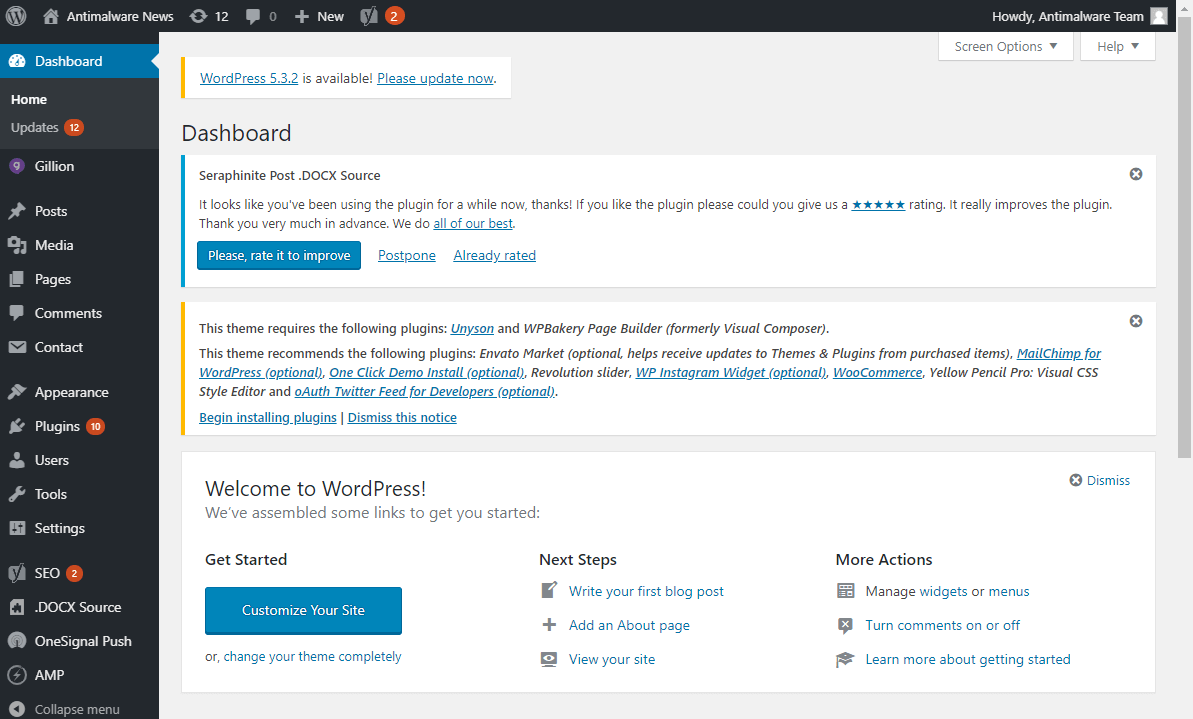
Dasbor Admin WordPress
Tampilan pertama di Panel Admin WordPress memberi Anda informasi tentang Posting, Halaman, Komentar, dan versi WordPress Anda. Ini juga memberi Anda wawasan tentang aktivitas dan komentar terbaru Anda. Secara default, ada dua widget Quick Draft dan WordPress Events and News.
Ini adalah informasi yang sangat mendasar tentang situs web Anda. Sebagian besar waktu akan dihabiskan untuk opsi lain di panel sebelah kiri tergantung pada tema.

Baca Juga: Cara Mendapatkan Sertifikat SSL Untuk Menghapus Pesan Kesalahan 'Situs Ini Tidak Aman'
Pengaturan Umum WordPress
Ada beberapa kolom yang perlu dipertimbangkan di halaman Pengaturan Umum WordPress. Judul Situs, Tagline, Alamat WordPress (URL), Alamat Situs (URL), Alamat email untuk komunikasi di masa mendatang, Bahasa situs, Zona Waktu, Format Waktu, Format Tanggal, dll. Anda dapat mengonfigurasi pengaturan ini sesuai keinginan Anda dan klik tombol 'Simpan Perubahan'.
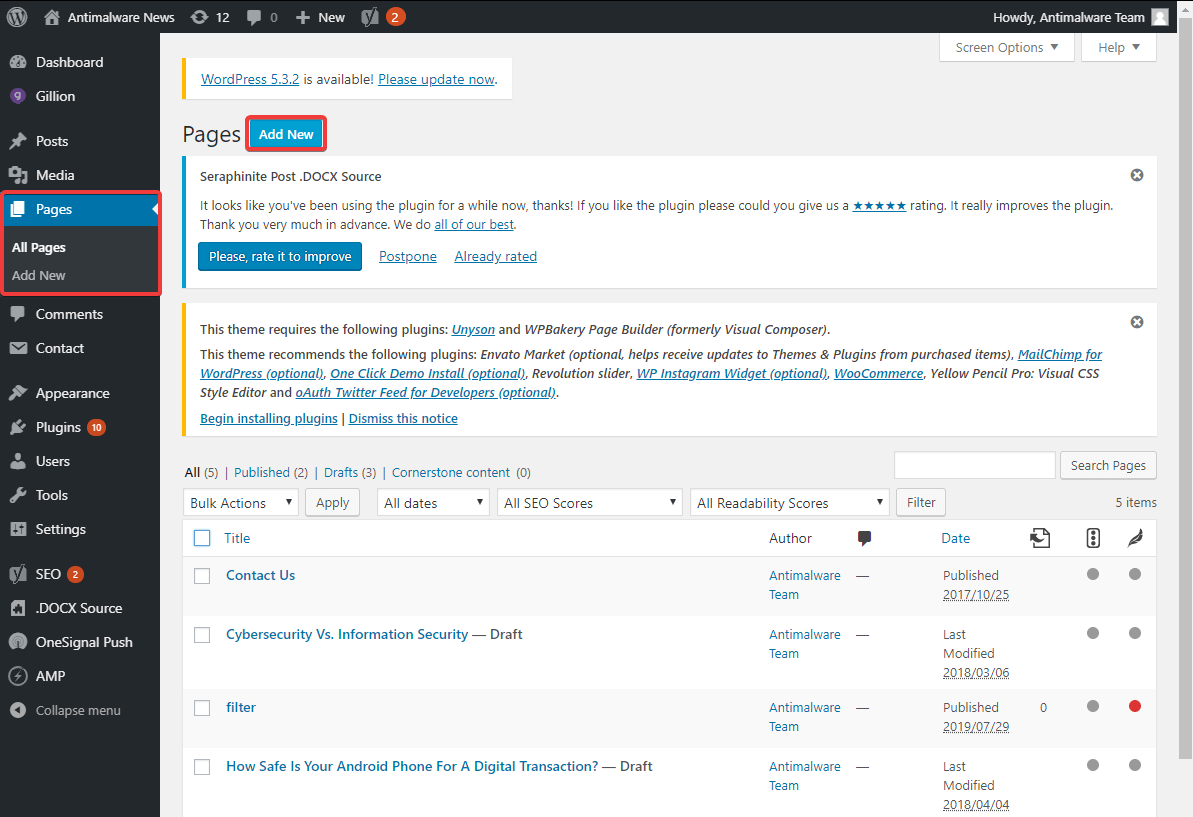
Tambahkan Halaman ke Situs WordPress Anda
Tindakan yang paling sering dilakukan di dasbor WordPress adalah menambahkan Halaman dan posting ke situs web Anda. Anda dapat menambahkan Halaman atau Postingan tanpa batas di situs web Anda berulang kali.
Langkah 1. Dari panel sebelah kiri, klik tab 'Halaman' dan pilih 'Tambah Baru'.
Langkah 2. Masukkan 'Judul' halaman Anda dan perhatikan 'Permalink' tepat di bawah judul. Ini akan ditampilkan seperti pada hasil pencarian google. (Disarankan untuk menghapus tanggal atau tahun dari permalink dan membuatnya tetap pendek dan sederhana) .
Langkah 3. Klik pada kotak teks untuk memasukkan teks untuk halaman Anda. Anda mendapatkan banyak opsi pemformatan untuk teks di halaman web Anda. Masukkan dan edit teks sesuai pilihan Anda di dasbor admin WP.
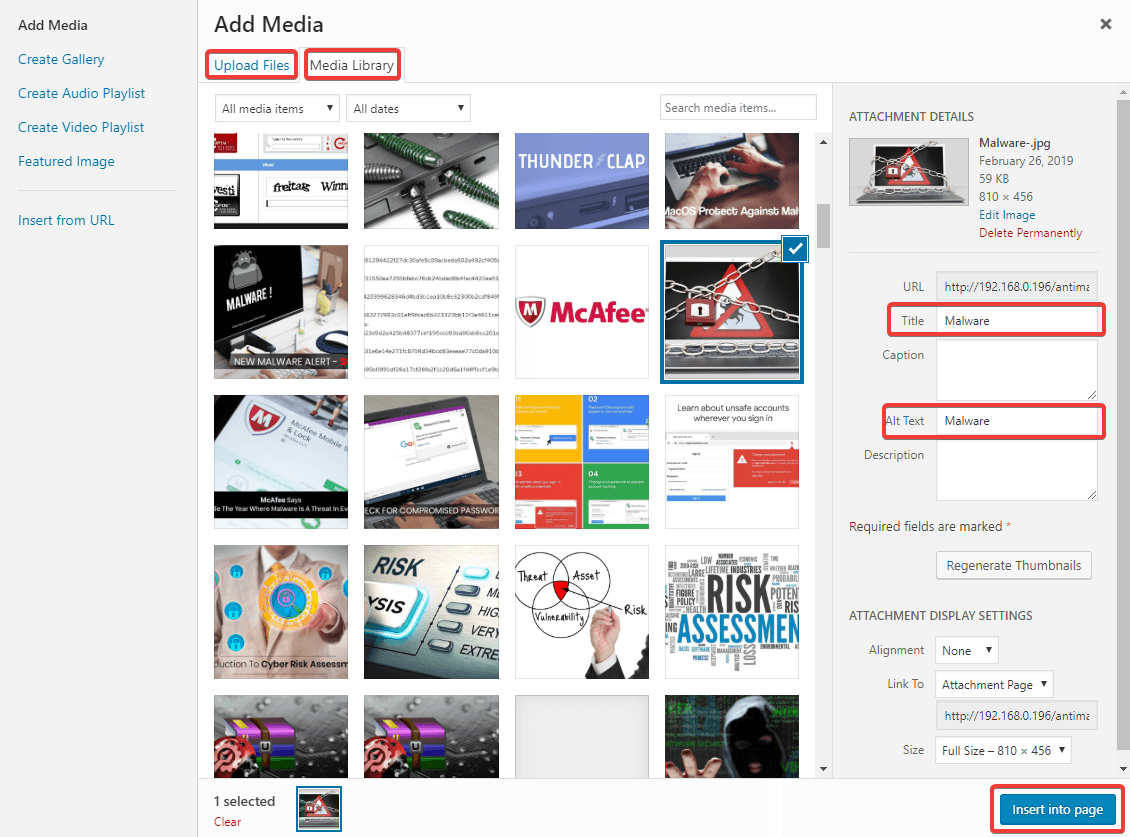
Langkah 4. Jika Anda ingin menyisipkan gambar di halaman Anda, Anda dapat mengklik tombol 'Tambah Media' dan memilih gambar dari 'Perpustakaan Media' atau 'Unggah File' dari sistem Anda.
Langkah 5. Saat Anda menyisipkan gambar, pastikan Anda memberikan 'Judul' dan 'Alt-Teks' pada gambar Anda. Teks 'Alt-Teks' terlihat jika gambar gagal dimuat karena alasan apa pun.
Langkah 6. Saat Anda menggulir halaman ke bawah, Anda akan menemukan 'Gambar Unggulan' yang akan ditampilkan di bagian atas halaman atau sebagai cuplikan halaman web Anda.
Langkah 7. Setelah Anda selesai membuat atau mengedit halaman Anda, Anda perlu mengklik tombol 'Simpan Draf' di sebelah kanan panel Terbitkan untuk menyimpan perubahan.
Langkah 8. Klik tombol 'Pratinjau' untuk melihat perubahan seperti yang akan muncul di situs web dan perhatikan jika ada perubahan yang diperlukan sebelum Anda mempublikasikannya.
Langkah 9. Klik tombol 'Terbitkan' jika Anda ingin segera menerbitkan halaman atau klik tautan 'Edit' di depan opsi terbitkan segera untuk menunda tanggal dan waktu penerbitan.
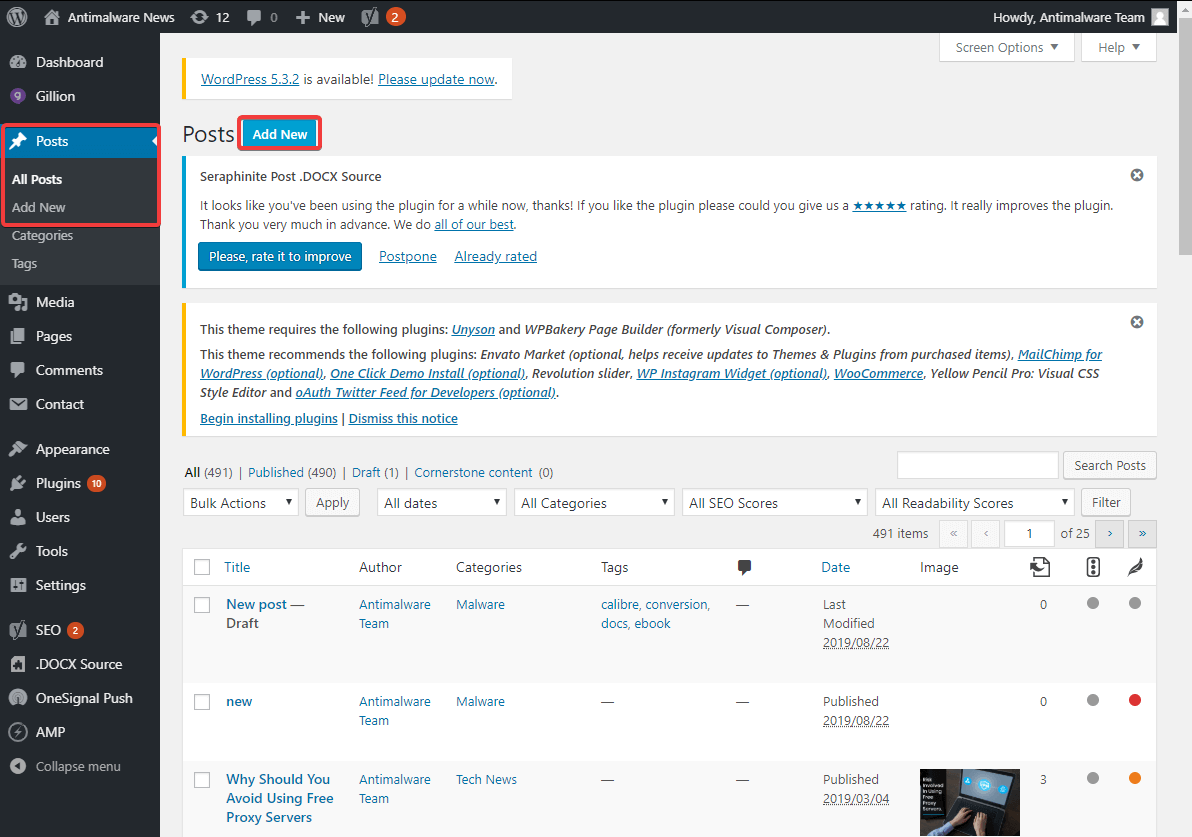
Baca Juga: Cara Memulai Blog WordPress Gratis dalam 6 Langkah Mudah
Tambahkan Posting ke Situs WordPress Anda
Untuk membuat Postingan, Anda perlu mengklik tab 'Postingan' di panel sebelah kiri dan kemudian klik tombol 'Tambah Baru'. Proses pembuatan postingan selanjutnya mirip dengan langkah-langkah di atas seperti yang disebutkan untuk membuat halaman. Ada beberapa poin utama yang membuat postingan berbeda dari halaman.
Perbedaan Antara Halaman dan Posting
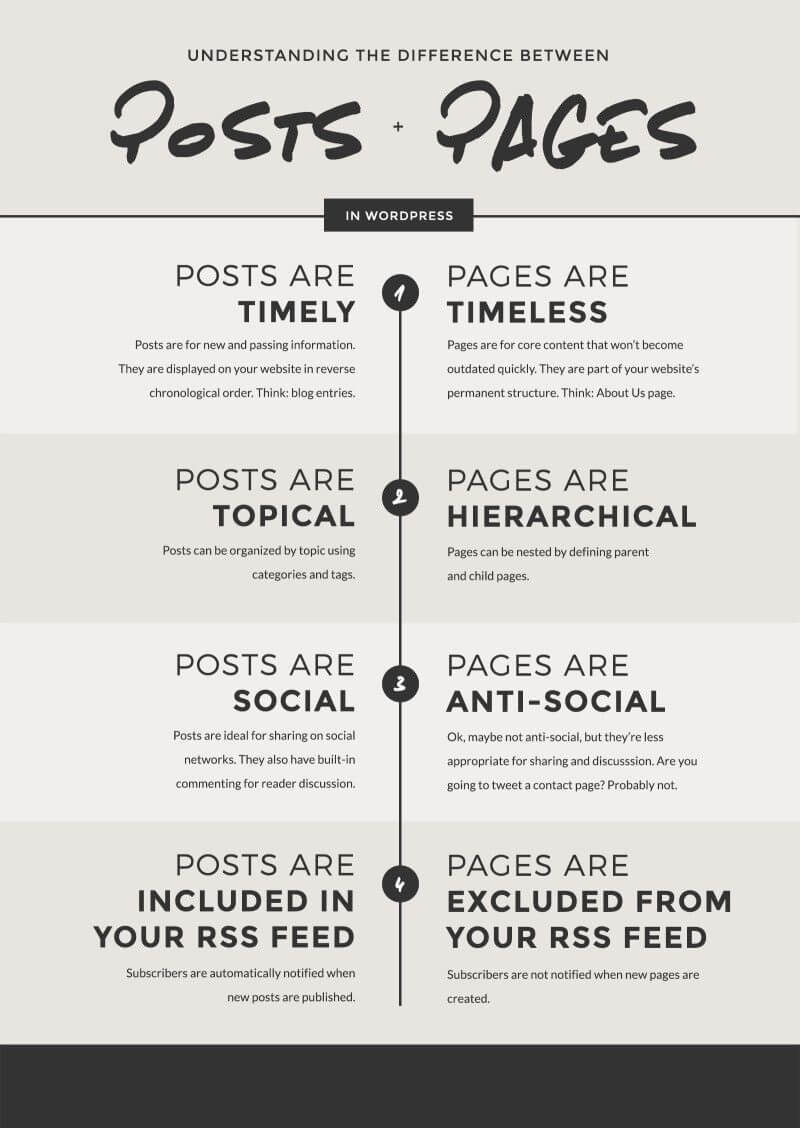
Pengaturan Tema WordPress
Desain situs web sama pentingnya dengan konten situs WordPress. Tema WordPress memungkinkan untuk memiliki situs web yang menakjubkan dengan tampilan dan pengaturan standar yang telah dirancang sebelumnya. Menyiapkan Tema WordPress hanya dengan beberapa klik saja.


Langkah 1. Klik pada tab 'Tampilan' di panel sebelah kiri dari Dasbor Admin WordPress.
Langkah 2. Klik opsi 'Tema' dari daftar drop-down yang tersedia.
Langkah 3. Jika Anda menyukai salah satu tema default yang tersedia, Klik opsi 'Live Preview' untuk menguji tema.
Langkah 4. Jika Anda menyukai pratinjau, klik tombol 'Aktifkan & Terbitkan' di bagian kiri atas.
Langkah 5. Jika Anda ingin mengubah ke tema lain, klik tombol 'Ubah' di bawah tombol 'Aktifkan & Terbitkan'.
Langkah 6. Anda dapat mengklik tombol 'Live Preview' dari Tema WordPress lainnya untuk mendapatkan pratinjau.

Langkah 7. Klik tombol 'WordPress.org Themes' di sisi kiri panel pratinjau untuk menjelajahi ribuan Tema WordPress GRATIS yang tersedia di dasbor admin WP.
Langkah 8. Anda dapat mengklik salah satu tema WordPress untuk menginstal dan mengaktifkannya saat itu juga. Anda juga dapat mengklik tombol 'Tambah Baru' di Dasbor WordPress untuk menginstal dan mengaktifkan tema WordPress favorit Anda.
Seluruh tampilan website Anda akan berubah sesuai dengan template tema yang dipilih.
“Tip: Tema Divi, tema Avada, tema Astra, atau Oceanwp adalah beberapa Tema WordPress terbaik yang tersedia. Tema Anda harus sesuai dengan niche dan tujuan situs web Anda.”
Formulir Kontak WordPress
Membuat formulir kontak di dashboard WordPress itu mudah dengan plugin WordPress sederhana. Contact Form 7, Gravity Forms, Visual Composer adalah beberapa plugin WordPress yang terbaik di kategorinya. Formulir Kontak 7 sebenarnya adalah plugin WordPress yang paling banyak digunakan untuk membuat formulir kontak.
Langkah 1. Klik tab 'Plugin' di panel sebelah kiri di WP Admin Dashboard.
Langkah 2. Cari formulir kontak yang diinginkan yang ingin Anda dapatkan untuk situs web Anda. Coba dengan Formulir Kontak 7 dan opsi lain yang relevan.
Langkah 3. Klik tombol 'Instal Sekarang' untuk mendapatkannya untuk situs web Anda.
Langkah 4. Klik tombol 'Aktifkan' untuk mengaktifkannya di situs web Anda.
Langkah 5. Klik pada formulir yang diaktifkan dari panel sebelah kiri dan klik 'Buat Formulir Baru'.
Langkah 6. Ini akan meminta Anda untuk memasukkan Label, Placeholder dan mengkonfigurasi Jenis Input.
Langkah 7. Setelah Anda selesai dengan bidang-bidang tersebut, Anda juga dapat mengonfigurasi bidang mana yang wajib diisi.
Langkah 8. Setelah Anda selesai membuat formulir, Anda dapat mengklik tombol 'Simpan Formulir'.
Langkah 9. Ini akan menghasilkan kode pendek. Salin kode pendek dan tempel di tempat Anda ingin menambahkan formulir kontak.
Langkah 10. Buat posting baru dan tambahkan formulir kontak di posting Anda dan periksa pratinjau. Jika semuanya dikonfigurasi sesuai keinginan, klik tombol 'Terbitkan' untuk menayangkannya.

Impor Ekspor Konten WordPress
Ini adalah salah satu fungsi terpenting dari dasbor admin WordPress. Untuk alasan keamanan apa pun, jika Anda ingin Mengimpor atau Mengekspor Konten Situs Web WordPress Anda, Anda dapat melakukan tindakan tersebut dalam beberapa langkah sederhana.
Langkah 1. Klik tab 'Alat' di menu sebelah kiri.
Langkah 2. Klik opsi 'Impor' atau 'Ekspor' sesuai kebutuhan Anda.
Langkah 3. Pilih jika Anda ingin mengimpor atau mengekspor seluruh konten atau hanya halaman, posting, atau formulir kontak.
Langkah 4. Klik tombol 'Unduh File Ekspor' untuk menjalankan opsi dari dasbor admin WP Anda. Anda juga dapat menggunakan alat 'Semua dalam satu migrasi wp' untuk memigrasikan seluruh situs web dari satu cPanel ke cPanel lainnya.
“Kiat: Disarankan untuk menyimpan cadangan seluruh situs web Anda di mesin lokal Anda sebulan sekali.”
Membungkus
Kami telah membahas cara masuk ke dasbor WordPress dan juga menyoroti tab paling berguna di dasbor admin WordPress. Sekarang setelah Anda menjelajahi panel admin WordPress, Anda tahu cara menambahkan halaman di situs WordPress Anda atau cara menambahkan posting di panel admin WP Anda.
Anda juga dapat menyesuaikan situs WordPress Anda dengan tema WordPress yang tersedia atau menambahkan tema WordPress yang lebih menakjubkan dari kumpulan organisasi WordPress. Gunakan pengaturan ini untuk membuat situs web WordPress pertama Anda menggunakan dasbor admin WordPress dan bagikan tautannya dengan kami di bagian komentar. Kami akan memberi nilai tambah dengan masukan kami untuk menjadikannya yang terbaik untuk Anda.
