如何管理 WordPress 管理員儀表板
已發表: 2020-01-13當您創建域名並將其託管在您最喜歡的網絡託管服務上時,它會為您提供安裝 WordPress 以創建和管理網站。 WordPress Dashboard 理解起來並不復雜。 通過本文,您可以輕鬆了解如何管理 WordPress Admin Dashboard 以創建 WordPress 網站並使用 WordPress cPanel 設置所有功能。
如何登錄到 WordPress 儀表板
第 1 步。在網絡託管服務上成功託管您的域後,它將提供詳細信息,包括您的網站名稱、WordPress 管理員鏈接、WordPress 用戶名和密碼。 確保記下此信息,因為這對於登錄 WordPress 管理儀表板非常關鍵和重要。
步驟 2.按照鏈接使用您的用戶名和密碼登錄 WordPress cPanel。
第 3 步。進入 WP 管理儀表板後,您將獲得一個管理 WordPress 管理面板的選項池。
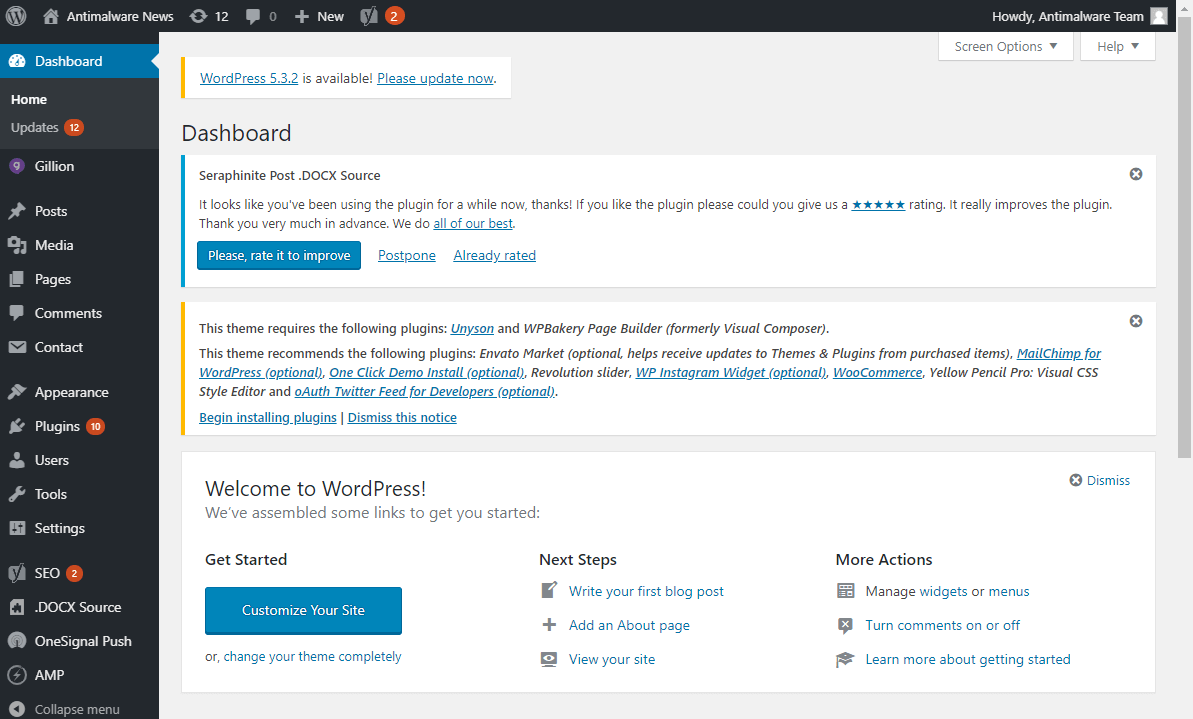
WordPress 管理員儀表板
WordPress 管理面板上的第一眼會為您提供有關您的帖子、頁面、評論和 WordPress 版本的信息。 它還可以讓您深入了解您最近的活動和評論。 默認情況下,有快速草稿和 WordPress 事件和新聞兩個小部件。
這是關於您網站的非常基本的信息。 根據主題,大部分時間將花在左側面板中的其他選項上。

另請閱讀:如何獲取 SSL 證書以刪除“此站點不安全”錯誤消息
WordPress 常規設置
在 WordPress 常規設置頁面上有幾列需要考慮。 站點標題、標語、WordPress 地址 (URL)、站點地址 (URL)、用於未來通信的電子郵件地址、站點語言、時區、時間格式、日期格式等。您可以根據自己的喜好配置這些設置,然後單擊“保存更改”按鈕。
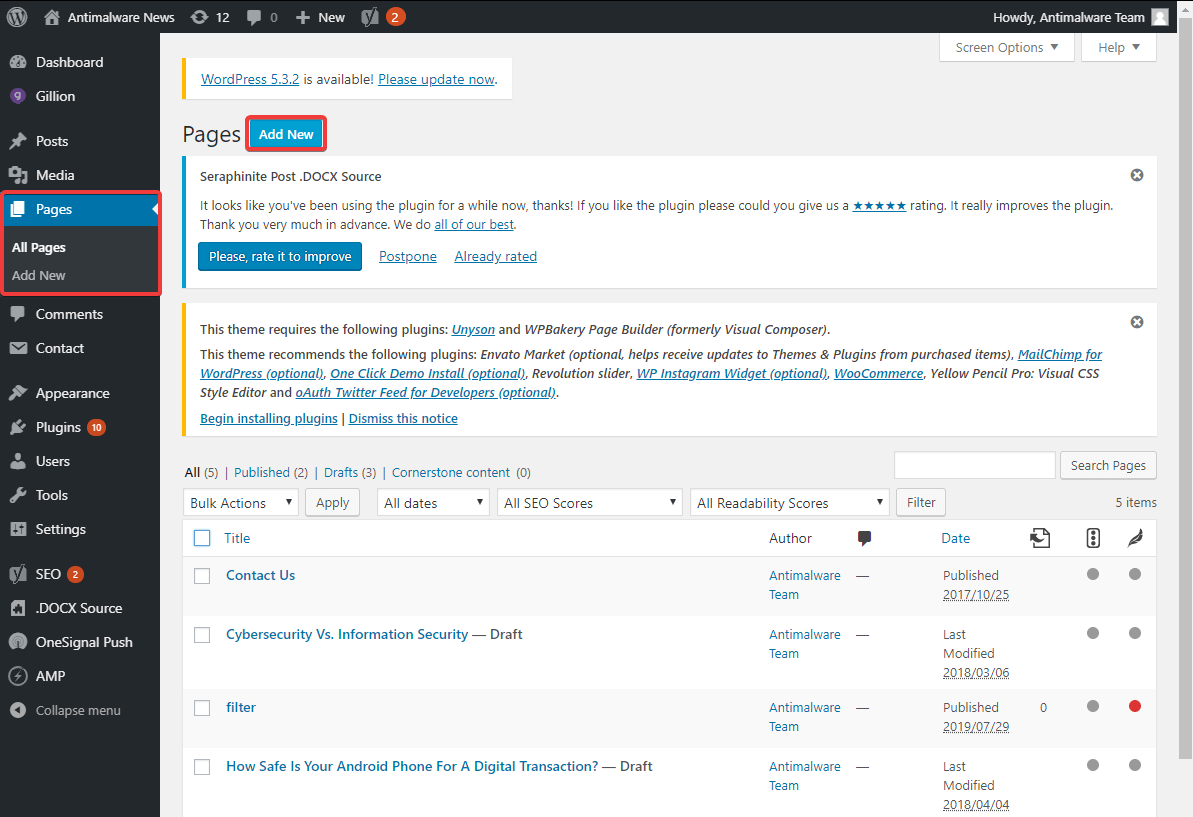
將頁面添加到您的 WordPress 網站
在 WordPress 儀表板上執行的最常見操作是將頁面和帖子添加到您的網站。 您可以一次又一次地在您的網站上添加無限的頁面或帖子。
步驟 1.從左側面板中,單擊“頁面”選項卡並選擇“添加新”。
第 2 步。輸入頁面的“標題”,並註意標題下方的“永久鏈接”。 它將在谷歌搜索結果中顯示。 (建議從永久鏈接中刪除日期或年份並保持簡短) 。
步驟 3.單擊文本框以輸入頁面的文本。 您可以為網頁上的文本提供很多格式選項。 根據您在 WP 管理儀表板中的選擇輸入和編輯文本。
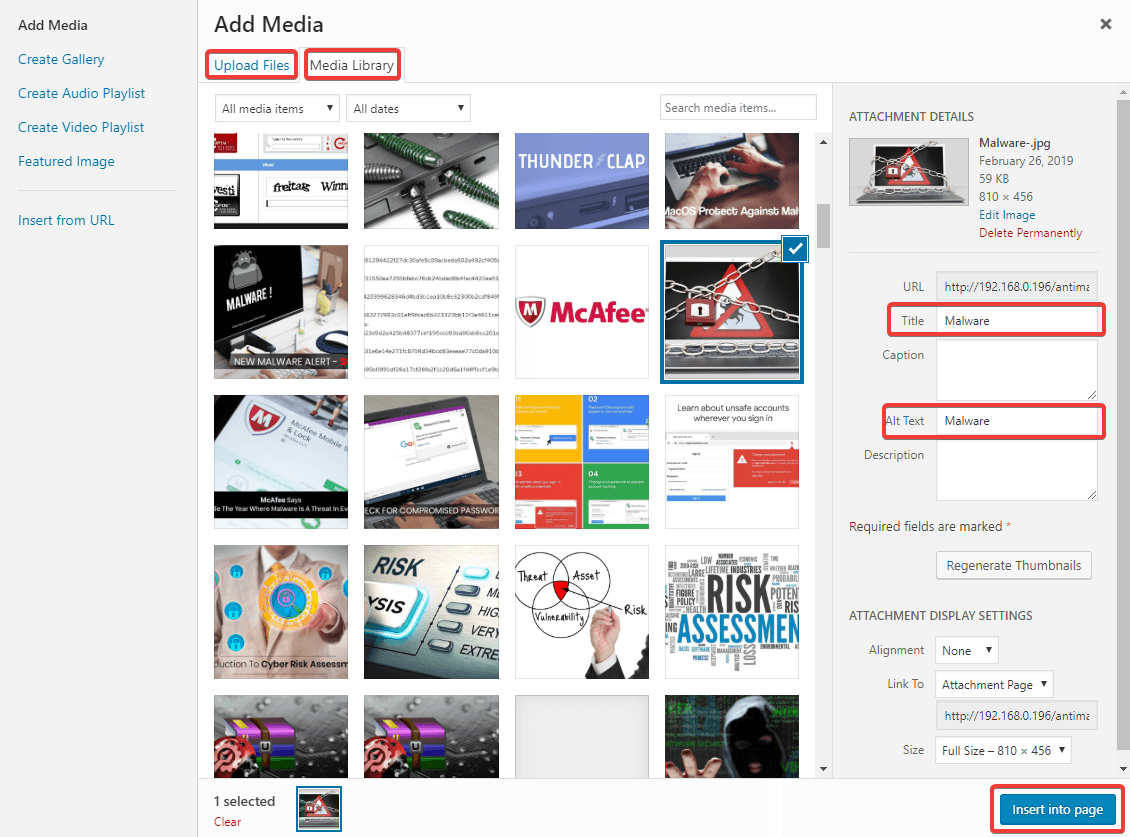
第 4 步。如果要在頁面中插入圖像,可以單擊“添加媒體”按鈕並從系統的“媒體庫”或“上傳文件”中選擇圖像。
第 5 步。當您插入圖像時,請確保為圖像提供“標題”和“替代文本”。 如果圖像由於任何原因無法加載,則可以看到“Alt-Text”標題。
第 6 步。當您向下滾動頁面時,您會發現“特色圖片”將顯示在頁面頂部或作為網頁的片段顯示。
第 7 步。創建或編輯頁面後,您需要單擊右側發布面板上的“保存草稿”按鈕以保存更改。
第 8 步。單擊“預覽”按鈕以查看將出現在網站上的更改,並在發布之前註意是否需要進行任何更改。
第 9 步。如果您想立即發布頁面,請單擊“發布”按鈕,或單擊立即發布選項前面的“編輯”鏈接以延遲發布日期和時間。
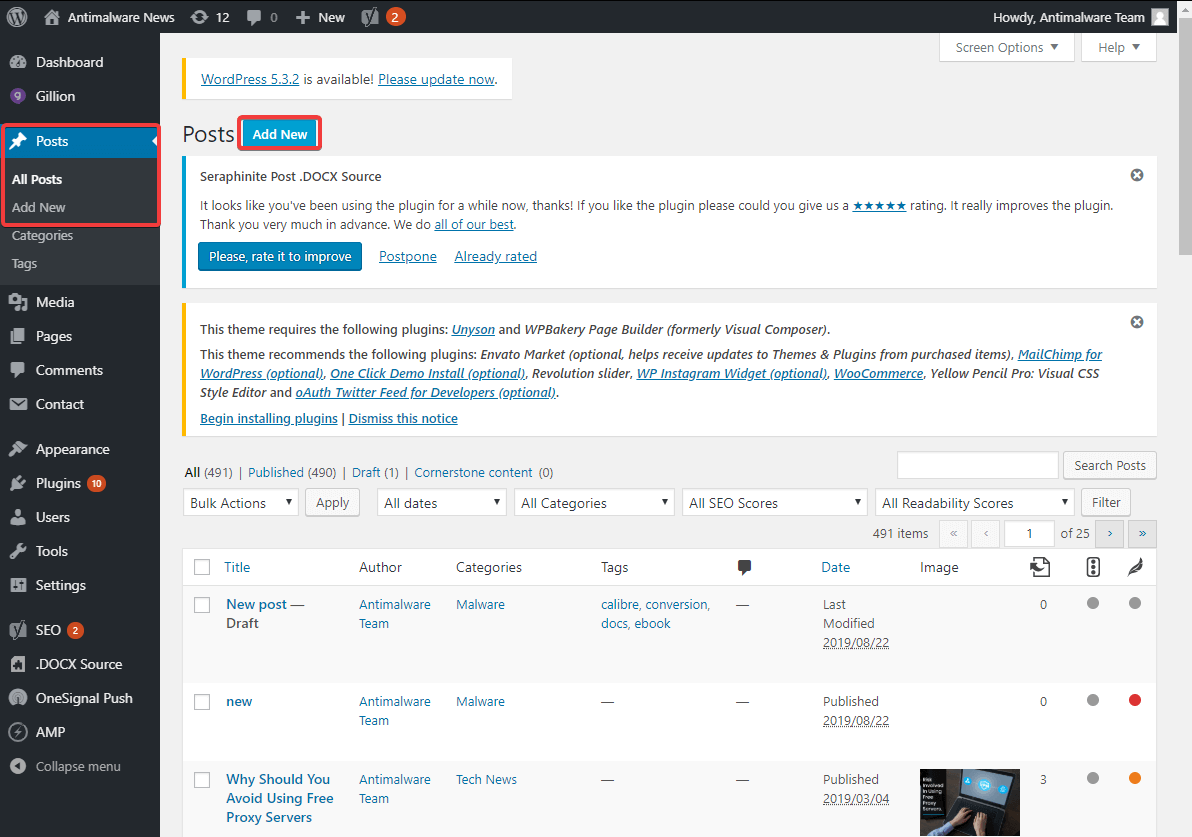
另請閱讀:如何通過 6 個簡單步驟免費啟動 WordPress 博客
將帖子添加到您的 WordPress 網站
要創建帖子,您需要單擊左側面板上的“帖子”選項卡,然後單擊“添加新”按鈕。 創建帖子的其餘過程與上述創建頁面的步驟類似。 有幾個要點使帖子與頁面不同。
頁面和帖子之間的區別
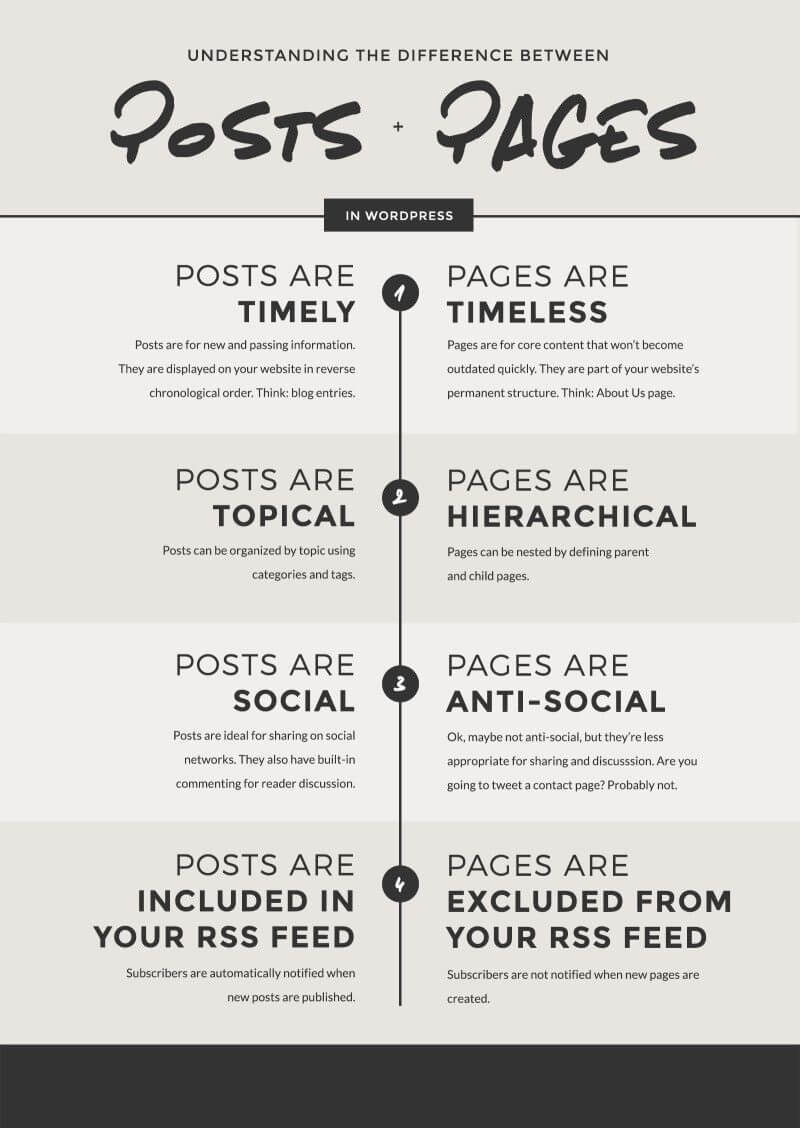
設置 WordPress 主題
網站設計與 WordPress 網站的內容一樣重要。 WordPress 主題使擁有具有預先設計的標準外觀和設置的令人驚嘆的網站成為可能。 只需單擊幾下即可設置 WordPress 主題。


步驟 1.單擊 WordPress 管理儀表板左側面板上的“外觀”選項卡。
步驟 2.從可用下拉列表中單擊“主題”選項。
第 3 步。如果您喜歡任何可用的默認主題,請單擊“實時預覽”選項以測試主題。
第 4 步。如果您喜歡預覽,請單擊左上角的“激活和發布”按鈕。
第 5 步。如果您想更改為其他主題,請單擊“激活和發布”按鈕下方的“更改”按鈕。
第 6 步。您可以單擊任何其他 WordPress 主題的“實時預覽”按鈕來獲取預覽。

第 7 步。單擊預覽面板左側空間中的“WordPress.org 主題”按鈕,以探索 WP 管理儀表板中可用的數千個免費 WordPress 主題。
第 8 步。您可以點擊任何 WordPress 主題來安裝並激活它。 您還可以單擊 WordPress 儀表板上的“添加新”按鈕來安裝和激活您喜歡的 WordPress 主題。
您網站的整體外觀將根據所選主題模板發生變化。
“提示:Divi 主題、Avada 主題、Astra 主題或 Oceanwp 是一些最好的 WordPress 主題。 您的主題應該根據您網站的利基和目的而定。”
WordPress 聯繫表
使用簡單的 WordPress 插件在 WordPress 儀表板中創建聯繫表單很容易。 Contact Form 7、Gravity Forms、Visual Composer 是一些同類中最好的 WordPress 插件。 聯繫表格 7 實際上是使用最廣泛的 WordPress 插件來創建聯繫表格。
步驟 1.單擊 WP Admin Dashboard 左側面板上的“插件”選項卡。
步驟 2.搜索您希望為您的網站獲取的所需聯繫表格。 嘗試使用聯繫表 7 和其他相關選項。
第 3 步。單擊“立即安裝”按鈕為您的網站獲取它。
第 4 步。單擊“激活”按鈕為您的網站激活它。
第 5 步。單擊左側面板中的激活表單,然後單擊“創建新表單”。
第 6 步。它會要求您輸入標籤、佔位符並配置輸入類型。
步驟 7.完成字段後,您還可以配置其中哪些是必填字段。
第 8 步。一旦您完成創建表格,您可以點擊“保存表格”按鈕。
第 9 步。它將生成一個簡碼。 複製短代碼並將其粘貼到您要添加聯繫表單的位置。
第 10 步。創建一個新帖子並在您的帖子中添加聯繫表格並檢查預覽。 如果一切都按照您的需要進行配置,請單擊“發布”按鈕使其生效。

導入導出 WordPress 內容
這是 WordPress 管理儀表板最重要的功能之一。 出於任何安全原因,如果您希望導入或導出 WordPress 網站內容,您可以通過幾個簡單的步驟執行該操作。
步驟 1.單擊左側菜單中的“工具”選項卡。
步驟 2.根據您的要求單擊“導入”或“導出”選項。
第 3 步。選擇是否要導入或導出整個內容或僅頁面、帖子或聯繫表格。
第 4 步。單擊“下載導出文件”按鈕以獲取從 WP 管理儀表板執行的選項。 您還可以使用“All in one wp migration”工具將整個網站從一個 cPanel 遷移到另一個 cPanel。
“提示:建議每月在本地計算機上備份整個網站一次。”
包起來
我們已經介紹瞭如何登錄 WordPress 儀表板,並突出顯示了 WordPress 管理儀表板上最有用的選項卡。 現在您已經探索了 WordPress 管理面板,您知道如何在 WordPress 網站上添加頁面或如何在 WP 管理面板上添加帖子。
您還可以使用可用的 WordPress 主題自定義您的 WordPress 網站,或者從 WordPress 組織庫中添加更多令人驚嘆的 WordPress 主題。 請使用這些設置使用 WordPress 管理儀表板創建您的第一個 WordPress 網站,並在評論部分與我們分享鏈接。 我們將通過我們的投入增值,使其成為最適合您的產品。
