WordPress管理ダッシュボードを管理する方法
公開: 2020-01-13ドメイン名を作成してお気に入りのウェブホスティングサービスでホストすると、WordPressをインストールしてウェブサイトを作成および管理できます。 WordPressダッシュボードの理解はそれほど複雑ではありません。 この記事では、WordPress管理ダッシュボードを管理してWordPress Webサイトを作成し、WordPresscPanelを使用してすべての機能を設定する方法を簡単に理解できます。
WordPressダッシュボードにログインする方法
ステップ1.ドメインをWebホスティングサービスで正常にホストすると、Webサイト名、WordPressへの管理者リンク、WordPressユーザー名、パスワードなどの詳細が表示されます。 これはWordPress管理ダッシュボードにログインするために非常に重要で重要であるため、この情報を必ずメモしてください。
ステップ2.リンクをたどって、ユーザー名とパスワードを使用してWordPresscPanelにログインします。
ステップ3.WP管理ダッシュボードが表示されると、WordPress管理パネルを管理するためのオプションのプールが表示されます。
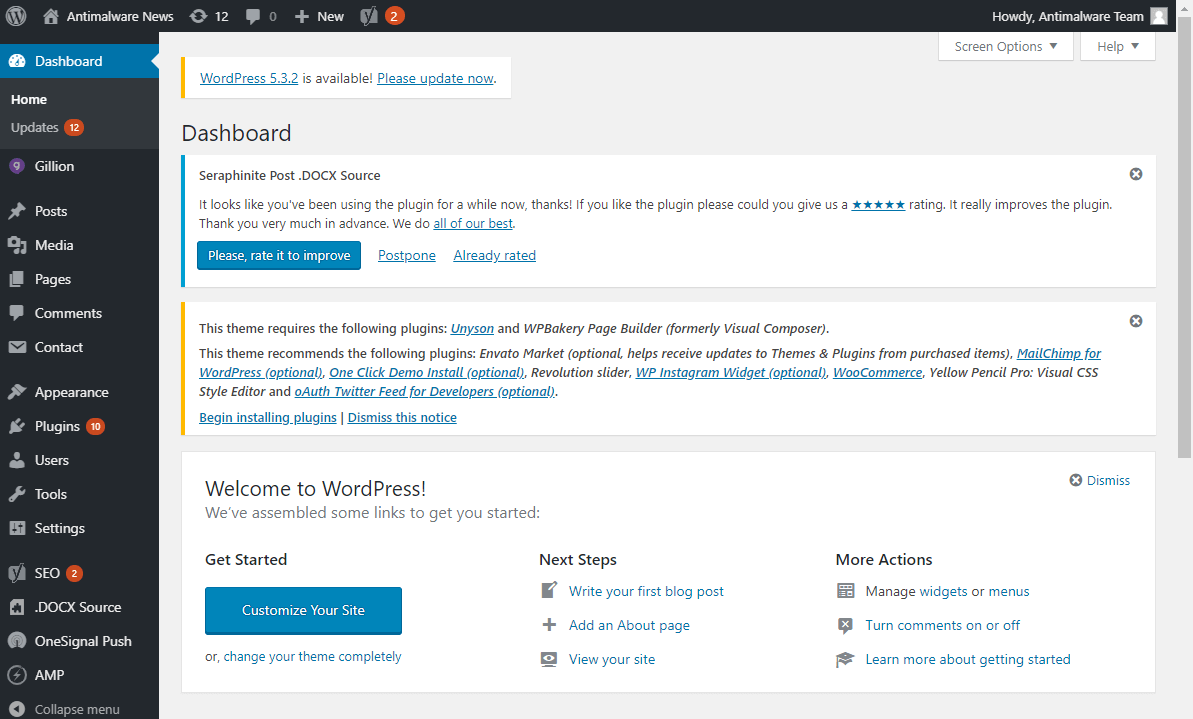
WordPress管理ダッシュボード
WordPress管理パネルを最初に見ると、投稿、ページ、コメント、およびWordPressのバージョンに関する情報が表示されます。 また、最近の活動やコメントについての洞察も提供します。 デフォルトでは、クイックドラフトとWordPressのイベントとニュースの2つのウィジェットがあります。
これはあなたのウェブサイトに関する非常に基本的な情報です。 ほとんどの時間は、テーマに応じて左側のパネルの他のオプションに費やされます。

また読む:SSL証明書を取得して削除する方法「このサイトは安全ではありません」エラーメッセージ
WordPressの一般設定
WordPressの一般設定ページで考慮すべきいくつかの列があります。 サイトタイトル、タグライン、WordPressアドレス(URL)、サイトアドレス(URL)、将来の通信用の電子メールアドレス、サイト言語、タイムゾーン、時間形式、日付形式など。これらの設定は、好みに応じて構成し、をクリックしてください。 [変更を保存]ボタン。
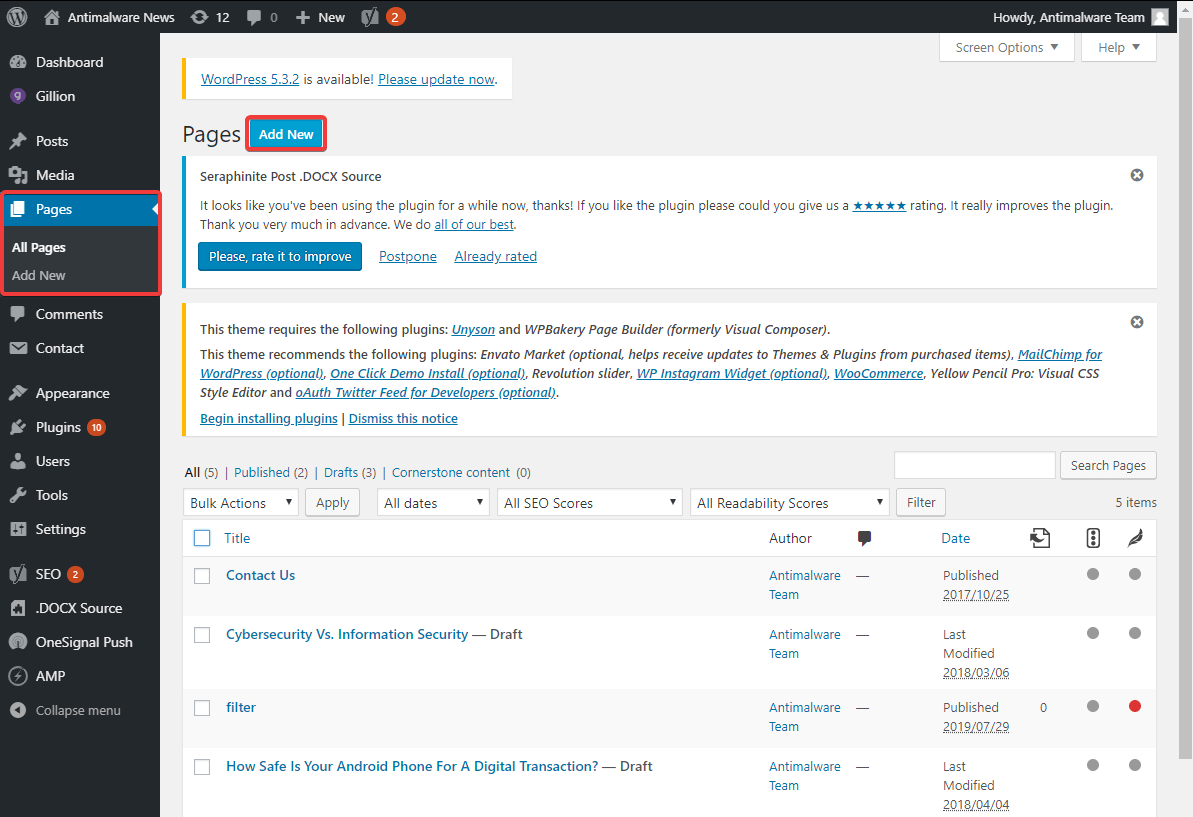
WordPressWebサイトにページを追加する
WordPressダッシュボードで最も頻繁に行われるアクションは、ページと投稿をWebサイトに追加することです。 あなたは何度もあなたのウェブサイトに無制限のページや投稿を追加することができます。
手順1.左側のパネルで、[ページ]タブをクリックし、[新規追加]を選択します。
ステップ2.ページの「タイトル」を入力し、タイトルのすぐ下にある「パーマリンク」に注目してください。 グーグル検索結果にそのまま表示されます。 (パーマリンクから日付または年を削除し、短くシンプルに保つことをお勧めします) 。
ステップ3.テキストボックスをクリックして、ページのテキストを入力します。 Webページのテキストには多くのフォーマットオプションがあります。 WP管理ダッシュボードで選択したテキストを入力して編集します。
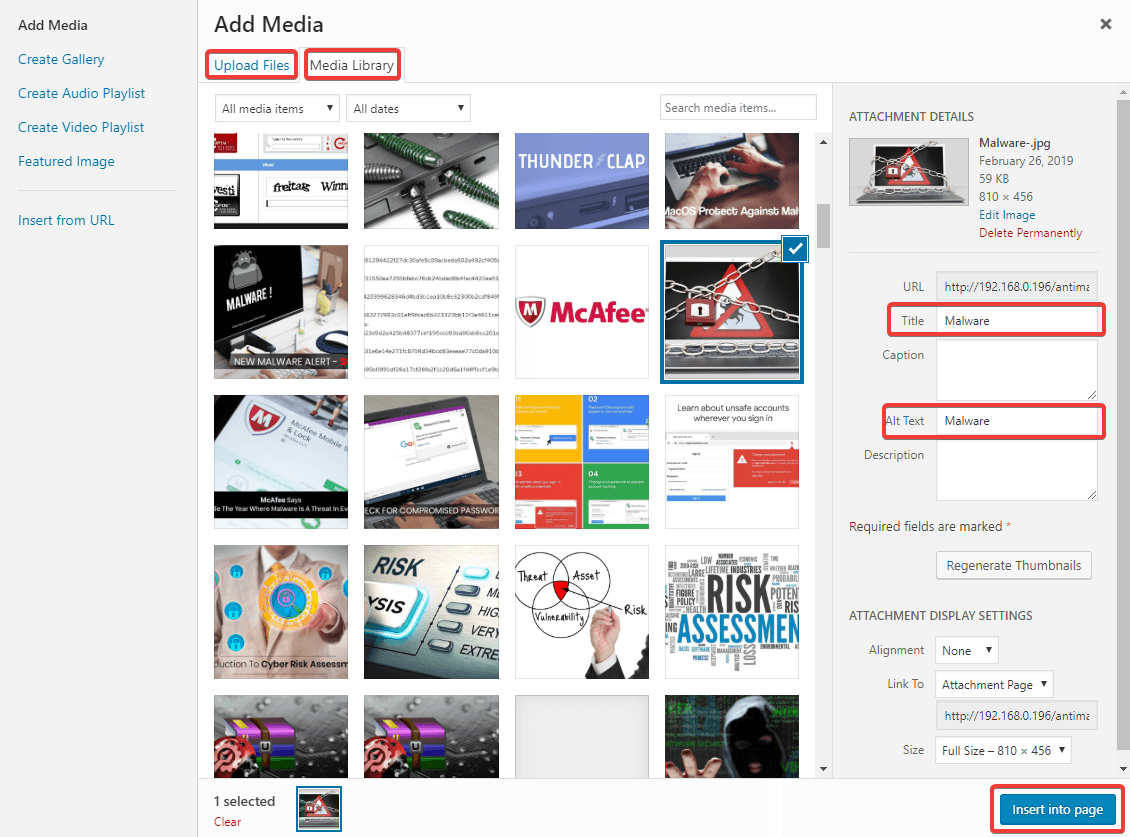
ステップ4.ページに画像を挿入する場合は、[メディアの追加]ボタンをクリックして、システムの[メディアライブラリ]または[ファイルのアップロード]から画像を選択できます。
ステップ5.画像を挿入するときは、画像に「タイトル」と「代替テキスト」を付けてください。 なんらかの理由で画像を読み込めなかった場合に備えて、「Alt-Text」キャプションが表示されます。
ステップ6.ページを下にスクロールすると、ページの上部またはWebページのスニペットとして表示される「注目の画像」が表示されます。
ステップ7.ページの作成または編集が完了したら、右側の[公開]パネルの[下書きを保存]ボタンをクリックして、変更を保存する必要があります。
ステップ8. [プレビュー]ボタンをクリックして、Webサイトに表示される変更を表示し、公開する前に変更が必要かどうかを確認します。
ステップ9.ページをすぐに公開する場合は、[公開]ボタンをクリックするか、[すぐに公開]オプションの前にある[編集]リンクをクリックして、公開日時を遅らせます。
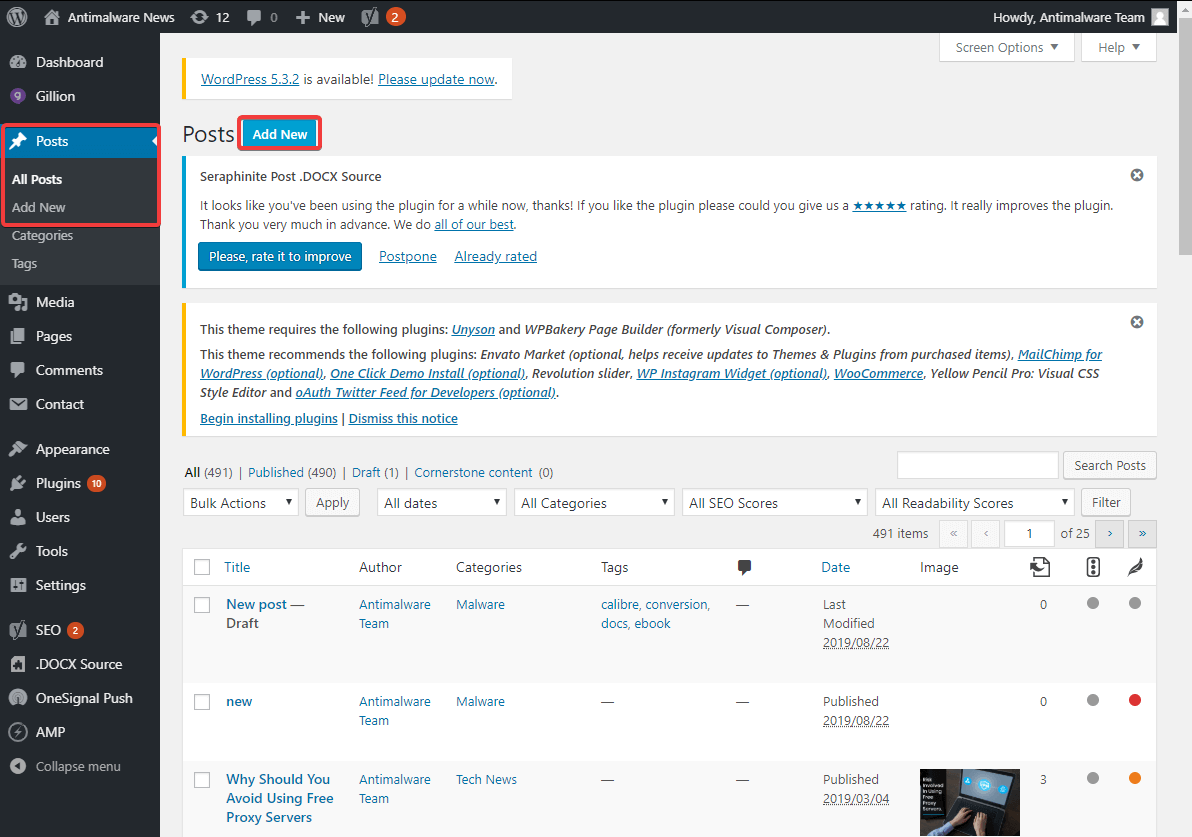
また読む:6つの簡単なステップで無料でWordPressブログを開始する方法
WordPressWebサイトに投稿を追加する
投稿を作成するには、左側のパネルの[投稿]タブをクリックしてから、[新規追加]ボタンをクリックする必要があります。 投稿を作成する残りのプロセスは、ページを作成するために説明した上記の手順と同様です。 投稿がページと異なる点はいくつかあります。
ページと投稿の違い
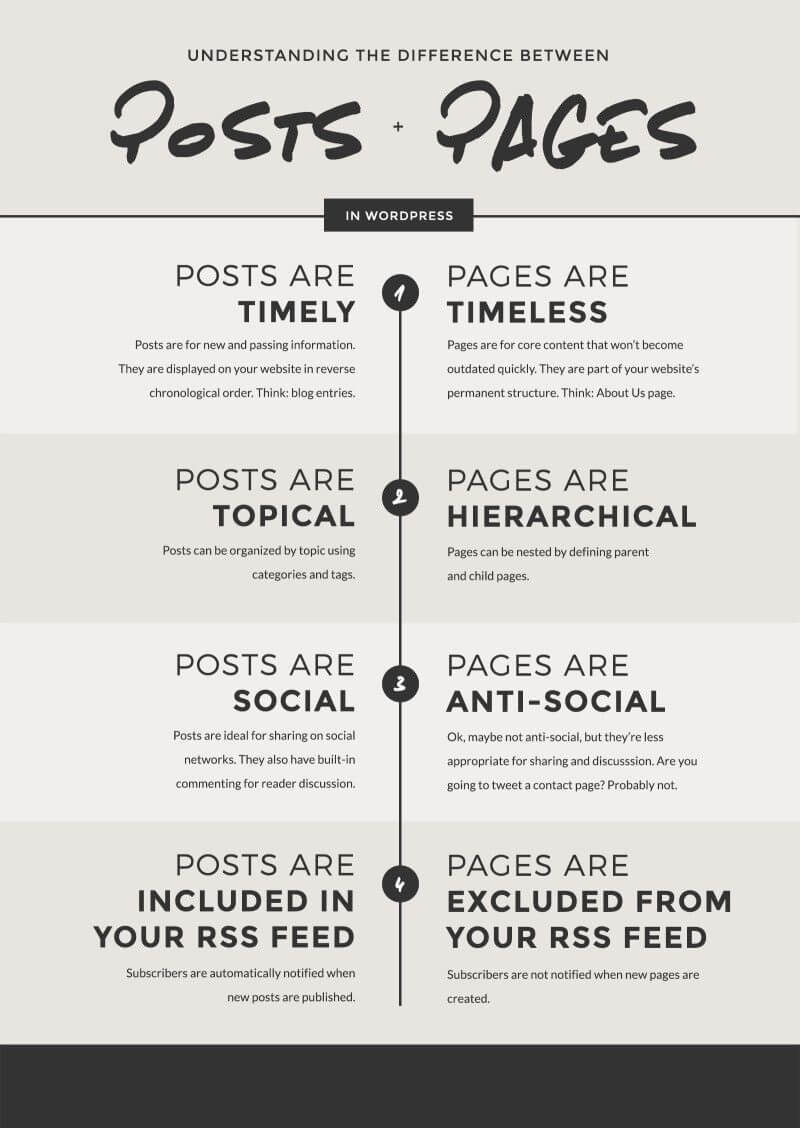
設定WordPressテーマ
ウェブサイトのデザインは、WordPressウェブサイトのコンテンツと同じくらい重要です。 WordPressのテーマにより、事前に設計された標準の外観と設定を備えた見事なWebサイトを作成できました。 WordPressテーマの設定は数回クリックするだけです。


手順1.WordPress管理ダッシュボードの左側のパネルにある[外観]タブをクリックします。
ステップ2.利用可能なドロップダウンリストから[テーマ]オプションをクリックします。
ステップ3.使用可能なデフォルトのテーマのいずれかが気に入った場合は、[ライブプレビュー]オプションをクリックしてテーマをテストします。
ステップ4.プレビューが気に入ったら、左上のセクションにある[アクティブ化して公開]ボタンをクリックします。
ステップ5.他のテーマに変更する場合は、[アクティブ化して公開]ボタンの下にある[変更]ボタンをクリックします。
ステップ6.他のWordPressテーマの[ライブプレビュー]ボタンをクリックして、プレビューを取得できます。

ステップ7.プレビューパネルの左側のスペースにある[WordPress.orgテーマ]ボタンをクリックして、WP管理ダッシュボードで利用できる何千もの無料のWordPressテーマを探索します。
ステップ8.WordPressテーマのいずれかをクリックして、その場でインストールしてアクティブ化できます。 WordPressダッシュボードの[新規追加]ボタンをクリックして、お気に入りのWordPressテーマをインストールしてアクティブ化することもできます。
選択したテーマテンプレートに応じて、Webサイト全体の外観が変わります。
「ヒント:Diviテーマ、Avadaテーマ、Astraテーマ、またはOceanwpは、利用可能な最高のWordPressテーマのいくつかです。 あなたのテーマはあなたのウェブサイトのニッチと目的に従うべきです。」
WordPressお問い合わせフォーム
WordPressダッシュボードでの連絡フォームの作成は、シンプルなWordPressプラグインで簡単に行えます。 Contact Form 7、Gravity Forms、Visual Composerは、このカテゴリで最高のWordPressプラグインです。 お問い合わせフォーム7は、実際、お問い合わせフォームを作成するために最も広く使用されているWordPressプラグインです。
手順1.WP管理ダッシュボードの左側のパネルにある[プラグイン]タブをクリックします。
ステップ2.あなたがあなたのウェブサイトのために取得したい希望の連絡フォームを検索します。 お問い合わせフォーム7およびその他の関連オプションをお試しください。
ステップ3. [今すぐインストール]ボタンをクリックして、Webサイト用に取得します。
ステップ4. [アクティブ化]ボタンをクリックして、Webサイトでアクティブ化します。
ステップ5.左側のパネルからアクティブ化されたフォームをクリックし、[新しいフォームの作成]をクリックします。
ステップ6.ラベル、プレースホルダーを入力し、入力タイプを構成するように求められます。
ステップ7.フィールドの処理が完了したら、どのフィールドが必須フィールドであるかを構成することもできます。
ステップ8.フォームの作成が完了したら、[フォームの保存]ボタンをクリックできます。
ステップ9.ショートコードが生成されます。 ショートコードをコピーして、お問い合わせフォームを追加する場所に貼り付けます。
ステップ10.新しい投稿を作成し、投稿に連絡フォームを追加して、プレビューを確認します。 すべてが希望どおりに構成されている場合は、[公開]ボタンをクリックして公開します。

インポートエクスポートWordPressコンテンツ
これは、WordPress管理ダッシュボードの最も重要な機能の1つです。 セキュリティ上の理由から、WordPress Webサイトのコンテンツをインポートまたはエクスポートする場合は、いくつかの簡単な手順でアクションを実行できます。
手順1.左側のメニューの[ツール]タブをクリックします。
ステップ2.要件に応じて、[インポート]または[エクスポート]オプションをクリックします。
手順3.コンテンツ全体をインポートするか、ページ、投稿、またはお問い合わせフォームのみをインポートするかを選択します。
ステップ4. [エクスポートファイルのダウンロード]ボタンをクリックして、WP管理ダッシュボードから実行されるオプションを取得します。 また、「オールインワンwp移行」ツールを使用して、Webサイト全体を1つのcPanelから別のcPanelに移行することもできます。
「ヒント:月に1回、ローカルマシンにWebサイト全体のバックアップを保持することをお勧めします。」
まとめ
WordPressダッシュボードにログインする方法について説明し、WordPress管理ダッシュボードの最も便利なタブも強調表示しました。 WordPress管理パネルについて説明したので、WordPress Webサイトにページを追加する方法、またはWP管理パネルに投稿を追加する方法を理解しました。
利用可能なWordPressテーマを使用してWordPressWebサイトをカスタマイズしたり、WordPress組織のプールからさらに魅力的なWordPressテーマを追加したりすることもできます。 これらの設定を使用して、WordPress管理ダッシュボードを使用して最初のWordPress Webサイトを作成し、コメントセクションでリンクを共有してください。 私たちはあなたにとって最良のものにするために私たちのインプットで付加価値を付けます。
