วิดีโอ MP4 ไม่มีเสียงใช่ไหม แก้ไขได้ในไม่กี่นาที!
เผยแพร่แล้ว: 2024-03-22
หากวิดีโอ MP4 ที่คุณชื่นชอบปิดเสียงกะทันหัน อาจทำให้เกียร์ของคุณพังได้ MP4 เป็นรูปแบบวิดีโอยอดนิยมที่ชื่นชอบในคุณภาพ แต่เช่นเดียวกับรูปแบบอื่นๆ ก็ไม่รอดพ้นจากปัญหาต่างๆ ปัญหาที่พบบ่อยประการหนึ่งคือ “MP4 ไม่มีเสียง” ซึ่งทำให้วิดีโอไม่สามารถรับชมได้ อย่างไรก็ตาม อย่าเพิ่งกังวลไป เพราะเรามีเหตุผลเบื้องหลังปัญหานี้ และได้พูดคุยถึงหกวิธีง่ายๆ ในการแก้ไขปัญหาตามสาเหตุเหล่านั้น นอกจากนี้ เรายังเสนอเคล็ดลับที่เป็นประโยชน์เพื่อป้องกันไม่ให้ปัญหา "เสียงวิดีโอ MP4 ไม่ทำงาน" เกิดขึ้นอีก เอาล่ะ มาเปิดเสียง MP4 ของคุณกันเถอะ!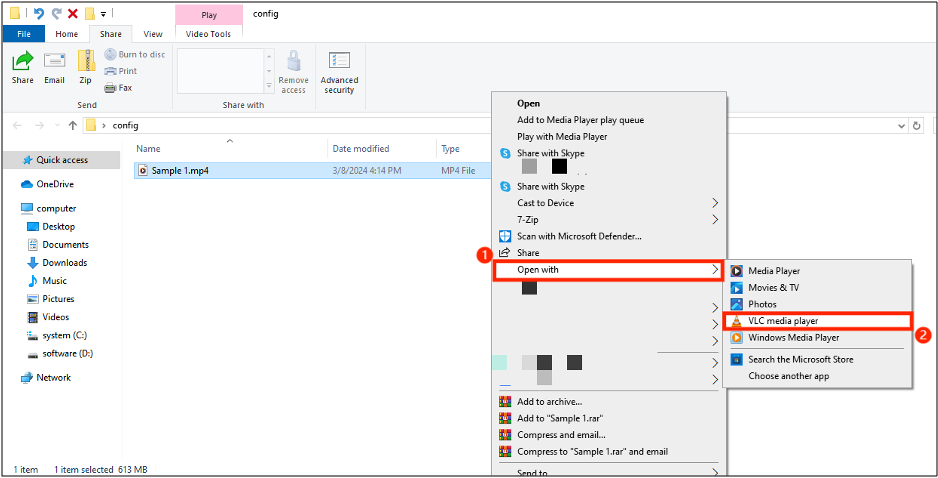
วิดีโอ MP4 ไม่มีเสียงใช่ไหม แก้ไขได้ในไม่กี่นาที! 30 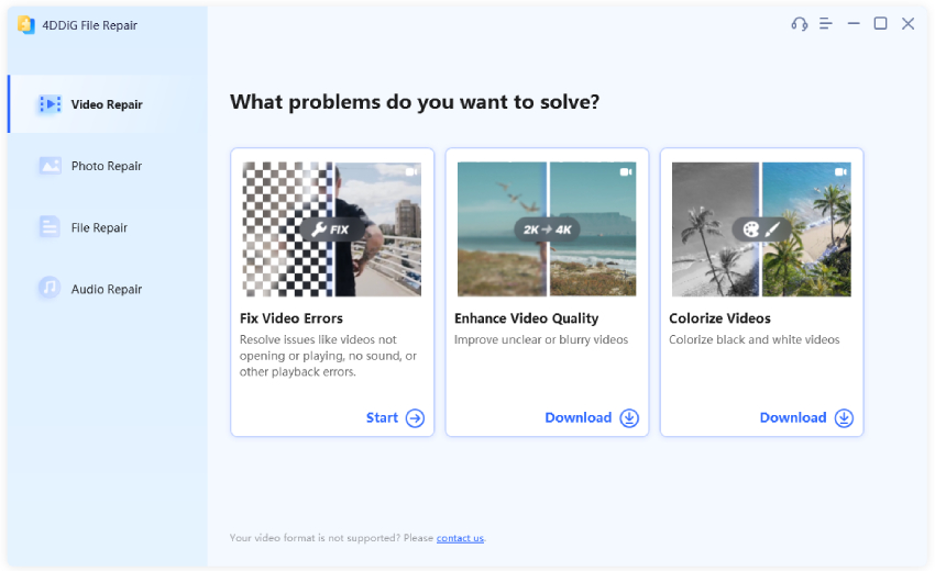
วิดีโอ MP4 ไม่มีเสียงใช่ไหม แก้ไขได้ในไม่กี่นาที! 31 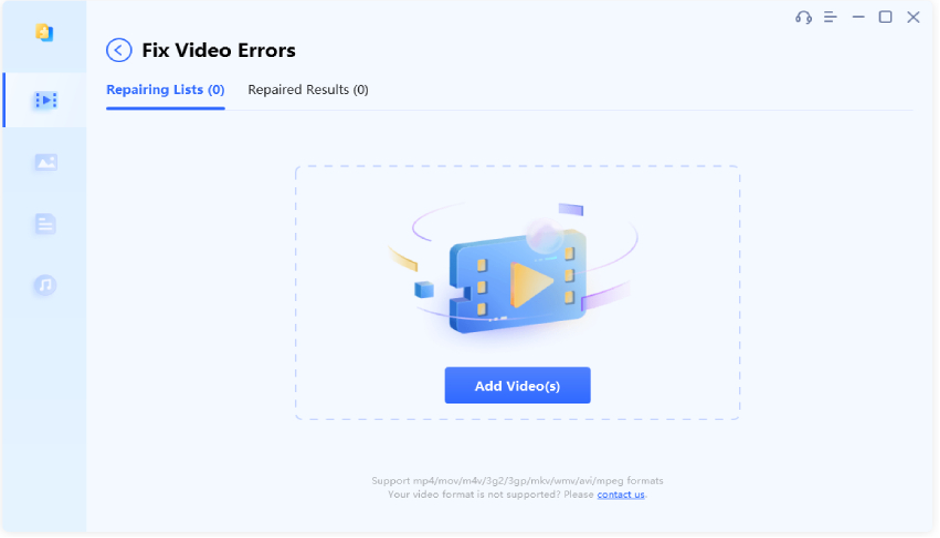
วิดีโอ MP4 ไม่มีเสียงใช่ไหม แก้ไขได้ในไม่กี่นาที! 32 
วิดีโอ MP4 ไม่มีเสียงใช่ไหม แก้ไขได้ในไม่กี่นาที! 33 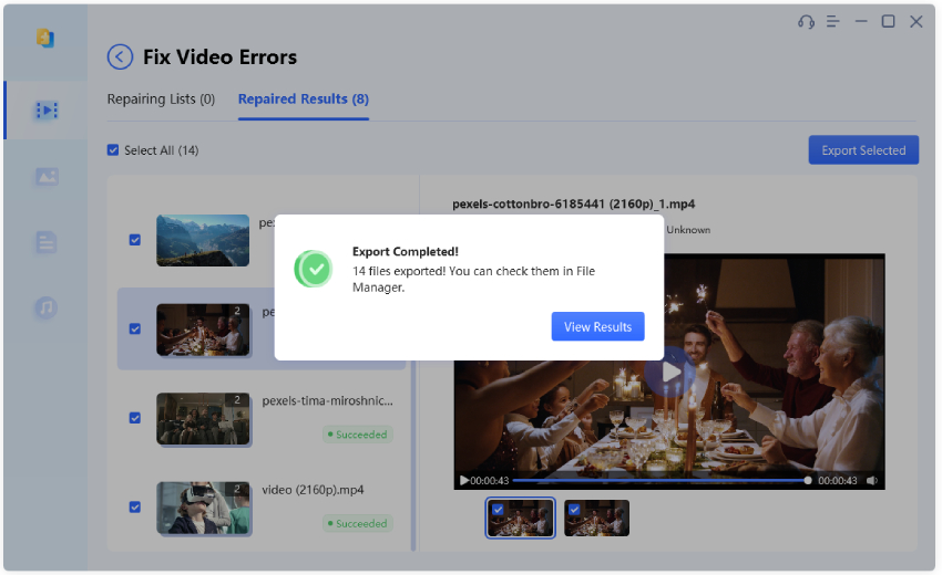
วิดีโอ MP4 ไม่มีเสียงใช่ไหม แก้ไขได้ในไม่กี่นาที! 34 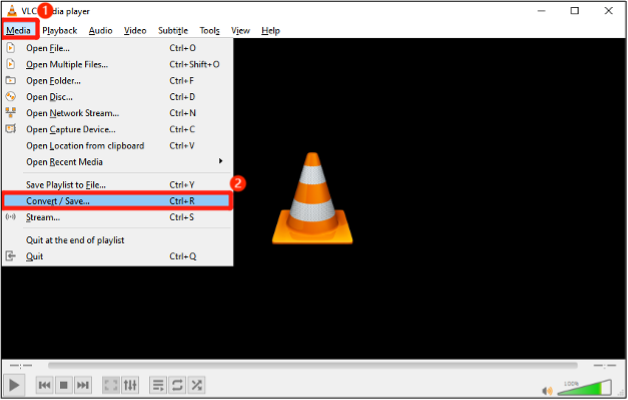
วิดีโอ MP4 ไม่มีเสียงใช่ไหม แก้ไขได้ในไม่กี่นาที! 35 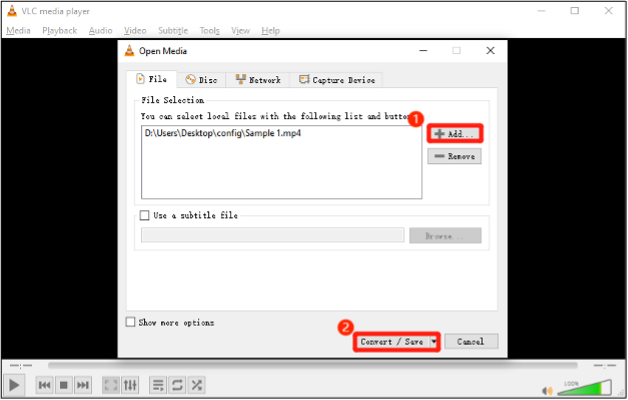
วิดีโอ MP4 ไม่มีเสียงใช่ไหม แก้ไขได้ในไม่กี่นาที! 36 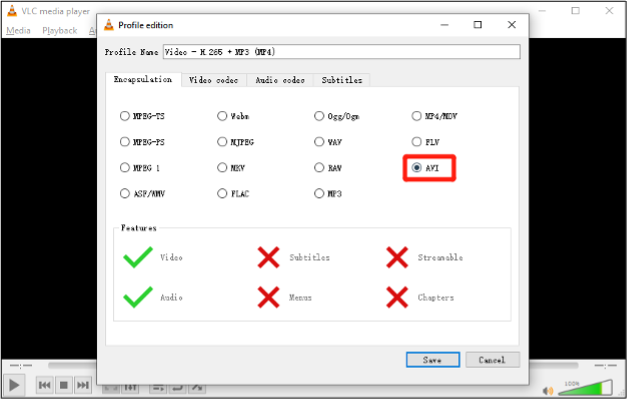
วิดีโอ MP4 ไม่มีเสียงใช่ไหม แก้ไขได้ในไม่กี่นาที! 37 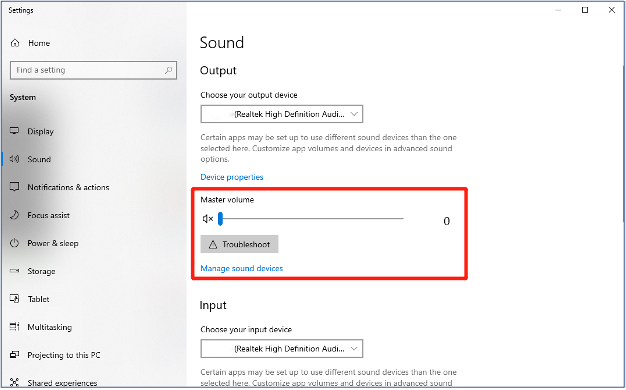
วิดีโอ MP4 ไม่มีเสียงใช่ไหม แก้ไขได้ในไม่กี่นาที! 38 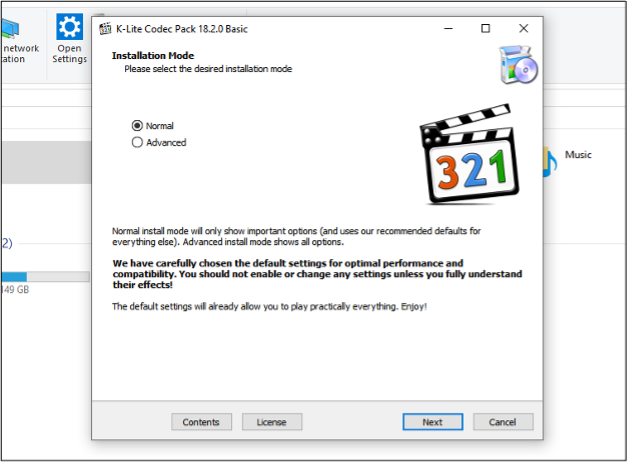
วิดีโอ MP4 ไม่มีเสียงใช่ไหม แก้ไขได้ในไม่กี่นาที! 39 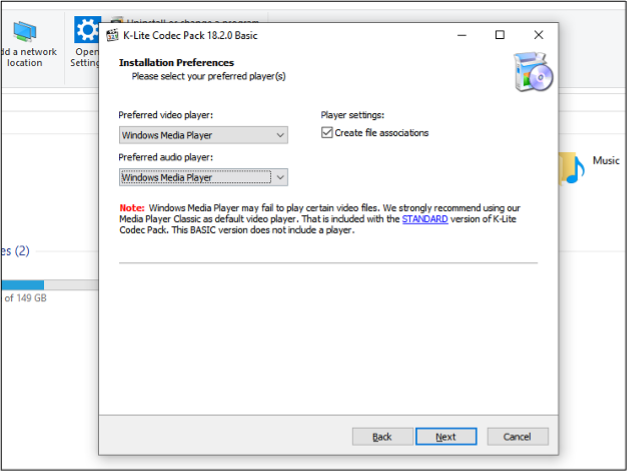
วิดีโอ MP4 ไม่มีเสียงใช่ไหม แก้ไขได้ในไม่กี่นาที! 40 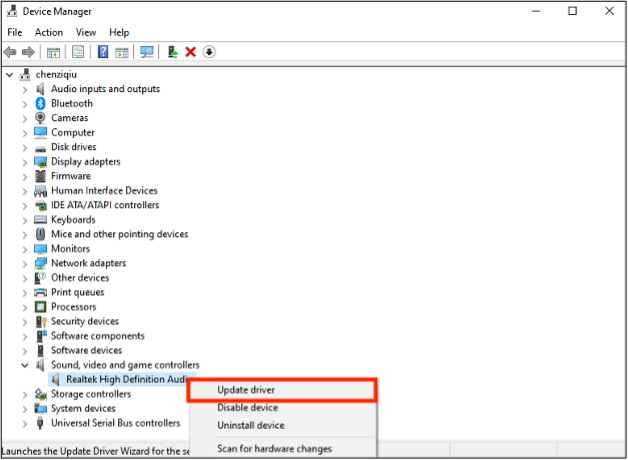
วิดีโอ MP4 ไม่มีเสียงใช่ไหม แก้ไขได้ในไม่กี่นาที! 41 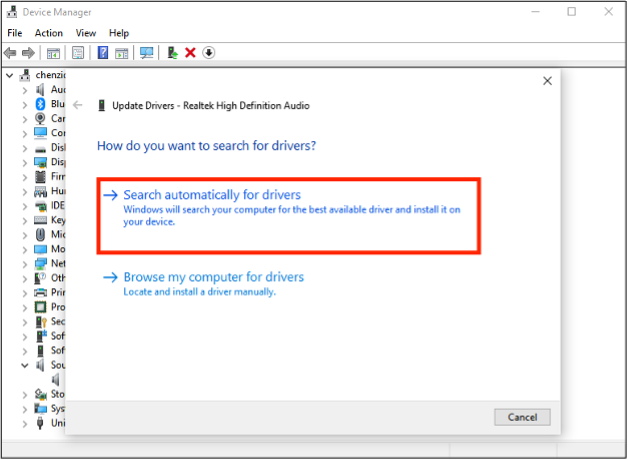
วิดีโอ MP4 ไม่มีเสียงใช่ไหม แก้ไขได้ในไม่กี่นาที! 42
สาเหตุทั่วไปเบื้องหลัง MP4 ไม่มีเสียง
คุณอาจคิดว่าวิดีโอ MP4 ของคุณไม่มีเสียงเนื่องจากปัญหาด้านฮาร์ดแวร์ แต่บ่อยครั้งที่ซอฟต์แวร์ขัดข้องหรือสาเหตุเพิ่มเติมอื่นๆ อาจทำให้เกิดปัญหา "MP4 ไม่มีเสียง" ได้ มีสาเหตุหลายประการที่อยู่เบื้องหลังข้อผิดพลาดนี้ โดยสาเหตุที่พบบ่อยที่สุดมีดังนี้:- ไฟล์ MP4 อาจไม่เล่นเสียงเนื่องจากตัวแปลงสัญญาณเสียงหายไปหรือผิดพลาด
- มัลแวร์ ความเสียหายของไดรฟ์จัดเก็บข้อมูล การแปลงที่ไม่ถูกต้อง หรือการปิดระบบที่ไม่เหมาะสมอาจทำให้เกิดความเสียหายในไฟล์ MP4 ซึ่งอาจนำไปสู่ปัญหาด้านเสียงได้
- การติดตั้งหรืออัพเดตเครื่องเล่นสื่อที่ไม่เหมาะสมอาจทำให้ MP4 เสียหายจนทำให้ไม่มีเสียง
- เครื่องเล่นมีเดียบางตัวอาจไม่รองรับไฟล์ MP4
- ตรวจสอบว่าปิดเสียงในเครื่องเล่นสื่อหรือการตั้งค่าระบบหรือไม่
- ไดรเวอร์เสียงที่ล้าสมัยหรือไม่ถูกต้องอาจทำให้เกิดปัญหา 'ไม่มีเสียงในไฟล์ MP4' ได้
6 วิธี: วิธีแก้ไข MP4 ไม่มีปัญหาเสียงบน Windows
ตอนนี้คุณรู้แล้วว่าอะไรทำให้เกิดปัญหา 'MP4 ไม่มีเสียง' ใน Windows 10/11 ต่อไปนี้เป็นหกวิธีในการแก้ไขปัญหานี้:แก้ไข 1: ลองใช้ Media Player อื่น
เครื่องเล่นสื่อเริ่มต้นของคุณอาจไม่รองรับไฟล์ MP4 ซึ่งทำให้เกิดปัญหา "เสียงวิดีโอ MP4 ไม่ทำงาน" ลองใช้เครื่องเล่นสื่ออื่นเช่น VLC มันเข้ากันได้กับรูปแบบวิดีโอและเสียงต่าง ๆ และยังสามารถแก้ไขปัญหาความเสียหายเล็กน้อยได้ เลือก MP4 ที่ไม่มีเสียง คลิกขวา เลือก "เปิดด้วย" จากนั้นเลือก VLC media player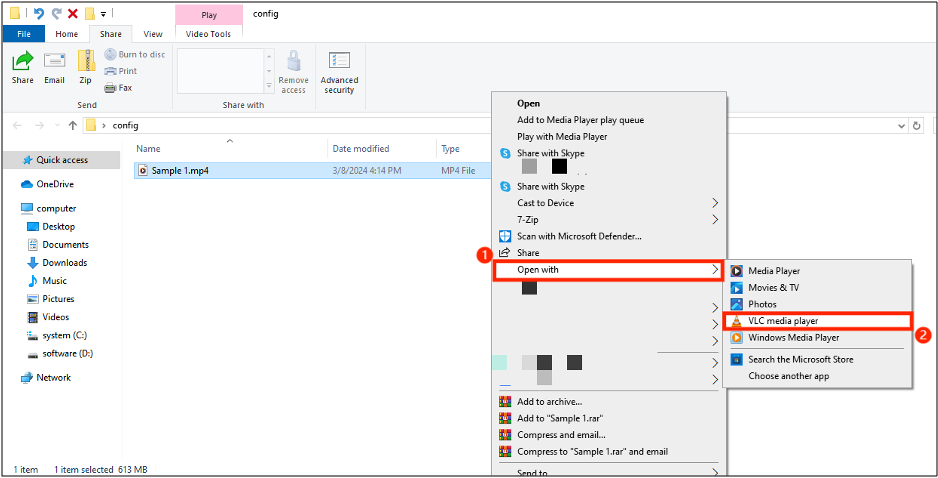
แก้ไข 2: ซ่อมแซมไฟล์ MP4 ที่เสียหาย
อีกสาเหตุหนึ่งที่คุณอาจไม่พบเสียงใน MP4 เนื่องมาจากไฟล์เสียหาย ในกรณีเช่นนี้ เครื่องมือซ่อมแซมวิดีโอและเสียง เช่น การซ่อมแซมไฟล์ 4DDiG สามารถช่วยแก้ไขความเสียหายเล็กน้อยถึงรุนแรงได้โดยอัตโนมัติ ไม่เพียงแค่นั้น แต่ยังสามารถซ่อมแซมปัญหาเสียงหรือวิดีโอหรือการซิงค์เสียงได้ด้วยการคลิกเพียงสามครั้ง ดูคุณสมบัติที่ยอดเยี่ยมมากมายของเครื่องมือนี้:- อินเทอร์เฟซที่ใช้งานง่ายพร้อมขั้นตอนง่ายๆ
- แก้ไขปัญหาวิดีโออย่างรวดเร็วด้วยอัตราความสำเร็จสูง
- แก้ปัญหาการเล่น เช่น ไม่มีเสียง, พูดติดอ่าง, ไม่สามารถเล่นวิดีโอ, ปัญหาการซิงค์ ฯลฯ
- รองรับรูปแบบวิดีโอมากมายเช่น MP4, MOV, MKV และอื่น ๆ
- ทำงานร่วมกับอุปกรณ์จัดเก็บข้อมูลต่างๆ: Windows, การ์ด SD, ไดรฟ์ USB, ฮาร์ดไดรฟ์ภายนอก ฯลฯ
- ซ่อมแซมรูปแบบเสียงและวิดีโอหลายรูปแบบพร้อมกัน
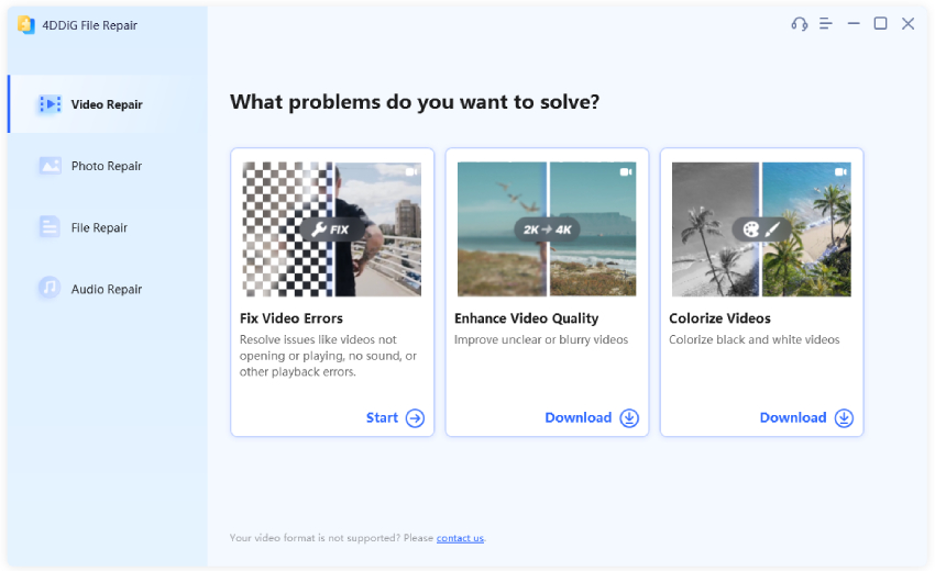
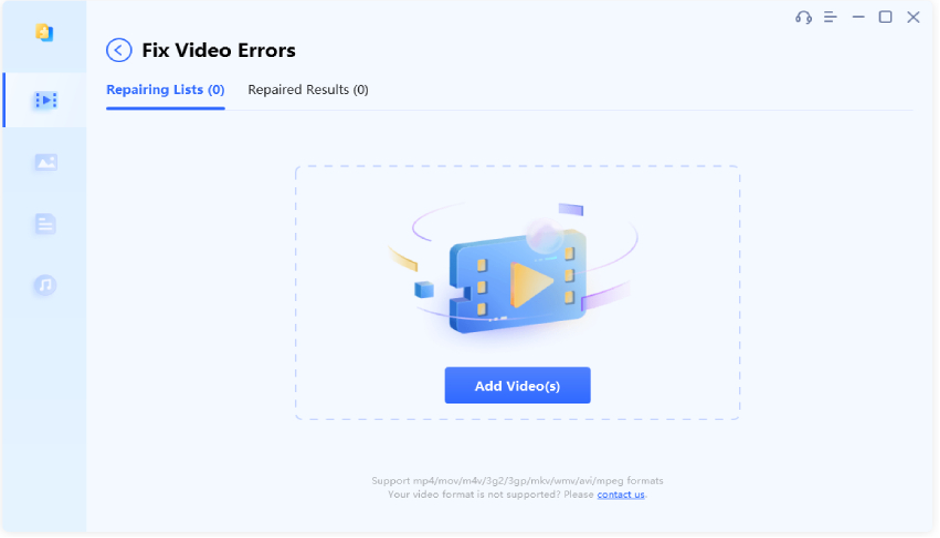

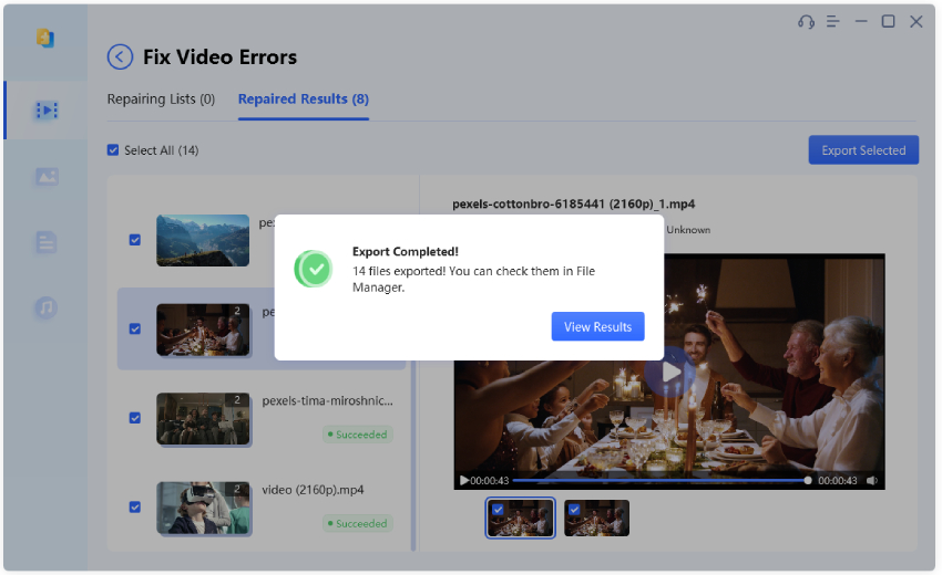
แก้ไข 3: แปลง MP4 เป็นรูปแบบอื่น
คุณอาจได้รับข้อผิดพลาด “MP4 ไม่มีเสียง” เนื่องจากรูปแบบไฟล์วิดีโอที่เข้ากันไม่ได้ ดังนั้น เพียงแปลงวิดีโอ MP4 เป็นรูปแบบที่รองรับด้วยความช่วยเหลือของ VLC media player ขั้นตอนที่ 1: เปิด VLC media player ไปที่ “Media” จากนั้นคลิก “Convert/Save”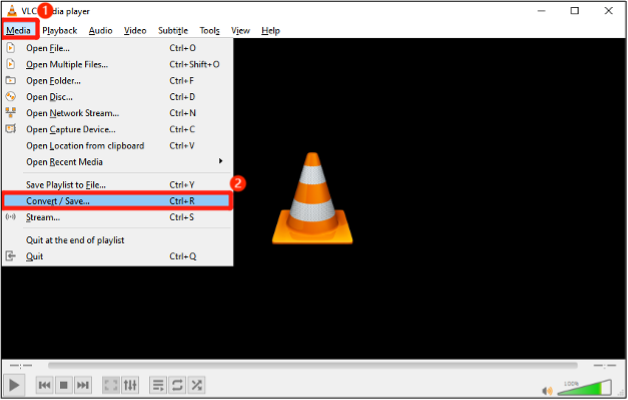
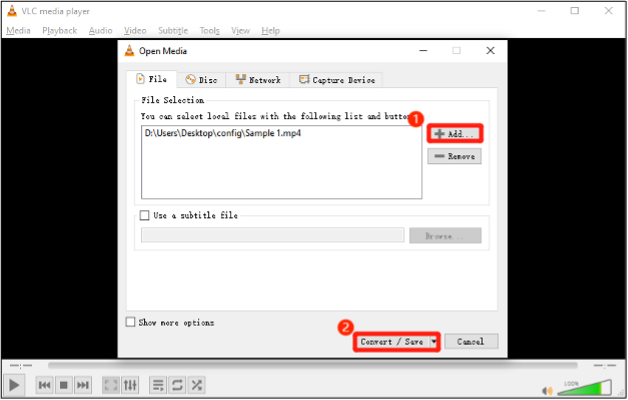
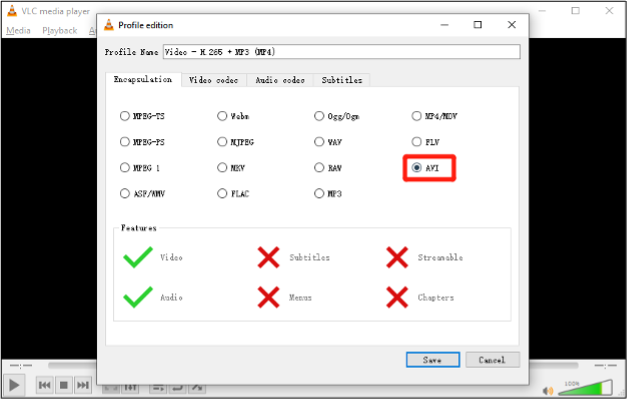
- ตรวจสอบการตั้งค่าระดับเสียงของคุณและเปิดขึ้นหากเสียงปิดอยู่
- ตรวจสอบให้แน่ใจว่าคุณไม่ได้ปิดเสียง หากปิดเสียงอยู่ ให้เปิดเสียงจากทาสก์บาร์ก่อนเล่นวิดีโอ
- ตรวจสอบให้แน่ใจว่าอีควอไลเซอร์เสียงของคุณมีความสมดุล
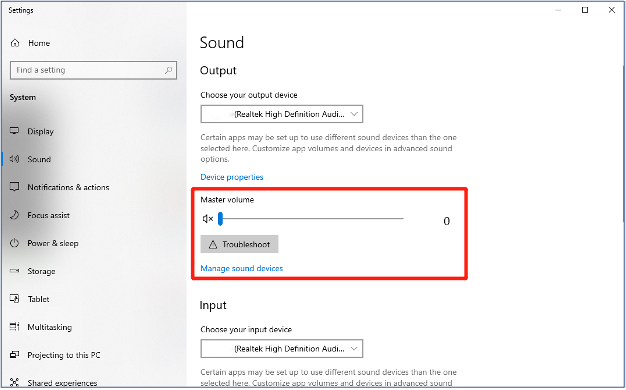
แก้ไข 5: ติดตั้งหรืออัปเดตตัวแปลงสัญญาณเสียงที่จำเป็น
ตัวแปลงสัญญาณมีความสำคัญอย่างยิ่งในการถอดรหัสข้อมูลเสียงและวิดีโอ หากตัวแปลงสัญญาณเสียงของคุณหายไป นั่นอาจเป็นสาเหตุของปัญหา 'MP4 ที่ไม่มีเสียง' ลองติดตั้งหรืออัปเดตชุดตัวแปลงสัญญาณเช่น K-Lite มีตัวแปลงสัญญาณทั้งหมดที่คุณต้องการในการเล่นวิดีโอและเพลง ต่อไปนี้เป็นวิธีดาวน์โหลดและติดตั้ง K-Lite codec pack: ขั้นตอนที่ 1: ไปที่ ดาวน์โหลด K-Lite Codec Pack เพื่อดาวน์โหลดตัวติดตั้ง K-Lite Codec Pack ชุดนี้มีหลายเวอร์ชัน แต่เวอร์ชันพื้นฐานก็เพียงพอแล้วที่จะครอบคลุมตัวแปลงสัญญาณเสียงและวิดีโอทั่วไปทั้งหมด ขั้นตอนที่ 2: เลือกโหมดการติดตั้ง "ปกติ" และกด "ถัดไป"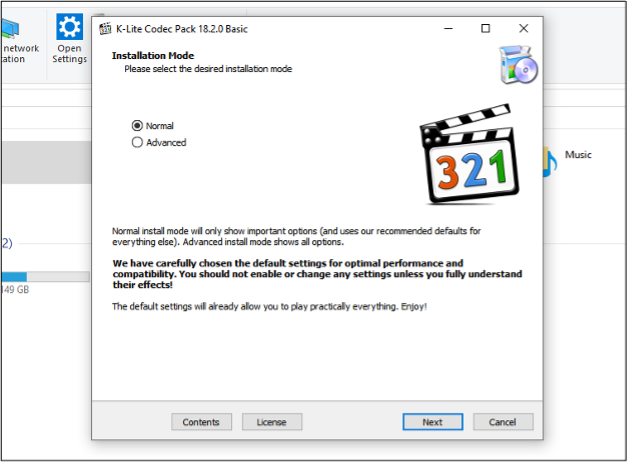
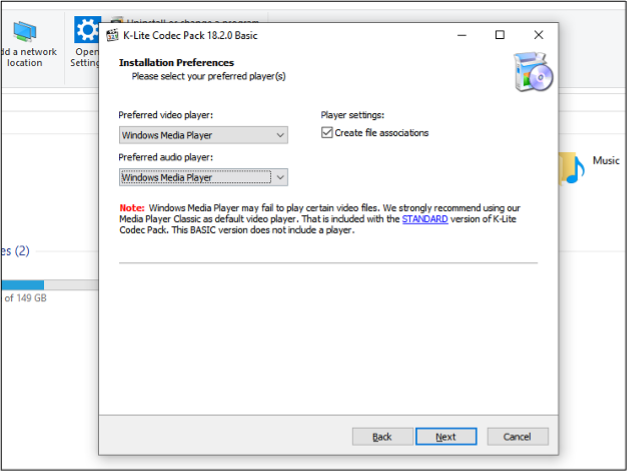
แก้ไข 6: อัปเดตหรือติดตั้งไดรเวอร์เสียงใหม่
สาเหตุที่พบบ่อยที่สุดเบื้องหลังปัญหา 'MP4 ไม่มีเสียง' อาจเป็นเพราะไดรเวอร์เสียงที่ล้าสมัย ดังนั้นอย่าลืมอัปเดตโดยทำตามคำแนะนำด้านล่าง ขั้นตอนที่ 1: พิมพ์ “ตัวจัดการอุปกรณ์” ใน “แถบค้นหาของ Windows” แล้วเปิดขึ้นมา ขั้นตอนที่ 2: ขยายตัวเลือก “ตัวควบคุมเสียง วิดีโอ และเกม” คลิกขวาที่อุปกรณ์เสียงที่คุณต้องการอัปเดต และเลือก “อัปเดตไดรเวอร์”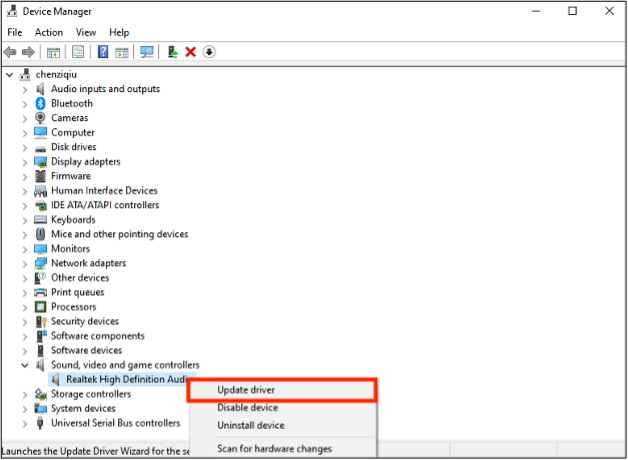
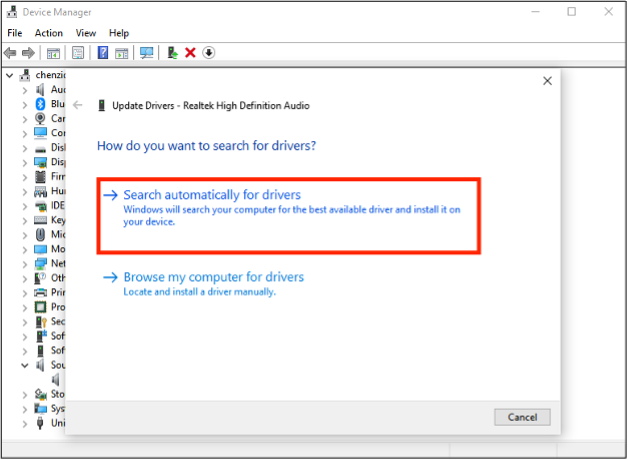
ส่วนที่ 3: วิธีหลีกเลี่ยง MP4 ไม่มีปัญหาเสียงในอนาคต
เราได้พูดคุยกันเกี่ยวกับวิธีการแก้ไขไฟล์ 'ไม่มีเสียงใน MP4' ก่อนหน้านี้ แต่เพื่อหลีกเลี่ยงไม่ให้เกิดซ้ำ คุณควรดำเนินการตามขั้นตอนป้องกัน นี่คือสิ่งที่คุณต้องทำ:- ติดตั้งซอฟต์แวร์ป้องกันไวรัสที่ดีเพื่อป้องกันวิดีโอของคุณจากความเสียหายที่เกิดจากไวรัสหรือมัลแวร์
- สำรองข้อมูลไฟล์ MP4 ของคุณเพื่อความปลอดภัย
- ใช้เครื่องเล่นสื่อที่รองรับตัวแปลงสัญญาณจำนวนมาก เช่น VLC
- ใช้คอมเพรสเซอร์หรือตัวแปลงที่เชื่อถือได้
- ตรวจสอบให้แน่ใจว่าอุปกรณ์ของคุณมีตัวแปลงสัญญาณเสียงล่าสุด
- ดาวน์โหลดวิดีโอ MP4 จากแหล่งที่เชื่อถือได้เพื่อหลีกเลี่ยงไฟล์ที่เสียหาย
