MP4视频没有声音? 几分钟内就解决了!
已发表: 2024-03-22
如果您最喜欢的 MP4 视频突然变成静音,那确实会让您心烦意乱。 MP4 是一种流行的视频格式,因其质量而受到喜爱。 但与任何格式一样,它也不能避免问题。 其中一个常见问题是“MP4 无声音”,导致视频无法观看。 不过,请不要担心,因为我们有这个问题背后的原因,并根据这些原因讨论了解决该问题的六种简单方法。 我们还将提供一些有用的提示,以防止再次发生“MP4 视频声音不起作用”等问题。 那么,让我们取消 MP4 的静音吧!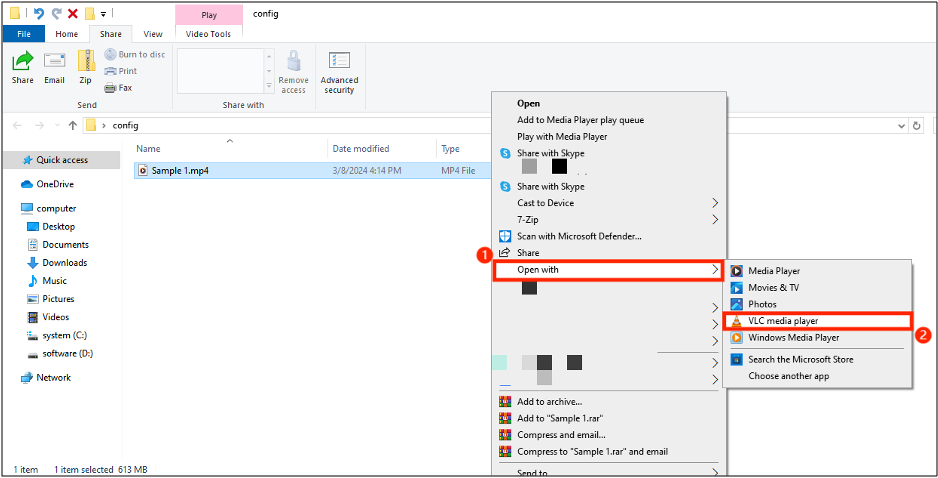
MP4视频没有声音? 几分钟内就解决了! 30 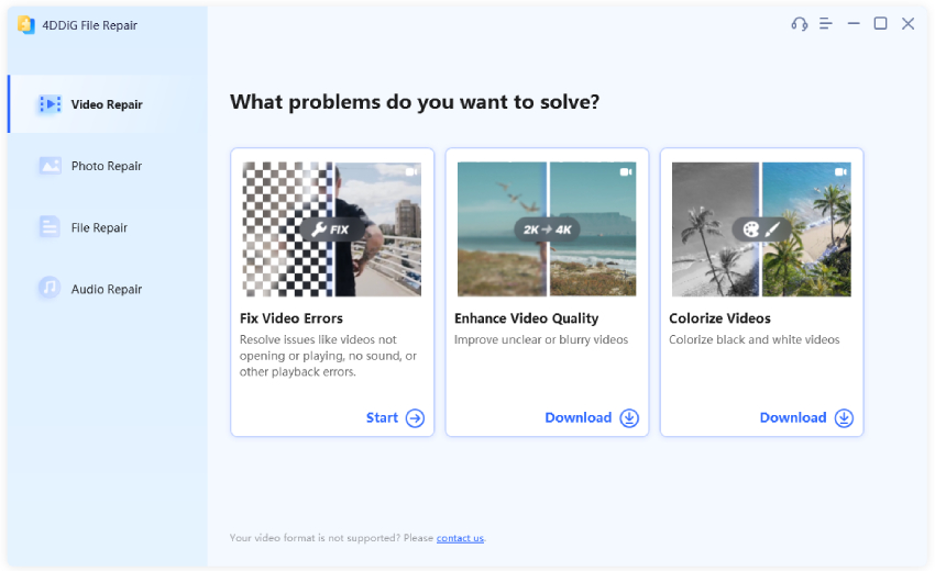
MP4视频没有声音? 几分钟内就解决了! 31 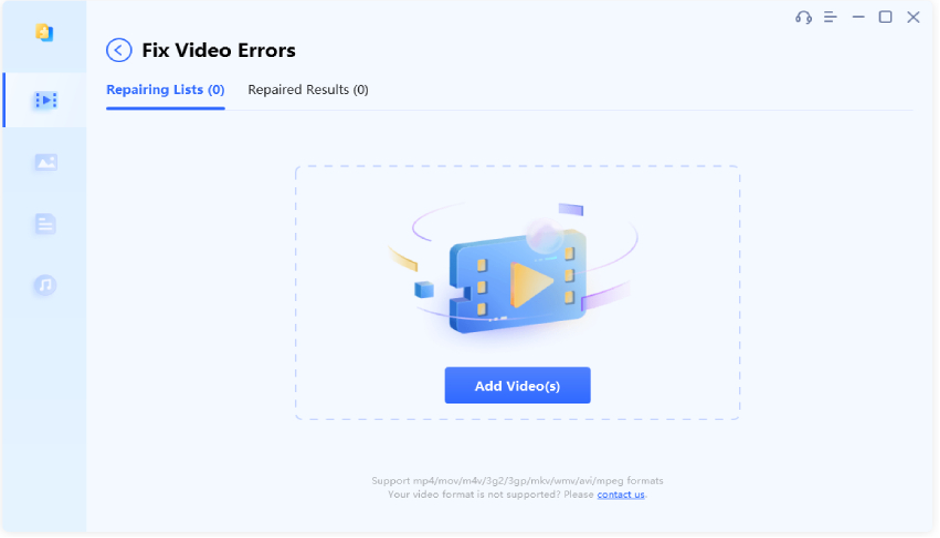
MP4视频没有声音? 几分钟内就解决了! 32 
MP4视频没有声音? 几分钟内就解决了! 33 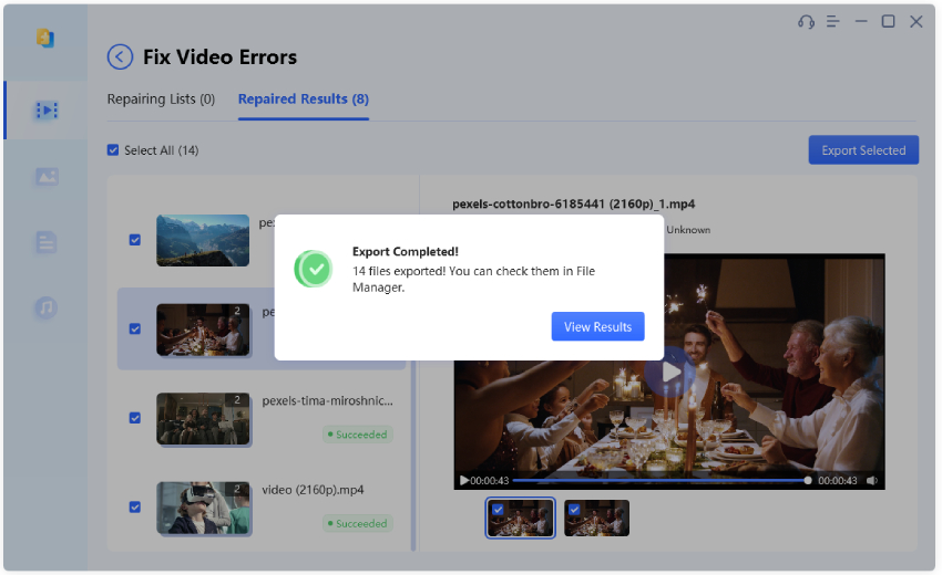
MP4视频没有声音? 几分钟内就解决了! 34 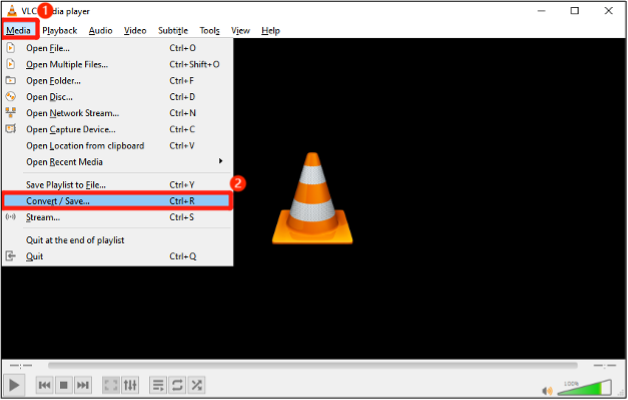
MP4视频没有声音? 几分钟内就解决了! 35 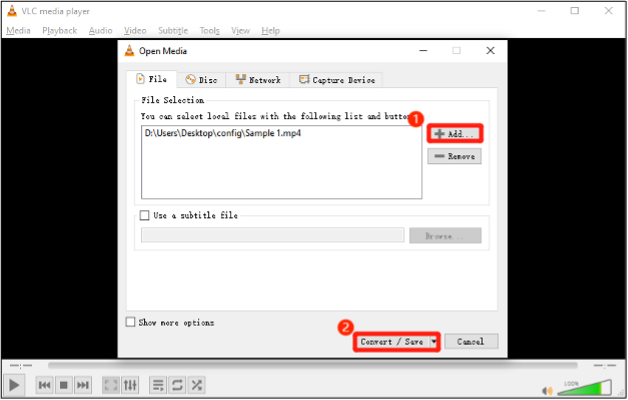
MP4视频没有声音? 几分钟内就解决了! 36 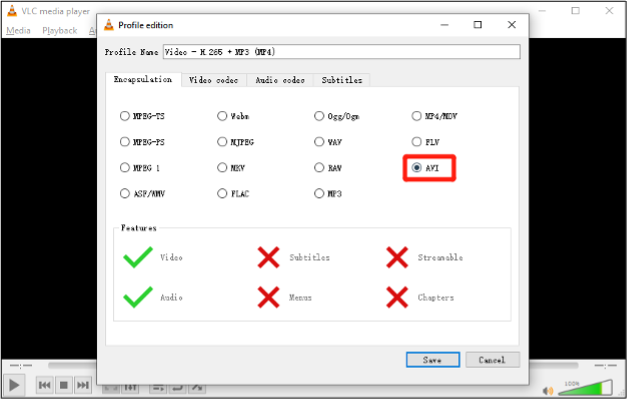
MP4视频没有声音? 几分钟内就解决了! 37 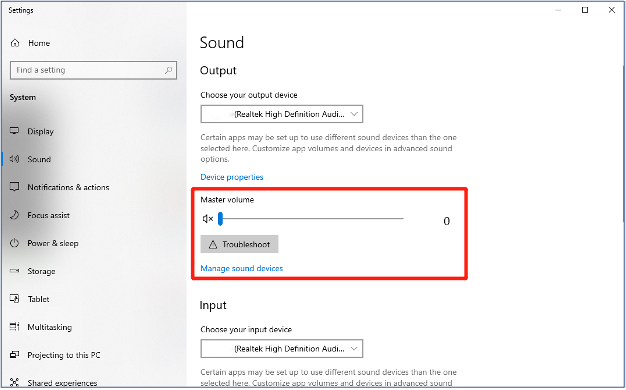
MP4视频没有声音? 几分钟内就解决了! 38 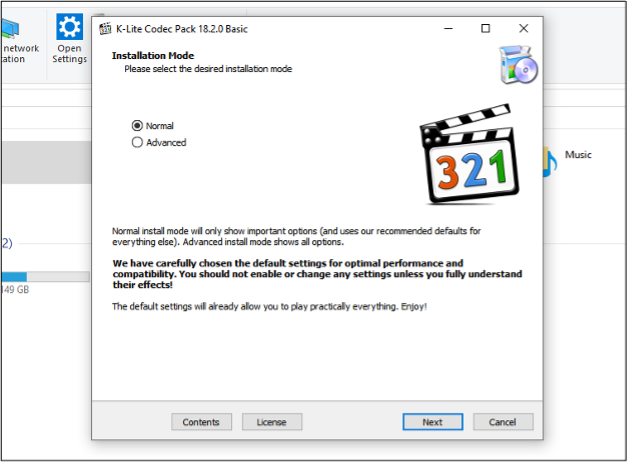
MP4视频没有声音? 几分钟内就解决了! 39 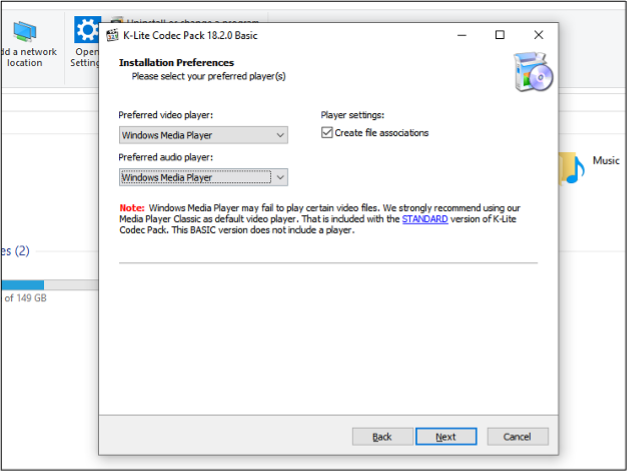
MP4视频没有声音? 几分钟内就解决了! 40 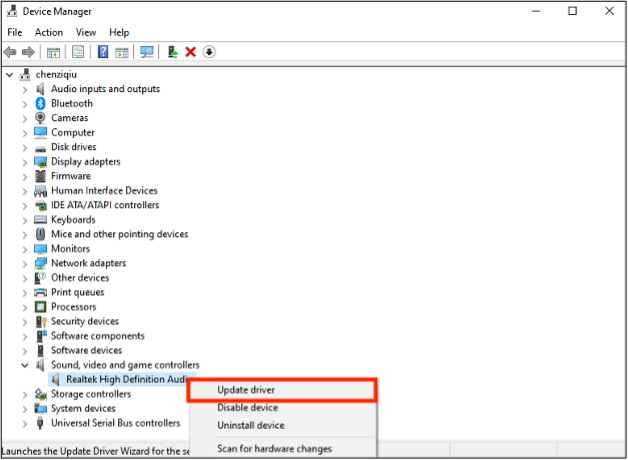
MP4视频没有声音? 几分钟内就解决了! 41 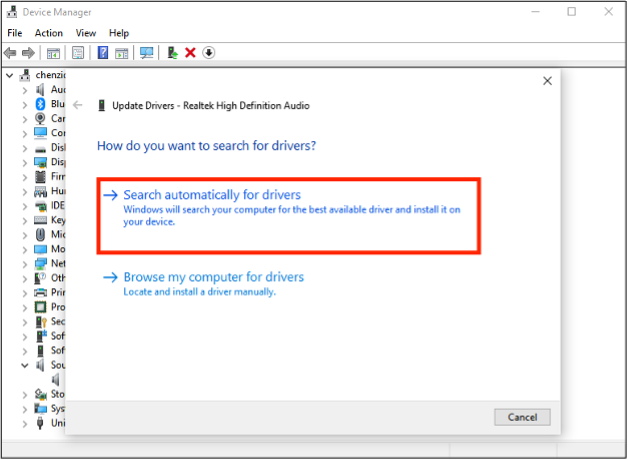
MP4视频没有声音? 几分钟内就解决了! 42
MP4没有声音的常见原因
您可能认为您的 MP4 视频由于硬件问题而没有声音。 但软件故障或其他其他原因通常会导致“MP4 无音频”问题。 此错误背后的原因有很多,最常见的原因如下:- 由于音频编解码器丢失或错误,MP4 文件可能无法播放音频。
- 恶意软件、存储驱动器损坏、不正确的转换或不正确的关闭可能会导致 MP4 文件损坏,进而导致声音问题。
- 不正确的媒体播放器安装或更新也可能损坏 MP4,导致没有声音。
- 某些媒体播放器可能不支持 MP4 文件。
- 检查媒体播放器或系统设置中是否将声音静音。
- 过时或不正确的音频驱动程序也可能导致“MP4 文件没有声音”问题。
6 种方法:如何修复 Windows 上的 MP4 无声音问题?
现在您知道导致 Windows 10/11 上的“MP4 无声音”问题的原因了,以下是相应解决此问题的六种方法:修复 1:尝试不同的媒体播放器
您的默认媒体播放器可能不支持 MP4 文件,从而导致“MP4 视频声音无法正常工作”问题。 尝试其他媒体播放器,例如 VLC。 它与各种视频和音频格式兼容,甚至可以修复轻微的损坏问题。 选择没有音频的MP4,右键单击它,选择“打开方式”,然后选择VLC媒体播放器。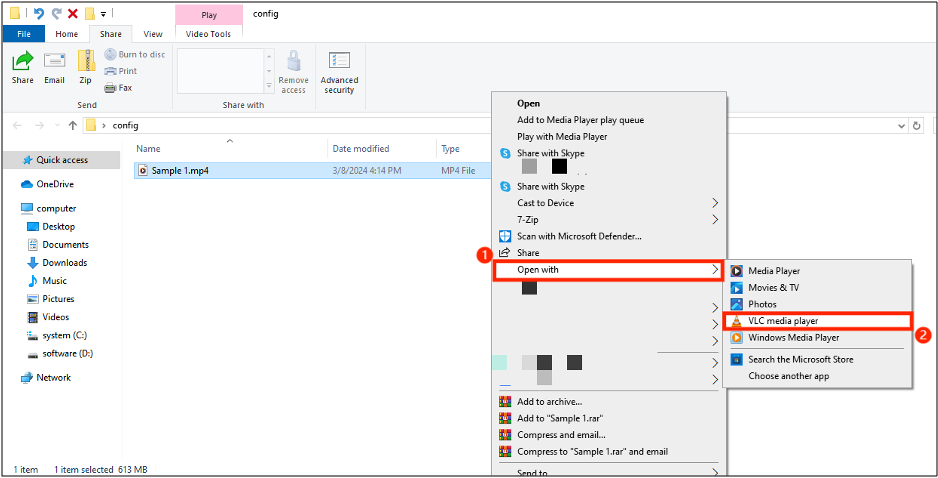
修复 2:修复损坏的 MP4 文件
MP4 上没有声音的另一个原因是文件损坏。 在这种情况下,像 4DDiG 文件修复这样的视频和音频修复工具可以帮助自动修复轻微到严重的损坏。 不仅如此,它还可以通过单击三下修复无音频或视频或音频同步问题。 看看这个工具的许多精彩功能:- 易于使用的界面和简单的步骤。
- 快速修复视频问题,成功率高。
- 解决播放无声音、卡顿、无法播放视频、同步问题等问题。
- 支持多种视频格式,如 MP4、MOV、MKV 等。
- 适用于不同的存储设备:Windows、SD 卡、USB 驱动器、外部硬盘等。
- 一次批量修复多种音频和视频格式。
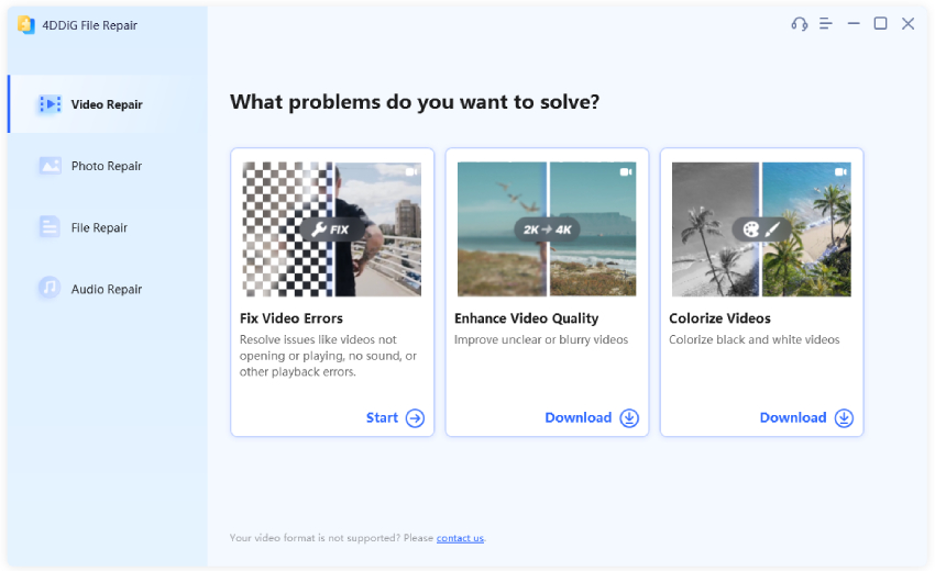
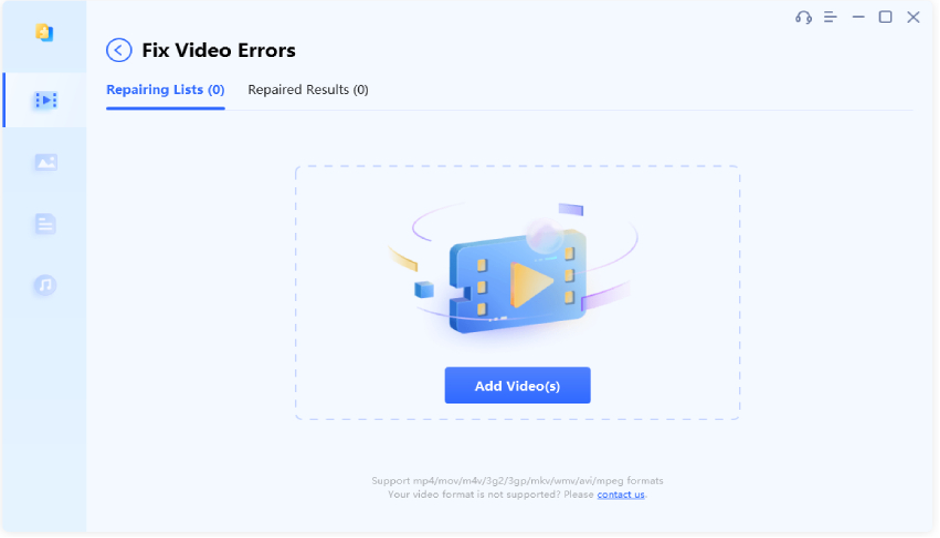

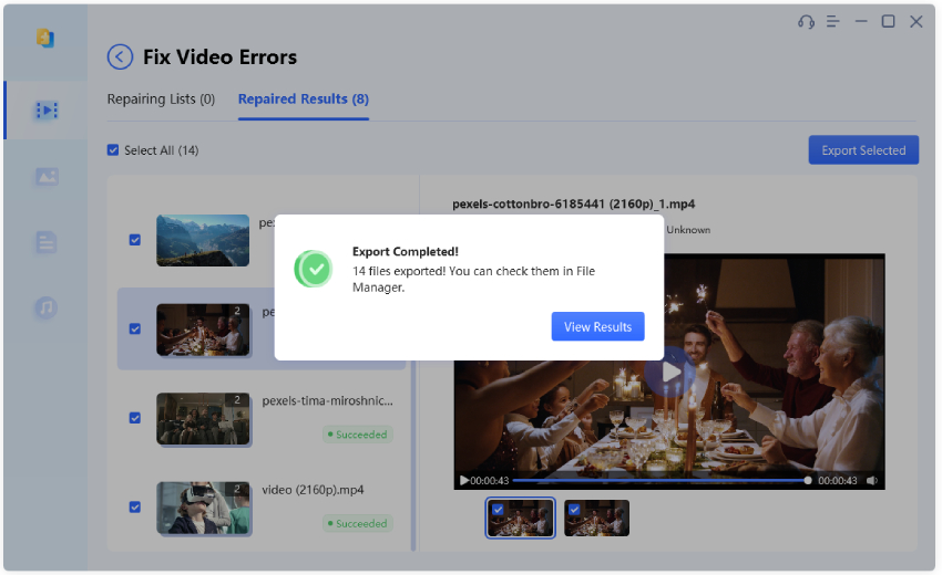
修复 3:将 MP4 转换为其他格式
由于视频文件格式不兼容,您可能会收到“MP4 无音频”错误。 因此,只需借助 VLC 媒体播放器将 MP4 视频转换为支持的格式即可。 具体操作如下: 第 1 步:打开 VLC 媒体播放器,前往“媒体”,然后单击“转换/保存”。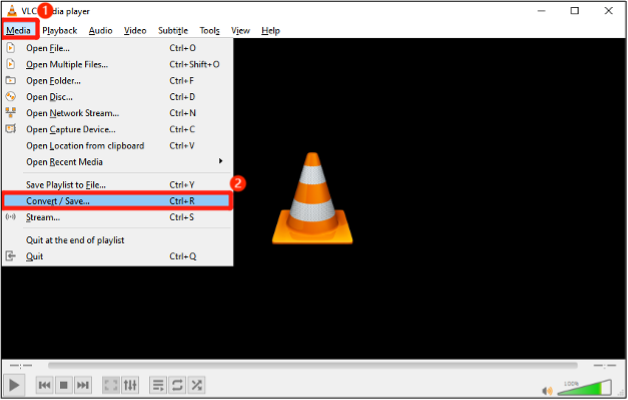
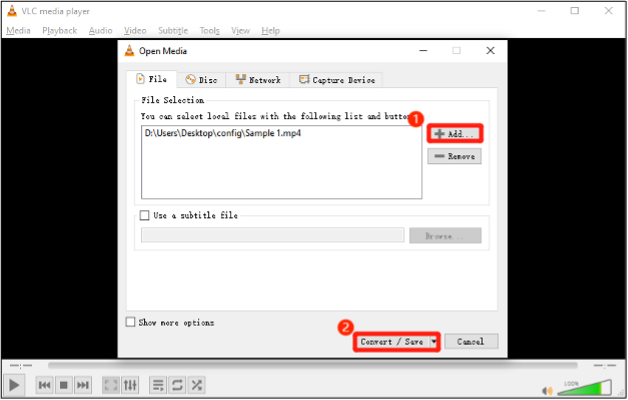
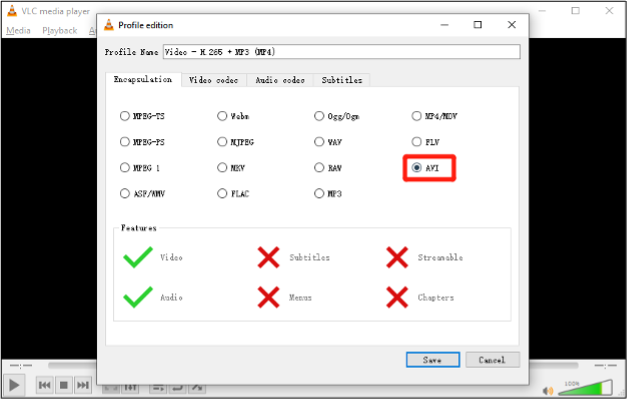
- 检查您的音量设置,如果声音关闭,请将其调高。
- 确保您没有将声音静音。 如果静音,请在播放视频之前从任务栏取消静音。
- 确保您的声音均衡器是平衡的。
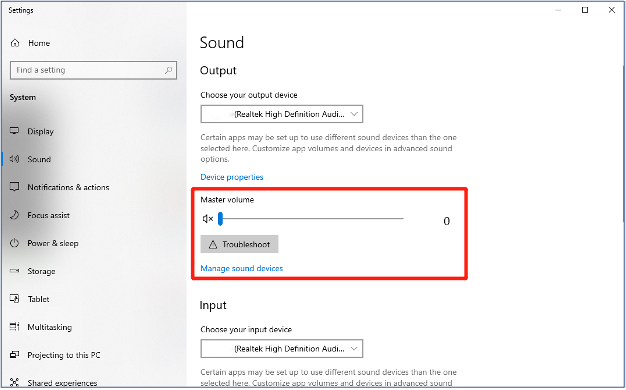
修复 5:安装或更新必要的音频编解码器
编解码器对于解码音频和视频数据极其重要。 如果您的音频编解码器丢失,可能会导致“MP4 无音频”问题。 尝试安装或更新编解码器包,例如 K-Lite。 它具有播放视频和音乐所需的所有编解码器。 以下是下载和安装 K-Lite 编解码器包的方法: 步骤 1:访问下载 K-Lite 编解码器包下载 K-Lite 编解码器包安装程序。 该包有很多版本,但基本版本足以涵盖所有常见的音频和视频编解码器。 步骤2:选择“正常”安装模式,然后按“下一步”。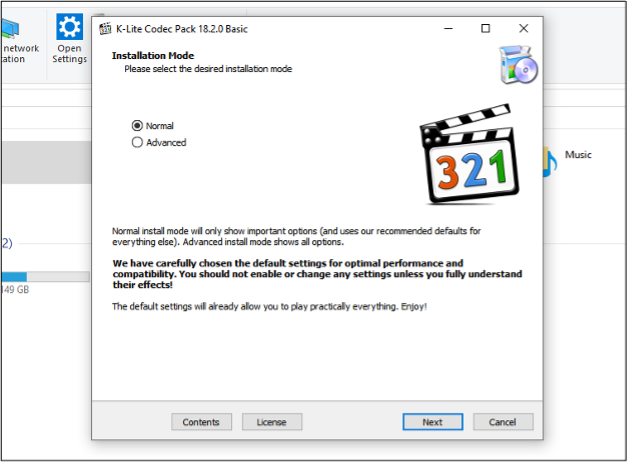
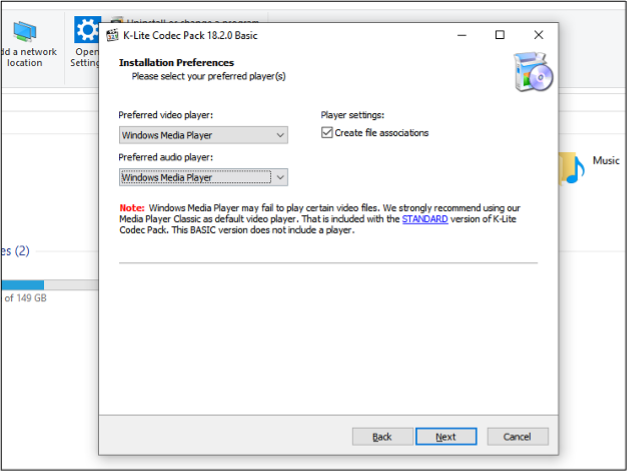
修复 6:更新或重新安装音频驱动程序
“MP4 无声音”问题背后最常见的原因可能是过时的音频驱动程序。 因此,请确保按照以下说明进行更新: 步骤 1:在“Windows 搜索栏”中键入“设备管理器”并将其打开。 步骤2:展开“声音、视频和游戏控制器”选项,右键单击要更新的音频设备,然后选择“更新驱动程序”。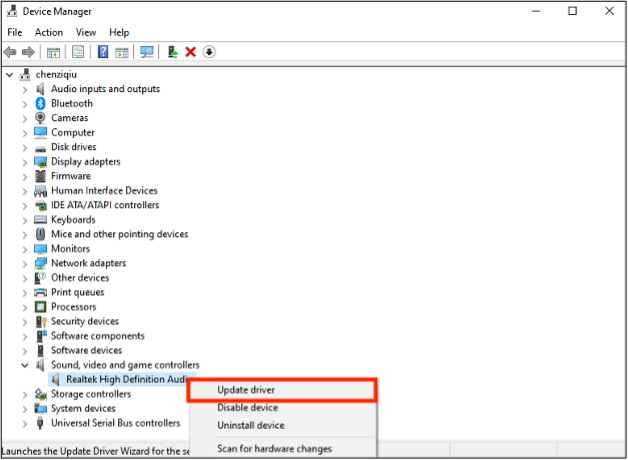
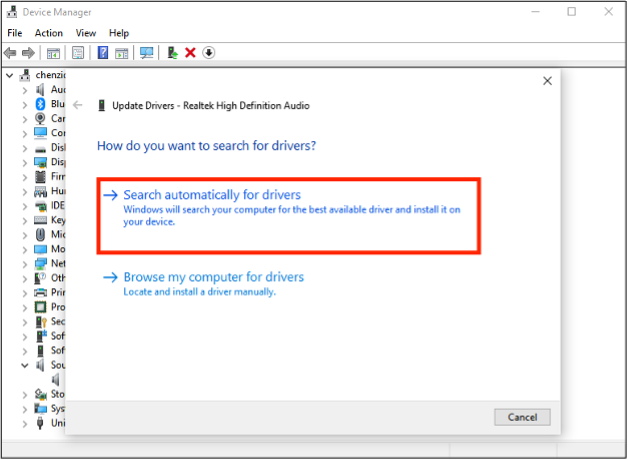
第三部分:如何避免日后MP4没有声音的问题?
我们之前讨论过如何修复“MP4 文件没有声音”,但为了避免再次发生这种情况,您应该采取一些预防措施。 这是你必须做的:- 安装好的防病毒软件可以保护您的视频免受病毒或恶意软件造成的损坏。
- 为了安全起见,请保留 MP4 文件的备份。
- 使用支持多种编解码器的媒体播放器,例如 VLC。
- 使用值得信赖的压缩机或转换器。
- 确保您的设备具有最新的音频编解码器。
- 从可靠来源下载 MP4 视频以避免文件损坏。
