如何修复笔记本电脑和计算机上的屏幕变色
已发表: 2024-03-20本文将指导您通过最快、最简单的方法来解决笔记本电脑或计算机屏幕变色问题。
颜色总是令人赏心悦目。 但是,当它们以扭曲的形式出现在您的计算机屏幕上时,情况就不同了。 许多用户报告笔记本电脑和计算机的屏幕变色或变形。
我们理解这个问题是多么令人沮丧,特别是如果您是专业人士、设计师、游戏玩家或对生产力最重视的人。 因此,我们深入研究这个问题,寻找可靠的解决方案。 不过,让我们首先了解一下可能导致此问题的原因,以帮助您更好地了解修复措施。
显示器变色的原因
以下因素可能会导致笔记本电脑屏幕变色。
- 显示/显示器驱动程序不兼容或过时
- 硬件问题
- 电缆连接问题
- 设备过热
熟悉了问题的原因后,我们来讨论一下解决方案。
修复计算机屏幕变色(快速且简单)
您可以按照以下方法来消除笔记本电脑屏幕变色。
修复 1:重新启动设备
有时,问题可能不需要复杂的故障排除。 重新启动计算机等简单的解决方案可以像魔法一样修复显示器的变色问题。 因此,您可以重新启动计算机以检查问题是否解决,然后再尝试其他修复。 但是,如果此解决方案不起作用,请不要灰心。 还有更多修复。
另请阅读:如何修复 Surface Pro 4 屏幕闪烁和抖动
修复 2:检查显示器是否过热
甚至您的显示器有时也需要休息。 长时间使用屏幕可能会导致过热,进而导致笔记本电脑屏幕变色等问题。 因此,您应该检查温度过高的症状,例如随机关闭、出现像素线、显示器摸起来很热以及闪烁。
如果您发现任何过热症状,请关闭显示器并等待至少 15 秒,然后再重新打开。 如果问题仍然存在,请将显示器拔下电源插头 30 分钟以使设备冷却。 此外,确保显示器位置有足够的通风,并有冷却垫来散发设备热量。
修复 3:对显示器进行消磁
消磁可以修复旧 CRT 屏幕上的变色问题。 它减少了可能导致问题的磁场。 因此,您可以按照以下说明对显示器进行消磁。
- 首先,按电源按钮关闭显示器电源。
- 其次,等待一秒钟并打开显示器电源。
如果上述步骤未能解决问题,请找到并按下显示器的消磁按钮。 通常,它看起来像一个马蹄形图标。
另请阅读:如何解决联想笔记本电脑屏幕闪烁问题
修复 4:检查电缆连接
如果连接显示器的电缆损坏或连接不正确,您可能会遇到计算机屏幕变色的情况。 因此,您应该确保电缆没有物理损坏并且连接没有松动。
较旧的 DVI 或 VGA 电缆可能会松动。 因此,请确保这些电缆已正确拧紧。 如果是新的 HDMI 电缆,请一直推动它们,以确保重力不会使它们松动。

修复 5:回滚显示驱动程序
更新 Windows 后笔记本电脑屏幕是否出现变色? 如果是,则操作系统与显示驱动程序不兼容可能是导致该问题的原因。 因此,您可以按照以下步骤将驱动程序回滚到早期版本来解决此问题。
- 首先,在计算机上搜索并打开设备管理器。

- 打开设备管理器后,找到并双击显示适配器类别将其展开。
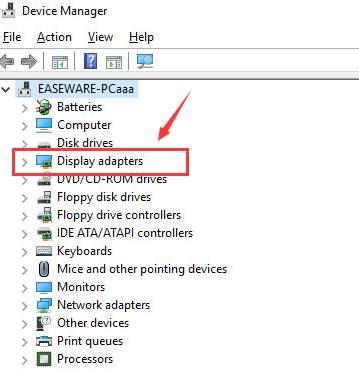
- 右键单击您的显示适配器,然后从可用菜单中选择“属性” 。
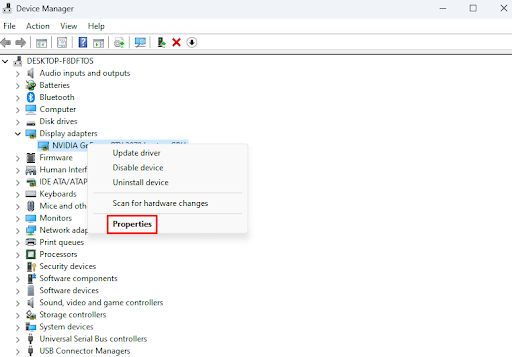
- 您现在需要转到“驱动程序”选项卡。
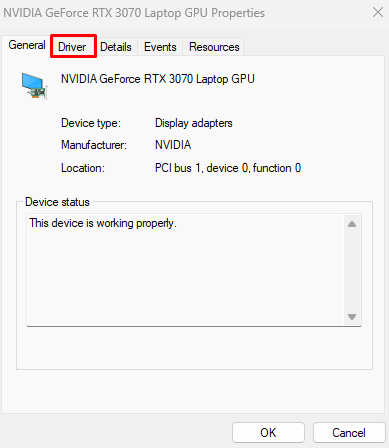
- 从屏幕选项中选择回滚驱动程序,然后单击确定按钮。
- 如果系统要求您这样做,请选择回滚的任何原因。 您可以从屏幕上的列表中选择任何原因(没有区别)。
- 最后,重新启动设备以完成回滚过程。
另请阅读:如何修复显示器屏幕上的垂直线

修复 6:更新显示器和显示器驱动程序(推荐)
损坏的驱动程序是导致笔记本电脑屏幕变色和许多其他问题的最常见和最重要的因素之一。 简单的驱动程序更新即可修复您的计算机可能遇到的几乎所有问题。 因此,更新驱动程序是强烈推荐的解决方案之一。
使用 Win Riser,即当前可用的最好的驱动程序更新和优化软件之一,只需单击几下即可轻松更新驱动程序。 Win Riser 提供了许多好处,例如恶意软件检测和删除、垃圾清理、删除无效注册表项、在未来出现问题时备份和恢复现有驱动程序等等。 您可以直接从以下链接下载并安装该软件。
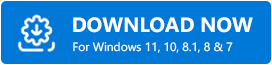
安装软件后,您所需要做的就是按照以下步骤更新驱动程序并解决所有计算机问题。
- 首先,让 Win Riser 彻底扫描您的设备几秒钟。
- 其次,查看计算机扫描结果,了解是什么困扰了其性能。
- 最后,单击“立即修复问题”按钮即可立即自动解决所有问题。
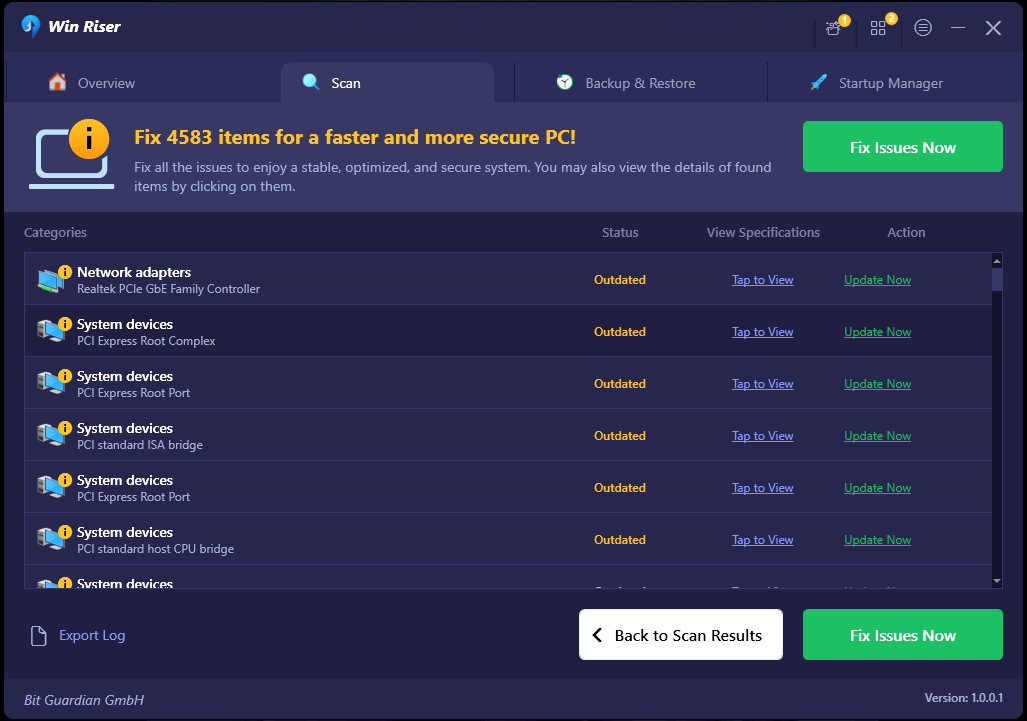
修复 7:重新安装显示器的驱动程序
卸载并重新安装显示器驱动程序也解决了部分用户的问题。 因此,您可以按照以下步骤卸载并重新安装驱动程序。
- 首先,启动设备管理器。

- 其次,双击设备管理器中的监视器类别将其展开。
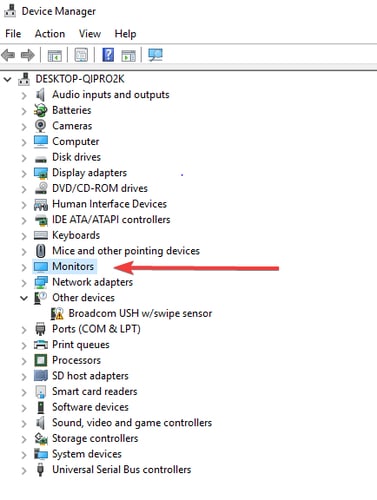
- 您现在可以右键单击显示器驱动程序,然后从屏幕选项中选择卸载设备。
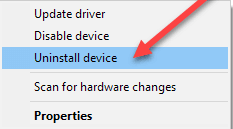
- 单击卸载按钮。
- 最后,驱动卸载完成后重新启动计算机。
另请阅读:Windows 10、11 触摸屏驱动程序下载、安装和更新
修复 8:禁用高动态范围
HDR(高动态范围)会引发显示器变色。 因此,您可以按照以下说明关闭此功能来解决问题。
- 首先,使用Win+I热键在屏幕上显示“设置”面板。
- 其次,从屏幕上的可用选项中选择“显示” 。
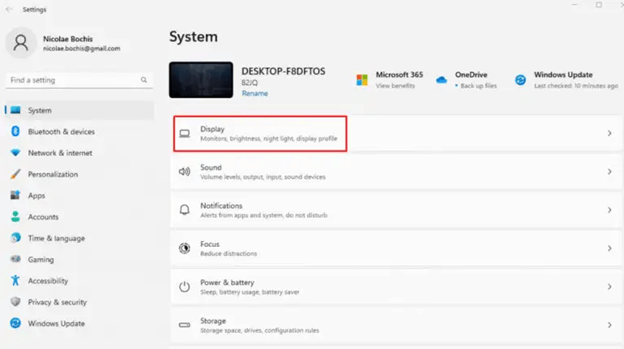
- 如果您的计算机连接了多台显示器,请选择支持 HDR 的显示器。
- 您现在可以禁用“使用 HDR”选项。
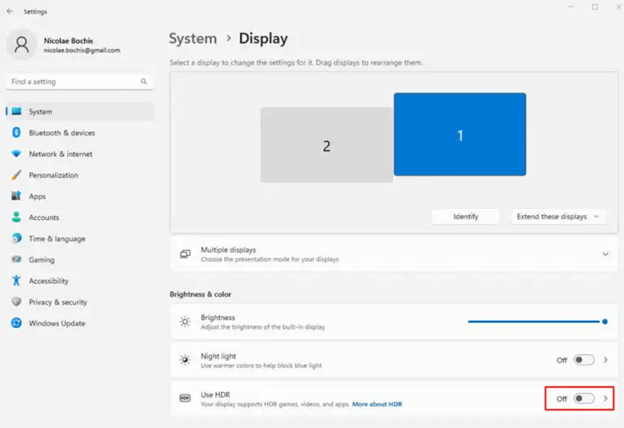
- 最后,重新启动计算机以完成该过程。
修复 9:禁用滤色器
滤色镜也可能是笔记本电脑屏幕变色的原因。 因此,您可以按照以下说明关闭此功能。
- 首先,使用Win+I热键打开“设置”应用程序。
- 其次,从可用选项中选择辅助功能设置。
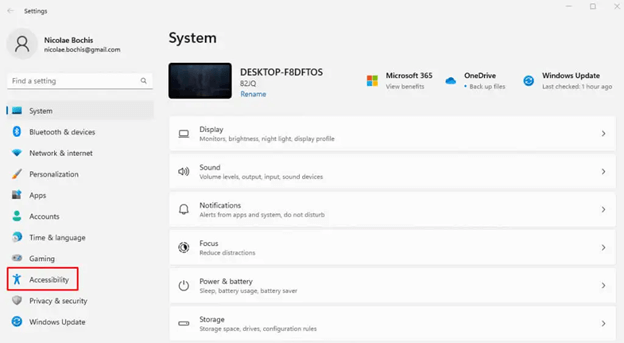
- 您现在可以从辅助功能选项中选择滤色镜。
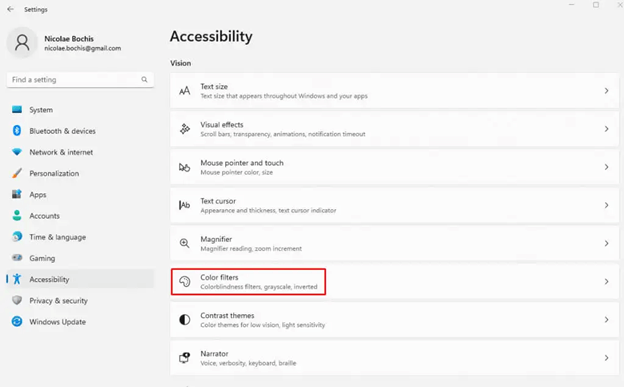
- 关闭彩色滤光片。
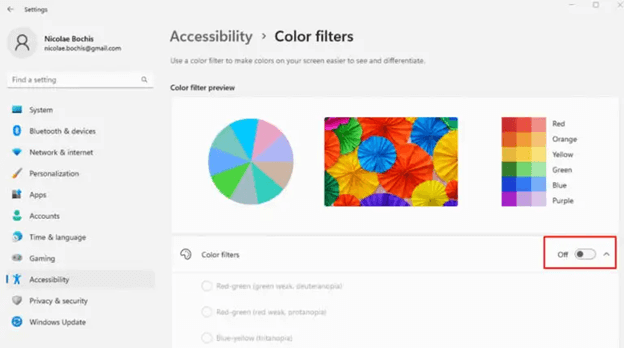
另请阅读:Windows 10 蓝屏内存管理错误 | 固定的
电脑/笔记本电脑屏幕变色已修复
本文介绍了可用于解决笔记本电脑或计算机屏幕变色问题的各种修复方法。 希望本指南对您有所帮助。 但是,如果您对我们有任何疑问、困惑或建议,请随时发表评论。 此外,请通过我们的社交媒体和订阅我们的时事通讯与我们保持联系。
