Cum să remediați decolorarea ecranului pe laptop și computer
Publicat: 2024-03-20Acest articol vă ghidează prin cele mai rapide și mai simple modalități de a rezolva problema decolorării a laptopului sau a ecranului computerului.
Culorile sunt întotdeauna plăcute la vedere. Cu toate acestea, nu atunci când apar într-o formă distorsionată pe ecranul computerului. Mulți utilizatori au raportat decolorarea sau distorsiunea ecranului pe laptopurile și computerele lor.
Înțelegem cât de frustrantă poate fi această problemă, mai ales dacă ești profesionist, designer, jucător sau cineva pentru care productivitatea contează cel mai mult. Prin urmare, ne-am scufundat adânc în problemă pentru a găsi soluții sigure. Cu toate acestea, mai întâi să aruncăm puțină lumină asupra a ceea ce ar fi putut cauza această problemă pentru a vă ajuta să înțelegeți mai bine remedierea.
Cauzele decolorării monitorului
Următorii factori pot fi responsabili pentru decolorarea ecranului laptopului.
- Drivere de afișare/monitor incompatibile sau învechite
- Probleme hardware
- Probleme de conectare prin cablu
- Supraîncălzirea dispozitivului
După ce ne-am familiarizat cu cauzele problemei, haideți să discutăm soluțiile acesteia.
Remedieri pentru decolorarea ecranului computerului (rapid și ușor)
Puteți urma modalitățile de mai jos pentru a scăpa de decolorarea ecranului laptopului.
Remedierea 1: Reporniți dispozitivul
Uneori, este posibil ca o problemă să nu necesite o depanare complexă. Soluțiile simple, cum ar fi repornirea computerului, pot funcționa ca o magie pentru a remedia decolorarea monitorului. Prin urmare, puteți reporni computerul pentru a verifica dacă rezolvă sau nu problema înainte de a încerca alte remedieri. Cu toate acestea, nu vă pierdeți inima dacă această soluție nu funcționează. Există mai multe remedieri.
Citiți și: Cum să remediați pâlpâirea și tremurarea ecranului Surface Pro 4
Remedierea 2: verificați monitorul pentru supraîncălzire
Chiar și monitorul tău trebuie să se odihnească uneori. Durata excesivă a ecranului poate duce la supraîncălzire care, la rândul său, cauzează probleme precum decolorarea ecranului laptopului. Prin urmare, ar trebui să verificați simptomele unei temperaturi excesive, cum ar fi oprirea aleatorie, aspectul liniilor de pixeli, monitorul se simte fierbinte la atingere și pâlpâie.
Dacă observați orice simptom de supraîncălzire, opriți monitorul și așteptați cel puțin 15 secunde înainte de a-l reporni. În cazul în care problema persistă, lăsați monitorul deconectat timp de 30 de minute pentru a răci dispozitivul. În plus, asigurați o ventilație adecvată la locația monitorului și disponibilitatea plăcuțelor de răcire pentru a disipa căldura dispozitivului.
Remedierea 3: Demagnetizează monitorul
Demagnetizarea poate repara decolorarea pe vechile ecrane CRT. Reduce câmpul magnetic care ar fi putut cauza problema. Prin urmare, puteți urma instrucțiunile de mai jos pentru a demagnetiza monitorul.
- În primul rând, opriți monitorul apăsând butonul de pornire.
- În al doilea rând, așteptați o secundă și porniți monitorul.
Dacă pașii de mai sus nu rezolvă problema, găsiți și apăsați butonul de demagnetizare al monitorului. De obicei, arată ca o icoană în formă de potcoavă.
Citiți și: Cum să remediați problema de pâlpâire a ecranului laptopului Lenovo
Remedierea 4: verificați conexiunea prin cablu
Este posibil să aveți decolorarea ecranului computerului dacă cablul care conectează monitorul este deteriorat sau nu este conectat corect. Prin urmare, trebuie să vă asigurați că cablul nu este deteriorat fizic și conexiunea nu este slăbită.
Cablurile DVI sau VGA mai vechi se pot desprinde. Astfel, asigurați-vă că aceste cabluri sunt înșurubate corect. În cazul cablurilor HDMI noi, împingeți-le până la capăt pentru a vă asigura că gravitația nu le poate slăbi.

Remedierea 5: Derulați înapoi driverul de afișare
A avut loc decolorarea ecranului laptopului după actualizarea Windows? Dacă da, incompatibilitatea sistemului de operare cu driverul de afișare poate fi responsabilă pentru problemă. Prin urmare, puteți remedia această problemă revenind driverul la versiunea anterioară, urmând pașii de mai jos.
- Pentru început, căutați și deschidețiManager dispozitive pe computer.

- După ce deschideți Managerul de dispozitive, găsiți și faceți dublu clic pe categoriaAdaptoare de afișare pentru a o extinde.
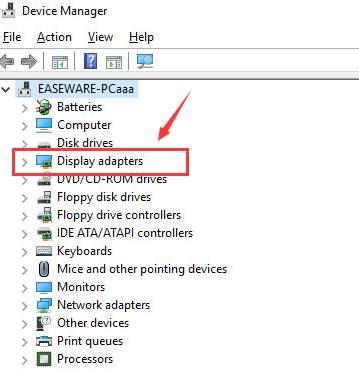
- Faceți clic dreapta pe adaptorul dvs. de afișare și alegețiProprietăți din meniul disponibil.
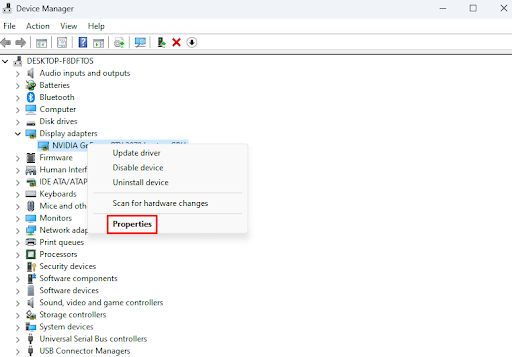
- Acum vi se cere să mergeți la filaDriver .
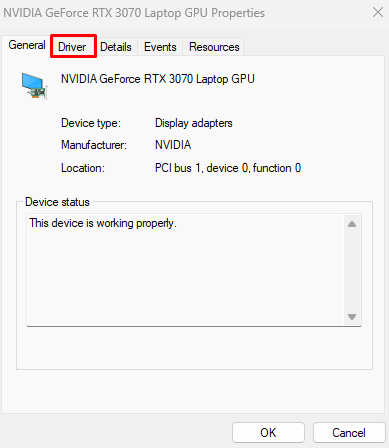
- SelectațiRoll Back Driver din opțiunile de pe ecran și faceți clic pe butonul OK.
- Alegeți orice motiv pentru derulare înapoi dacă vi se cere să faceți acest lucru. Puteți selecta orice motiv din lista de pe ecran (nu are nicio diferență).
- În cele din urmă, reporniți dispozitivul pentru a finaliza procesul de retragere.
Citiți și: Cum să remediați liniile verticale pe ecranul monitorului

Remedierea 6: actualizați driverele de afișare și monitor (recomandat)
Driverele corupte se numără printre cei mai comuni și cei mai importanți factori care provoacă decolorarea ecranelor laptopurilor și multe alte probleme. O simplă actualizare a driverului rezolvă aproape toate problemele pe care le puteți întâmpina cu computerul. Prin urmare, actualizarea driverelor este printre soluțiile foarte recomandate.
Puteți actualiza driverele fără probleme în doar câteva clicuri utilizând Win Riser, adică unul dintre cele mai bune programe de actualizare și optimizare a driverelor disponibile în prezent. Win Riser oferă multe beneficii, cum ar fi detectarea și eliminarea programelor malware, curățarea junk-ului, eliminarea intrărilor nevalide din registry, backup și restaurarea driverelor existente dacă lucrurile merg la sud în viitor și multe altele. Puteți obține acest software descărcat și instalat direct de la următorul link.
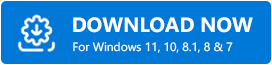
După instalarea software-ului, tot ce trebuie să faceți este să urmați acești pași pentru a actualiza driverele și a rezolva toate problemele computerului.
- În primul rând, lăsați-l pe Win Riser să vă scaneze dispozitivul complet timp de câteva secunde.
- În al doilea rând, parcurgeți rezultatele scanării computerului pentru a afla ce afectează performanța acestuia.
- În cele din urmă, faceți clic pe butonulRemediați problemele acum pentru o soluție instantanee și automată la toate problemele.
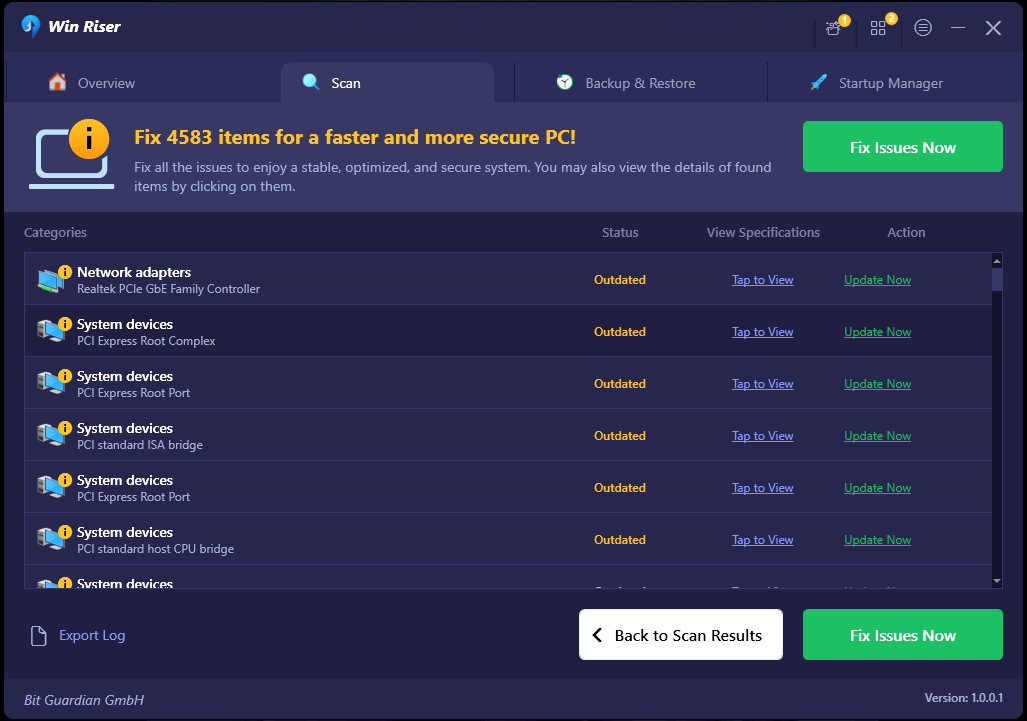
Remedierea 7: reinstalați driverul pentru monitor
Dezinstalarea și reinstalarea driverului monitorului a rezolvat, de asemenea, problema pentru unii utilizatori. Prin urmare, puteți urma pașii de mai jos pentru a dezinstala și a reinstala driverul.
- Pentru început, lansațiManagerul de dispozitive.

- În al doilea rând, faceți dublu clic pe categoriaMonitoare din Managerul de dispozitive pentru a o extinde.
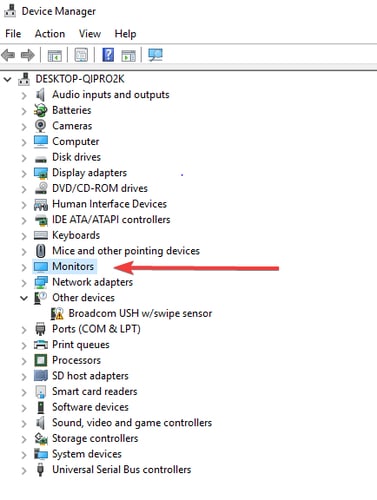
- Acum puteți face clic dreapta pe driverul monitorului și alegețiDezinstalare dispozitiv din opțiunile de pe ecran.
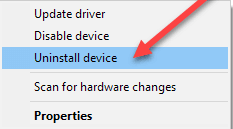
- Faceți clic pe butonulDezinstalare .
- În cele din urmă, reporniți computerul după finalizarea dezinstalării driverului.
Citește și: Windows 10, 11 Descărcare, instalare și actualizare a driverului pentru ecran tactil
Remedierea 8: Dezactivați intervalul dinamic ridicat
HDR (High Dynamic Range) poate declanșa decolorarea monitorului. Prin urmare, puteți urma aceste instrucțiuni pentru a dezactiva această funcție pentru a remedia problema.
- În primul rând, utilizați tasta rapidă Win+I pentru a obține panoul Setări pe ecran.
- În al doilea rând, alegeți Afișare dintre opțiunile disponibile pe ecran.
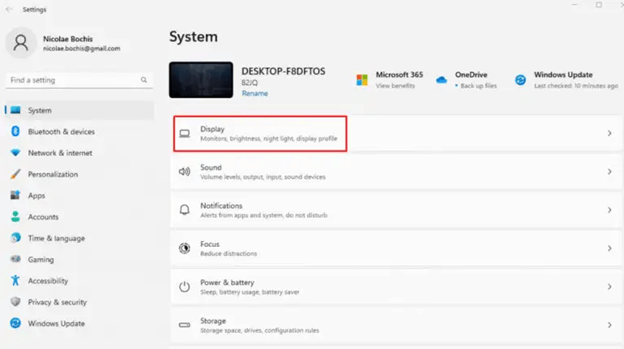
- Dacă la computer sunt conectate mai multe monitoare, alegeți afișajul compatibil HDR.
- Acum puteți dezactiva opțiuneaUtilizați HDR .
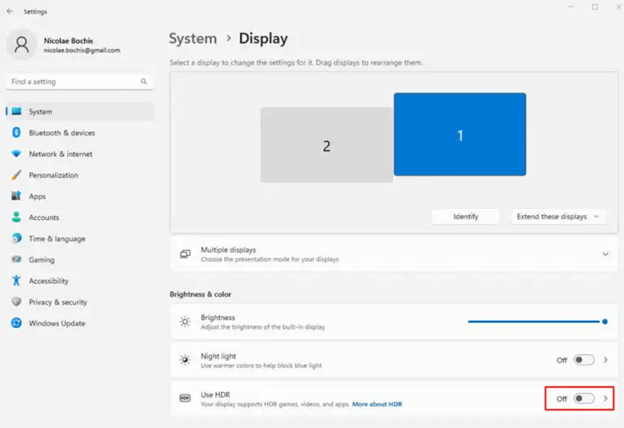
- În cele din urmă, reporniți computerul pentru a finaliza procesul.
Remedierea 9: Dezactivați filtrele de culoare
Filtrele de culoare pot fi, de asemenea, o cauză a decolorării ecranului laptopului. Prin urmare, puteți dezactiva această funcție urmând aceste instrucțiuni.
- Mai întâi, deschideți aplicația Setări folosind tasta rapidăWin+I .
- În al doilea rând, alegeți setările de accesibilitate dintre opțiunile disponibile.
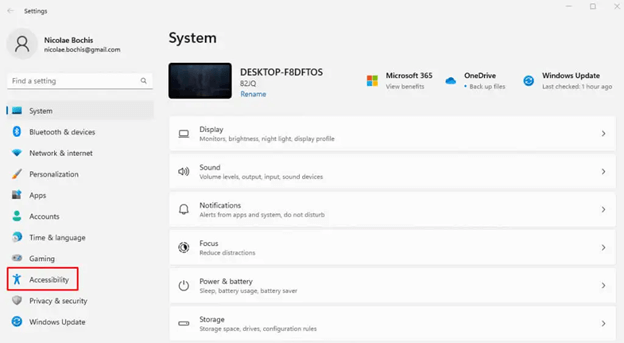
- Acum puteți selectafiltrele de culoare din opțiunile de accesibilitate.
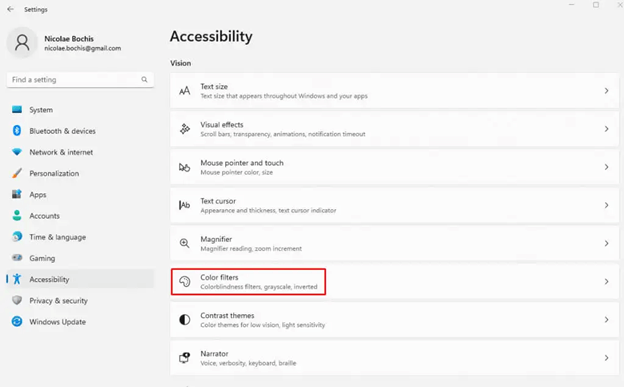
- Dezactivațifiltrele de culoare.
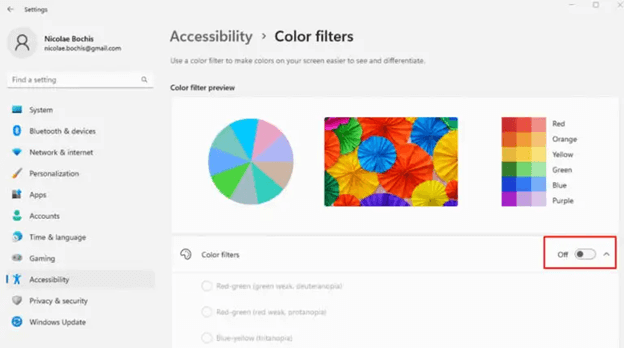
Citește și: Eroare de gestionare a memoriei ecran albastru Windows 10 | Fix
S-a remediat decolorarea ecranului computerului/laptop-ului
Acest articol a explicat diverse remedieri pe care le puteți utiliza pentru a rezolva problema decolorării ecranului de pe laptop sau computer. Sper că ați găsit acest ghid util. Cu toate acestea, nu ezitați să lăsați un comentariu dacă aveți întrebări, confuzii sau sugestii pentru noi. De asemenea, rămâneți conectat cu noi prin intermediul rețelelor noastre sociale și abonându-vă la newsletter-ul nostru.
