Como corrigir a descoloração da tela em laptops e computadores
Publicados: 2024-03-20Este artigo orienta você pelas maneiras mais rápidas e fáceis de resolver o problema de descoloração da tela do seu laptop ou computador.
As cores são sempre agradáveis de se olhar. No entanto, não quando eles aparecem de forma distorcida na tela do computador. Muitos usuários relataram descoloração ou distorção da tela em seus laptops e computadores.
Compreendemos o quão frustrante este problema pode ser, especialmente se você é um profissional, designer, jogador ou alguém para quem a produtividade é o mais importante. Portanto, mergulhamos profundamente no problema para encontrar suas soluções seguras. No entanto, vamos primeiro esclarecer o que pode ter causado esse problema para ajudá-lo a entender melhor as soluções.
Causas da descoloração do monitor
Os seguintes fatores podem ser responsáveis pela descoloração da tela do seu laptop.
- Drivers de monitor/monitor incompatíveis ou desatualizados
- Problemas de hardware
- Problemas de conexão de cabo
- Superaquecimento do dispositivo
Depois de nos familiarizarmos com as causas do problema, vamos discutir suas soluções.
Correções para descoloração da tela do computador (rápida e fácil)
Você pode seguir as maneiras abaixo para se livrar da descoloração da tela do laptop.
Correção 1: reinicie seu dispositivo
Às vezes, um problema pode não precisar de uma solução complexa. Soluções simples, como reiniciar o computador, podem funcionar como mágica para corrigir a descoloração do monitor. Portanto, você pode reiniciar o computador para verificar se ele resolve ou não o problema antes de tentar outras soluções. No entanto, não desanime se esta solução não funcionar. Existem mais soluções.
Leia também: Como corrigir oscilações e tremores da tela do Surface Pro 4
Correção 2: verifique se há superaquecimento em seu monitor
Até o seu monitor precisa descansar às vezes. O tempo excessivo de tela pode levar ao superaquecimento, o que, por sua vez, causa problemas como descoloração da tela do laptop. Portanto, você deve verificar se há sintomas de temperatura excessiva, como desligamento aleatório, aparecimento de linhas de pixel, sensação de calor ao toque no monitor e oscilações.
Se notar algum sintoma de superaquecimento, desligue o monitor e aguarde pelo menos 15 segundos antes de ligá-lo novamente. Caso o problema persista, deixe o monitor desconectado por 30 minutos para esfriar o aparelho. Além disso, garanta ventilação adequada no local do monitor e disponibilidade de almofadas de resfriamento para dissipar o calor do dispositivo.
Correção 3: desmagnetize seu monitor
A desmagnetização pode corrigir a descoloração em telas CRT antigas. Reduz o campo magnético que pode ter causado o problema. Portanto, você pode seguir as instruções abaixo para desmagnetizar o monitor.
- Em primeiro lugar, desligue o monitor pressionando o botão liga / desliga.
- Em segundo lugar, espere um segundo e ligue o monitor.
Se as etapas acima não resolverem o problema, encontre e pressione o botão de desmagnetização do monitor. Normalmente, parece um ícone em forma de ferradura.
Leia também: Como corrigir problema de oscilação da tela do laptop Lenovo
Correção 4: verifique a conexão do cabo
Poderá ocorrer descoloração da tela do computador se o cabo que conecta o monitor estiver danificado ou não estiver conectado corretamente. Portanto, você deve garantir que o cabo não esteja fisicamente danificado e que a conexão não esteja solta.
Os cabos DVI ou VGA mais antigos podem se soltar. Portanto, certifique-se de que esses cabos estejam parafusados corretamente. No caso de cabos HDMI novos, empurre-os completamente para garantir que a gravidade não os solte.

Correção 5: reverter seu driver de vídeo
Ocorreu descoloração da tela do laptop após a atualização do Windows? Se sim, a incompatibilidade do sistema operacional com o driver de vídeo pode ser responsável pelo problema. Portanto, você pode corrigir esse problema revertendo o driver para uma versão anterior seguindo as etapas abaixo.
- Para começar, pesquise e abrao Gerenciador de Dispositivos no seu computador.

- Após abrir o Gerenciador de Dispositivos, encontre e clique duas vezes na categoriaAdaptadores de vídeo para expandi-la.
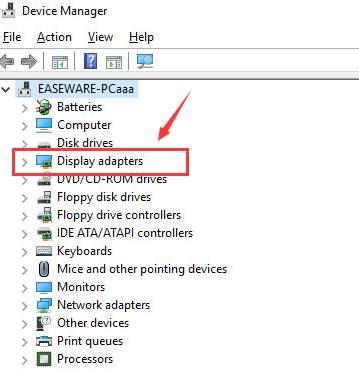
- Clique com o botão direito no adaptador de vídeo e escolhaPropriedades no menu disponível.
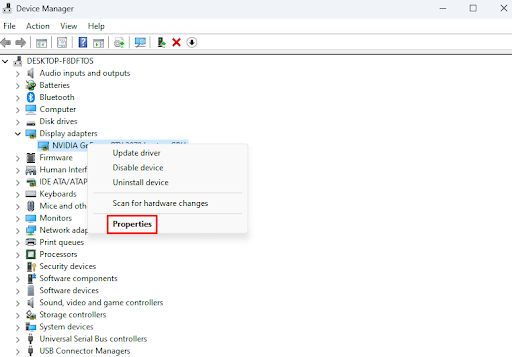
- Agora você deve ir para a guiaDriver .
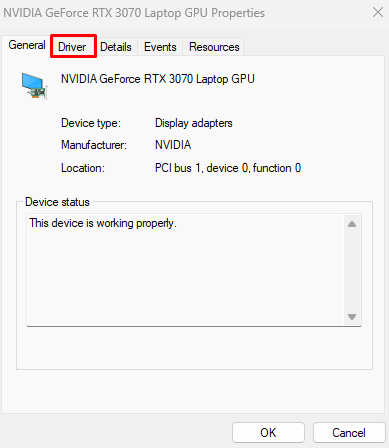
- SelecioneReverter driver nas opções da tela e clique no botão OK.
- Escolha qualquer motivo para a reversão, caso seja solicitado. Você pode selecionar qualquer motivo na lista na tela (não faz diferença).
- Por último, reinicie o seu dispositivo para concluir o processo de reversão.
Leia também: Como corrigir linhas verticais na tela do monitor

Correção 6: atualize os drivers de vídeo e monitor (recomendado)
Drivers corrompidos estão entre os fatores mais comuns e principais que causam descoloração nas telas dos laptops e muitos outros problemas. Uma simples atualização de driver corrige quase todos os problemas que você pode estar enfrentando em seu computador. Portanto, a atualização de drivers está entre as soluções altamente recomendadas.
Você pode atualizar os drivers sem problemas com apenas alguns cliques usando o Win Riser, ou seja, um dos melhores softwares de atualização e otimização de drivers disponíveis atualmente. Win Riser oferece muitos benefícios, como detecção e remoção de malware, limpeza de lixo, remoção de entradas de registro inválidas, backup e restauração de drivers existentes se as coisas derem errado no futuro e muito mais. Você pode baixar e instalar este software diretamente no link a seguir.
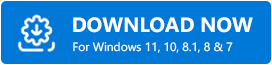
Depois de instalar o software, tudo que você precisa fazer é seguir estas etapas para atualizar os drivers e resolver todos os problemas do computador.
- Em primeiro lugar, deixe o Win Riser fazer uma varredura completa em seu dispositivo por alguns segundos.
- Em segundo lugar, analise os resultados da verificação do computador para saber o que está afetando seu desempenho.
- Por último, clique no botãoCorrigir problemas agora para uma solução instantânea e automática para todos os problemas.
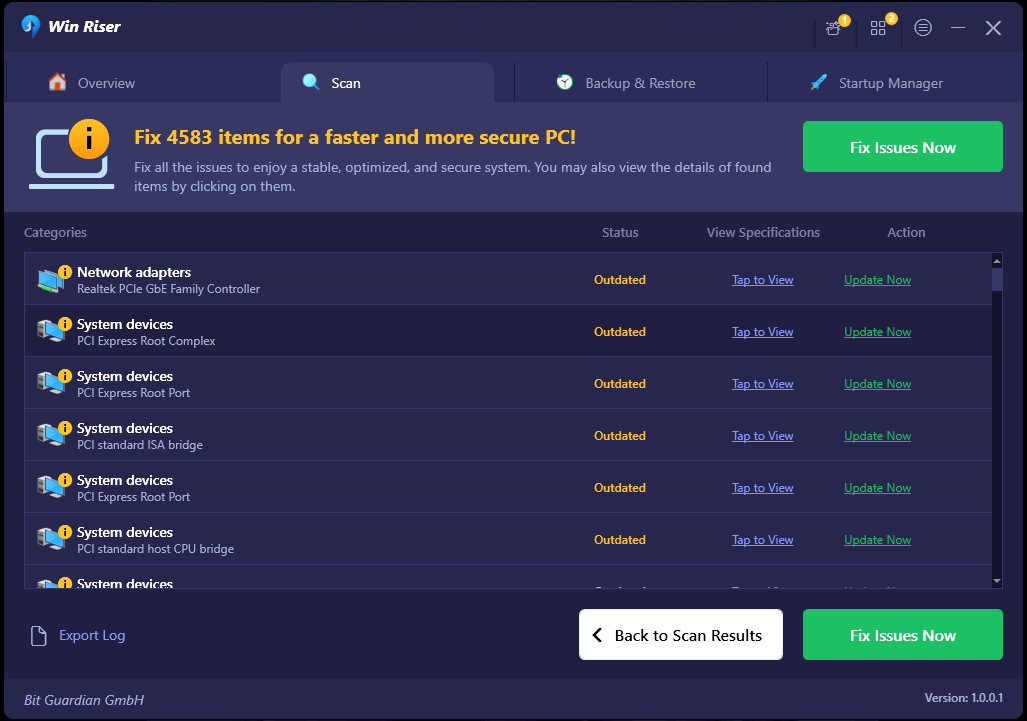
Correção 7: reinstale o driver do seu monitor
Desinstalar e reinstalar o driver do monitor também corrigiu o problema para alguns usuários. Portanto, você pode seguir as etapas abaixo para desinstalar e reinstalar o driver.
- Para começar, inicie oGerenciador de Dispositivos.

- Em segundo lugar, clique duas vezes na categoriaMonitores no Gerenciador de Dispositivos para expandi-la.
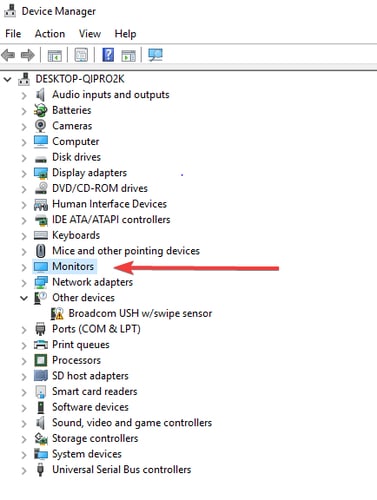
- Agora você pode clicar com o botão direito no driver do monitor e escolherDesinstalar dispositivo nas opções da tela.
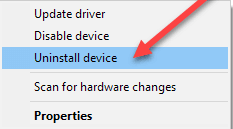
- Clique no botãoDesinstalar .
- Por último, reinicie o computador após a conclusão da desinstalação do driver.
Leia também: Download, instalação e atualização do driver da tela de toque do Windows 10, 11
Correção 8: desative a alta faixa dinâmica
HDR (High Dynamic Range) pode causar descoloração do monitor. Portanto, você pode seguir estas instruções para desativar esse recurso e corrigir o problema.
- Em primeiro lugar, use a tecla de atalho Win+I para exibir o painel Configurações na tela.
- Em segundo lugar, escolha Exibir entre as opções disponíveis na tela.
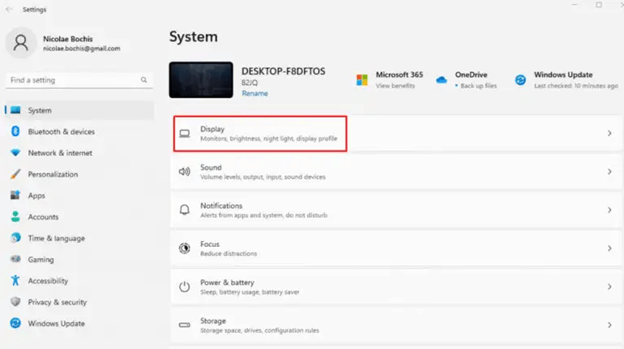
- Se vários monitores estiverem conectados ao seu computador, escolha o monitor compatível com HDR.
- Agora você pode desativar a opçãoUsar HDR .
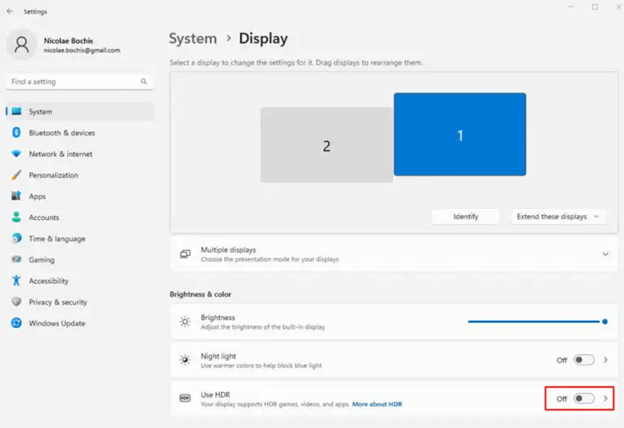
- Por último, reinicie o computador para concluir o processo.
Correção 9: desative os filtros de cores
Os filtros coloridos também podem ser a causa da descoloração da tela do laptop. Portanto, você pode desativar esse recurso seguindo estas instruções.
- Em primeiro lugar, abra o aplicativo Configurações usando a tecla de atalhoWin+I .
- Em segundo lugar, escolha as configurações de acessibilidade entre as opções disponíveis.
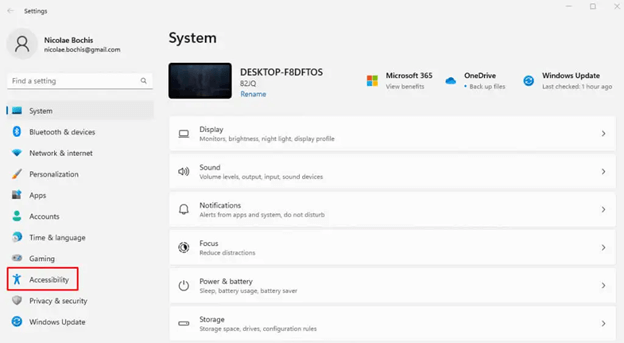
- Agora você pode selecionar osfiltros de cores nas opções de acessibilidade.
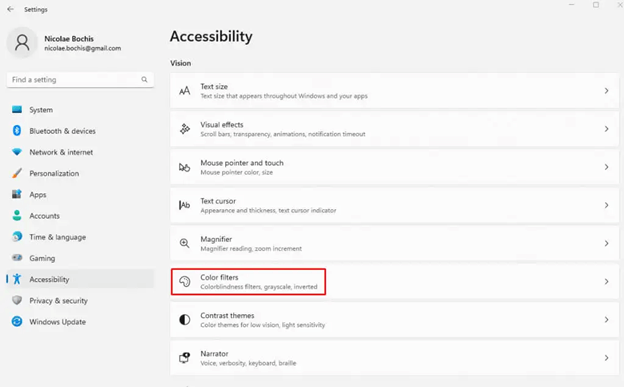
- Desative osfiltros de cores.
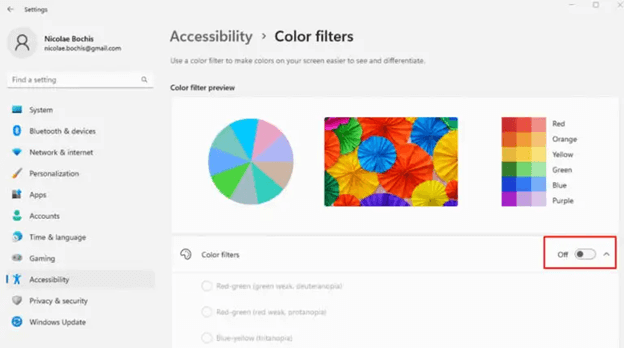
Leia também: Erro de gerenciamento de memória de tela azul do Windows 10 | Fixo
Descoloração da tela do computador/laptop corrigida
Este artigo explicou várias correções que você pode usar para resolver o problema de descoloração da tela do seu laptop ou computador. Esperamos que você tenha achado este guia útil. No entanto, não hesite em deixar um comentário se tiver alguma dúvida, confusão ou sugestão para nós. Além disso, fique conectado conosco através de nossas redes sociais e assinando nossa newsletter.
