วิธีแก้ไขการเปลี่ยนสีหน้าจอบนแล็ปท็อปและคอมพิวเตอร์
เผยแพร่แล้ว: 2024-03-20บทความนี้จะแนะนำวิธีที่เร็วและง่ายที่สุดในการแก้ปัญหาการเปลี่ยนสีของแล็ปท็อปหรือหน้าจอคอมพิวเตอร์ของคุณ
สีสันเป็นสิ่งที่น่ามองเสมอ อย่างไรก็ตาม ไม่ใช่เมื่อปรากฏในรูปแบบที่บิดเบี้ยวบนหน้าจอคอมพิวเตอร์ของคุณ ผู้ใช้จำนวนมากรายงานว่าหน้าจอเปลี่ยนสีหรือบิดเบี้ยวบนแล็ปท็อปและคอมพิวเตอร์ของตน
เราเข้าใจดีว่าปัญหานี้น่าหงุดหงิดเพียงใด โดยเฉพาะอย่างยิ่งหากคุณเป็นมืออาชีพ นักออกแบบ นักเล่นเกม หรือบุคคลที่ประสิทธิภาพการทำงานมีความสำคัญที่สุด ดังนั้นเราจึงเจาะลึกปัญหาเพื่อค้นหาวิธีแก้ปัญหาที่แน่นอน อย่างไรก็ตาม ก่อนอื่นให้เราอธิบายสาเหตุที่อาจทำให้เกิดปัญหานี้ก่อน เพื่อช่วยให้คุณเข้าใจการแก้ไขได้ดีขึ้น
สาเหตุของการเปลี่ยนสีของจอภาพ
ปัจจัยต่อไปนี้อาจทำให้หน้าจอแล็ปท็อปของคุณเปลี่ยนสีได้
- ไดรเวอร์จอแสดงผล/จอภาพที่เข้ากันไม่ได้หรือล้าสมัย
- ปัญหาฮาร์ดแวร์
- ปัญหาการเชื่อมต่อสายเคเบิล
- อุปกรณ์ร้อนเกินไป
หลังจากทำความคุ้นเคยกับสาเหตุของปัญหาแล้ว ให้เราหารือเกี่ยวกับแนวทางแก้ไข
การแก้ไขการเปลี่ยนสีหน้าจอคอมพิวเตอร์ (ง่ายและรวดเร็ว)
คุณสามารถปฏิบัติตามวิธีด้านล่างเพื่อกำจัดการเปลี่ยนสีของหน้าจอแล็ปท็อป
แก้ไข 1: รีสตาร์ทอุปกรณ์ของคุณ
บางครั้งปัญหาอาจไม่จำเป็นต้องแก้ไขปัญหาที่ซับซ้อน วิธีแก้ปัญหาง่ายๆ เช่น การรีสตาร์ทคอมพิวเตอร์สามารถทำงานได้ราวกับเวทย์มนตร์ในการแก้ไขการเปลี่ยนสีของจอภาพ ดังนั้น คุณสามารถรีสตาร์ทคอมพิวเตอร์เพื่อตรวจสอบว่าสามารถแก้ไขปัญหาได้หรือไม่ ก่อนที่จะลองแก้ไขปัญหาอื่นๆ อย่างไรก็ตาม อย่าเพิ่งท้อใจหากวิธีนี้ใช้ไม่ได้ผล มีการแก้ไขเพิ่มเติม
อ่านเพิ่มเติม: วิธีแก้ไขการกะพริบและการสั่นของหน้าจอ Surface Pro 4
แก้ไข 2: ตรวจสอบจอภาพของคุณว่ามีความร้อนสูงเกินไปหรือไม่
แม้แต่จอภาพของคุณก็ยังต้องพักผ่อนบ้าง การใช้เวลาหน้าจอมากเกินไปอาจทำให้เกิดความร้อนสูงเกินไปจนทำให้เกิดปัญหาต่างๆ เช่น การเปลี่ยนสีของหน้าจอแล็ปท็อป ดังนั้น คุณควรตรวจสอบอาการของอุณหภูมิที่มากเกินไป เช่น การปิดเครื่องแบบสุ่ม ลักษณะของเส้นพิกเซล ความรู้สึกที่จอภาพร้อนเมื่อสัมผัส และการกะพริบ
หากคุณสังเกตเห็นอาการของความร้อนสูงเกินไป ให้ปิดจอภาพและรออย่างน้อย 15 วินาทีก่อนที่จะเปิดเครื่องอีกครั้ง ในกรณีที่ปัญหายังคงอยู่ ให้ถอดปลั๊กจอภาพทิ้งไว้ 30 นาทีเพื่อทำให้อุปกรณ์เย็นลง นอกจากนี้ ตรวจสอบให้แน่ใจว่ามีการระบายอากาศที่เพียงพอในตำแหน่งของจอภาพ และมีแผ่นทำความเย็นเพื่อกระจายความร้อนของอุปกรณ์
แก้ไข 3: ล้างสนามแม่เหล็กจอภาพของคุณ
การล้างสนามแม่เหล็กอาจแก้ไขการเปลี่ยนสีบนหน้าจอ CRT แบบเก่าได้ จะช่วยลดสนามแม่เหล็กที่อาจก่อให้เกิดปัญหา ดังนั้น คุณสามารถปฏิบัติตามคำแนะนำด้านล่างเพื่อล้างสนามแม่เหล็กมอนิเตอร์ได้
- ขั้นแรก ปิดจอภาพของคุณโดยกดปุ่มเปิดปิด
- ประการที่สอง รอสักครู่แล้วเปิดจอภาพ
หากขั้นตอนข้างต้นไม่สามารถแก้ปัญหาได้ ให้ค้นหาและกดปุ่มล้างสนามแม่เหล็กของจอภาพ โดยปกติจะดูเหมือนไอคอนรูปเกือกม้า
อ่านเพิ่มเติม: วิธีแก้ไขปัญหาการกะพริบของหน้าจอแล็ปท็อป Lenovo
แก้ไข 4: ตรวจสอบการเชื่อมต่อสายเคเบิลของคุณ
คุณอาจพบว่าหน้าจอคอมพิวเตอร์เปลี่ยนสีหากสายเคเบิลที่เชื่อมต่อกับจอภาพเสียหายหรือเชื่อมต่อไม่ถูกต้อง ดังนั้น คุณควรตรวจสอบให้แน่ใจว่าสายเคเบิลไม่เสียหายทางกายภาพ และการเชื่อมต่อไม่หลวม
สาย DVI หรือ VGA รุ่นเก่าอาจหลวม ดังนั้นตรวจสอบให้แน่ใจว่าได้ขันสายเคเบิลเหล่านี้อย่างถูกต้อง ในกรณีของสาย HDMI ใหม่ ให้ดันไปจนสุดเพื่อให้แน่ใจว่าแรงโน้มถ่วงจะไม่คลายออก

แก้ไข 5: ย้อนกลับไดรเวอร์จอแสดงผลของคุณ
มีการเปลี่ยนสีหน้าจอแล็ปท็อปเกิดขึ้นหลังจากอัพเดต Windows หรือไม่ หากใช่ ความเข้ากันไม่ได้ของระบบปฏิบัติการกับไดรเวอร์จอแสดงผลอาจเป็นสาเหตุของปัญหา ดังนั้น คุณสามารถแก้ไขปัญหานี้ได้โดยการย้อนกลับไดรเวอร์ไปเป็นเวอร์ชันก่อนหน้าโดยทำตามขั้นตอนด้านล่าง
- เริ่มต้นด้วยการค้นหาและเปิดตัวจัดการอุปกรณ์ บนคอมพิวเตอร์ของคุณ

- หลังจากเปิด Device Manager แล้ว ให้ค้นหาและดับเบิลคลิกที่หมวดหมู่Display adapters เพื่อขยาย
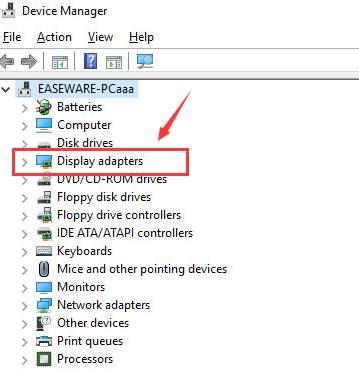
- คลิกขวาที่การ์ดแสดงผลของคุณแล้วเลือกคุณสมบัติ จากเมนูที่มีอยู่
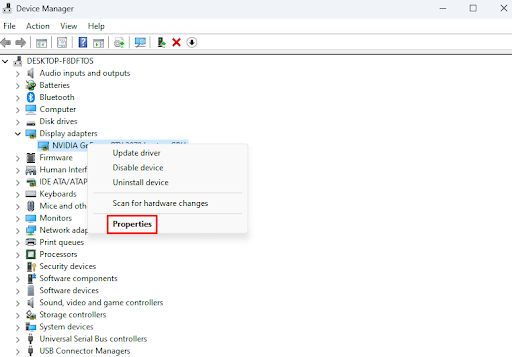
- ตอนนี้คุณต้องไปที่แท็บไดรเวอร์
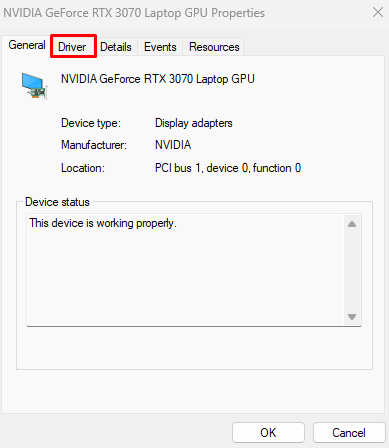
- เลือกRoll Back Driver จากตัวเลือกบนหน้าจอและคลิกที่ปุ่ม OK
- เลือกเหตุผลในการย้อนกลับหากคุณถูกขอให้ทำเช่นนั้น คุณสามารถเลือกเหตุผลใดก็ได้จากรายการบนหน้าจอ (ก็ไม่ต่างกัน)
- สุดท้ายนี้ ให้รีสตาร์ทอุปกรณ์ของคุณเพื่อสิ้นสุดกระบวนการย้อนกลับ
อ่านเพิ่มเติม: วิธีแก้ไขเส้นแนวตั้งบนหน้าจอมอนิเตอร์

แก้ไข 6: อัปเดตไดรเวอร์จอแสดงผลและจอภาพของคุณ (แนะนำ)
ไดรเวอร์ที่เสียหายเป็นหนึ่งในปัจจัยที่พบบ่อยที่สุดและเป็นสาเหตุอันดับต้นๆ ที่ทำให้เกิดการเปลี่ยนสีบนหน้าจอแล็ปท็อปและปัญหาอื่นๆ อีกมากมาย การอัปเดตไดรเวอร์อย่างง่ายจะช่วยแก้ไขปัญหาเกือบทั้งหมดที่คุณอาจประสบกับคอมพิวเตอร์ของคุณ ดังนั้นการอัพเดตไดรเวอร์จึงเป็นหนึ่งในโซลูชั่นที่แนะนำเป็นอย่างยิ่ง
คุณสามารถอัปเดตไดรเวอร์ได้อย่างไร้กังวลด้วยการคลิกเพียงไม่กี่ครั้งโดยใช้ Win Riser ซึ่งก็คือหนึ่งในซอฟต์แวร์อัปเดตไดรเวอร์และเพิ่มประสิทธิภาพที่ดีที่สุดที่มีอยู่ในปัจจุบัน Win Riser มอบคุณประโยชน์มากมาย เช่น การตรวจจับและกำจัดมัลแวร์ การล้างขยะ การลบรายการรีจิสตรีที่ไม่ถูกต้อง การสำรองและกู้คืนไดรเวอร์ที่มีอยู่หากเกิดปัญหาในอนาคต และอื่นๆ อีกมากมาย คุณสามารถดาวน์โหลดและติดตั้งซอฟต์แวร์นี้ได้โดยตรงจากลิงค์ต่อไปนี้
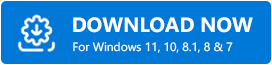
หลังจากติดตั้งซอฟต์แวร์ สิ่งที่คุณต้องทำคือทำตามขั้นตอนเหล่านี้เพื่ออัพเดตไดรเวอร์และแก้ไขปัญหาคอมพิวเตอร์ทั้งหมด
- ก่อนอื่น ให้ Win Riser สแกนอุปกรณ์ของคุณอย่างละเอียดสักสองสามวินาที
- ประการที่สอง ให้อ่านผลการสแกนคอมพิวเตอร์เพื่อดูว่าอะไรคือสิ่งที่รบกวนการทำงานของมัน
- สุดท้ายคลิกที่ปุ่ม แก้ไขปัญหาทันที เพื่อแก้ไขปัญหาทั้งหมดทันทีและอัตโนมัติ
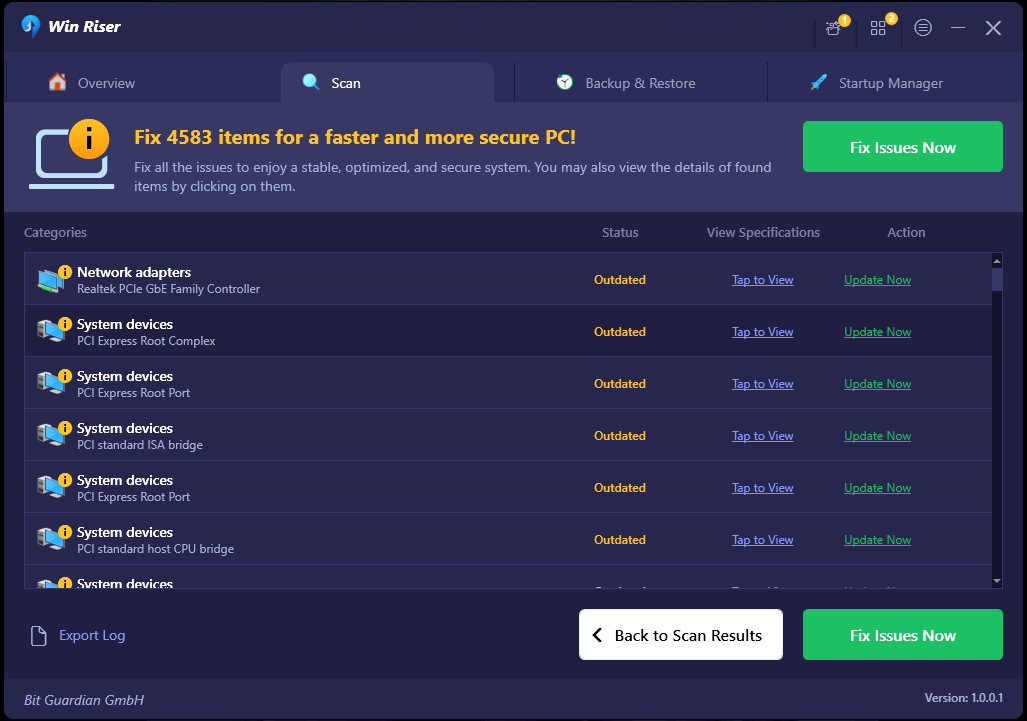
แก้ไข 7: ติดตั้งไดรเวอร์ใหม่สำหรับจอภาพของคุณ
การถอนการติดตั้งและติดตั้งไดรเวอร์จอภาพใหม่ช่วยแก้ไขปัญหาสำหรับผู้ใช้บางรายด้วย ดังนั้น คุณสามารถทำตามขั้นตอนด้านล่างเพื่อถอนการติดตั้งและติดตั้งไดรเวอร์ใหม่
- เริ่มต้นด้วยการเปิดตัวจัดการอุปกรณ์

- ประการที่สอง คลิกสองครั้งที่หมวดหมู่จอภาพ ในตัวจัดการอุปกรณ์เพื่อขยาย
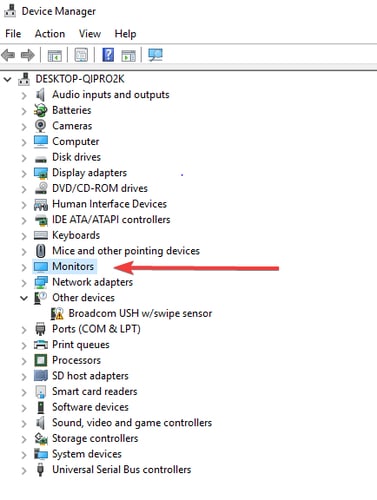
- ตอนนี้คุณสามารถคลิกขวาที่ไดรเวอร์จอภาพแล้วเลือกถอนการติดตั้งอุปกรณ์ จากตัวเลือกบนหน้าจอ
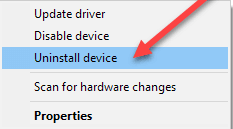
- คลิกที่ปุ่มถอนการติดตั้ง
- สุดท้ายนี้ ให้รีสตาร์ทคอมพิวเตอร์หลังจากการถอนการติดตั้งไดรเวอร์เสร็จสิ้น
อ่านเพิ่มเติม: ดาวน์โหลดติดตั้งและอัปเดตไดรเวอร์หน้าจอสัมผัส Windows 10, 11
แก้ไข 8: ปิดการใช้งานช่วงไดนามิกสูง
HDR (ช่วงไดนามิกสูง) สามารถกระตุ้นให้จอภาพเปลี่ยนสีได้ ดังนั้น คุณสามารถทำตามคำแนะนำเหล่านี้เพื่อปิดฟีเจอร์นี้เพื่อแก้ไขปัญหาได้
- ขั้นแรก ใช้ปุ่มลัด Win+I เพื่อรับแผงการตั้งค่าบนหน้าจอของคุณ
- ประการที่สอง เลือก จอแสดงผล จากตัวเลือกที่มีบนหน้าจอของคุณ
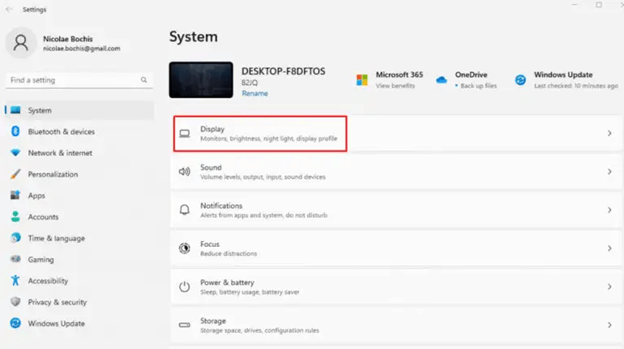
- หากคอมพิวเตอร์ของคุณเชื่อมต่อจอภาพหลายจอ ให้เลือกจอแสดงผลที่รองรับ HDR
- ตอนนี้คุณสามารถปิดการใช้งานตัวเลือกใช้ HDR ได้แล้ว
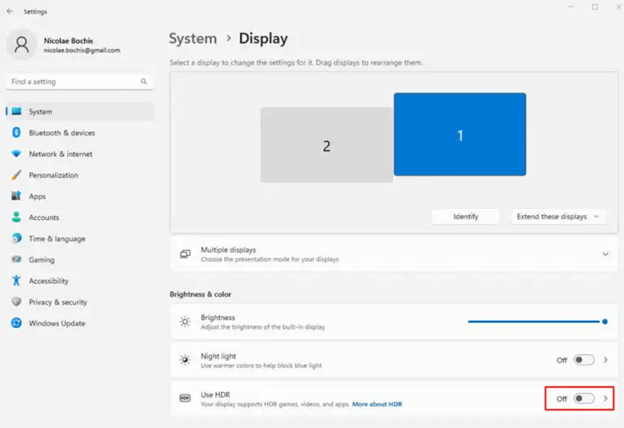
- สุดท้ายรีสตาร์ทคอมพิวเตอร์เพื่อเสร็จสิ้นกระบวนการ
แก้ไข 9: ปิดใช้งานตัวกรองสี
ฟิลเตอร์สีอาจเป็นสาเหตุของการเปลี่ยนสีหน้าจอแล็ปท็อป ดังนั้น คุณสามารถปิดคุณสมบัตินี้ได้โดยทำตามคำแนะนำเหล่านี้
- ขั้นแรก เปิดแอปพลิเคชันการตั้งค่าโดยใช้ปุ่มลัดWin+I
- ประการที่สอง เลือกการตั้งค่า การเข้าถึง จากตัวเลือกที่มี
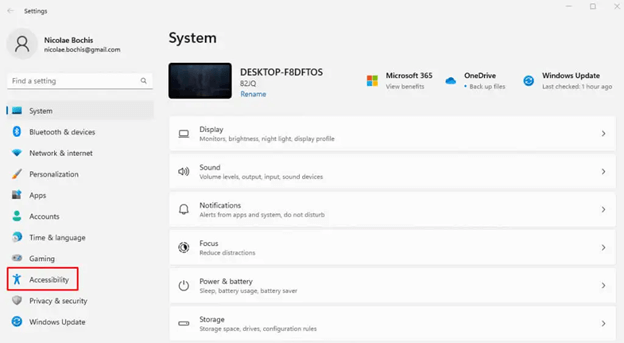
- ตอนนี้คุณสามารถเลือกฟิลเตอร์สีได้ จากตัวเลือกการเข้าถึง
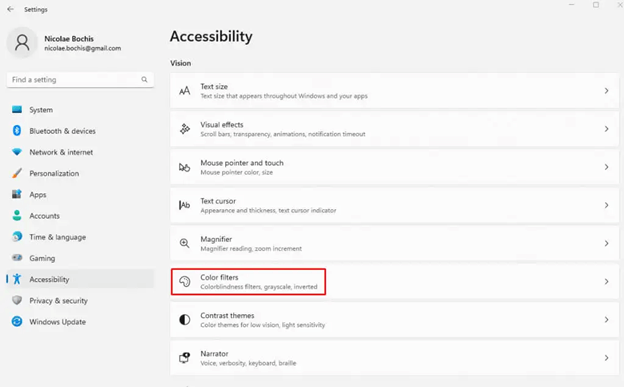
- สลับปิดตัวกรองสี
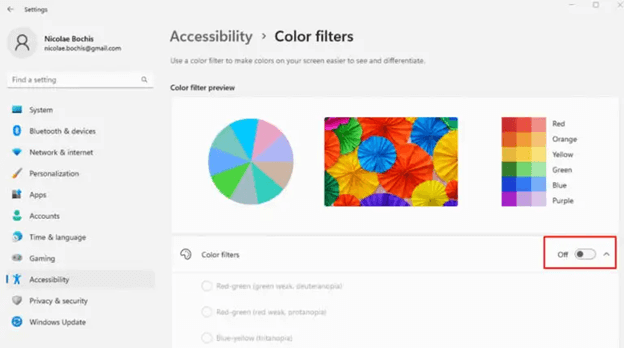
อ่านเพิ่มเติม: ข้อผิดพลาดการจัดการหน่วยความจำ Windows 10 Blue Screen | ที่ตายตัว
แก้ไขการเปลี่ยนสีของหน้าจอคอมพิวเตอร์/แล็ปท็อป
บทความนี้จะอธิบายวิธีแก้ปัญหาต่างๆ ที่คุณสามารถใช้เพื่อแก้ไขปัญหาการเปลี่ยนสีของหน้าจอบนแล็ปท็อปหรือคอมพิวเตอร์ของคุณ หวังว่าคุณคงพบว่าคู่มือนี้มีประโยชน์ อย่างไรก็ตาม อย่าลังเลที่จะแสดงความคิดเห็นหากคุณมีคำถาม ความสับสน หรือข้อเสนอแนะสำหรับเรา ติดต่อกับเราผ่านโซเชียลมีเดียและสมัครรับจดหมายข่าวของเรา
