Cómo arreglar la decoloración de la pantalla en computadoras portátiles y computadoras
Publicado: 2024-03-20Este artículo lo guía a través de las formas más rápidas y sencillas de resolver el problema de decoloración de la pantalla de su computadora portátil o computadora.
Los colores siempre son agradables a la vista. Sin embargo, no cuando aparecen distorsionados en la pantalla de su computadora. Muchos usuarios han informado de decoloración o distorsión de la pantalla de sus portátiles y ordenadores.
Entendemos lo frustrante que puede ser este problema, especialmente si es un profesional, diseñador, jugador o alguien para quien la productividad es lo más importante. Por lo tanto, profundizamos en el problema para encontrar soluciones seguras. Sin embargo, primero aclaremos un poco lo que pudo haber causado este problema para ayudarlo a comprender mejor las soluciones.
Causas de la decoloración del monitor
Los siguientes factores pueden ser responsables de la decoloración de la pantalla de su computadora portátil.
- Controladores de pantalla/monitor incompatibles u obsoletos
- Problemas de hardware
- Problemas de conexión de cables
- Dispositivo sobrecalentado
Después de familiarizarnos con las causas del problema, analicemos sus soluciones.
Soluciones para la decoloración de la pantalla de la computadora (rápida y sencilla)
Puede seguir las siguientes formas de deshacerse de la decoloración de la pantalla de la computadora portátil.
Solución 1: reinicie su dispositivo
A veces, es posible que un problema no requiera una solución compleja. Soluciones simples como reiniciar su computadora pueden funcionar como magia para corregir la decoloración del monitor. Por lo tanto, puede reiniciar la computadora para verificar si resuelve el problema o no antes de intentar otras soluciones. Sin embargo, no se desanime si esta solución no funciona. Hay más correcciones.
Lea también: Cómo reparar el parpadeo y el temblor de la pantalla de Surface Pro 4
Solución 2: verifique que su monitor no se sobrecaliente
Incluso tu monitor necesita descansar a veces. El tiempo excesivo frente a la pantalla puede provocar un sobrecalentamiento que a su vez causa problemas como la decoloración de la pantalla del portátil. Por lo tanto, debe verificar si hay síntomas de temperatura excesiva, como apagado aleatorio, aparición de líneas de píxeles, sensación de calor al tocar el monitor y parpadeos.
Si nota algún síntoma de sobrecalentamiento, apague el monitor y espere al menos 15 segundos antes de volver a encenderlo. En caso de que el problema persista, deje el monitor desenchufado durante 30 minutos para que se enfríe el dispositivo. Además, garantice una ventilación adecuada en la ubicación del monitor y la disponibilidad de almohadillas de refrigeración para disipar el calor del dispositivo.
Solución 3: desmagnetice su monitor
La desmagnetización puede corregir la decoloración de las pantallas CRT antiguas. Reduce el campo magnético que pudo haber causado el problema. Por lo tanto, puede seguir las instrucciones a continuación para desmagnetizar el monitor.
- En primer lugar, apague su monitor presionando el botón de encendido.
- En segundo lugar, espere un segundo y encienda el monitor.
Si los pasos anteriores no resuelven el problema, busque y presione el botón de desmagnetización de su monitor. Por lo general, parece un ícono en forma de herradura.
Lea también: Cómo solucionar el problema de parpadeo de la pantalla del portátil Lenovo
Solución 4: verifique la conexión del cable
Es posible que experimente decoloración de la pantalla de la computadora si el cable que conecta el monitor está dañado o no está conectado correctamente. Por lo tanto, debe asegurarse de que el cable no esté dañado físicamente y que la conexión no esté suelta.
Los cables DVI o VGA más antiguos pueden soltarse. Por lo tanto, asegúrese de que estos cables estén atornillados correctamente. En el caso de cables HDMI nuevos, empújelos hasta el fondo para asegurarse de que la gravedad no pueda aflojarlos.

Solución 5: revertir el controlador de pantalla
¿Se ha producido decoloración de la pantalla del portátil después de actualizar Windows? En caso afirmativo, la incompatibilidad del sistema operativo con el controlador de pantalla puede ser la causa del problema. Por lo tanto, puede solucionar este problema revertiendo el controlador a la versión anterior siguiendo los pasos a continuación.
- Para empezar, busque y abrael Administrador de dispositivos en su computadora.

- Después de abrir el Administrador de dispositivos, busque y haga doble clic en la categoríaAdaptadores de pantalla para expandirla.
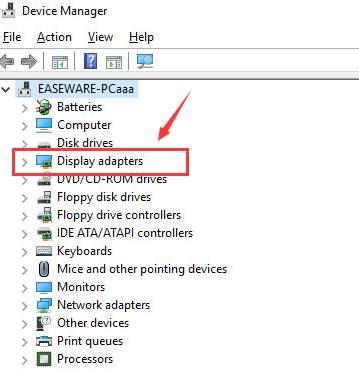
- Haga clic derecho en su adaptador de pantalla y elijaPropiedades en el menú disponible.
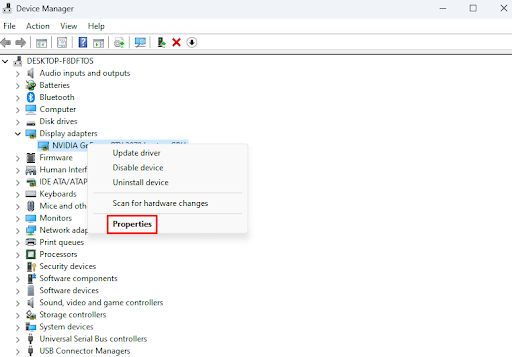
- Ahora debe ir a la pestañaControlador .
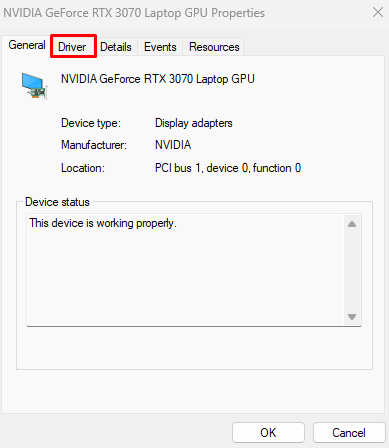
- SeleccioneRevertir controlador de las opciones en pantalla y haga clic en el botón Aceptar.
- Elija cualquier motivo para la reversión si se le solicita que lo haga. Puede seleccionar cualquier motivo de la lista en pantalla (no hace ninguna diferencia).
- Por último, reinicie su dispositivo para completar el proceso de reversión.
Lea también: Cómo arreglar líneas verticales en la pantalla del monitor

Solución 6: actualice los controladores de su pantalla y monitor (recomendado)
Los controladores dañados se encuentran entre los factores más comunes y principales que causan decoloración en las pantallas de las computadoras portátiles y muchos otros problemas. Una simple actualización del controlador soluciona casi todos los problemas que pueda tener con su computadora. Por lo tanto, la actualización de controladores se encuentra entre las soluciones más recomendadas.
Puede actualizar los controladores sin problemas con solo unos pocos clics utilizando Win Riser, es decir, uno de los mejores programas de optimización y actualización de controladores disponibles actualmente. Win Riser ofrece muchos beneficios, como detección y eliminación de malware, limpieza de basura, eliminación de entradas de registro no válidas, copia de seguridad y restauración de controladores existentes si las cosas van mal en el futuro, y mucho más. Puede descargar e instalar este software directamente desde el siguiente enlace.
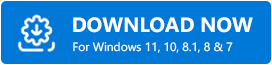
Después de instalar el software, todo lo que necesita hacer es seguir estos pasos para actualizar los controladores y resolver todos los problemas de la computadora.
- En primer lugar, deje que Win Riser escanee minuciosamente su dispositivo durante un par de segundos.
- En segundo lugar, revise los resultados del análisis de la computadora para saber qué está afectando su rendimiento.
- Por último, haga clic en el botónSolucionar problemas ahora para obtener una solución instantánea y automática a todos los problemas.
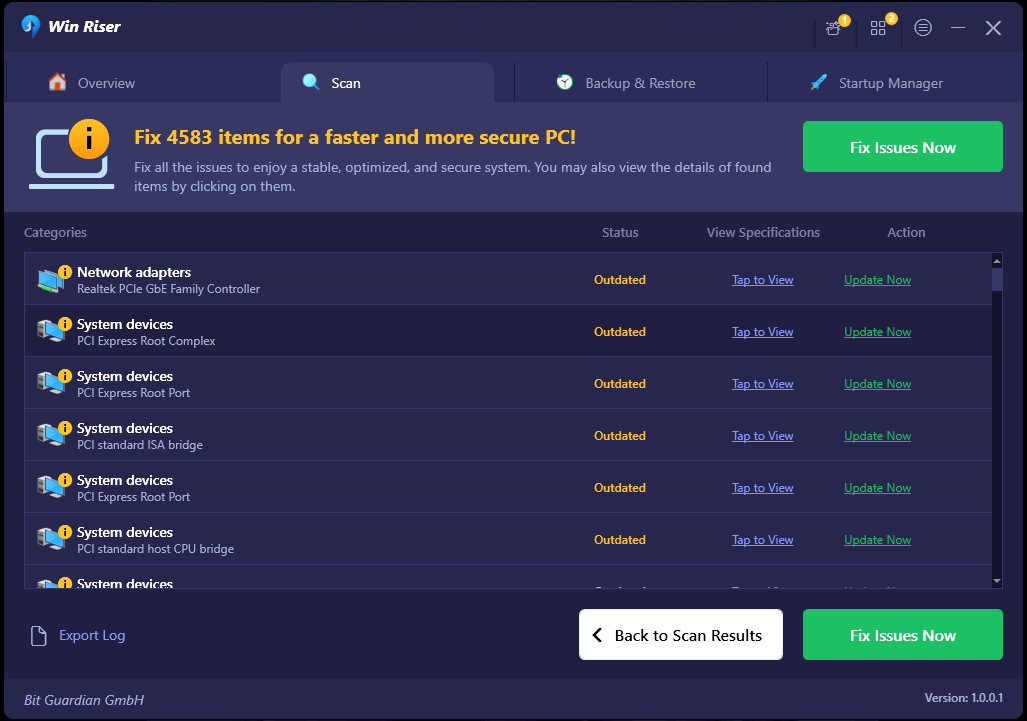
Solución 7: reinstale el controlador de su monitor
Desinstalar y reinstalar el controlador del monitor también solucionó el problema para algunos usuarios. Por lo tanto, puede seguir los pasos a continuación para desinstalar y reinstalar el controlador.
- Para empezar, inicie elAdministrador de dispositivos.

- En segundo lugar, haga doble clic en la categoríaMonitores en el Administrador de dispositivos para expandirla.
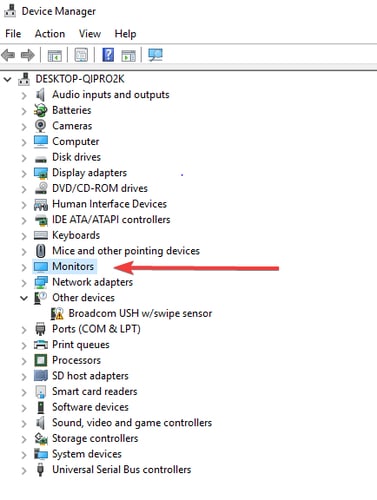
- Ahora puede hacer clic derecho en el controlador del monitor y elegirDesinstalar dispositivo en las opciones en pantalla.
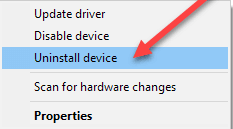
- Haga clic en el botónDesinstalar .
- Por último, reinicie su computadora una vez completada la desinstalación del controlador.
Lea también: Descarga, instalación y actualización del controlador de pantalla táctil de Windows 10, 11
Solución 8: deshabilite el alto rango dinámico
HDR (alto rango dinámico) puede provocar la decoloración del monitor. Por lo tanto, puede seguir estas instrucciones para desactivar esta función y solucionar el problema.
- En primer lugar, use la tecla de acceso rápido Win+I para obtener el panel de Configuración en su pantalla.
- En segundo lugar, elija Pantalla de las opciones disponibles en su pantalla.
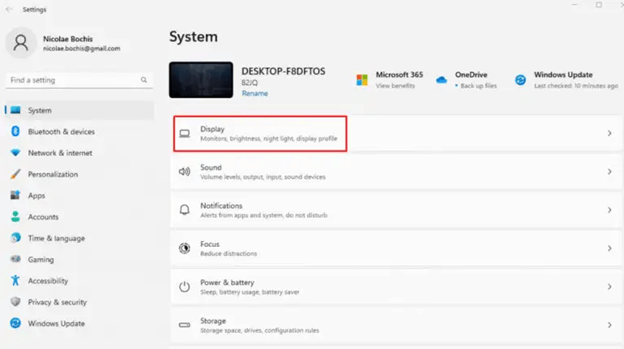
- Si hay varios monitores conectados a su computadora, elija la pantalla compatible con HDR.
- Ahora puede desactivar la opciónUsar HDR .
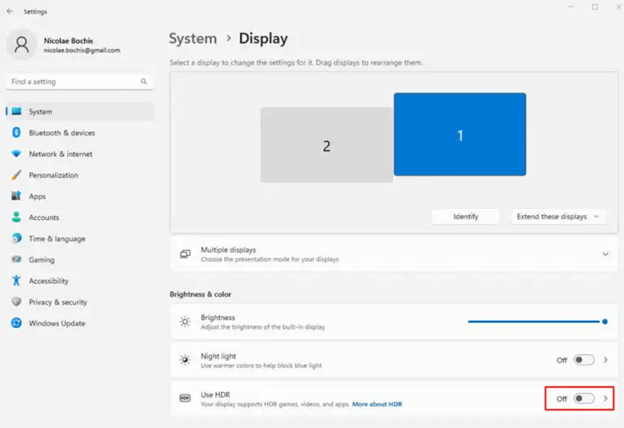
- Por último, reinicie su computadora para completar el proceso.
Solución 9: deshabilite los filtros de color
Los filtros de color también pueden ser la causa de la decoloración de la pantalla del portátil. Por lo tanto, puede desactivar esta función siguiendo estas instrucciones.
- En primer lugar, abra la aplicación Configuración usando la tecla de acceso rápidoWin+I .
- En segundo lugar, elija la configuración de Accesibilidad entre las opciones disponibles.
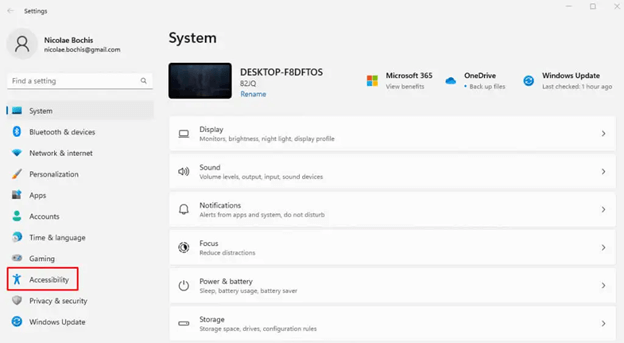
- Ahora puede seleccionar losfiltros de color de las opciones de accesibilidad.
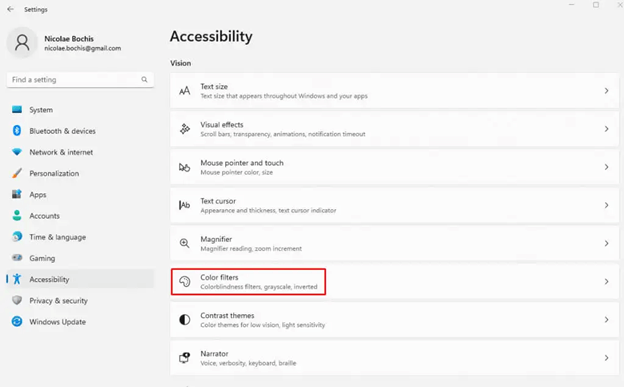
- Desactive losfiltros de color.
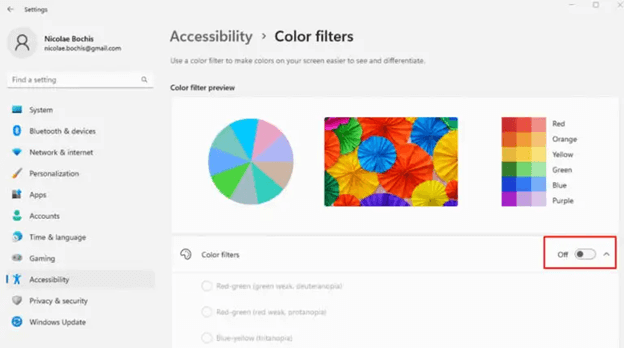
Lea también: Error de administración de memoria de pantalla azul de Windows 10 | Fijado
Se corrigió la decoloración de la pantalla de la computadora/portátil
Este artículo explica varias soluciones que puede utilizar para resolver el problema de decoloración de la pantalla en su computadora portátil o computadora. Esperamos que esta guía le haya resultado útil. Sin embargo, no dude en dejar un comentario si tiene alguna pregunta, confusión o sugerencia para nosotros. Además, mantente conectado con nosotros a través de nuestras redes sociales y suscribiéndote a nuestro boletín.
