如何修復筆記型電腦和電腦上的螢幕變色
已發表: 2024-03-20本文將引導您透過最快、最簡單的方法來解決筆記型電腦或電腦螢幕變色問題。
顏色總是令人賞心悅目。 但是,當它們以扭曲的形式出現在您的電腦螢幕上時,情況就不同了。 許多用戶報告筆記型電腦和電腦的螢幕變色或變形。
我們理解這個問題是多麼令人沮喪,特別是如果您是專業人士、設計師、遊戲玩家或對生產力最重視的人。 因此,我們深入研究這個問題,尋找可靠的解決方案。 不過,讓我們先了解可能導致此問題的原因,以幫助您更好地了解修復措施。
顯示器變色的原因
以下因素可能會導致筆記型電腦螢幕變色。
- 顯示/顯示器驅動程式不相容或過時
- 硬體問題
- 電纜連接問題
- 設備過熱
熟悉了問題的原因後,我們來討論解決方案。
修復電腦螢幕變色(快速且簡單)
您可以按照以下方法來消除筆記型電腦螢幕變色。
修復 1:重新啟動設備
有時,問題可能不需要複雜的故障排除。 重新啟動電腦等簡單的解決方案可以像魔法一樣修復顯示器的變色問題。 因此,您可以重新啟動電腦以檢查問題是否解決,然後再嘗試其他修復。 但是,如果此解決方案不起作用,請不要灰心。 還有更多修復。
另請閱讀:如何修復 Surface Pro 4 螢幕閃爍和抖動
修復 2:檢查顯示器是否過熱
甚至您的顯示器有時也需要休息。 長時間使用螢幕可能會導致過熱,進而導致筆記型電腦螢幕變色等問題。 因此,您應該檢查溫度過高的症狀,例如隨機關閉、出現像素線、顯示器摸起來很熱以及閃爍。
如果您發現任何過熱症狀,請關閉顯示器並等待至少 15 秒,然後重新開啟。 如果問題仍然存在,請將顯示器拔下電源插頭 30 分鐘以使設備冷卻。 此外,確保顯示器位置有足夠的通風,並有冷卻墊來散發設備熱量。
修復 3:對顯示器進行消磁
消磁可以修復舊 CRT 螢幕上的變色問題。 它減少了可能導致問題的磁場。 因此,您可以按照以下說明對顯示器進行消磁。
- 首先,按電源按鈕關閉顯示器電源。
- 其次,等待一秒鐘並開啟顯示器電源。
如果上述步驟未能解決問題,請找到並按下顯示器的消磁按鈕。 通常,它看起來像一個馬蹄形圖示。
另請閱讀:如何解決聯想筆記型電腦螢幕閃爍問題
修復 4:檢查電纜連接
如果連接顯示器的電纜損壞或連接不正確,您可能會遇到電腦螢幕變色的情況。 因此,您應該確保電纜沒有物理損壞並且連接沒有鬆動。
較舊的 DVI 或 VGA 電纜可能會鬆動。 因此,請確保這些電纜已正確擰緊。 如果是新的 HDMI 電纜,請一直推動它們,以確保重力不會使它們鬆動。

修復 5:回滾顯示驅動程式
更新 Windows 後筆電畫面是否出現變色? 如果是,則作業系統與顯示驅動程式不相容可能是導致該問題的原因。 因此,您可以按照以下步驟將驅動程式回滾到早期版本來解決此問題。
- 首先,在電腦上搜尋並開啟裝置管理員。

- 開啟裝置管理員後,找到並雙擊顯示適配器類別將其展開。
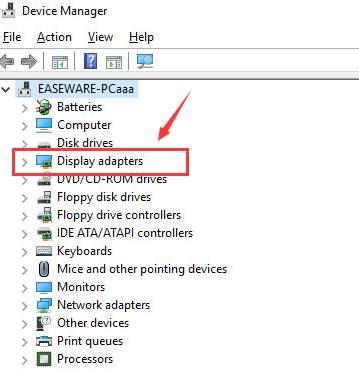
- 右鍵單擊您的顯示適配器,然後從可用選單中選擇“屬性” 。
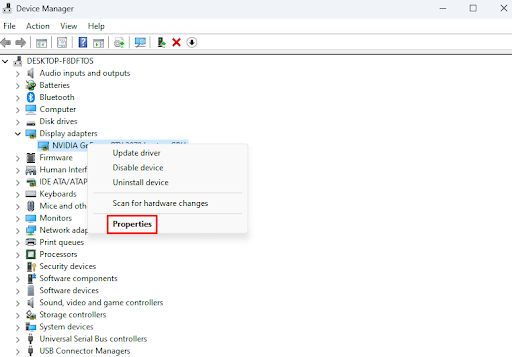
- 您現在需要轉到“驅動程式”選項卡。
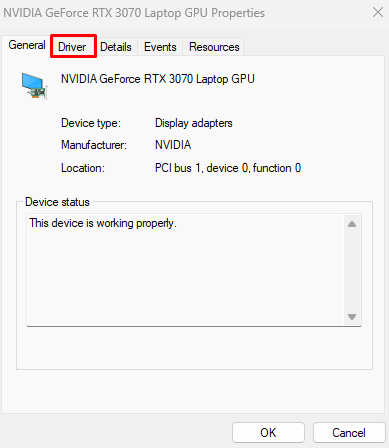
- 從螢幕選項中選擇回滾驅動程序,然後按一下確定按鈕。
- 如果系統要求您這樣做,請選擇回滾的任何原因。 您可以從螢幕上的清單中選擇任何原因(沒有區別)。
- 最後,重新啟動裝置以完成回滾過程。
另請閱讀:如何修復顯示器螢幕上的垂直線

修復 6:更新顯示器和顯示器驅動程式(建議)
損壞的驅動程式是導致筆記型電腦螢幕變色和許多其他問題的最常見和最重要的因素之一。 簡單的驅動程式更新即可修復您的電腦可能遇到的幾乎所有問題。 因此,更新驅動程式是強烈推薦的解決方案之一。
使用 Win Riser,即目前可用的最好的驅動程式更新和最佳化軟體之一,只需單擊幾下即可輕鬆更新驅動程式。 Win Riser 提供了許多好處,例如惡意軟體偵測和刪除、垃圾清理、刪除無效登錄機碼、在未來出現問題時備份和還原現有驅動程式等等。 您可以直接從以下連結下載並安裝軟體。
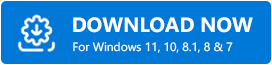
安裝軟體後,您所需要做的就是按照以下步驟更新驅動程式並解決所有電腦問題。
- 首先,讓 Win Riser 徹底掃描您的裝置幾秒鐘。
- 其次,查看電腦掃描結果,了解是什麼困擾了其效能。
- 最後,按一下「立即修復問題」按鈕即可立即自動解決所有問題。
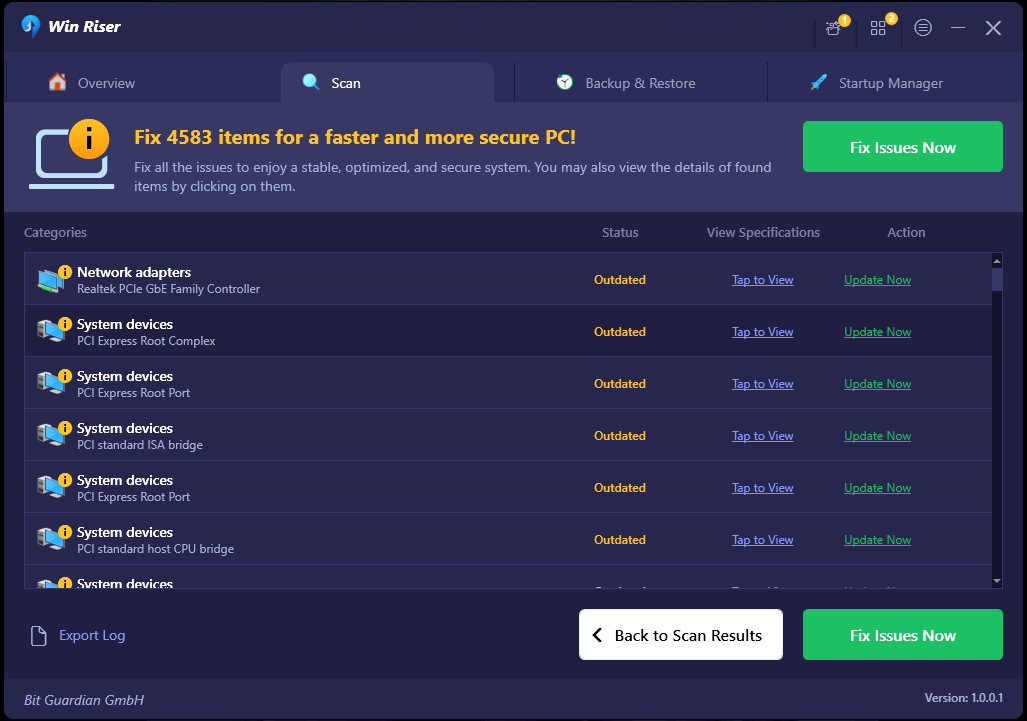
修復 7:重新安裝顯示器的驅動程式
卸載並重新安裝顯示器驅動程式也解決了部分使用者的問題。 因此,您可以按照以下步驟卸載並重新安裝驅動程式。
- 首先,啟動裝置管理員。

- 其次,雙擊裝置管理員中的監視器類別將其展開。
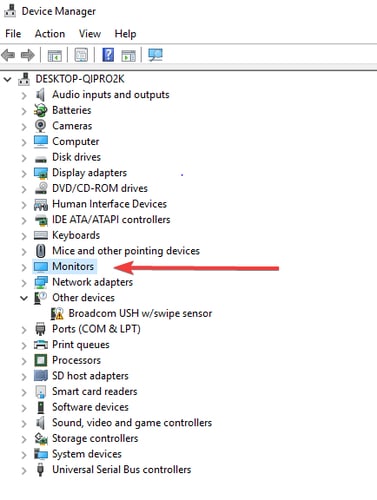
- 現在您可以右鍵單擊顯示器驅動程序,然後從螢幕選項中選擇卸載設備。
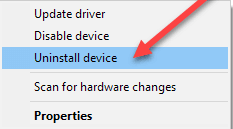
- 按一下卸載按鈕。
- 最後,驅動卸載完成後重新啟動電腦。
另請閱讀:Windows 10、11 觸控螢幕驅動程式下載、安裝和更新
修復 8:停用高動態範圍
HDR(高動態範圍)會引發顯示器變色。 因此,您可以按照以下說明關閉此功能來解決問題。
- 首先,使用Win+I熱鍵在螢幕上顯示「設定」面板。
- 其次,從螢幕上的可用選項中選擇「顯示」 。
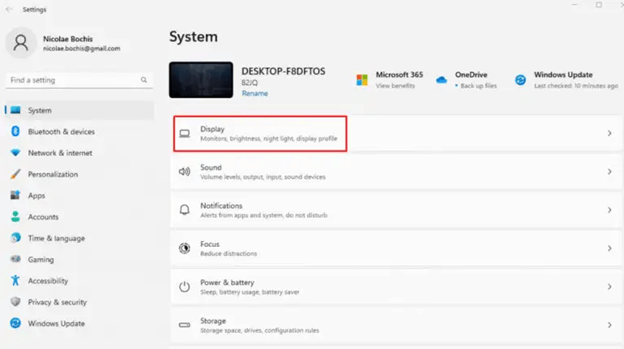
- 如果您的電腦連接了多台顯示器,請選擇支援 HDR 的顯示器。
- 現在您可以停用“使用 HDR”選項。
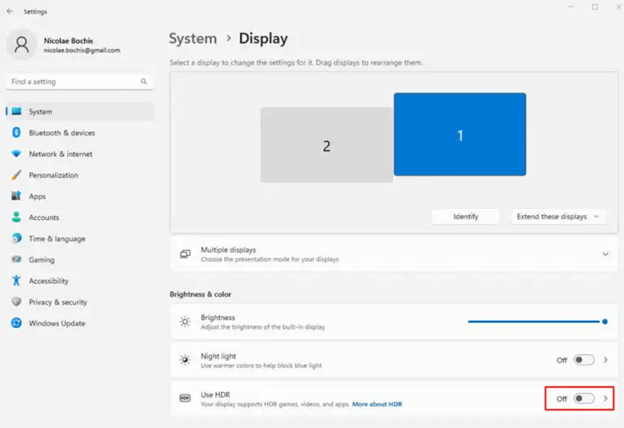
- 最後,重新啟動電腦以完成該過程。
修復 9:停用濾色器
濾色鏡也可能是筆記型電腦螢幕變色的原因。 因此,您可以按照以下說明關閉此功能。
- 首先,使用Win+I熱鍵開啟「設定」應用程式。
- 其次,從可用選項中選擇輔助功能設定。
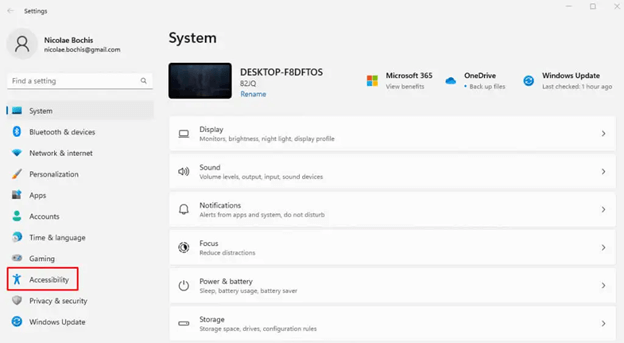
- 現在您可以從輔助使用選項中選擇濾色鏡。
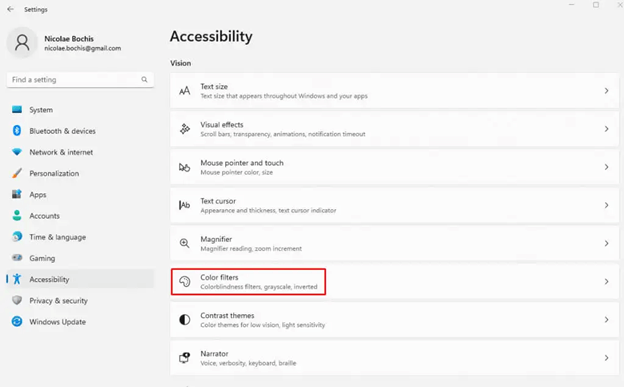
- 關閉彩色濾光片。
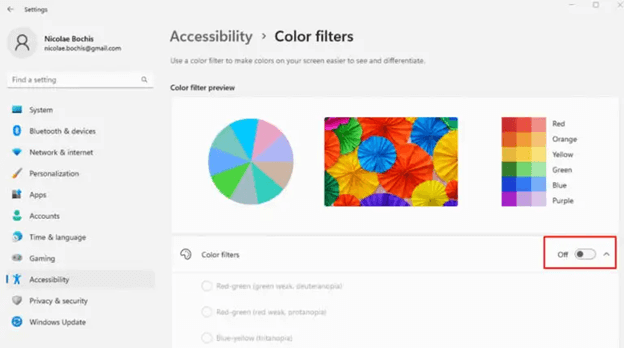
另請閱讀:Windows 10 藍色畫面記憶體管理錯誤 | 固定的
電腦/筆記型電腦螢幕變色已修復
本文介紹了可用於解決筆記型電腦或電腦螢幕變色問題的各種修復方法。 希望本指南對您有幫助。 但是,如果您對我們有任何疑問、困惑或建議,請隨時發表評論。 此外,請透過我們的社交媒體和訂閱我們的電子報與我們保持聯繫。
