Cara Memperbaiki Perubahan Warna Layar pada Laptop dan Komputer
Diterbitkan: 2024-03-20Artikel ini memandu Anda tentang cara tercepat dan termudah untuk mengatasi masalah perubahan warna pada layar laptop atau komputer Anda.
Warna selalu menyenangkan untuk dilihat. Namun, tidak jika mereka muncul dalam bentuk terdistorsi di layar komputer Anda. Banyak pengguna melaporkan perubahan warna atau distorsi layar pada laptop dan komputer mereka.
Kami memahami betapa frustasinya masalah ini, terutama jika Anda seorang profesional, desainer, gamer, atau seseorang yang paling mengutamakan produktivitas. Oleh karena itu, kami mendalami masalah ini untuk menemukan solusi jitu. Namun, pertama-tama mari kita jelaskan apa yang mungkin menyebabkan masalah ini untuk membantu Anda memahami perbaikannya dengan lebih baik.
Penyebab Perubahan Warna Monitor
Faktor-faktor berikut mungkin menjadi penyebab perubahan warna pada layar laptop Anda.
- Driver tampilan/monitor tidak kompatibel atau ketinggalan jaman
- Masalah perangkat keras
- Masalah koneksi kabel
- Perangkat terlalu panas
Setelah mengetahui penyebab permasalahannya, mari kita bahas solusinya.
Perbaikan Perubahan Warna Layar Komputer (Cepat dan Mudah)
Anda bisa mengikuti cara menghilangkan perubahan warna pada layar laptop di bawah ini.
Perbaiki 1: Mulai ulang perangkat Anda
Terkadang suatu masalah mungkin tidak memerlukan pemecahan masalah yang rumit. Solusi sederhana seperti memulai ulang komputer Anda dapat bekerja secara ajaib untuk memperbaiki perubahan warna monitor. Oleh karena itu, Anda dapat me-restart komputer untuk memeriksa apakah ini menyelesaikan masalah atau tidak sebelum mencoba perbaikan lainnya. Namun, jangan berkecil hati jika solusi ini tidak berhasil. Ada lebih banyak perbaikan.
Baca Juga: Cara Memperbaiki Layar Surface Pro 4 Berkedip dan Bergetar
Perbaiki 2: Periksa monitor Anda apakah terlalu panas
Bahkan monitor Anda terkadang perlu istirahat. Waktu pemakaian perangkat yang berlebihan dapat menyebabkan panas berlebih yang pada gilirannya menyebabkan masalah seperti perubahan warna layar laptop. Oleh karena itu, Anda harus memeriksa gejala suhu berlebihan, seperti mati secara acak, munculnya garis piksel, monitor terasa panas saat disentuh, dan berkedip.
Jika Anda melihat gejala panas berlebih, matikan monitor dan tunggu minimal 15 detik sebelum menyalakannya kembali. Jika masalah masih berlanjut, biarkan monitor dicabut dari stopkontak selama 30 menit untuk mendinginkan perangkat. Selain itu, pastikan ventilasi yang memadai di lokasi monitor dan ketersediaan bantalan pendingin untuk menghilangkan panas perangkat.
Perbaiki 3: Degauss monitor Anda
Degaussing dapat memperbaiki perubahan warna pada layar CRT lama. Ini mengurangi medan magnet yang mungkin menyebabkan masalah. Oleh karena itu, Anda dapat mengikuti petunjuk di bawah ini untuk melakukan degauss pada monitor.
- Pertama, matikan monitor Anda dengan menekan tombol daya.
- Kedua, tunggu sebentar dan hidupkan monitor.
Jika langkah di atas tidak menyelesaikan masalah, cari dan tekan tombol degauss monitor Anda. Biasanya bentuknya seperti ikon berbentuk tapal kuda.
Baca Juga: Cara Mengatasi Masalah Layar Laptop Lenovo Berkedip
Perbaiki 4: Periksa koneksi kabel Anda
Anda mungkin mengalami perubahan warna pada layar komputer jika kabel penghubung monitor rusak atau tidak tersambung dengan benar. Oleh karena itu, Anda harus memastikan kabel tidak rusak secara fisik dan sambungannya tidak kendor.
Kabel DVI atau VGA lama mungkin lepas. Oleh karena itu, pastikan kabel ini terpasang dengan benar. Untuk kabel HDMI baru, dorong sepenuhnya untuk memastikan gravitasi tidak dapat mengendurkannya.

Perbaiki 5: Kembalikan driver tampilan Anda
Apakah perubahan warna layar laptop terjadi setelah update Windows? Jika ya, ketidakcocokan sistem operasi dengan driver tampilan mungkin menjadi penyebab masalah ini. Oleh karena itu, Anda dapat memperbaiki masalah ini dengan mengembalikan driver ke versi sebelumnya dengan mengikuti langkah-langkah di bawah ini.
- Untuk memulainya, cari dan bukaDevice Manager di komputer Anda.

- Setelah membuka Device Manager, temukan dan klik dua kali pada kategoriDisplay adapter untuk memperluasnya.
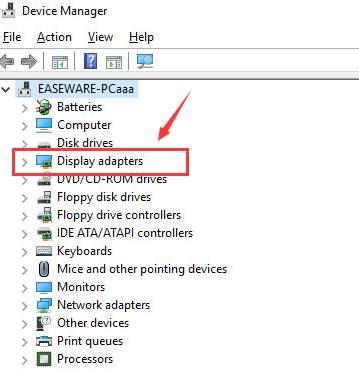
- Klik kanan adaptor tampilan Anda dan pilihProperti dari menu yang tersedia.
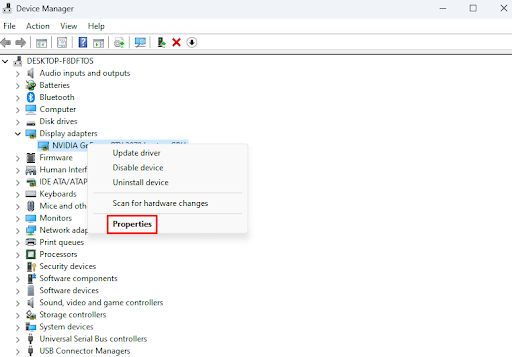
- Anda sekarang diminta untuk pergi ke tabDriver .
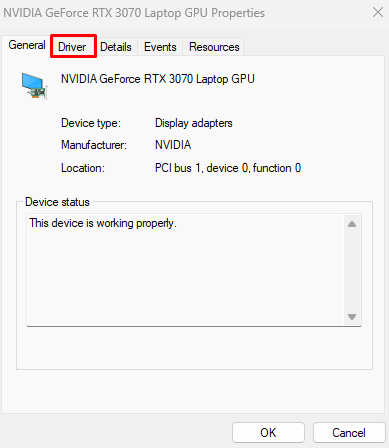
- PilihRoll Back Driver dari opsi di layar dan klik tombol OK.
- Pilih alasan apa pun untuk melakukan rollback jika Anda diminta melakukannya. Anda dapat memilih alasan apa pun dari daftar di layar (tidak ada bedanya).
- Terakhir, restart perangkat Anda untuk menyelesaikan proses roll back.
Baca Juga : Cara Memperbaiki Garis Vertikal pada Layar Monitor

Perbaiki 6: Perbarui driver tampilan dan monitor Anda (Disarankan)
Driver yang rusak adalah salah satu faktor paling umum dan utama yang menyebabkan perubahan warna pada layar laptop dan banyak masalah lainnya. Pembaruan driver sederhana memperbaiki hampir semua masalah yang mungkin Anda alami dengan komputer Anda. Oleh karena itu, memperbarui driver adalah salah satu solusi yang sangat disarankan.
Anda dapat memperbarui driver tanpa repot hanya dalam beberapa klik dengan menggunakan Win Riser, yaitu salah satu perangkat lunak pembaru dan pengoptimalan driver terbaik yang tersedia saat ini. Win Riser menawarkan banyak manfaat seperti deteksi dan penghapusan malware, pembersihan sampah, penghapusan entri registri yang tidak valid, pencadangan dan pemulihan driver yang ada jika terjadi masalah di masa mendatang, dan banyak lagi. Anda dapat mengunduh dan menginstal perangkat lunak ini langsung dari tautan berikut.
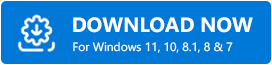
Setelah menginstal perangkat lunak, yang perlu Anda lakukan hanyalah mengikuti langkah-langkah berikut untuk memperbarui driver dan menyelesaikan semua masalah komputer.
- Pertama, biarkan Win Riser memindai perangkat Anda secara menyeluruh selama beberapa detik.
- Kedua, periksa hasil pemindaian komputer untuk mengetahui apa yang mengganggu kinerjanya.
- Terakhir, klik tombolPerbaiki Masalah Sekarang untuk solusi instan dan otomatis untuk semua masalah.
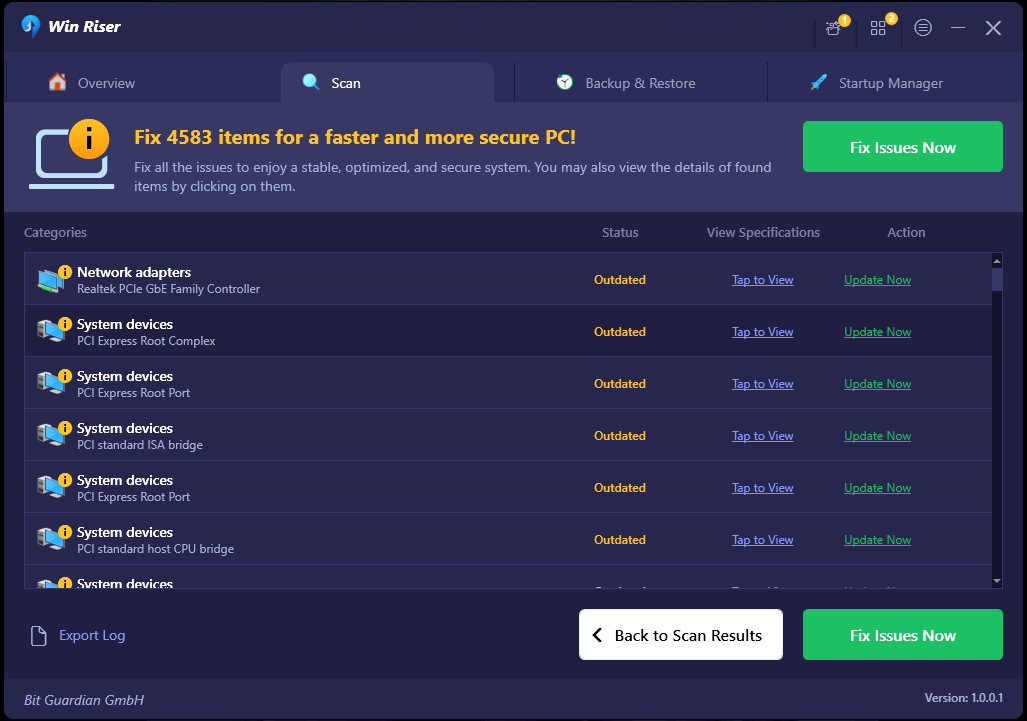
Perbaiki 7: Instal ulang driver untuk monitor Anda
Menghapus instalasi dan menginstal ulang driver monitor juga telah memperbaiki masalah bagi beberapa pengguna. Oleh karena itu, Anda dapat mengikuti langkah-langkah di bawah ini untuk menghapus dan menginstal ulang driver.
- Untuk memulainya, luncurkanPengelola Perangkat.

- Kedua, klik dua kali kategoriMonitor di Pengelola Perangkat untuk memperluasnya.
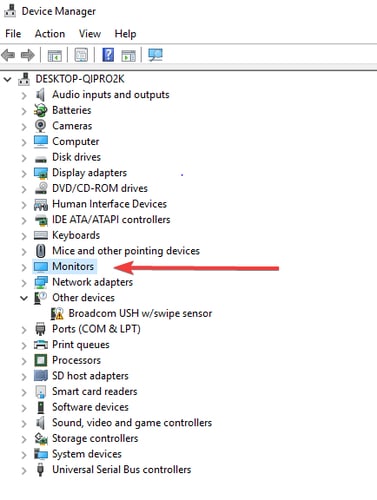
- Anda sekarang dapat mengklik kanan pada driver monitor dan memilihCopot pemasangan perangkat dari opsi di layar.
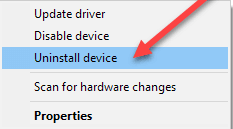
- Klik pada tombolCopot Pemasangan .
- Terakhir, restart komputer Anda setelah uninstall driver selesai.
Baca Juga: Unduh, Instal & Perbarui Driver Layar Sentuh Windows 10, 11
Perbaiki 8: Nonaktifkan Rentang Dinamis Tinggi
HDR (High Dynamic Range) dapat memicu perubahan warna monitor. Oleh karena itu, Anda dapat mengikuti petunjuk berikut untuk mematikan fitur ini guna memperbaiki masalah.
- Pertama, gunakan hotkey Win+I untuk membuka panel Pengaturan di layar Anda.
- Kedua, pilih Tampilan dari opsi yang tersedia di layar Anda.
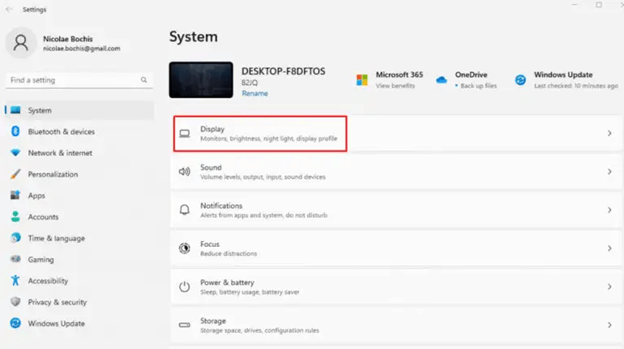
- Jika beberapa monitor tersambung ke komputer Anda, pilih layar berkemampuan HDR.
- Anda sekarang dapat menonaktifkan opsiGunakan HDR .
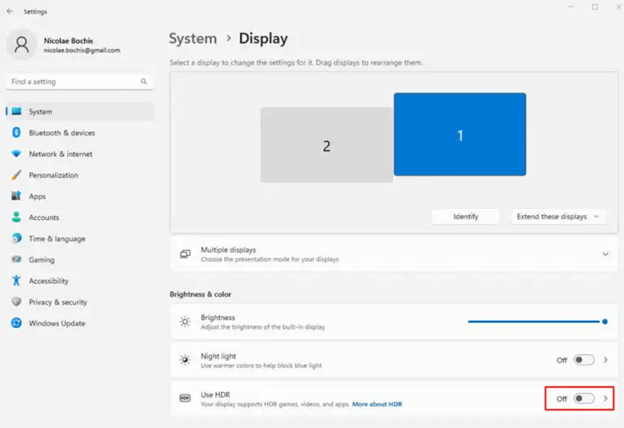
- Terakhir, restart komputer Anda untuk menyelesaikan proses.
Perbaiki 9: Nonaktifkan filter warna
Filter warna juga bisa menjadi penyebab perubahan warna layar laptop. Oleh karena itu, Anda dapat mematikan fitur ini dengan mengikuti petunjuk berikut.
- Pertama, buka aplikasi Pengaturan menggunakan hotkeyWin+I .
- Kedua, pilih pengaturan Aksesibilitas dari opsi yang tersedia.
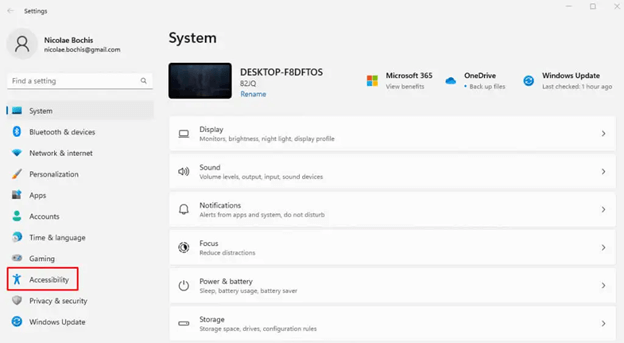
- Anda sekarang dapat memilihFilter Warna dari opsi aksesibilitas.
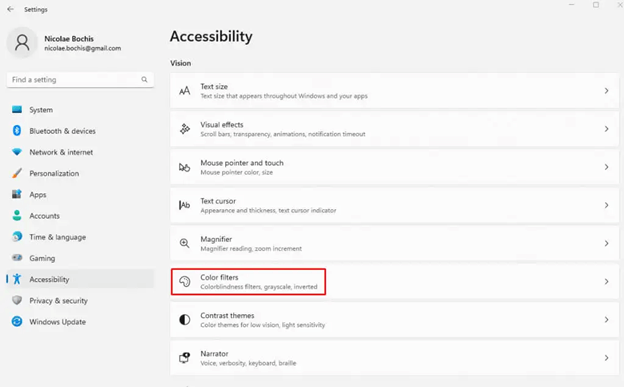
- MatikanFilter Warna.
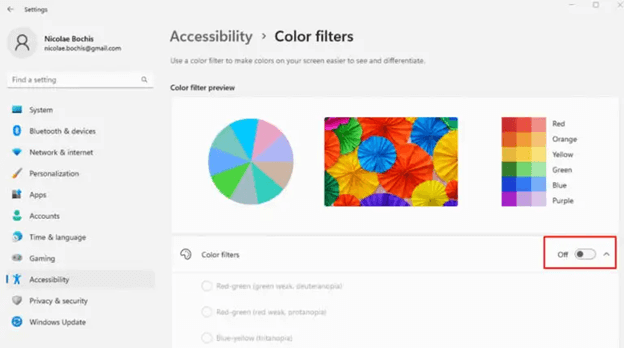
Baca Juga: Kesalahan Manajemen Memori Layar Biru Windows 10 | Tetap
Perubahan Warna Layar Komputer/Laptop Diperbaiki
Artikel ini menjelaskan berbagai perbaikan yang dapat Anda gunakan untuk mengatasi masalah perubahan warna layar pada laptop atau komputer Anda. Semoga panduan ini bermanfaat bagi Anda. Namun, jangan ragu untuk meninggalkan komentar jika Anda memiliki pertanyaan, kebingungan, atau saran untuk kami. Juga, tetap terhubung dengan kami melalui media sosial kami dan dengan berlangganan buletin kami.
