So beheben Sie Bildschirmverfärbungen auf Laptops und Computern
Veröffentlicht: 2024-03-20Dieser Artikel führt Sie durch die schnellsten und einfachsten Möglichkeiten, das Verfärbungsproblem des Bildschirms Ihres Laptops oder Computers zu lösen.
Farben sind immer schön anzusehen. Allerdings nicht, wenn sie verzerrt auf Ihrem Computerbildschirm erscheinen. Viele Benutzer haben über Verfärbungen oder Verzerrungen des Bildschirms ihrer Laptops und Computer berichtet.
Wir verstehen, wie frustrierend dieses Problem sein kann, insbesondere wenn Sie Profi, Designer, Gamer oder jemand sind, für den Produktivität am wichtigsten ist. Deshalb haben wir uns eingehend mit dem Problem befasst, um sichere Lösungen zu finden. Lassen Sie uns jedoch zunächst etwas Licht auf die mögliche Ursache dieses Problems werfen, damit Sie die Fehlerbehebungen besser verstehen.
Ursachen für Monitorverfärbungen
Die folgenden Faktoren können für die Verfärbung des Bildschirms Ihres Laptops verantwortlich sein.
- Inkompatible oder veraltete Anzeige-/Monitortreiber
- Hardwareprobleme
- Probleme mit der Kabelverbindung
- Gerät überhitzt
Nachdem wir uns mit den Ursachen des Problems vertraut gemacht haben, besprechen wir die Lösungen.
Behebung von Verfärbungen am Computerbildschirm (schnell und einfach)
Sie können die folgenden Möglichkeiten befolgen, um die Verfärbung des Laptop-Bildschirms zu beseitigen.
Lösung 1: Starten Sie Ihr Gerät neu
Manchmal erfordert ein Problem möglicherweise keine komplexe Fehlerbehebung. Einfache Lösungen wie ein Neustart Ihres Computers können die Verfärbung des Monitors wie von Zauberhand beheben. Daher können Sie den Computer neu starten, um zu prüfen, ob das Problem dadurch behoben wird, bevor Sie andere Korrekturen versuchen. Verlieren Sie jedoch nicht den Mut, wenn diese Lösung nicht funktioniert. Es gibt weitere Korrekturen.
Lesen Sie auch: So beheben Sie das Flackern und Zittern des Surface Pro 4-Bildschirms
Fix 2: Überprüfen Sie Ihren Monitor auf Überhitzung
Sogar Ihr Monitor muss manchmal ruhen. Übermäßige Bildschirmzeit kann zu Überhitzung führen, was wiederum zu Problemen wie einer Verfärbung des Laptop-Bildschirms führt. Daher sollten Sie auf Symptome einer zu hohen Temperatur achten, wie z. B. zufälliges Ausschalten, das Auftreten von Pixellinien, ein heißes Gefühl beim Berühren des Monitors und Flackern.
Wenn Sie Anzeichen einer Überhitzung bemerken, schalten Sie den Monitor aus und warten Sie mindestens 15 Sekunden, bevor Sie ihn wieder einschalten. Falls das Problem weiterhin besteht, lassen Sie den Monitor 30 Minuten lang vom Stromnetz getrennt, um das Gerät abzukühlen. Sorgen Sie außerdem für eine ausreichende Belüftung am Standort des Monitors und die Verfügbarkeit von Kühlpads zur Ableitung der Gerätewärme.
Lösung 3: Entmagnetisieren Sie Ihren Monitor
Durch die Entmagnetisierung können Verfärbungen auf alten CRT-Bildschirmen behoben werden. Es reduziert das Magnetfeld, das möglicherweise das Problem verursacht hat. Daher können Sie die folgenden Anweisungen befolgen, um den Monitor zu entmagnetisieren.
- Schalten Sie zunächst Ihren Monitor aus, indem Sie den Netzschalter drücken.
- Zweitens warten Sie eine Sekunde und schalten Sie den Monitor ein.
Wenn das Problem durch die oben genannten Schritte nicht behoben wird, suchen Sie die Entmagnetisierungstaste Ihres Monitors und drücken Sie sie. Normalerweise sieht es aus wie ein hufeisenförmiges Symbol.
Lesen Sie auch: So beheben Sie das Problem mit dem Flackern des Lenovo Laptop-Bildschirms
Fix 4: Überprüfen Sie Ihre Kabelverbindung
Wenn das Verbindungskabel zum Monitor beschädigt oder nicht richtig angeschlossen ist, kann es zu einer Verfärbung des Computerbildschirms kommen. Daher sollten Sie sicherstellen, dass das Kabel nicht physisch beschädigt ist und die Verbindung nicht locker ist.
Die älteren DVI- oder VGA-Kabel können sich lösen. Stellen Sie daher sicher, dass diese Kabel richtig verschraubt sind. Schieben Sie neue HDMI-Kabel ganz hinein, um sicherzustellen, dass sie sich durch die Schwerkraft nicht lösen können.

Fix 5: Setzen Sie Ihren Anzeigetreiber zurück
Ist nach der Aktualisierung von Windows eine Verfärbung des Laptop-Bildschirms aufgetreten? Wenn ja, ist möglicherweise eine Inkompatibilität des Betriebssystems mit dem Anzeigetreiber für das Problem verantwortlich. Daher können Sie dieses Problem beheben, indem Sie den Treiber auf die frühere Version zurücksetzen, indem Sie die folgenden Schritte ausführen.
- Suchen Sie zunächst auf Ihrem Computer nachdem Geräte-Manager und öffnen Sie ihn.

- Suchen Sie nach dem Öffnen des Geräte-Managers die Kategorie„Anzeigeadapter“ und doppelklicken Sie darauf, um sie zu erweitern.
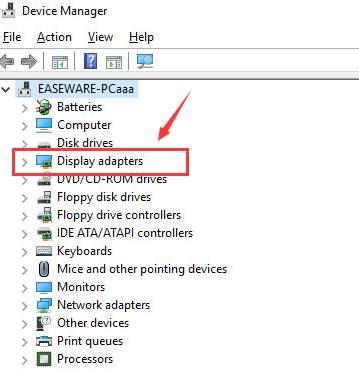
- Klicken Sie mit der rechten Maustaste auf Ihren Anzeigeadapter und wählen Sie„Eigenschaften“ aus dem verfügbaren Menü.
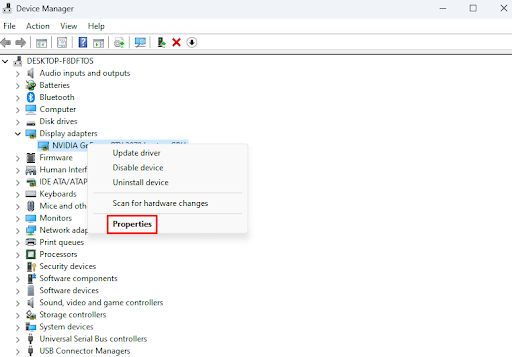
- Sie müssen nun zur Registerkarte„Treiber“ wechseln.
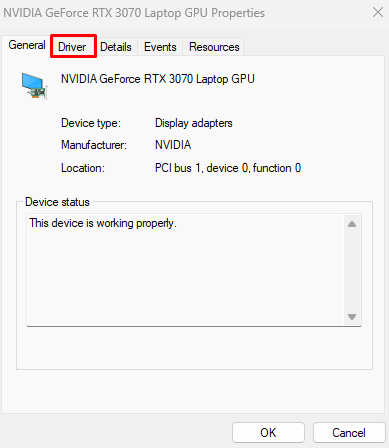
- Wählen Sie aus den Optionen auf dem Bildschirm„Treiber zurücksetzen“ und klicken Sie auf die Schaltfläche „OK“.
- Wählen Sie einen beliebigen Grund für das Rollback aus, wenn Sie dazu aufgefordert werden. Sie können einen beliebigen Grund aus der Liste auf dem Bildschirm auswählen (es macht keinen Unterschied).
- Starten Sie abschließend Ihr Gerät neu, um den Rollback-Vorgang abzuschließen.
Lesen Sie auch: So beheben Sie vertikale Linien auf dem Monitorbildschirm

Fix 6: Aktualisieren Sie Ihre Anzeige- und Monitortreiber (empfohlen)
Beschädigte Treiber gehören zu den häufigsten und häufigsten Ursachen für Verfärbungen auf Laptop-Bildschirmen und viele andere Probleme. Ein einfaches Treiber-Update behebt fast alle Probleme, die möglicherweise mit Ihrem Computer auftreten. Daher gehört die Aktualisierung von Treibern zu den dringend empfohlenen Lösungen.
Mit Win Riser, einer der derzeit besten verfügbaren Software zur Treiberaktualisierung und -optimierung, können Sie Treiber problemlos mit nur wenigen Klicks aktualisieren. Win Riser bietet viele Vorteile wie Malware-Erkennung und -Entfernung, Junk-Reinigung, Entfernung ungültiger Registrierungseinträge, Sicherung und Wiederherstellung vorhandener Treiber, falls in Zukunft etwas schief geht, und vieles mehr. Sie können diese Software direkt über den folgenden Link herunterladen und installieren.
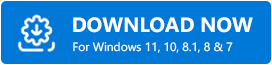
Nach der Installation der Software müssen Sie nur noch diese Schritte befolgen, um die Treiber zu aktualisieren und alle Computerprobleme zu lösen.
- Lassen Sie Win Riser zunächst Ihr Gerät einige Sekunden lang gründlich scannen.
- Sehen Sie sich zweitens die Ergebnisse des Computerscans an, um herauszufinden, was die Leistung beeinträchtigt.
- Klicken Sie abschließend auf die Schaltfläche„Probleme jetzt beheben “, um eine sofortige und automatische Lösung aller Probleme zu erhalten.
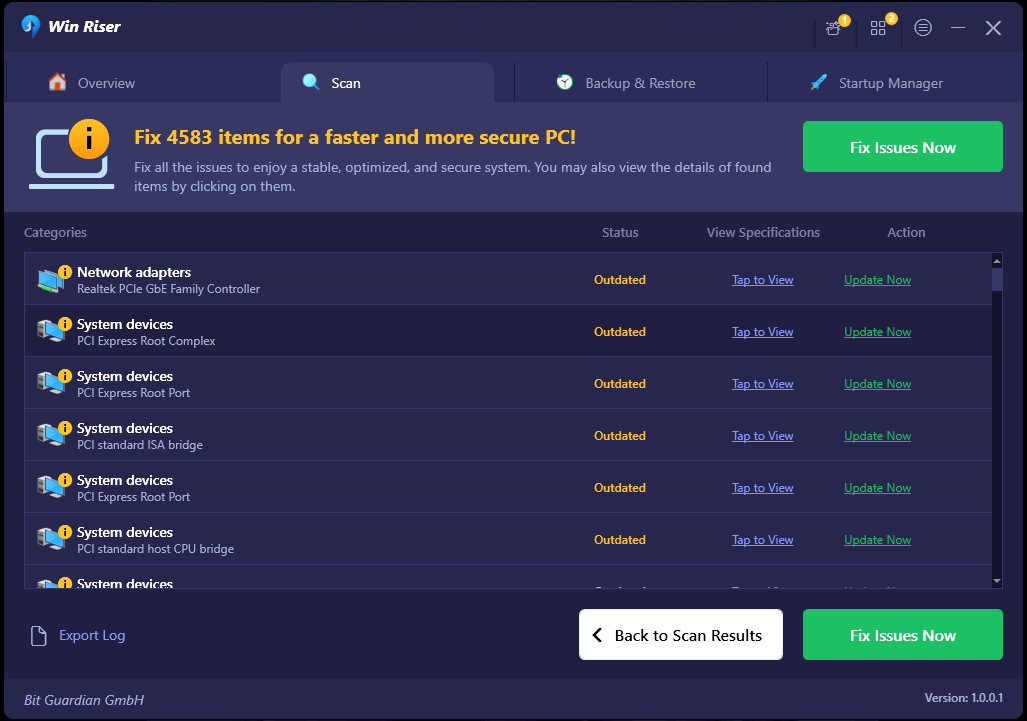
Fix 7: Installieren Sie den Treiber für Ihren Monitor neu
Auch die Deinstallation und Neuinstallation des Monitortreibers hat das Problem bei einigen Benutzern behoben. Daher können Sie die folgenden Schritte ausführen, um den Treiber zu deinstallieren und erneut zu installieren.
- Starten Sie zunächst denGeräte-Manager.

- Zweitens doppelklicken Sie im Geräte-Manager auf die Kategorie„Monitore“ , um sie zu erweitern.
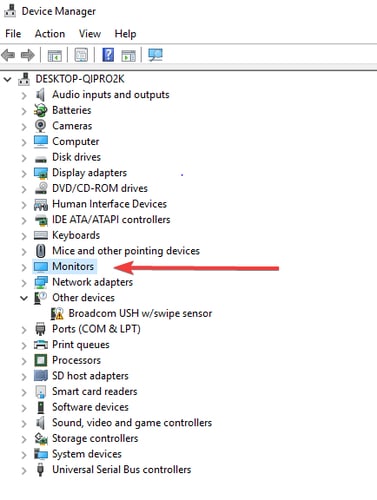
- Sie können jetzt mit der rechten Maustaste auf den Monitortreiber klicken und aus den Bildschirmoptionen„Gerät deinstallieren“ auswählen.
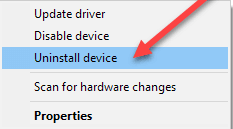
- Klicken Sie auf die SchaltflächeDeinstallieren .
- Starten Sie abschließend Ihren Computer neu, nachdem die Treiberdeinstallation abgeschlossen ist.
Lesen Sie auch: Windows 10, 11 Touchscreen-Treiber herunterladen, installieren und aktualisieren
Fix 8: Deaktivieren Sie High Dynamic Range
HDR (High Dynamic Range) kann zu einer Verfärbung des Monitors führen. Daher können Sie diese Anweisungen befolgen, um diese Funktion zu deaktivieren und das Problem zu beheben.
- Verwenden Sie zunächst die Tastenkombination „Win+I“ , um das Einstellungsfenster auf Ihrem Bildschirm anzuzeigen.
- Zweitens wählen Sie „Anzeige“ aus den auf Ihrem Bildschirm verfügbaren Optionen.
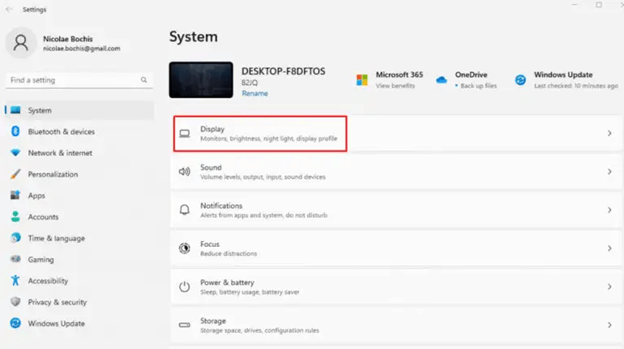
- Wenn mehrere Monitore an Ihren Computer angeschlossen sind, wählen Sie die HDR-fähige Anzeige.
- Sie können jetzt die OptionHDR verwenden deaktivieren.
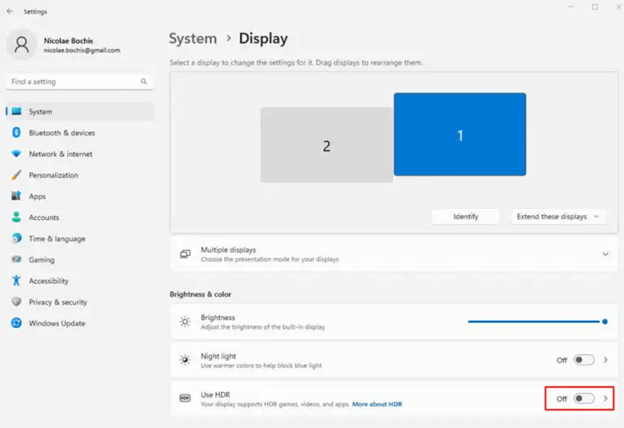
- Starten Sie abschließend Ihren Computer neu, um den Vorgang abzuschließen.
Fix 9: Deaktivieren Sie die Farbfilter
Auch Farbfilter können eine Ursache für die Verfärbung des Laptop-Bildschirms sein. Daher können Sie diese Funktion deaktivieren, indem Sie diese Anweisungen befolgen.
- Öffnen Sie zunächst die Anwendung „Einstellungen“ mit der Tastenkombination„Win+I“ .
- Zweitens wählen Sie die Barrierefreiheitseinstellungen aus den verfügbaren Optionen aus.
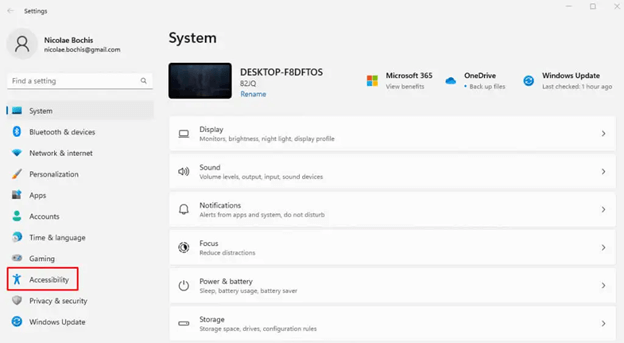
- Sie können nun dieFarbfilter aus den Barrierefreiheitsoptionen auswählen.
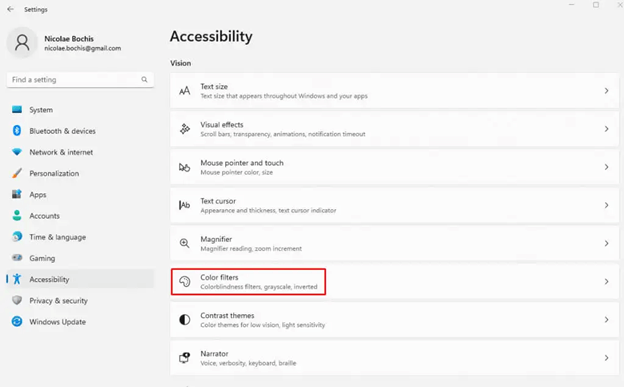
- Schalten Sie dieFarbfilter aus.
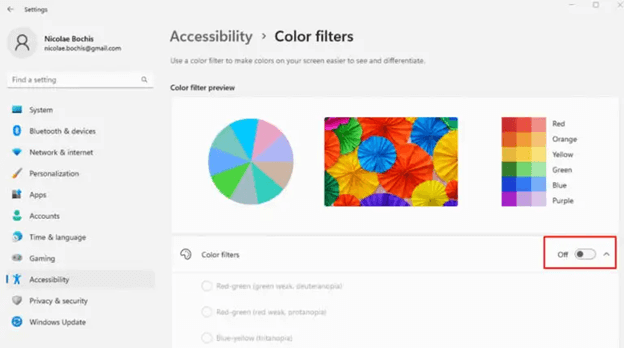
Lesen Sie auch: Windows 10-Bluescreen-Speicherverwaltungsfehler | Fest
Verfärbung des Computer-/Laptop-Bildschirms behoben
In diesem Artikel werden verschiedene Lösungen erläutert, mit denen Sie das Problem der Bildschirmverfärbung auf Ihrem Laptop oder Computer lösen können. Hoffentlich fanden Sie diesen Leitfaden hilfreich. Zögern Sie jedoch nicht, einen Kommentar zu hinterlassen, wenn Sie Fragen, Unklarheiten oder Vorschläge für uns haben. Bleiben Sie außerdem über unsere sozialen Medien mit uns in Verbindung und abonnieren Sie unseren Newsletter.
