Come risolvere lo scolorimento dello schermo su laptop e computer
Pubblicato: 2024-03-20Questo articolo ti guida attraverso i modi più rapidi e semplici per risolvere il problema dello scolorimento dello schermo del tuo laptop o computer.
I colori sono sempre piacevoli da guardare. Tuttavia, non quando appaiono in forma distorta sullo schermo del computer. Molti utenti hanno segnalato scolorimento o distorsione dello schermo sui propri laptop e computer.
Comprendiamo quanto possa essere frustrante questo problema, soprattutto se sei un professionista, un designer, un giocatore o qualcuno per cui la produttività è più importante. Pertanto, abbiamo approfondito il problema per trovare le sue soluzioni sicure. Tuttavia, facciamo prima luce su cosa potrebbe aver causato questo problema per aiutarti a comprendere meglio le soluzioni.
Cause dello scolorimento del monitor
I seguenti fattori potrebbero essere responsabili dello scolorimento dello schermo del tuo laptop.
- Driver del display/monitor incompatibili o obsoleti
- Problemi hardware
- Problemi di connessione via cavo
- Surriscaldamento del dispositivo
Dopo aver acquisito familiarità con le cause del problema, parliamo delle sue soluzioni.
Correzioni per lo scolorimento dello schermo del computer (facile e veloce)
Puoi seguire i modi seguenti per eliminare lo scolorimento dello schermo del laptop.
Correzione 1: riavvia il dispositivo
A volte un problema potrebbe non richiedere una risoluzione complessa. Soluzioni semplici come riavviare il computer possono funzionare come per magia per correggere lo scolorimento del monitor. Pertanto, puoi riavviare il computer per verificare se risolve o meno il problema prima di provare altre soluzioni. Tuttavia, non perdetevi d’animo se questa soluzione non funziona. Ci sono più correzioni.
Leggi anche: Come risolvere lo sfarfallio e il tremolio dello schermo di Surface Pro 4
Correzione 2: controlla il surriscaldamento del monitor
Anche il tuo monitor ha bisogno di riposare a volte. Un tempo eccessivo davanti allo schermo può portare al surriscaldamento che a sua volta causa problemi come lo scolorimento dello schermo del laptop. Pertanto, è necessario verificare la presenza di sintomi di una temperatura eccessiva, come spegnimento casuale, comparsa di linee di pixel, sensazione di calore del monitor al tatto e sfarfallio.
Se noti sintomi di surriscaldamento, spegni il monitor e attendi almeno 15 secondi prima di riaccenderlo. Se il problema persiste, lasciare il monitor scollegato per 30 minuti per far raffreddare il dispositivo. Inoltre, garantire un'adeguata ventilazione nella posizione del monitor e la disponibilità di pannelli di raffreddamento per dissipare il calore del dispositivo.
Soluzione 3: smagnetizzare il monitor
La smagnetizzazione può correggere lo scolorimento sui vecchi schermi CRT. Riduce il campo magnetico che potrebbe aver causato il problema. Pertanto, è possibile seguire le istruzioni riportate di seguito per smagnetizzare il monitor.
- Innanzitutto, spegni il monitor premendo il pulsante di accensione.
- In secondo luogo, attendi un secondo e accendi il monitor.
Se i passaggi precedenti non risolvono il problema, trova e premi il pulsante di smagnetizzazione del monitor. Di solito sembra un'icona a forma di ferro di cavallo.
Leggi anche: Come risolvere il problema di sfarfallio dello schermo del laptop Lenovo
Correzione 4: controlla la connessione via cavo
Potrebbe verificarsi uno scolorimento dello schermo del computer se il cavo che collega il monitor è danneggiato o non collegato correttamente. Pertanto, è necessario assicurarsi che il cavo non sia danneggiato fisicamente e che la connessione non sia allentata.
I vecchi cavi DVI o VGA potrebbero allentarsi. Pertanto, assicurarsi che questi cavi siano avvitati correttamente. Nel caso di nuovi cavi HDMI, spingerli fino in fondo per assicurarsi che la gravità non possa allentarli.

Correzione 5: ripristina il driver dello schermo
Si è verificato uno scolorimento dello schermo del laptop dopo l'aggiornamento di Windows? In caso affermativo, la causa del problema potrebbe essere l'incompatibilità del sistema operativo con il driver dello schermo. Pertanto, puoi risolvere questo problema ripristinando il driver alla versione precedente seguendo i passaggi seguenti.
- Per cominciare, cerca e apriGestione dispositivi sul tuo computer.

- Dopo aver aperto Gestione dispositivi, trova e fai doppio clic sulla categoriaSchede video per espanderla.
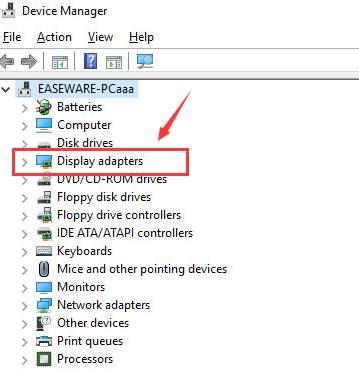
- Fai clic con il pulsante destro del mouse sulla scheda video e scegliProprietà dal menu disponibile.
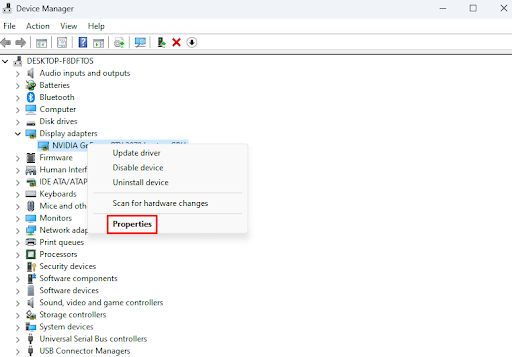
- Ora ti viene richiesto di andare alla schedaDriver .
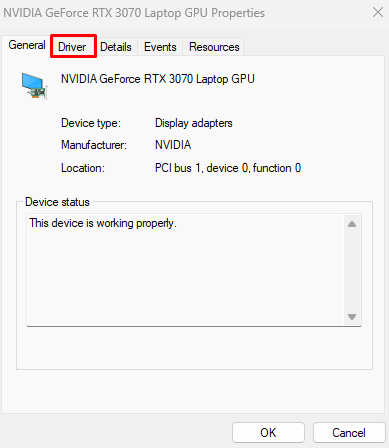
- SelezionareRipristina driver dalle opzioni visualizzate e fare clic sul pulsante OK.
- Scegli un motivo qualsiasi per il rollback se ti viene chiesto di farlo. Puoi selezionare qualsiasi motivo dall'elenco sullo schermo (non fa differenza).
- Infine, riavvia il dispositivo per completare il processo di ripristino.
Leggi anche: Come correggere le linee verticali sullo schermo del monitor

Correzione 6: aggiorna i driver dello schermo e del monitor (consigliato)
I driver danneggiati sono tra i fattori più comuni e principali che causano scolorimento sugli schermi dei laptop e molti altri problemi. Un semplice aggiornamento del driver risolve quasi tutti i problemi che potresti riscontrare con il tuo computer. Pertanto, l'aggiornamento dei driver è tra le soluzioni altamente consigliate.
Puoi aggiornare i driver senza problemi in pochi clic utilizzando Win Riser, ovvero uno dei migliori software di aggiornamento e ottimizzazione dei driver attualmente disponibili. Win Riser offre molti vantaggi come il rilevamento e la rimozione di malware, la pulizia della posta indesiderata, la rimozione di voci di registro non valide, il backup e il ripristino dei driver esistenti se le cose vanno male in futuro e molto altro ancora. È possibile scaricare e installare questo software direttamente dal seguente collegamento.
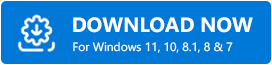
Dopo aver installato il software, tutto ciò che devi fare è seguire questi passaggi per aggiornare i driver e risolvere tutti i problemi del computer.
- Innanzitutto, lascia che Win Riser esegua la scansione approfondita del tuo dispositivo per un paio di secondi.
- In secondo luogo, esamina i risultati della scansione del computer per sapere cosa ne affligge le prestazioni.
- Infine, fai clic sul pulsanteRisolvi i problemi ora per una soluzione immediata e automatica a tutti i problemi.
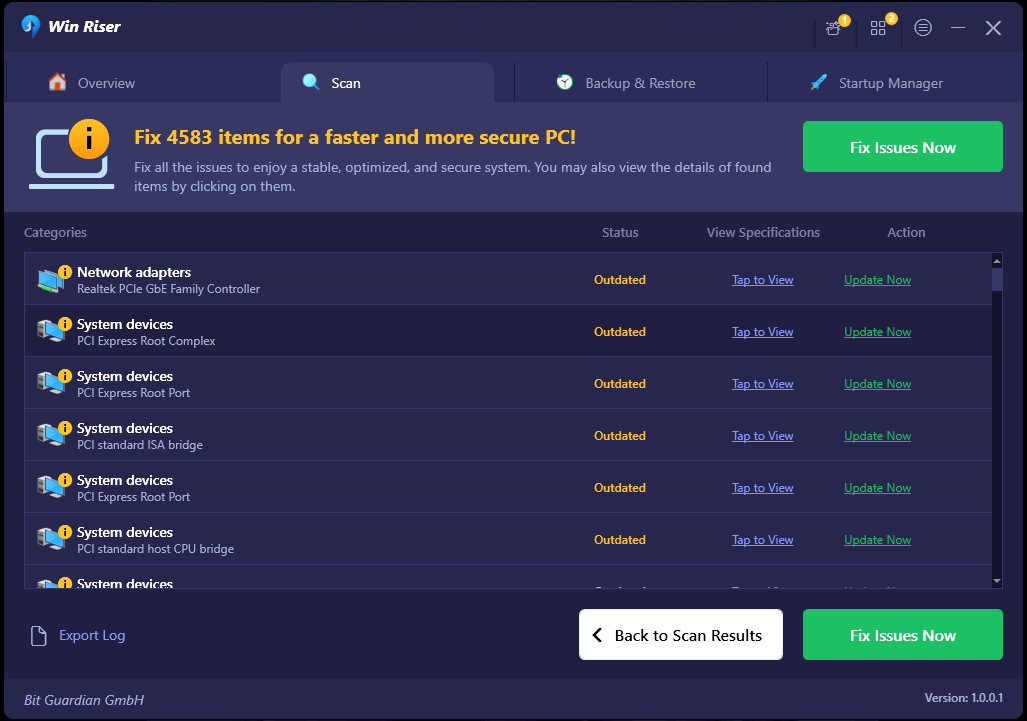
Correzione 7: reinstallare il driver per il monitor
Anche la disinstallazione e la reinstallazione del driver del monitor hanno risolto il problema per alcuni utenti. Pertanto, è possibile seguire i passaggi seguenti per disinstallare e reinstallare il driver.
- Per cominciare, avviaGestione dispositivi.

- In secondo luogo, fai doppio clic sulla categoriaMonitor in Gestione dispositivi per espanderla.
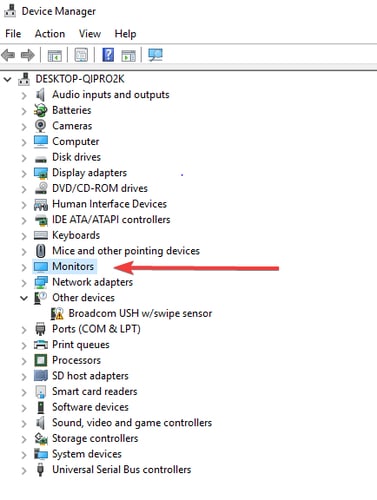
- Ora puoi fare clic con il pulsante destro del mouse sul driver del monitor e scegliereDisinstalla dispositivo dalle opzioni sullo schermo.
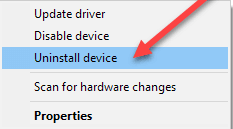
- Fare clic sul pulsanteDisinstalla .
- Infine, riavvia il computer al termine della disinstallazione del driver.
Leggi anche: Download, installazione e aggiornamento dei driver del touch screen di Windows 10, 11
Correzione 8: disabilita l'High Dynamic Range
L'HDR (High Dynamic Range) può causare scolorimento del monitor. Pertanto, puoi seguire queste indicazioni per disattivare questa funzione per risolvere il problema.
- Innanzitutto, utilizza il tasto di scelta rapida Win+I per visualizzare il pannello Impostazioni sullo schermo.
- In secondo luogo, scegli Display dalle opzioni disponibili sullo schermo.
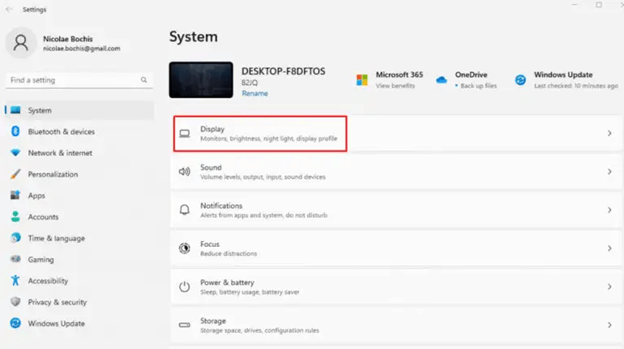
- Se al computer sono collegati più monitor, scegli il display con funzionalità HDR.
- Ora puoi disabilitare l'opzioneUsa HDR .
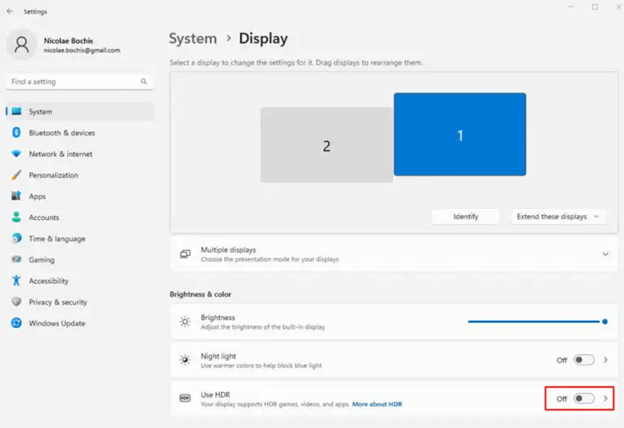
- Infine, riavvia il computer per completare il processo.
Correzione 9: disabilita i filtri colorati
I filtri colorati possono anche essere causa di scolorimento dello schermo del laptop. Pertanto, puoi disattivare questa funzione seguendo queste indicazioni.
- Innanzitutto, apri l'applicazione Impostazioni utilizzando il tasto di scelta rapidaWin+I .
- In secondo luogo, scegli le impostazioni di accessibilità tra le opzioni disponibili.
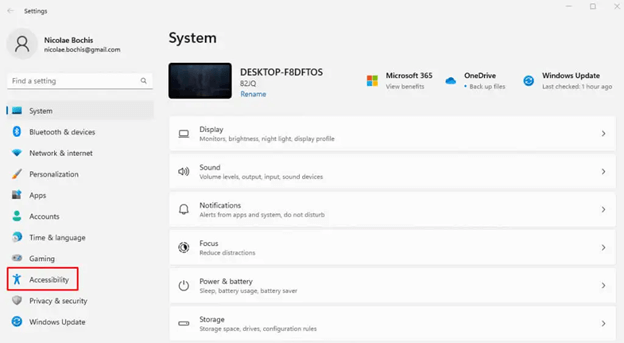
- Ora puoi selezionare ifiltri colorati dalle opzioni di accessibilità.
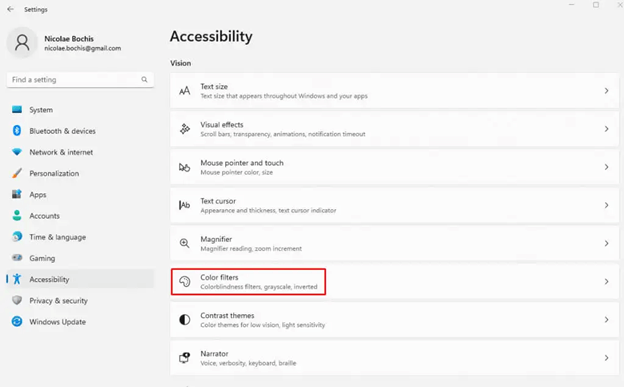
- Disattiva ifiltri colore.
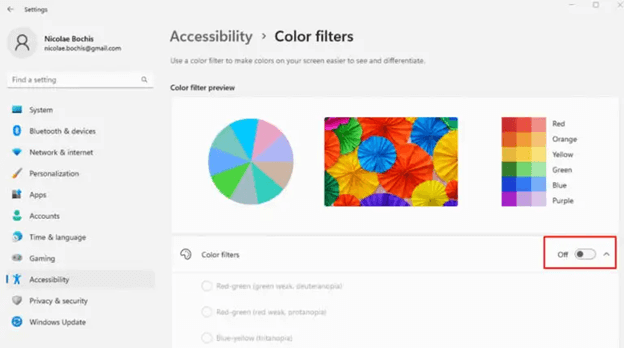
Leggi anche: Errore di gestione della memoria nella schermata blu di Windows 10 | Fisso
Risolto lo scolorimento dello schermo del computer/laptop
Questo articolo spiega varie soluzioni che puoi utilizzare per risolvere il problema dello scolorimento dello schermo sul tuo laptop o computer. Spero che tu abbia trovato utile questa guida. Tuttavia, non esitare a lasciare un commento se hai domande, dubbi o suggerimenti per noi. Inoltre, rimani connesso con noi attraverso i nostri social media e iscrivendoti alla nostra newsletter.
