Jak naprawić przebarwienia ekranu na laptopie i komputerze
Opublikowany: 2024-03-20W tym artykule opisano najszybsze i najłatwiejsze sposoby rozwiązania problemu przebarwień na ekranie laptopa lub komputera.
Kolory zawsze cieszą oko. Jednak nie wtedy, gdy pojawiają się one w zniekształconej formie na ekranie komputera. Wielu użytkowników zgłaszało odbarwienie lub zniekształcenie ekranu swoich laptopów i komputerów.
Rozumiemy, jak frustrujący może być ten problem, szczególnie jeśli jesteś profesjonalistą, projektantem, graczem lub osobą, dla której produktywność jest najważniejsza. Dlatego zagłębiliśmy się w problem, aby znaleźć pewne rozwiązania. Jednak najpierw rzućmy trochę światła na przyczynę tego problemu, aby pomóc Ci lepiej zrozumieć poprawki.
Przyczyny przebarwień monitora
Za odbarwienie ekranu laptopa mogą odpowiadać następujące czynniki.
- Niezgodne lub nieaktualne sterowniki wyświetlacza/monitora
- Problemy sprzętowe
- Problemy z połączeniem kablowym
- Przegrzanie urządzenia
Po zapoznaniu się z przyczynami problemu omówmy jego rozwiązania.
Naprawa przebarwień ekranu komputera (szybko i łatwo)
Możesz skorzystać z poniższych sposobów, aby pozbyć się przebarwień ekranu laptopa.
Poprawka 1: Uruchom ponownie urządzenie
Czasami problem może nie wymagać skomplikowanego rozwiązywania problemów. Proste rozwiązania, takie jak ponowne uruchomienie komputera, mogą w magiczny sposób naprawić przebarwienia monitora. Dlatego możesz ponownie uruchomić komputer, aby sprawdzić, czy rozwiązało to problem, przed wypróbowaniem innych rozwiązań. Nie zniechęcaj się jednak, jeśli to rozwiązanie nie zadziała. Jest więcej poprawek.
Przeczytaj także: Jak naprawić migotanie i drżenie ekranu Surface Pro 4
Poprawka 2: Sprawdź monitor pod kątem przegrzania
Nawet monitor musi czasem odpocząć. Nadmierny czas wyświetlania może prowadzić do przegrzania, co z kolei powoduje problemy, takie jak odbarwienie ekranu laptopa. Dlatego należy sprawdzić objawy nadmiernej temperatury, takie jak przypadkowe wyłączenie, pojawienie się linii pikseli, nagrzewanie się monitora i migotanie.
Jeśli zauważysz jakiekolwiek objawy przegrzania, wyłącz monitor i odczekaj co najmniej 15 sekund przed ponownym włączeniem. Jeśli problem będzie się powtarzał, pozostaw monitor odłączony od zasilania na 30 minut, aby urządzenie ostygło. Dodatkowo należy zapewnić odpowiednią wentylację w miejscu ustawienia monitora oraz dostępność podkładek chłodzących, które odprowadzają ciepło z urządzenia.
Poprawka 3: Rozmagnesuj monitor
Rozmagnesowanie może naprawić przebarwienia na starych ekranach CRT. Zmniejsza pole magnetyczne, które mogło być przyczyną problemu. Dlatego możesz postępować zgodnie z poniższymi wskazówkami, aby rozmagnesować monitor.
- Najpierw wyłącz monitor, naciskając przycisk zasilania.
- Po drugie, poczekaj chwilę i włącz monitor.
Jeśli powyższe kroki nie rozwiążą problemu, znajdź i naciśnij przycisk rozmagnesowania monitora. Zwykle wygląda jak ikona w kształcie podkowy.
Przeczytaj także: Jak rozwiązać problem migotania ekranu laptopa Lenovo
Poprawka 4: Sprawdź połączenie kablowe
Może wystąpić odbarwienie ekranu komputera, jeśli kabel łączący monitor jest uszkodzony lub nieprawidłowo podłączony. Dlatego należy upewnić się, że kabel nie jest fizycznie uszkodzony, a połączenie nie jest luźne.
Starsze kable DVI lub VGA mogą się poluzować. Dlatego należy upewnić się, że kable te są prawidłowo przykręcone. W przypadku nowych kabli HDMI wciśnij je do końca, aby grawitacja nie mogła ich poluzować.

Poprawka 5: Przywróć sterownik ekranu
Czy po aktualizacji systemu Windows nastąpiło odbarwienie ekranu laptopa? Jeśli tak, przyczyną problemu może być niezgodność systemu operacyjnego ze sterownikiem ekranu. Dlatego możesz rozwiązać ten problem, przywracając sterownik do wcześniejszej wersji, wykonując poniższe kroki.
- Na początek wyszukaj i otwórzMenedżera urządzeń na swoim komputerze.

- Po otwarciu Menedżera urządzeń znajdź i kliknij dwukrotnie kategorięKarty graficzne , aby ją rozwinąć.
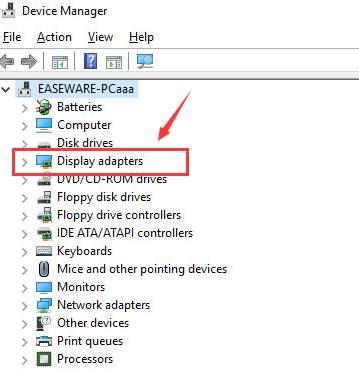
- Kliknij prawym przyciskiem myszy kartę graficzną i wybierzWłaściwości z dostępnego menu.
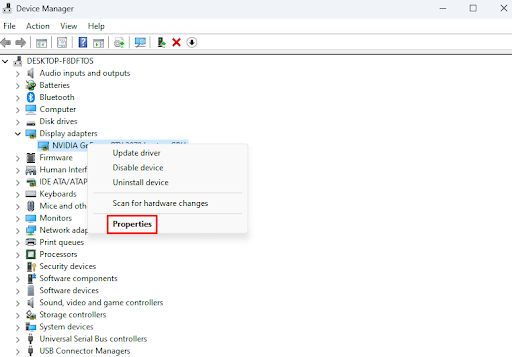
- Teraz musisz przejść do zakładkiSterownik .
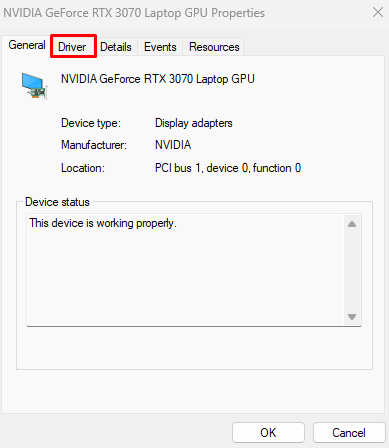
- Wybierz opcjęPrzywróć sterownik z opcji wyświetlanych na ekranie i kliknij przycisk OK.
- Jeśli zostaniesz o to poproszony, wybierz powód wycofania. Możesz wybrać dowolny powód z listy wyświetlanej na ekranie (nie ma to znaczenia).
- Na koniec uruchom ponownie urządzenie, aby zakończyć proces przywracania.
Przeczytaj także: Jak naprawić pionowe linie na ekranie monitora

Poprawka 6: Zaktualizuj sterowniki wyświetlacza i monitora (zalecane)
Uszkodzone sterowniki należą do najczęstszych i najważniejszych czynników powodujących odbarwienia ekranów laptopów i wiele innych problemów. Prosta aktualizacja sterownika rozwiązuje prawie wszystkie problemy, jakie możesz napotkać na komputerze. Dlatego aktualizacja sterowników jest jednym z wysoce zalecanych rozwiązań.
Możesz bezproblemowo zaktualizować sterowniki za pomocą kilku kliknięć, korzystając z Win Riser, czyli jednego z najlepszych dostępnych obecnie programów do aktualizacji i optymalizacji sterowników. Win Riser oferuje wiele korzyści, takich jak wykrywanie i usuwanie złośliwego oprogramowania, usuwanie śmieci, usuwanie nieprawidłowych wpisów w rejestrze, tworzenie kopii zapasowych i przywracanie istniejących sterowników, jeśli w przyszłości coś pójdzie nie tak, i wiele więcej. Oprogramowanie to można pobrać i zainstalować bezpośrednio, korzystając z poniższego łącza.
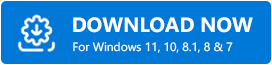
Po zainstalowaniu oprogramowania wystarczy wykonać poniższe kroki, aby zaktualizować sterowniki i rozwiązać wszystkie problemy z komputerem.
- Po pierwsze, pozwól Win Riserowi dokładnie przeskanować urządzenie przez kilka sekund.
- Po drugie, przejrzyj wyniki skanowania komputera, aby dowiedzieć się, co nęka jego działanie.
- Na koniec kliknij przyciskNapraw problemy teraz , aby uzyskać natychmiastowe i automatyczne rozwiązanie wszystkich problemów.
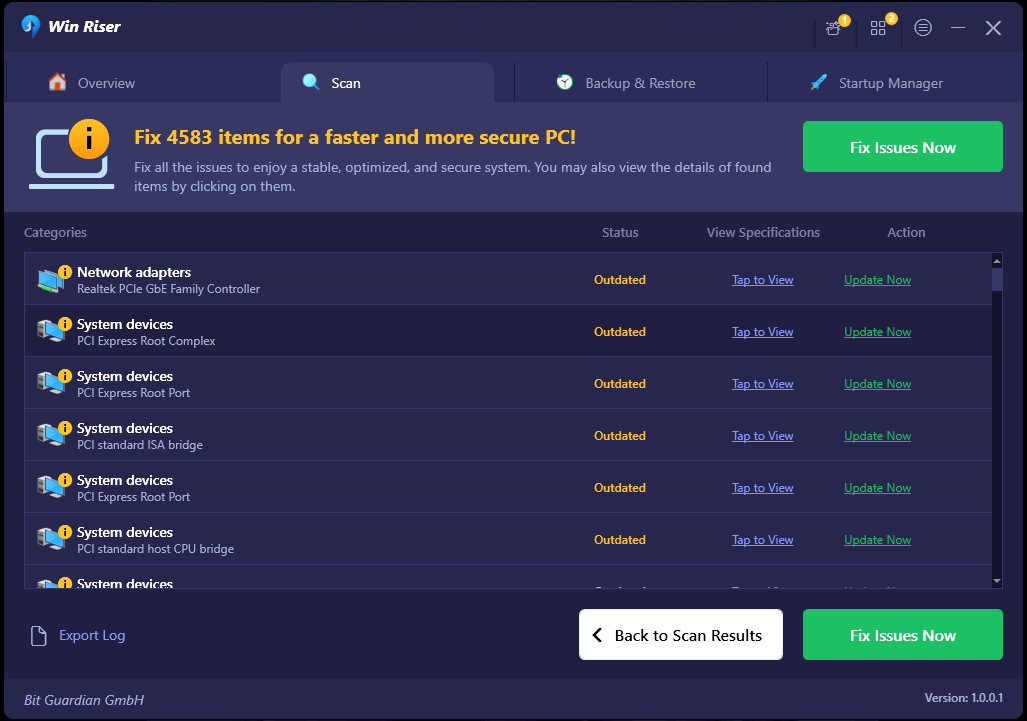
Poprawka 7: Zainstaluj ponownie sterownik monitora
Odinstalowanie i ponowne zainstalowanie sterownika monitora również rozwiązało problem u niektórych użytkowników. Dlatego możesz wykonać poniższe kroki, aby odinstalować i ponownie zainstalować sterownik.
- Na początek uruchomMenedżera urządzeń.

- Po drugie, kliknij dwukrotnie kategorięMonitory w Menedżerze urządzeń, aby ją rozwinąć.
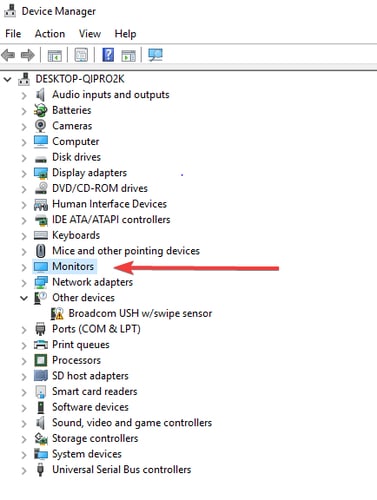
- Możesz teraz kliknąć prawym przyciskiem myszy sterownik monitora i wybrać opcjęOdinstaluj urządzenie z opcji wyświetlanych na ekranie.
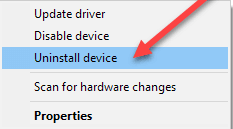
- Kliknij przyciskOdinstaluj .
- Na koniec uruchom ponownie komputer po zakończeniu dezinstalacji sterownika.
Przeczytaj także: Pobieranie, instalacja i aktualizacja sterownika ekranu dotykowego dla systemu Windows 10, 11
Poprawka 8: Wyłącz wysoki zakres dynamiki
HDR (High Dynamic Range) może powodować odbarwienia monitora. Dlatego możesz postępować zgodnie z tymi wskazówkami, aby wyłączyć tę funkcję i rozwiązać problem.
- Najpierw użyj klawisza skrótu Win+I, aby wyświetlić panel Ustawienia na ekranie.
- Po drugie, wybierz opcję Wyświetl z opcji dostępnych na ekranie.
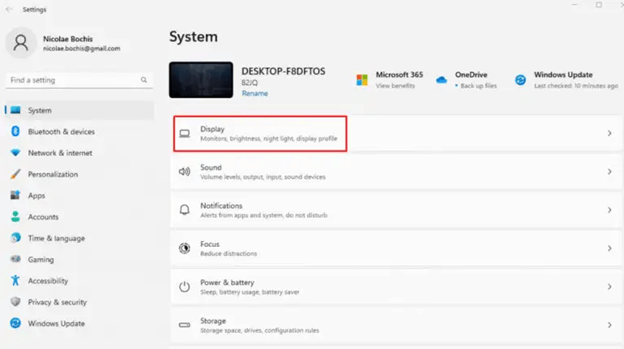
- Jeśli do komputera podłączonych jest wiele monitorów, wybierz wyświetlacz obsługujący HDR.
- Możesz teraz wyłączyć opcjęUżyj HDR .
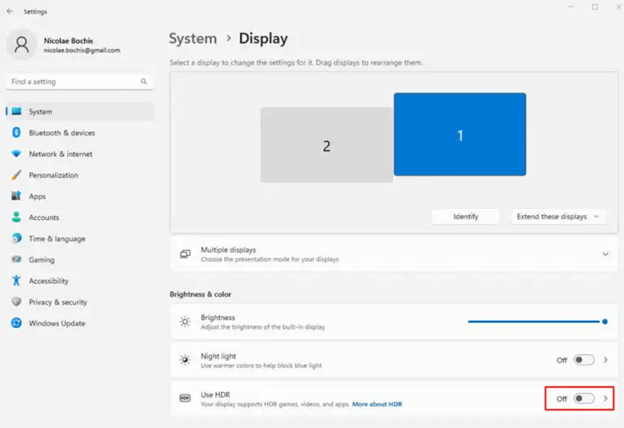
- Na koniec uruchom ponownie komputer, aby zakończyć proces.
Poprawka 9: Wyłącz filtry kolorów
Przyczyną przebarwień ekranu laptopa mogą być także filtry kolorowe. Dlatego możesz wyłączyć tę funkcję, postępując zgodnie z tymi wskazówkami.
- Najpierw otwórz aplikację Ustawienia za pomocą skrótuWin + I.
- Po drugie, wybierz ustawienia dostępności z dostępnych opcji.
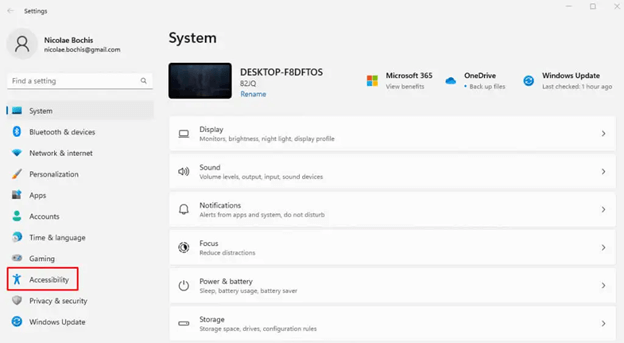
- Możesz teraz wybraćFiltry kolorów z opcji ułatwień dostępu.
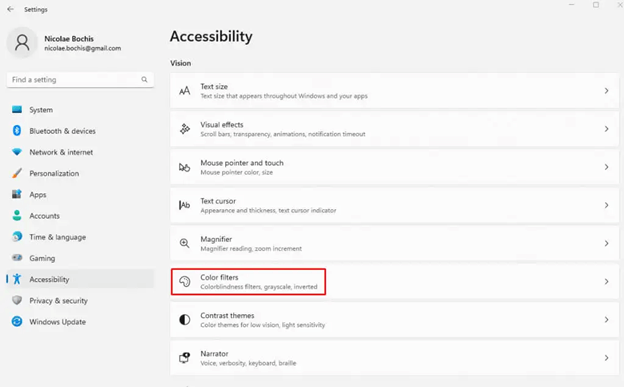
- Wyłączfiltry kolorów.
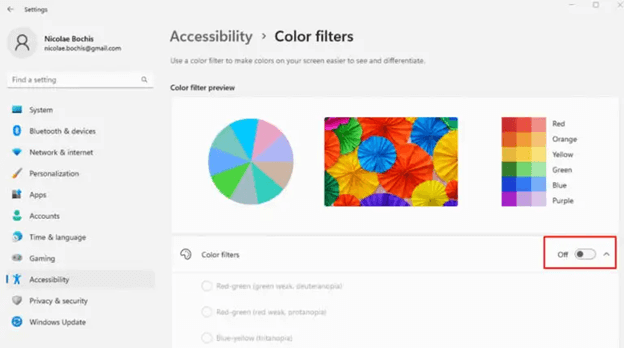
Przeczytaj także: Błąd zarządzania pamięcią na niebieskim ekranie w systemie Windows 10 | Naprawił
Naprawiono przebarwienia ekranu komputera/laptopa
W tym artykule wyjaśniono różne poprawki, których można użyć, aby rozwiązać problem odbarwienia ekranu na laptopie lub komputerze. Mamy nadzieję, że ten przewodnik okazał się pomocny. Jeśli jednak masz jakieś pytania, wątpliwości lub sugestie, nie wahaj się zostawić nam komentarza. Bądź także z nami w kontakcie za pośrednictwem naszych mediów społecznościowych i subskrybując nasz newsletter.
