Как исправить обесцвечивание экрана на ноутбуке и компьютере
Опубликовано: 2024-03-20В этой статье вы узнаете о самых быстрых и простых способах решения проблемы обесцвечивания экрана вашего ноутбука или компьютера.
На цвета всегда приятно смотреть. Однако не тогда, когда они в искаженном виде появляются на экране вашего компьютера. Многие пользователи сообщают об изменении цвета или искажении экрана на своих ноутбуках и компьютерах.
Мы понимаем, насколько неприятной может быть эта проблема, особенно если вы профессионал, дизайнер, геймер или человек, для которого производительность важнее всего. Поэтому мы углубились в проблему, чтобы найти ее надежные решения. Однако давайте сначала прольем свет на то, что могло вызвать эту проблему, чтобы помочь вам лучше понять способы ее устранения.
Причины изменения цвета монитора
Следующие факторы могут быть причиной изменения цвета экрана вашего ноутбука.
- Несовместимые или устаревшие драйверы дисплея/монитора.
- Аппаратные проблемы
- Проблемы с подключением кабеля
- Перегрев устройства
Ознакомившись с причинами проблемы, давайте обсудим ее пути решения.
Исправления обесцвечивания экрана компьютера (быстро и просто)
Вы можете воспользоваться следующими способами, чтобы избавиться от обесцвечивания экрана ноутбука.
Исправление 1: перезагрузите устройство
Иногда проблема может не требовать сложного устранения неполадок. Простые решения, такие как перезагрузка компьютера, могут сработать как по волшебству и исправить обесцвечивание монитора. Следовательно, вы можете перезагрузить компьютер, чтобы проверить, решает ли он проблему, прежде чем пытаться использовать другие исправления. Однако не отчаивайтесь, если это решение не сработает. Есть еще исправления.
Читайте также: Как исправить мерцание и тряску экрана Surface Pro 4
Решение 2. Проверьте монитор на предмет перегрева.
Даже вашему монитору иногда нужно отдыхать. Чрезмерное время работы за экраном может привести к перегреву, что, в свою очередь, вызывает такие проблемы, как изменение цвета экрана ноутбука. Следовательно, вам следует проверить наличие симптомов чрезмерной температуры, таких как случайное отключение, появление линий пикселей, ощущение горячего монитора на ощупь и мерцание.
Если вы заметили какие-либо симптомы перегрева, выключите монитор и подождите не менее 15 секунд, прежде чем снова включить его. Если проблема не устранена, оставьте монитор отключенным от сети на 30 минут, чтобы устройство остыло. Кроме того, обеспечьте достаточную вентиляцию в месте расположения монитора и наличие охлаждающих подставок для рассеивания тепла устройства.
Решение 3. Размагничьте монитор.
Размагничивание может исправить обесцвечивание старых ЭЛТ-экранов. Это уменьшает магнитное поле, которое могло вызвать проблему. Следовательно, вы можете следовать приведенным ниже инструкциям, чтобы размагнитить монитор.
- Сначала выключите монитор, нажав кнопку питания.
- Во-вторых, подождите секунду и включите монитор.
Если описанные выше действия не помогли решить проблему, найдите и нажмите кнопку размагничивания монитора. Обычно он выглядит как значок в форме подковы.
Читайте также: Как исправить проблему мерцания экрана ноутбука Lenovo
Решение 4. Проверьте подключение кабеля
Цвет экрана компьютера может измениться, если кабель, соединяющий монитор, поврежден или подключен неправильно. Следовательно, вы должны убедиться, что кабель не поврежден физически и соединение не ослаблено.
Старые кабели DVI или VGA могут отсоединиться. Поэтому убедитесь, что эти кабели прикручены правильно. В случае новых кабелей HDMI надавите на них до упора, чтобы убедиться, что сила тяжести не ослабит их.

Исправление 5. Откатите драйвер дисплея.
Произошло ли изменение цвета экрана ноутбука после обновления Windows? Если да, возможно, причиной проблемы является несовместимость операционной системы с драйвером дисплея. Следовательно, вы можете решить эту проблему, откатив драйвер до более ранней версии, выполнив следующие действия.
- Для начала найдите и откройтеДиспетчер устройств на своем компьютере.

- Открыв диспетчер устройств, найдите и дважды щелкните категорию«Видеоадаптеры» , чтобы развернуть ее.
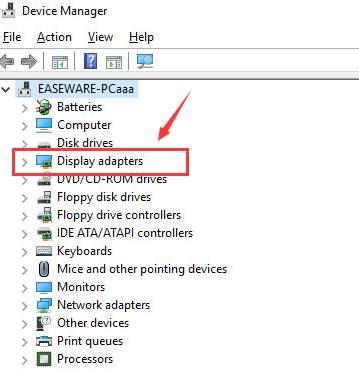
- Щелкните правой кнопкой мыши адаптер дисплея и выберите«Свойства» в доступном меню.
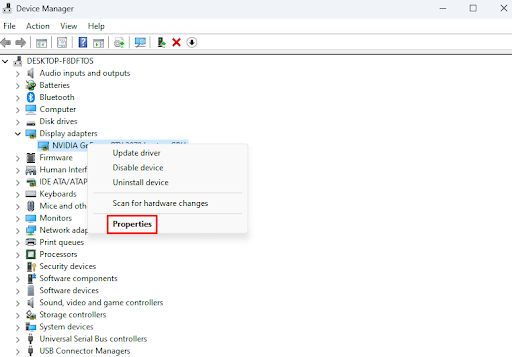
- Теперь вам необходимо перейти на вкладку«Драйвер» .
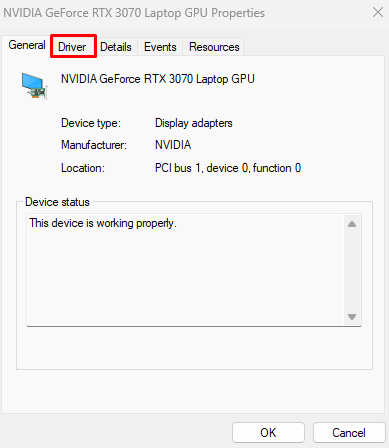
- Выберите«Откатить драйвер» из экранных опций и нажмите кнопку «ОК».
- Выберите любую причину отката, если вас попросят это сделать. Вы можете выбрать любую причину из экранного списка (без разницы).
- Наконец, перезагрузите устройство, чтобы завершить процесс отката.
Читайте также: Как исправить вертикальные линии на экране монитора

Исправление 6. Обновите драйверы дисплея и монитора (рекомендуется)
Поврежденные драйверы являются одними из наиболее распространенных и основных факторов, вызывающих изменение цвета экранов ноутбуков и многие другие проблемы. Простое обновление драйвера устраняет практически все проблемы, которые могут возникнуть у вашего компьютера. Следовательно, обновление драйверов является одним из настоятельно рекомендуемых решений.
Вы можете легко обновить драйверы всего за несколько кликов, используя Win Riser, то есть одно из лучших программ для обновления и оптимизации драйверов, доступных в настоящее время. Win Riser предлагает множество преимуществ, таких как обнаружение и удаление вредоносных программ, очистка ненужных файлов, удаление недействительных записей реестра, резервное копирование и восстановление существующих драйверов, если в будущем что-то пойдет не так, и многое другое. Вы можете загрузить и установить это программное обеспечение непосредственно по следующей ссылке.
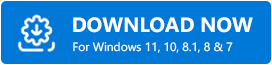
После установки программного обеспечения все, что вам нужно сделать, это выполнить следующие действия, чтобы обновить драйверы и решить все проблемы с компьютером.
- Во-первых, позвольте Win Riser тщательно просканировать ваше устройство в течение нескольких секунд.
- Во-вторых, просмотрите результаты сканирования компьютера, чтобы узнать, что мешает его работе.
- Наконец, нажмите кнопку«Исправить проблемы сейчас» , чтобы мгновенно и автоматически решить все проблемы.
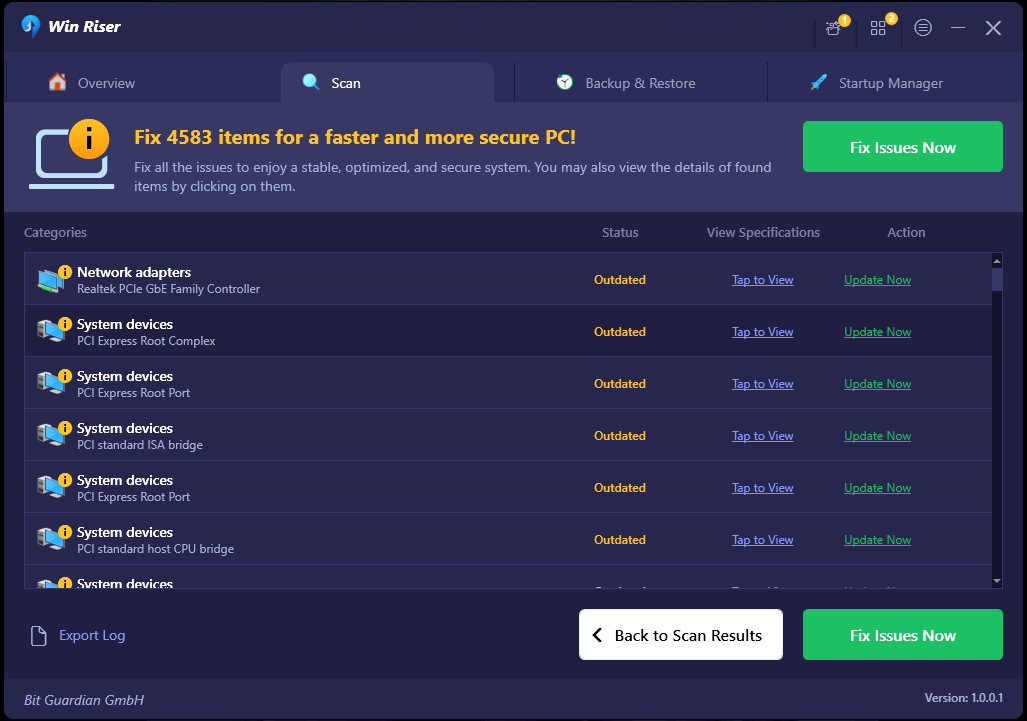
Исправление 7. Переустановите драйвер для вашего монитора.
Удаление и переустановка драйвера монитора также устранили проблему для некоторых пользователей. Следовательно, вы можете выполнить следующие шаги, чтобы удалить и переустановить драйвер.
- Для начала запуститеДиспетчер устройств.

- Во-вторых, дважды щелкните категорию«Мониторы» в диспетчере устройств, чтобы развернуть ее.
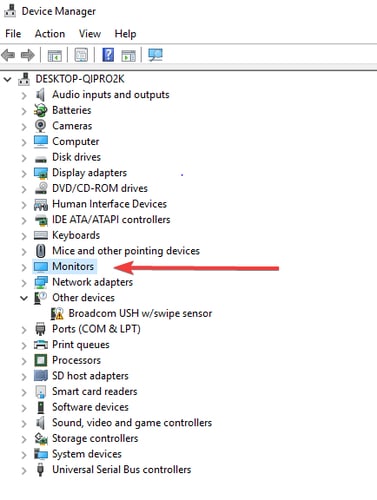
- Теперь вы можете щелкнуть правой кнопкой мыши драйвер монитора и выбрать«Удалить устройство» из экранных опций.
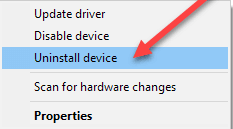
- Нажмите кнопку«Удалить» .
- Наконец, перезагрузите компьютер после завершения удаления драйвера.
Читайте также: Загрузка, установка и обновление драйвера сенсорного экрана для Windows 10, 11
Исправление 8: отключить расширенный динамический диапазон
HDR (расширенный динамический диапазон) может вызвать обесцвечивание монитора. Следовательно, вы можете следовать этим инструкциям, чтобы отключить эту функцию и устранить проблему.
- Во-первых, используйте горячую клавишу Win + I , чтобы открыть панель настроек на экране.
- Во-вторых, выберите «Дисплей» из вариантов, доступных на вашем экране.
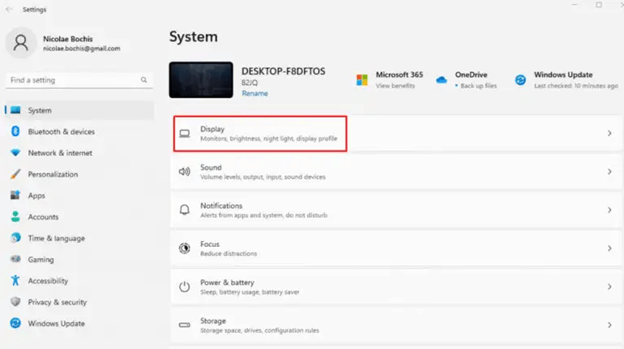
- Если к вашему компьютеру подключено несколько мониторов, выберите дисплей с поддержкой HDR.
- Теперь вы можете отключить опцию«Использовать HDR» .
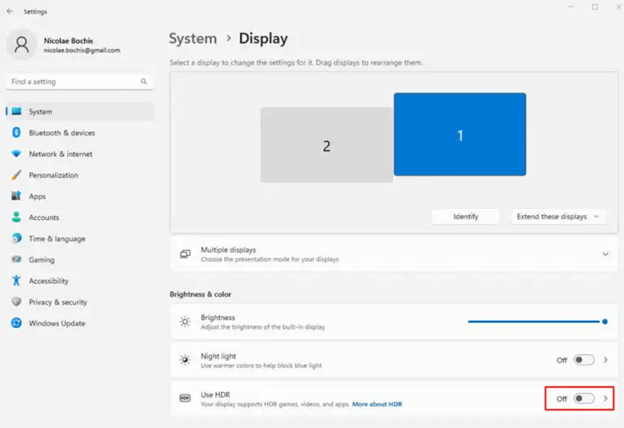
- Наконец, перезагрузите компьютер, чтобы завершить процесс.
Исправление 9. Отключите цветные фильтры.
Цветные фильтры также могут быть причиной изменения цвета экрана ноутбука. Следовательно, вы можете отключить эту функцию, следуя этим инструкциям.
- Сначала откройте приложение «Настройки» с помощью горячей клавишиWin + I.
- Во-вторых, выберите настройки специальных возможностей из доступных вариантов.
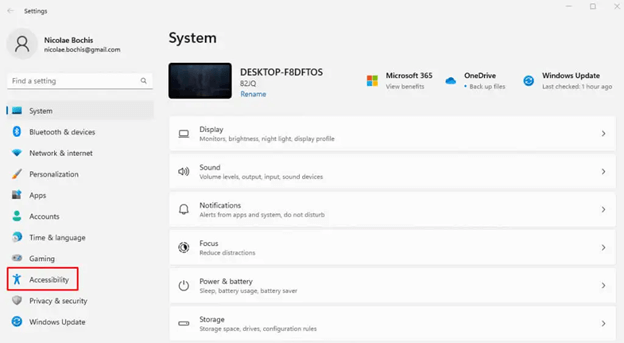
- Теперь вы можете выбратьцветные фильтры в параметрах специальных возможностей.
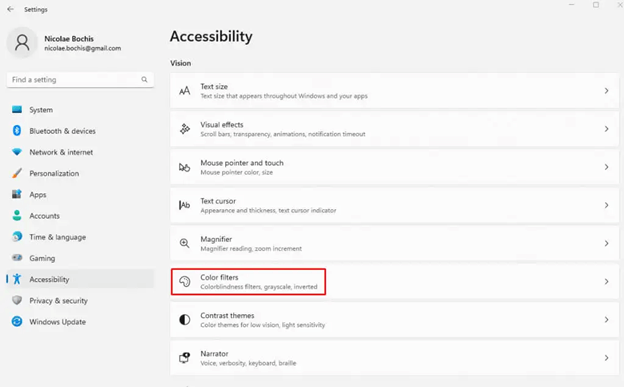
- Отключитецветные фильтры.
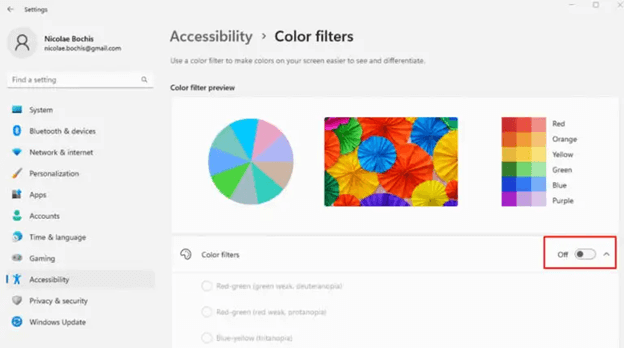
Читайте также: Ошибка управления памятью синего экрана в Windows 10 | Зафиксированный
Исправлено изменение цвета экрана компьютера/ноутбука.
В этой статье описаны различные исправления, которые можно использовать для решения проблемы обесцвечивания экрана на ноутбуке или компьютере. Надеюсь, это руководство оказалось для вас полезным. Однако не стесняйтесь оставлять комментарии, если у вас есть какие-либо вопросы, сомнения или предложения к нам. Кроме того, оставайтесь на связи с нами через наши социальные сети и подписавшись на нашу рассылку новостей.
